اضافه کردن یک عنوان به یک جدول در مایکروسافت ورد
اگر سند متن شامل بیش از یک جدول باشد، توصیه می شود آنها را امضا کنید. این نه تنها زیبا و روشن است، بلکه از دیدگاه کارهای مناسب، مخصوصا اگر انتشار برای آینده برنامه ریزی شده باشد، درست است. حضور یک عنصر به یک تصویر یا جدول، سند را یک نگاه حرفه ای می کند، اما این تنها مزیت این روش برای طراحی نیست.
درس: چگونه یک کلمه را امضا کنم
اگر سند حاوی چندین جداول با یک امضا باشد، می توان آنها را به لیست اضافه کرد. این امر تا حد زیادی ناوبری را در سراسر سند و عناصر موجود در آن ساده می کند. شایان ذکر است که شما می توانید عنوان را در Word نه تنها در کل فایل یا جدول بلکه در یک تصویر، نمودار و همچنین تعدادی از فایل های دیگر اضافه کنید. به طور مستقیم در این مقاله ما در مورد چگونگی قرار دادن متن امضا قبل از جدول در Word یا بلافاصله پس از آن بحث خواهیم کرد.
محتوا
یک عنوان برای یک جدول موجود وارد کنید
ما به شدت توصیه می کنیم که اجناس دستی خود را امضا کنید، بجای آن یک جدول، نقاشی یا هر عنصر دیگر باشد. هیچ خطای کاربردی از یک خط متن به صورت دستی اضافه نخواهد شد. اگر این یک امضا به طور خودکار وارد شده است، که Word اجازه می دهد برای اضافه کردن، آن را ساده و راحتی برای کار با سند را اضافه کنید.
1. جدولی را که می خواهید یک عنوان بنویسید را انتخاب کنید. برای انجام این کار، روی نشانگر واقع در گوشه بالا سمت چپ کلیک کنید.
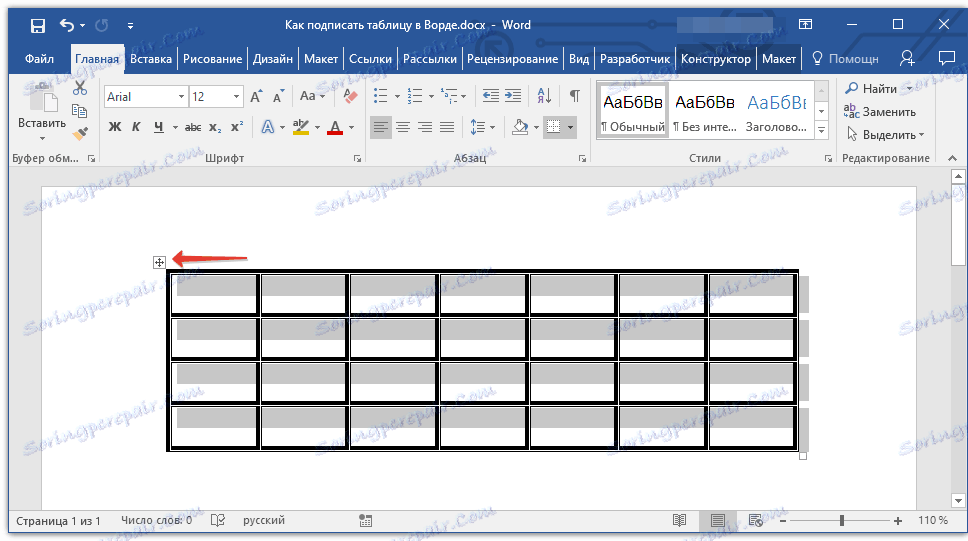
2. به برگه "Links" و در گروه "Name" بروید، بر روی دکمه "Insert Name" کلیک کنید.
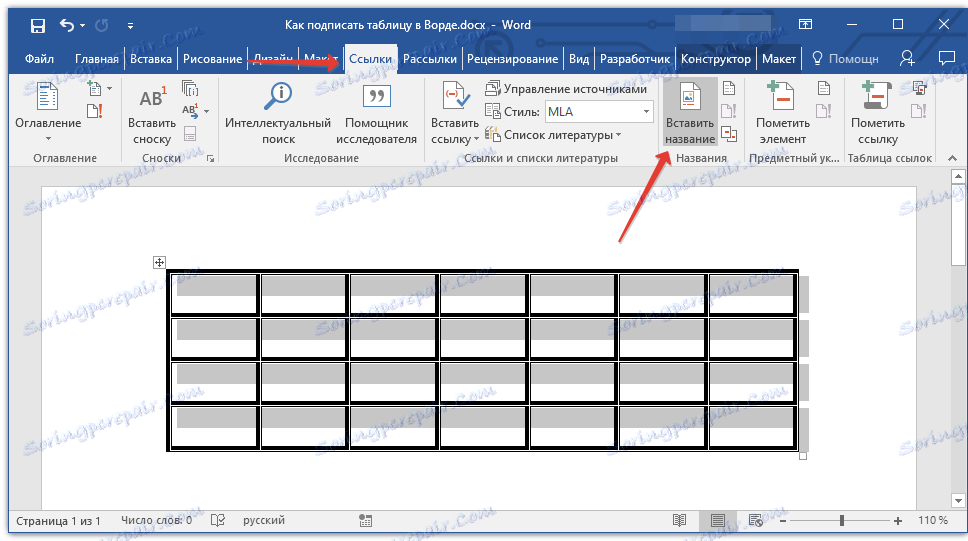
توجه: در نسخه های قبلی Word، برای افزودن نام، به برگه «Insert» بروید و در «لینک» گروه ، روی دکمه «نام» کلیک کنید.
3. در پنجره باز شده، کادر کنار "حذف امضا از عنوان" را علامت بزنید و بعد از شماره، یک امضا برای جدول خود در خط "عنوان" وارد کنید.
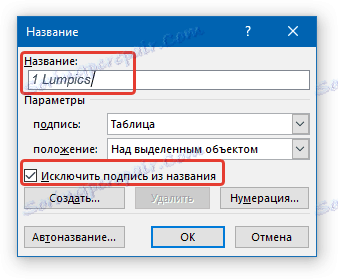
نکته: تیک از آیتم "Exclude signature from title" باید حذف شود، فقط اگر نام استاندارد نوع "Table 1" برای شما مناسب نیست.
4. در بخش «موقعیت» شما می توانید موقعیت عنوان را انتخاب کنید - بالای شی انتخاب شده یا زیر شی.

5. برای بستن پنجره "نام" روی "OK" کلیک کنید.
6. نام جدول در محل مشخص شده شما ظاهر می شود.
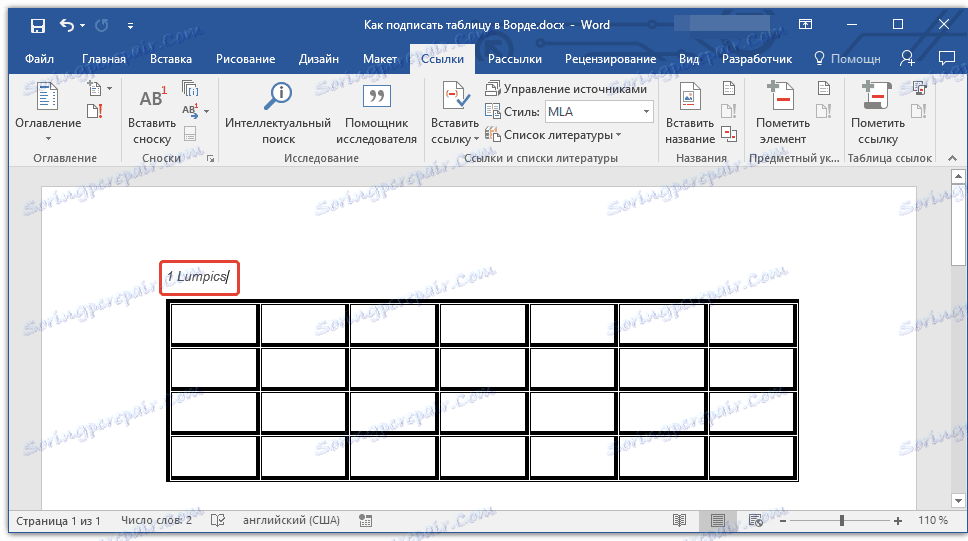
در صورت لزوم، می توان آن را کاملا تغییر داد (از جمله امضای استاندارد در عنوان). برای انجام این کار، بر روی متن امضا دوبار کلیک کنید و متن مورد نظر را وارد کنید.
علاوه بر این، در کادر محاوره "نام"، شما می توانید عنوان استاندارد خود را برای یک جدول یا هر شی دیگری ایجاد کنید. برای انجام این کار، بر روی دکمه "ایجاد" کلیک کرده و یک نام جدید را وارد کنید.

با کلیک کردن بر روی دکمه "شماره گذاری" در پنجره "نام" ، می توانید پارامترهای شماره گذاری برای تمام جداول را که در سند فعلی در آینده ایجاد می کنید تنظیم کنید.
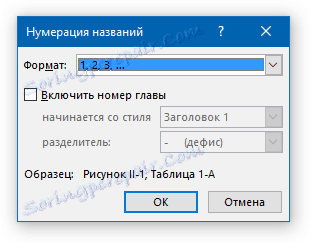
درس: شماره گذاری ردیف ها در جدول کلمه
در این مرحله، ما در مورد چگونگی اضافه کردن یک عنوان به یک جدول مشخص نگاه کردیم.
قرار دادن خودکار عناوین برای جداول ایجاد شده
یکی از مزایای بسیاری از مایکروسافت ورد این است که در این برنامه می توانید آن را به طوری که هنگام وارد کردن هر شی به سند، به طور مستقیم بالای آن یا زیر آن یک نشانه با یک شماره سریال اضافه می شود. این مانند امضای معمولی که در بالا بحث شده است، توزیع می شود نه تنها در جدول.
1. پنجره "نام" را باز کنید. برای انجام این کار، در تب "لینک" در گروه "نام "، بر روی دکمه "قرار دادن نام " کلیک کنید.
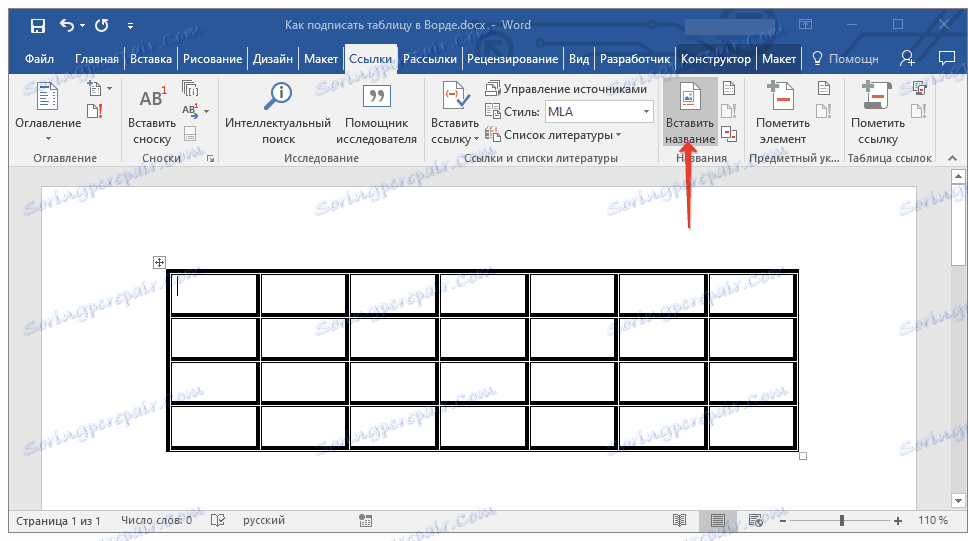
2. بر روی دکمه "نام خودکار" را کلیک کنید.

3. از طریق لیست "اضافه کردن یک نام در هنگام قرار دادن یک شی" بروید و کادر کنار "جدول مایکروسافت ورد" را علامت بزنید.
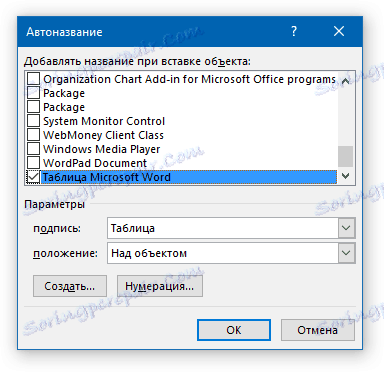
4 در بخش "پارامترها" مطمئن شوید که "جدول" در منوی "امضا" تنظیم شده است . در مورد "موقعیت" نوع موقعیت امضا را انتخاب کنید - بالا یا پایین شی.
5. روی دکمه "ایجاد" کلیک کنید و نام مورد نظر را در پنجره ظاهر شده وارد کنید. با کلیک روی "OK" پنجره را ببندید . در صورت لزوم، با کلیک روی دکمه مناسب و ایجاد تغییرات لازم، نوع شماره گذاری را تنظیم کنید.

6. برای بستن پنجره "Auto Name" روی OK کلیک کنید. به طور مشابه، پنجره "نام" را ببندید.
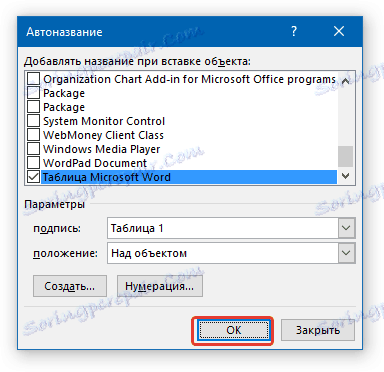
حالا هر زمان که یک جدول را در سند قرار دهید، در بالا یا پایین آن (بسته به پارامترهایی که انتخاب کرده اید)، امضای شما ایجاد می شود.
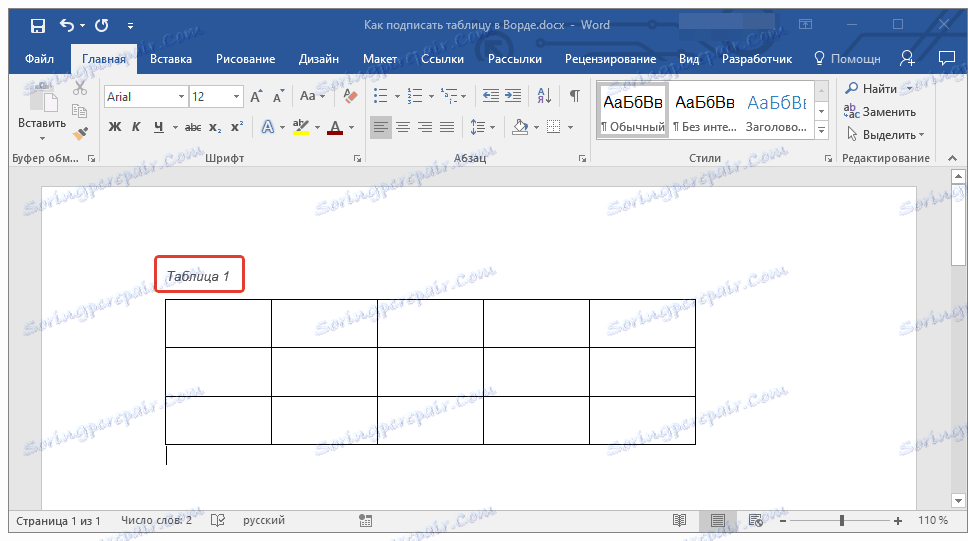
درس: چگونه می توان یک جدول را در Word قرار داد
باز هم همانطور که می توانید زیرنویس ها را به تصاویر و اشیاء دیگر اضافه کنید. همه موارد مورد نیاز این است که آیتم مربوطه را در کادر محاوره "نام" انتخاب کنید یا آن را در پنجره "عنوان خودکار" مشخص کنید.
درس: چگونه در کلمه برای اضافه کردن یک عنوان به تصویر
در این مرحله ما تمام خواهد شد، زیرا اکنون می دانید که چگونه می توانید یک جدول را در Word امضا کنید.