با استفاده از منطقه ناوبری در MS Word
کار با اسناد بزرگ و چندگانه در مایکروسافت ورد می تواند چندین مشکل را با مرور و جستجوی برخی از قطعات یا عناصر خاص ایجاد کند. موافق نیستم که در یک سند متشکل از بسیاری از بخش ها حرکتی به مکان مناسب نباشد، پیمایش پر از چرخ موس می تواند به طور جدی تایر شود. خوب است که برای این منظور می توانید ناحیه ناوبری را در Word فعال کنید، امکاناتی که در این مقاله بحث خواهیم کرد.
چند راه وجود دارد که شما می توانید از طریق یک سند به صفحه ناوبری حرکت کنید. با استفاده از این ابزار ویرایشگر اداری، میتوانید متن، جداول، گرافیک، نمودار، شکل و سایر عناصر را در سند پیدا کنید. همچنین، صفحه ناوبری به شما اجازه می دهد تا به طور آزادانه به صفحات خاصی از سند و یا هدرهایی که در آن وجود دارد هدایت کنید.
محتوا
باز کردن ناحیه ناوبری
شما می توانید ناحیه ناوبری را در ورد دو راه باز کنید:
1. در نوار ابزار سریع دسترسی در صفحه اصلی، در نوار ابزار ویرایش، روی دکمه Find کلیک کنید.
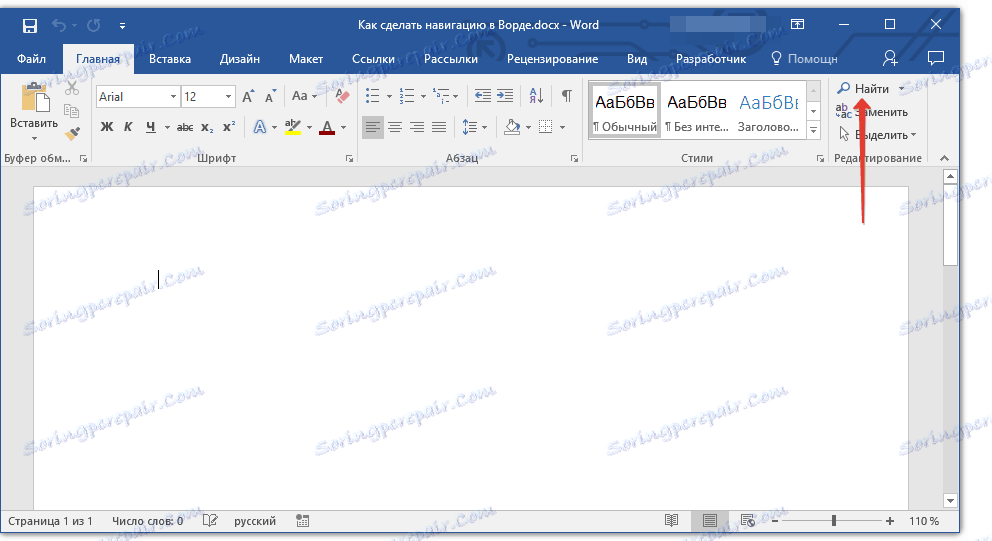
2. کلید "CTRL + F" را روی صفحه کلید خود فشار دهید.
یک پنجره با عنوان "Navigation" در سمت چپ در سند ظاهر می شود، همه امکانات که ما در زیر آن را در نظر خواهیم گرفت.
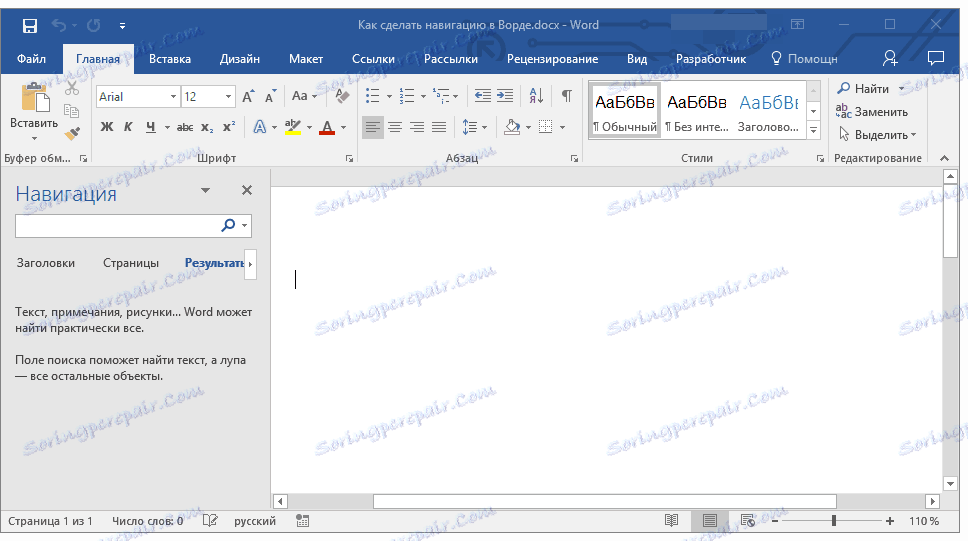
ابزارهای ناوبری
اولین چیزی که چشم را در پنجره "Navigation" باز می کند، رشته جستجو است که در واقع، ابزار اصلی کار است.
جستجوی سریع کلمات و عبارات در متن
برای پیدا کردن کلمه یا عبارت درست در متن، فقط آن را وارد کنید (او) در کادر جستجو. مکان این کلمه یا عبارت در متن بلافاصله به عنوان یک تصویر کوچک در نوار جستجو نمایش داده می شود، در حالی که کلمه / عبارت به صورت پررنگ برجسته خواهد شد. به طور مستقیم در متن سند، این کلمه یا عبارت برجسته خواهد شد.
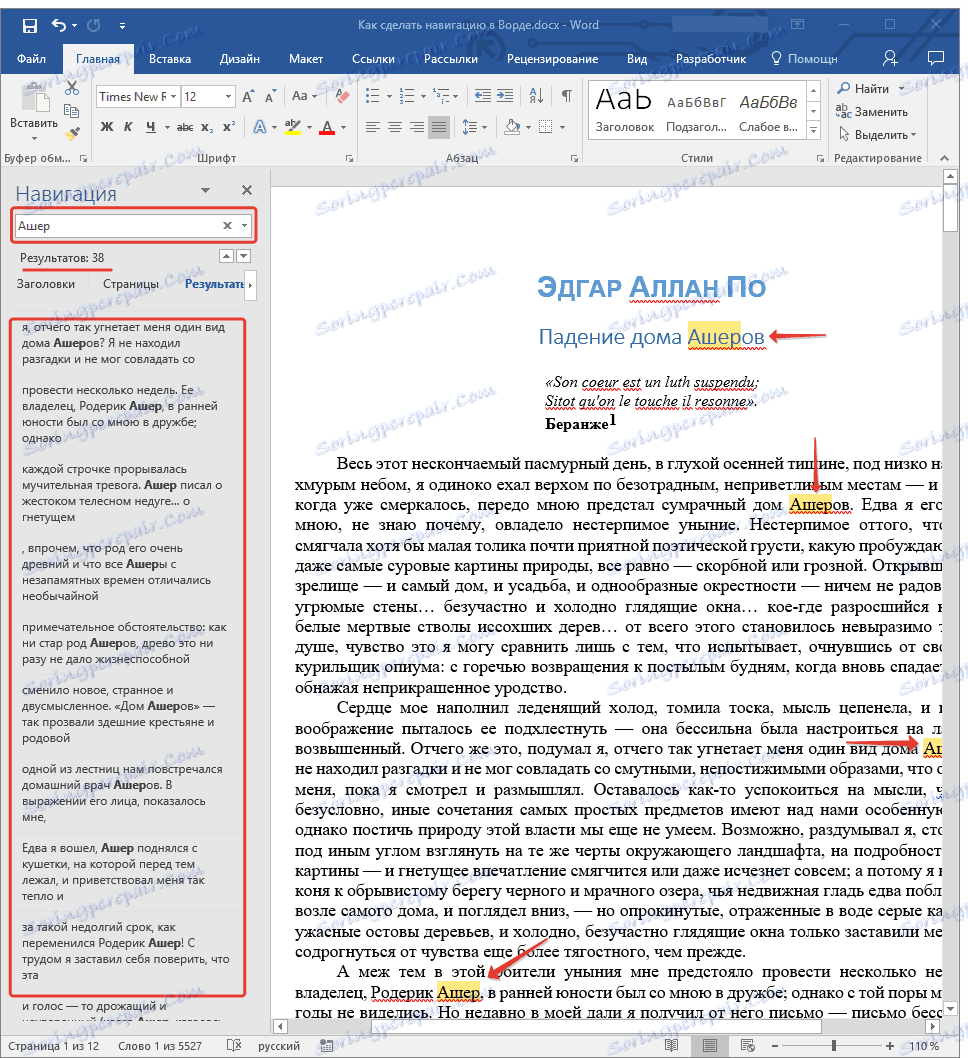
توجه: اگر به دلایلی نتیجه جستجو به طور خودکار نمایش داده نشود، کلید ENTER یا دکمه جستجو در انتهای خط را فشار دهید.
برای حرکت سریع و تغییر بین قطعات متن که حاوی کلمه یا عبارت جستجو هستند، می توانید به سادگی روی تصویر کوچک کلیک کنید. هنگامی که مکان نما را روی یک ریز عکس قرار می دهید، ظاهر می شود که یک راهنمای کوچک وجود دارد که حاوی اطلاعاتی در مورد صفحه سند حاوی تکرار یک کلمه یا عبارت است.
برای حرکت سریع و تغییر بین قطعات متن که حاوی کلمه یا عبارت جستجو هستند، می توانید به سادگی روی تصویر کوچک کلیک کنید. هنگامی که مکان نما را روی یک ریز عکس قرار می دهید، ظاهر می شود که یک راهنمای کوچک وجود دارد که حاوی اطلاعاتی در مورد صفحه سند حاوی تکرار یک کلمه یا عبارت است.
جستجوی سریع کلمات و عبارات، البته، بسیار راحت و مفید است، اما این تنها امکان پنجره ی "Navigation" نیست .
جستجو برای اشیاء در سند
با کمک "ناوبری" در ورد، شما می توانید اشیاء مختلف را جستجو کنید. این می تواند جداول، نمودار ها، معادلات، تصاویر، پانویس ها، یادداشت ها و غیره باشد. همه چیزهایی که باید انجام دهید این است که منوی جستجو (یک مثلث کوچک در انتهای خط جستجو) را گسترش دهید و نوع مناسب شیء را انتخاب کنید.
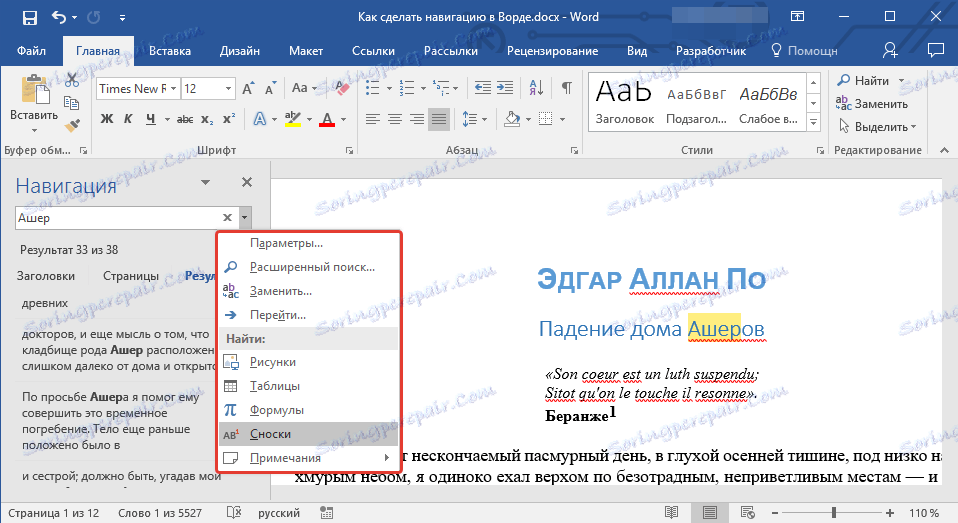
درس: نحوه اضافه کردن پانویسها در ورد
بسته به نوع شیء انتخاب شده، آن را بلافاصله در متن نمایش داده می شود (به عنوان مثال، جای پانوشت ها) و یا پس از تایپ کردن داده ها برای پرس و جو (به عنوان مثال یک مقدار عددی از جدول یا محتوی سلول).
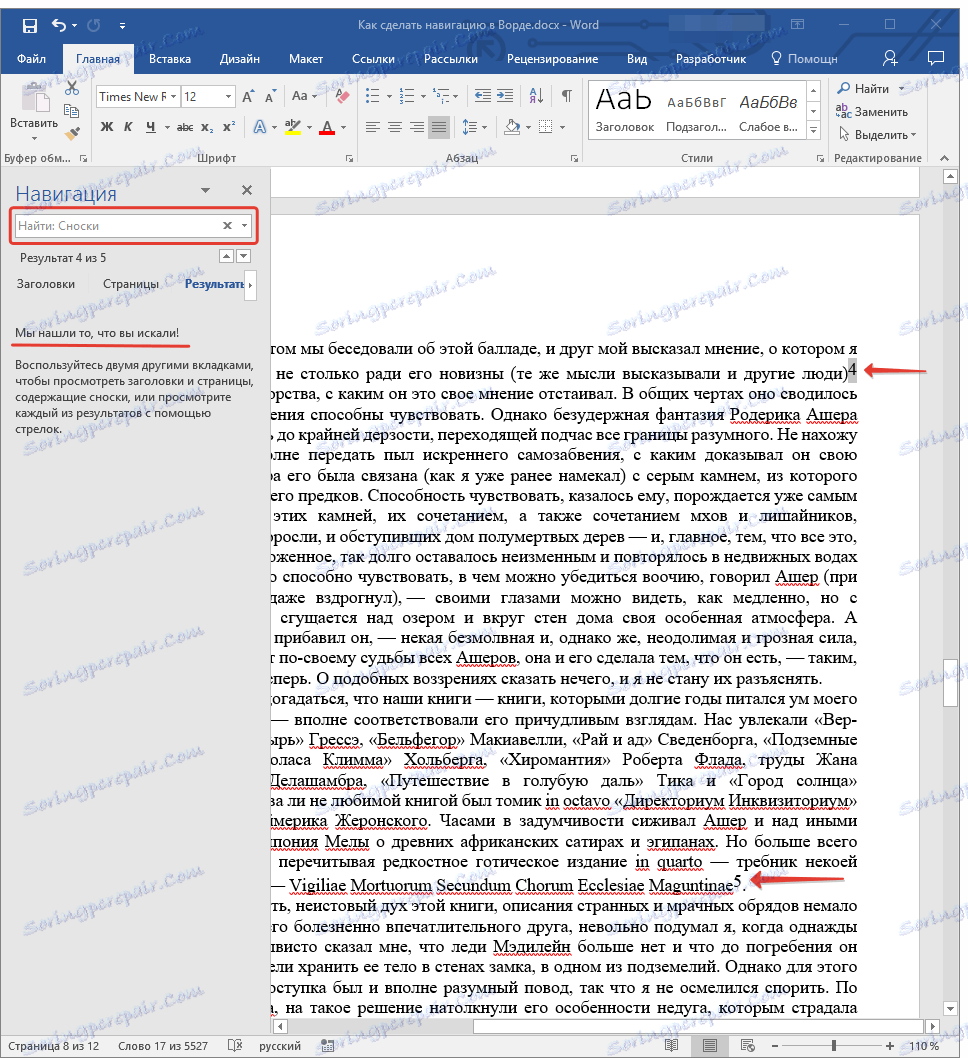
درس: نحوه حذف پاورقی ها در Word
تنظیم گزینه های ناوبری
در "ناوبری" چند گزینه قابل تنظیم وجود دارد. برای دسترسی به آنها، باید منو خط جستجو (مثلث در انتها) را گسترش دهید و مورد "Parameters" را انتخاب کنید.
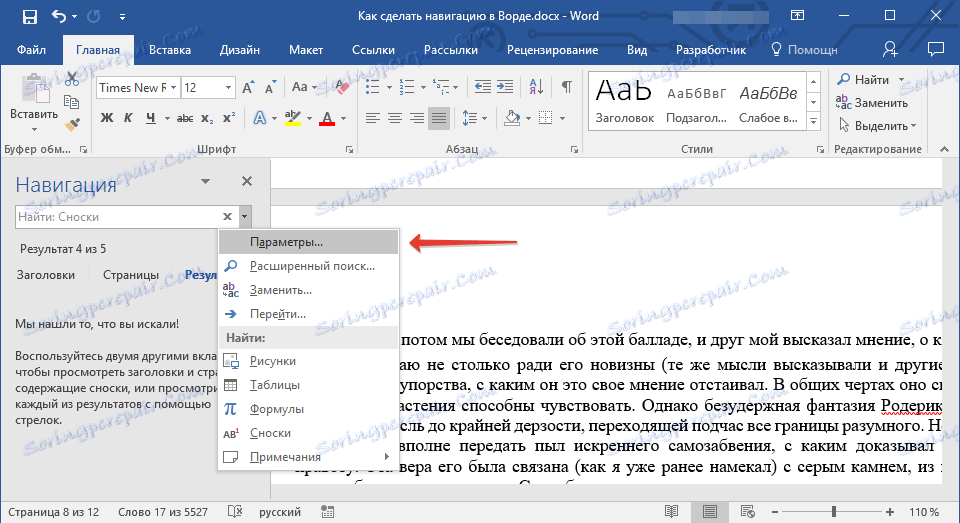
در کادر محاوره ای "گزینه های جستجو" که باز می شود ، می توانید تنظیمات لازم را با انتخاب یا حذف موارد مورد علاقه خود انجام دهید.

پارامترهای اصلی این پنجره را بیشتر در نظر بگیرید.
مورد حساس - جستجو متن حساس به حروف بزرگ است، به این معنی اگر شما کلمه "Find" را در خط جستجو بنویسید، این برنامه فقط برای چنین املایی جستجو خواهد کرد و کلمات "find" را با یک حرف کوچک پر می کند. معکوس نیز قابل استفاده است - با نوشتن یک کلمه با یک حرف کوچک با پارامتر فعال "مورد حساس"، شما به ورد درک کنید که شما باید کلمات مشابه را با یک حرف بزرگ پرش کنید.

فقط کل کلمه به شما اجازه می دهد تا یک کلمه خاص را بیابید، به جز تمام فرمهای کلمه آن از نتایج جستجو. بنابراین، در مثال ما، در کتاب ادگار آلن پو "سقوط مجلس آشر"، نام خانوادگی Asher چند بار در فرم های مختلف کلمه یافت می شود. با چک کردن کادر کنار پارامتر "تنها کلمه تنها" ، امکان پیدا کردن تمام تکرار کلمه "Asher" وجود دارد، به استثنای لغو آن و همان ریشه.
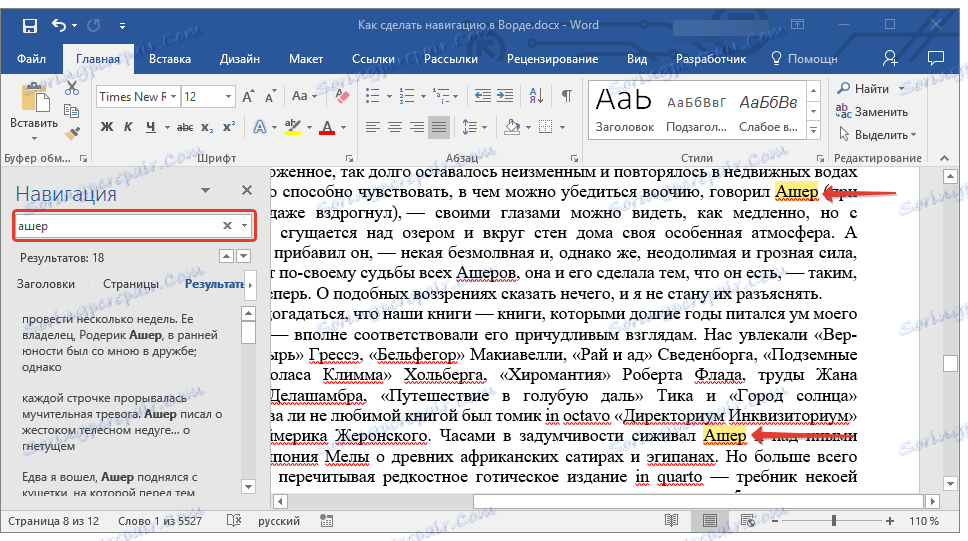
Wildcards - اجازه می دهد تا شما در جستجوی خود استفاده کنید. چرا به آن نیاز دارید؟ به عنوان مثال، نوعی اختصار در متن وجود دارد و شما فقط برخی از حروف یا کلمه ای دیگر را که در آن تمام نامه ها را به یاد نمی آورید (ممکن است بله) را بخاطر داشته باشید. مثال "Asherov" را در نظر بگیرید.
تصور کنید که حروف را در این کلمه از طریق یکی یاد می گیرید. با چک کردن جعبه کنار "کارت های وحشی" ، شما می توانید در نوار جستجو "a؟ E؟ O" بنویسید و بر روی جستجو کلیک کنید. این برنامه تمام کلمات (و مکان هایی که در متن هستند) پیدا می کند که در آن اولین حرف "a"، سوم "e" و پنجم "o" است. تمام کلمات دیگر میان کلمات، مانند فضاهای با شخصیت، معنی ندارد.
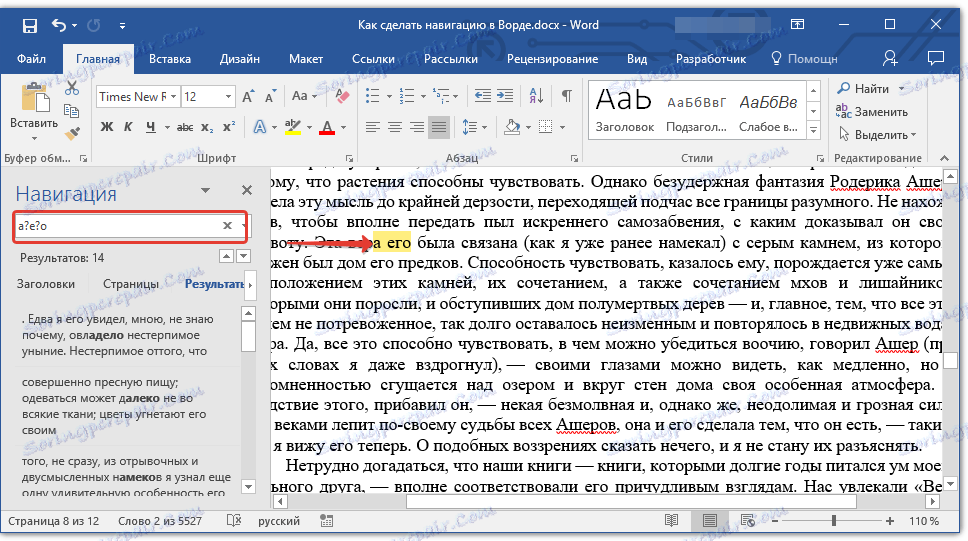
نکته: یک لیست دقیق از کاراکترهای کلمات کلیدی در وب سایت رسمی یافت می شود. مایکروسافت آفیس .
تنظیمات تغییر یافته در «گزینه های جستجو» جعبه محاوره ای، در صورت لزوم، می تواند به طور پیش فرض با کلیک بر روی دکمه «پیش فرض» ذخیره شود .

با کلیک بر روی دکمه OK در این پنجره آخرین جستجوی را پاک می کند و مکان نما به ابتدای سند منتقل می شود.

با کلیک بر روی دکمه «لغو» در این پنجره نتیجه جستجو را پاک نمی کند.

حرکت به سند با استفاده از ابزارهای ناوبری
بخش " ناوبری " به سرعت و به راحتی از طریق سند حرکت می کند. بنابراین، برای سریع حرکت از طریق نتایج جستجو، شما می توانید از فلش های خاص واقع در زیر نوار جستجو استفاده کنید. فلش بالا - نتیجه قبلی، پایین - بعدی.
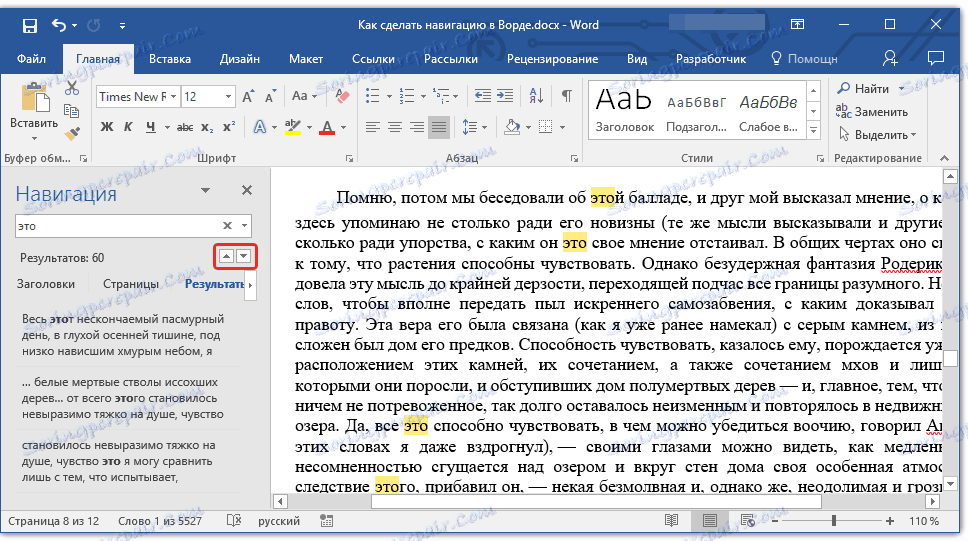
اگر برای یک کلمه یا عبارت در متن جستجو نکنید، اما برای برخی از شی، شما می توانید از این دکمه ها برای حرکت بین اشیاء پیدا شده استفاده کنید.
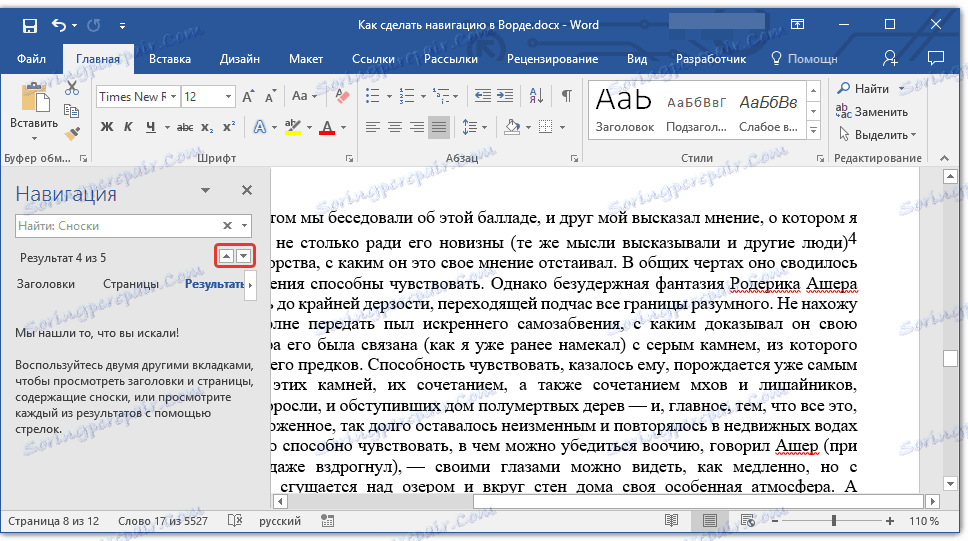
اگر متنی که با آن کار میکنید، برای ایجاد و طراحی عنوانها با استفاده از یکی از سبکهای ساخته شده در سربرگ مورد استفاده قرار میگیرد، همچنین برای علامتگذاری بخشها در نظر گرفته شده است، همانند فلشها میتواند برای حرکت از طریق بخشها استفاده شود. برای انجام این کار، باید به برگه "Headers" بروید که در زیر نوار جستجو پنجره "Navigation" قرار دارد.

درس: نحوه ایجاد محتوای خودکار در Word
در تب "صفحات" میتوانید ریز عکسها را از تمام صفحات سند مشاهده کنید (آنها در پنجره "Navigation" قرار دارند). برای تغییر سریع صفحات، به سادگی بر روی یکی از آنها کلیک کنید.
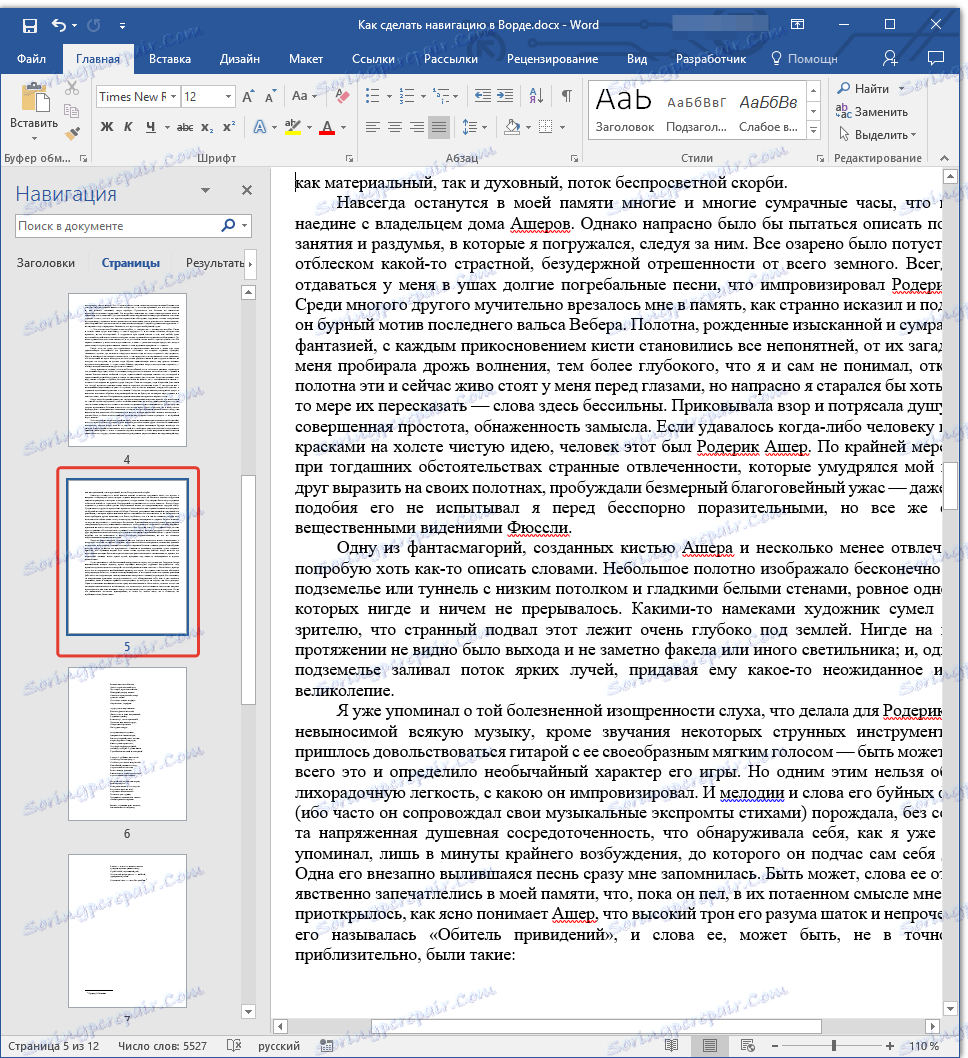
درس: چگونه در Word به تعداد صفحات
پنجره Navigation را ببندید
پس از اتمام تمام اقدامات لازم با سند Word، می توانید پنجره «Navigation» را ببندید. برای انجام این کار، می توانید روی صلیب واقع در گوشه بالا سمت راست پنجره کلیک کنید. شما همچنین می توانید با کلیک بر روی پیکان به سمت راست پنجره عنوان و دکمه بستن آن را انتخاب کنید.
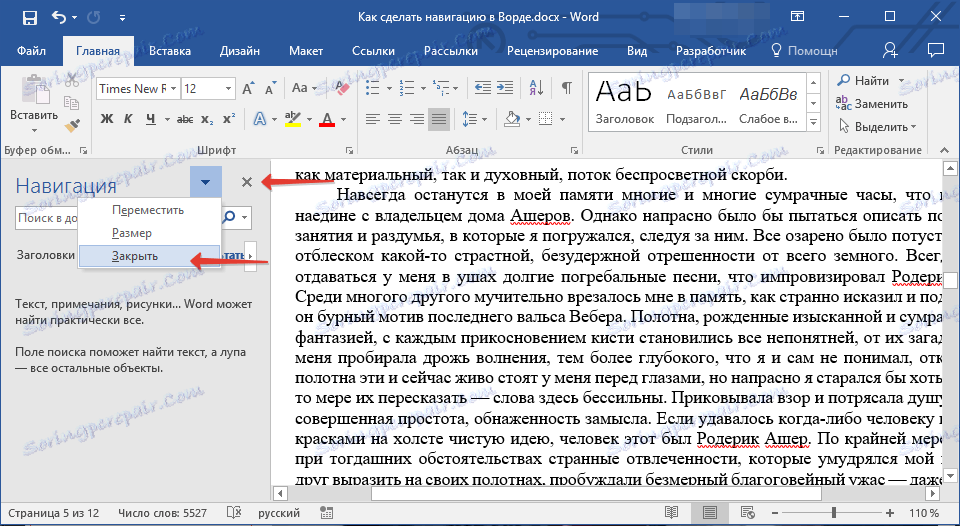
در ویرایشگر متن مایکروسافت ورد، از ابتدای سال 2010، ابزار جستجو و ناوبری به طور مداوم بهبود یافته و بهبود یافته است. با هر نسخه جدید برنامه، در حال حرکت از طریق محتویات سند، پیدا کردن کلمات لازم، اشیاء، عناصر آسان تر و راحت تر می شود. حالا شما می دانید چه ناوبری در MS Word است.