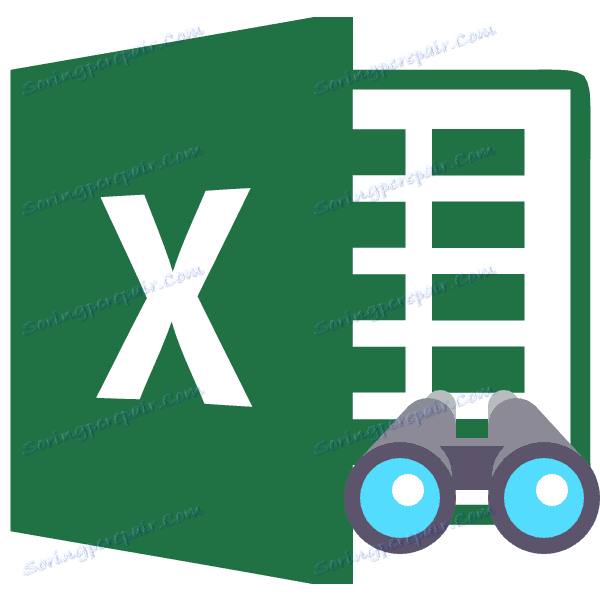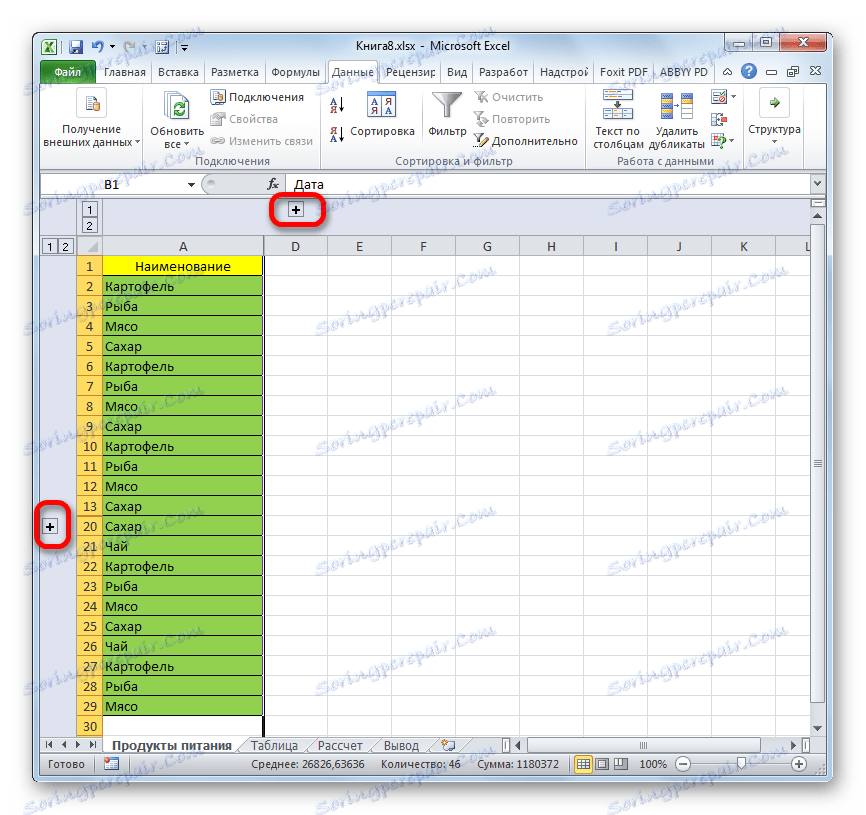نمایش سلول های پنهان در مایکروسافت اکسل
هنگام کار با صفحات گسترده اکسل، گاهی اوقات شما نیاز به مخفی کردن فرمول یا داده های غیر موقت موقت دارید تا دخالت نکنند. اما دیر یا زود زمان دیگری می آید که شما نیاز به تنظیم فرمول یا اطلاعاتی که در سلول های پنهان وجود دارد، کاربر ناگهان مورد نیاز است. این زمانی است که سوال چگونه نمایش عناصر پنهان مربوط می شود. بیایید پیدا کنیم که چگونه این مشکل را حل کنیم.
محتوا
روش برای فعال کردن صفحه نمایش
بلافاصله باید بگویم انتخاب گزینه برای فعال کردن نمایش موارد پنهان در وهله اول بستگی به نحوه پنهان شدن آنها دارد. اغلب این روش ها از تکنولوژی کاملا متفاوت استفاده می کنند. چنین گزینه هایی برای مخفی کردن محتویات ورق وجود دارد:
- تغییر مرزهای ستون یا ردیف، از جمله از طریق منوی زمینه یا یک دکمه روی نوار؛
- گروه بندی داده ها؛
- فیلتر کردن؛
- مخفی کردن محتویات سلول ها.
و حالا بیایید سعی کنیم چگونگی نمایش محتویات عناصر پنهان با استفاده از روش های بالا را بیابیم.
روش 1: باز کردن مرزها
اغلب کاربران ستون ها و خطوط را مخفی می کنند، مرزهای خود را بسته می کنند. اگر مرزها خیلی محکم حرکت می کردند، آن ها دشوار است که به لبه برسند تا آنها را عقب بیاورند. پیدا کردن چگونگی انجام این کار به آسانی و به سرعت.
- دو سلول مجاور را انتخاب کنید، بین ستون ها یا ردیف های پنهان وجود دارد. به برگه «خانه» بروید روی دکمه Format کلیک کنید که در بلوک ابزار Cell قرار دارد. در لیستی که ظاهر می شود، مکان نما را به آیتم «مخفی کردن یا نمایش» حرکت دهید که در گروه «Visibility» قرار دارد . بعد، در منوی ظاهر شده، گزینه "نمایش سطرها" یا "نمایش ستونها" را بسته به آنچه پنهان است، انتخاب کنید.
- پس از این عمل، عناصر پنهان در ورق ظاهر می شود.
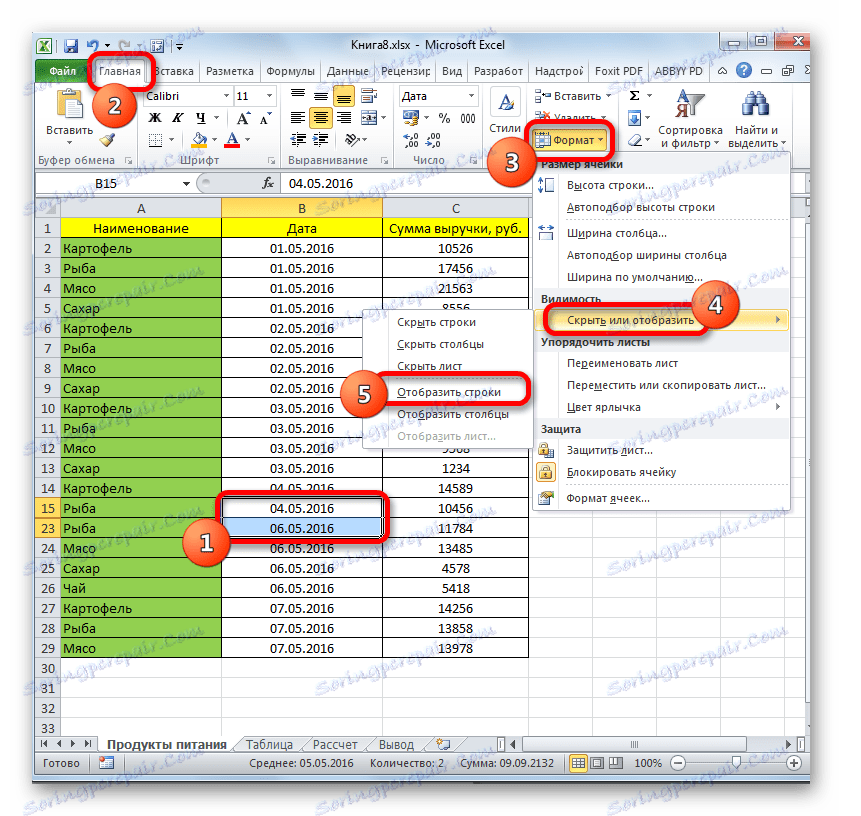
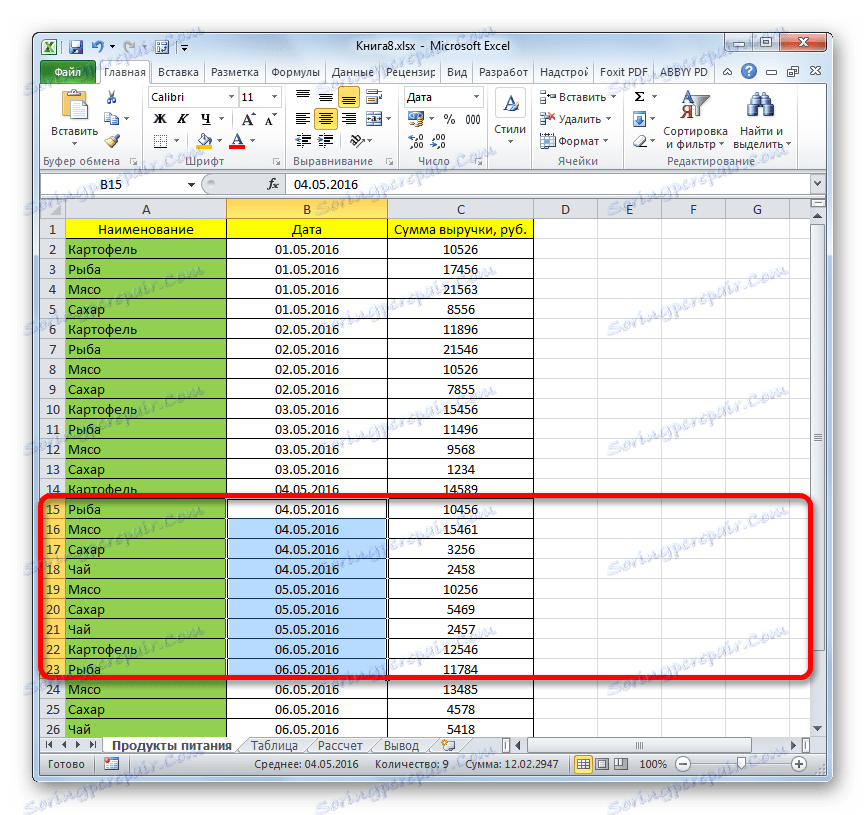
گزینه دیگری است که می تواند برای نمایش پنهان با تغییر مرزهای عناصر استفاده شود.
- در پانل مختصات افقی یا عمودی، بسته به آنچه پنهان است، ستون ها یا ردیف ها، ما دو بخش مجاور با یک مکان نما را با دکمه سمت چپ ماوس پایین، بین عناصر پنهان شده انتخاب می کنیم. با انتخاب دکمه راست با کلیک بر روی انتخاب کلیک کنید. در منوی زمینه، آیتم «نمایش» را انتخاب کنید .
- آیتم های پنهان بلافاصله بر روی صفحه نمایش داده می شود.
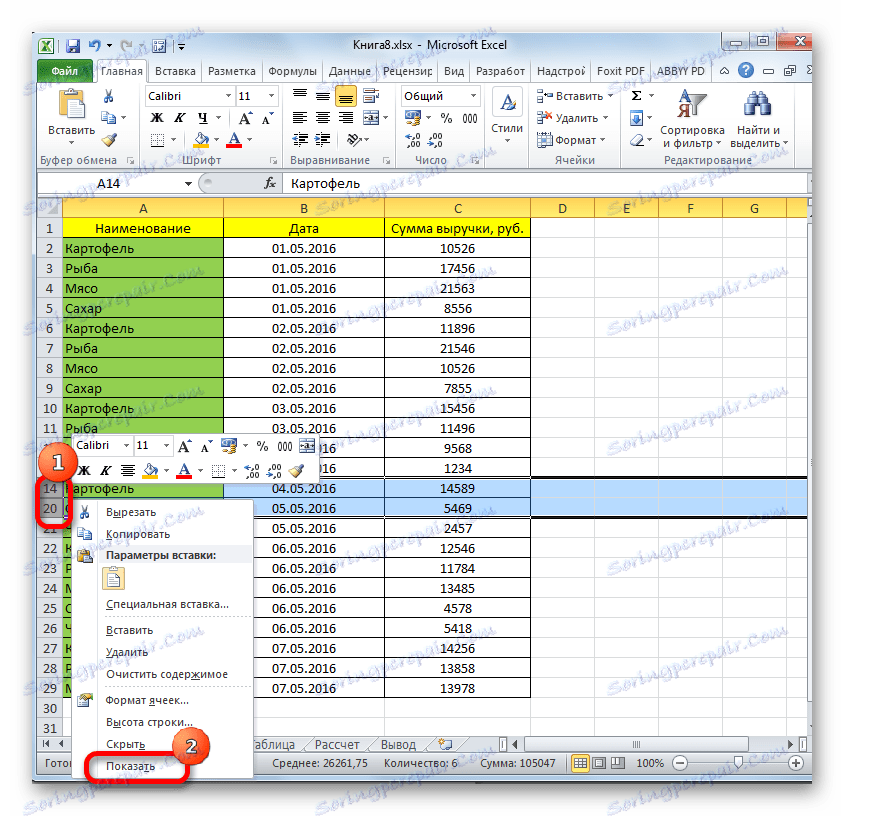
این دو گزینه را می توان نه تنها در صورتی که مرزهای سلولی به صورت دستی تغییر داده شوند، بلکه اگر آنها با استفاده از ابزار در نوار یا منوی زمینه پنهان شوند.
روش 2: Ungrouping
شما همچنین می توانید ردیف ها و ستون ها را با استفاده از گروه بندی پنهان کنید، زمانی که آنها با هم گروه بندی شده و سپس پنهان می شوند. بیایید ببینیم چگونه دوباره آنها را بر روی صفحه نمایش دهیم.
- یک شاخص که ردیفها یا ستونها گروه بندی شده و پنهان هستند، نماد "+" به ترتیب به سمت چپ پانل مختصات عمودی یا بالای پانل افقی است. برای نمایش موارد مخفی، فقط روی این نماد کلیک کنید.
![گسترش گروه ها در مایکروسافت اکسل]()
شما همچنین می توانید با کلیک کردن بر روی آخرین رقم گروه های شماره گذاری آنها را نمایش دهید. یعنی اگر آخرین رقم "2" باشد ، روی آن کلیک کنید، اگر "3" باشد ، سپس روی این رقم کلیک کنید. تعداد مشخصی بستگی دارد که چند گروه به یکدیگر متصل هستند. این ارقام در بالای پانل مختصات افقی یا به سمت چپ عمودی قرار دارد.
- پس از هر یک از این اقدامات، محتویات گروه باز خواهد شد.
- اگر این برای شما کافی نیست و شما باید یک گروه کامل را بیابید، ابتدا ستون ها یا ردیف های مناسب را انتخاب کنید. سپس، در «داده» ، روی دکمه «Ungroup» کلیک کنید، که در بلوک «ساختار» در نوار قرار دارد. همچنین می توانید کلید ترکیبی کلید Shift + Alt + Left Arrow را فشار دهید.
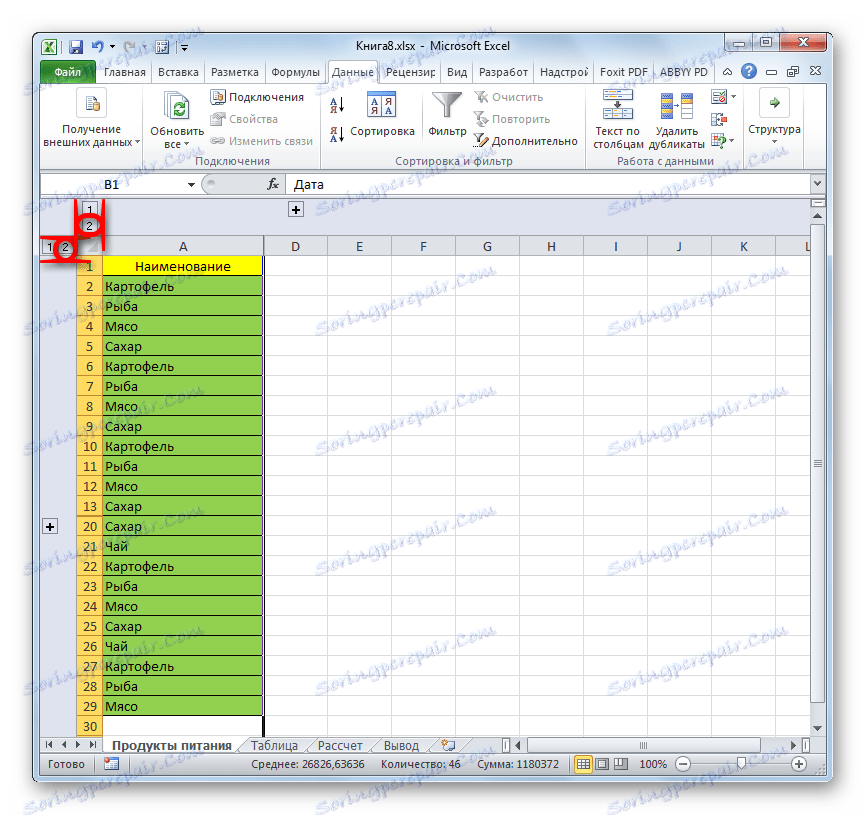
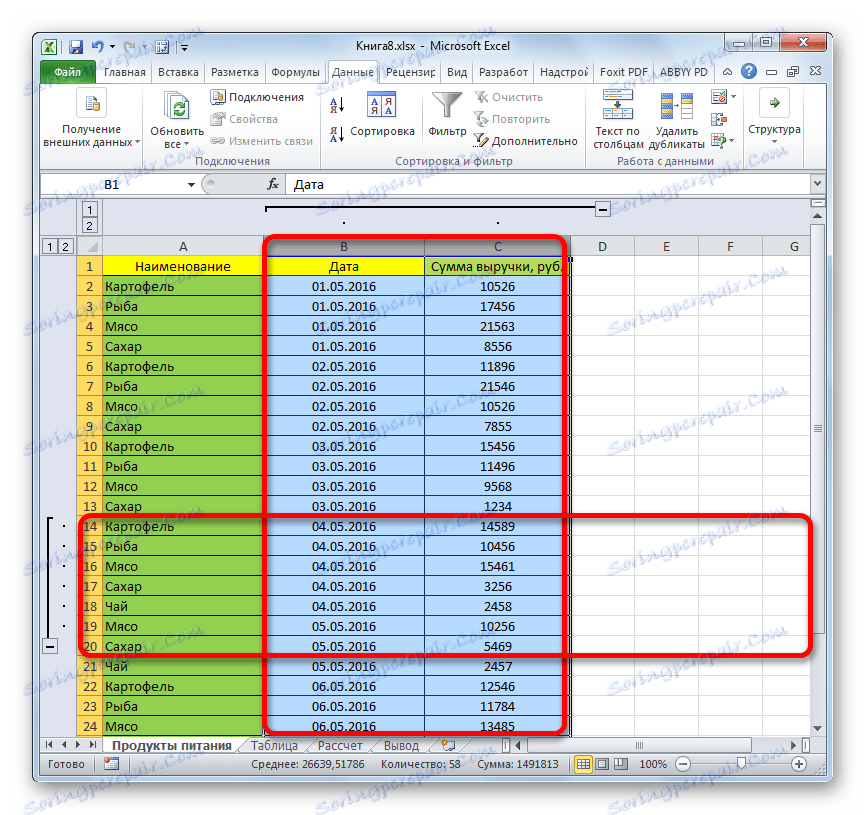
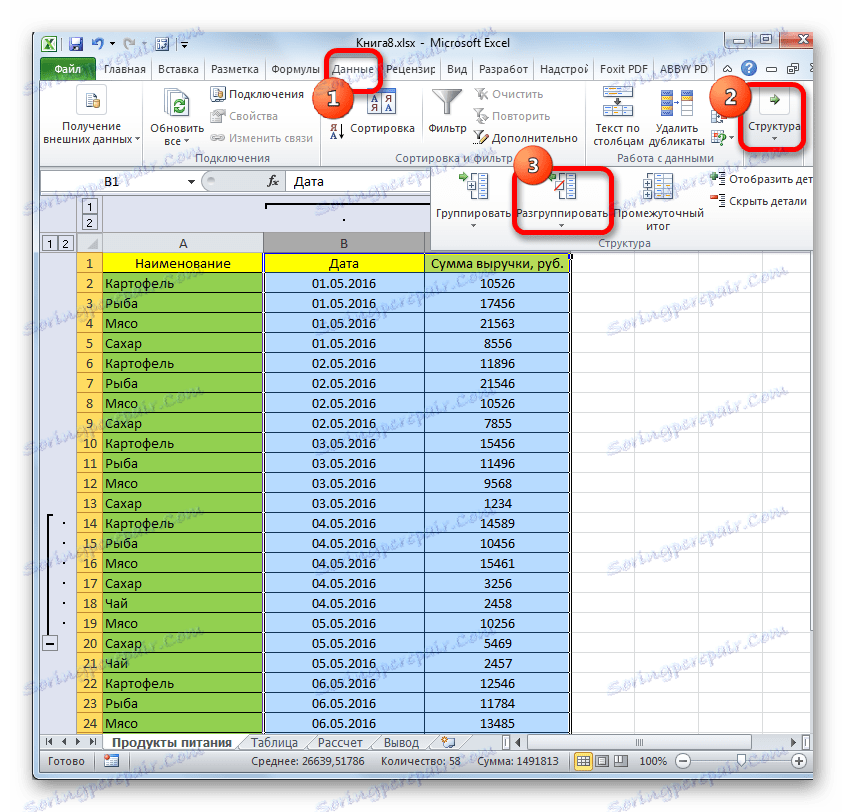
گروه ها حذف خواهند شد.
روش 3: فیلتر را بردارید
به منظور پنهان کردن داده های غیر ضروری به طور موقت، فیلتر اغلب مورد استفاده قرار می گیرد. اما، هنگامی که نیاز به کار با این اطلاعات باز می شود، فیلتر باید حذف شود.
- ما با کلیک بر روی آیکون فیلتر در ستون، با مقادیر فیلترینگ انجام شد. چنین ستون هایی برای یافتن آسان است، زیرا آنها آیکون فیلتر معمولی با مثلث معکوس دارند که با یک آیکون دیگر در قالب یک آبیاری آب می شود.
- منوی فیلتر باز می شود. کادرهای جعبه را در مقابل نقاطی که آنها گم شده اند تنظیم کنید. این خطوط در ورق نمایش داده نمی شود. سپس بر روی دکمه "OK" کلیک کنید.
- پس از این عمل، خطوط ظاهر می شوند، اما اگر شما می خواهید فیلتر را به طور کامل حذف کنید، پس باید روی دکمه "فیلتر" کلیک کنید، که در زبانه "داده" روی نوار در گروه مرتب سازی و فیلتر واقع شده است.
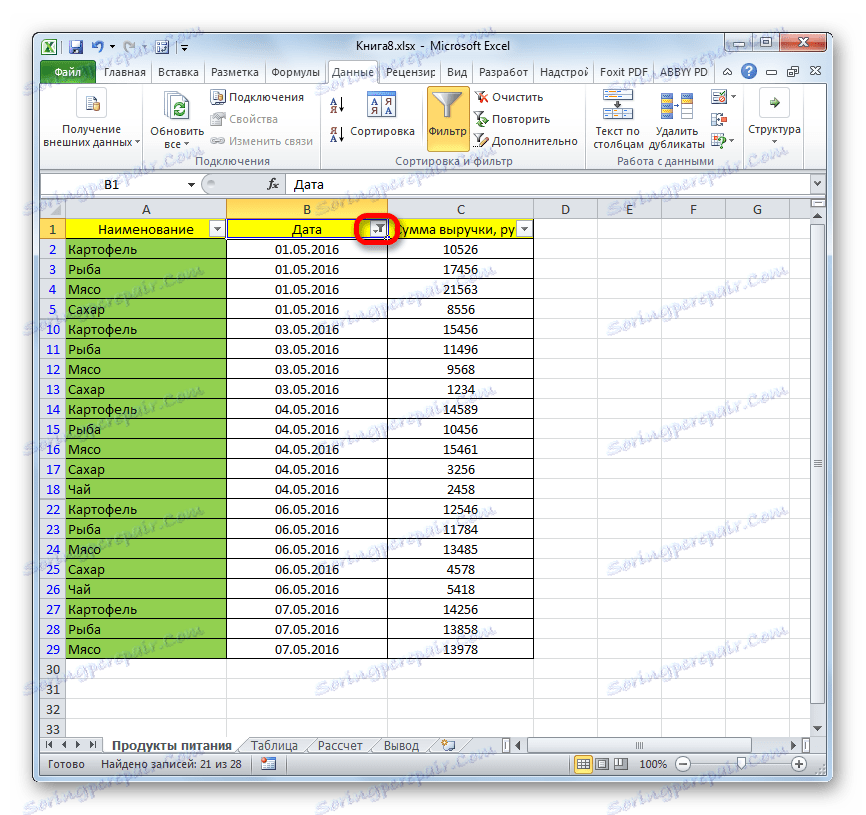
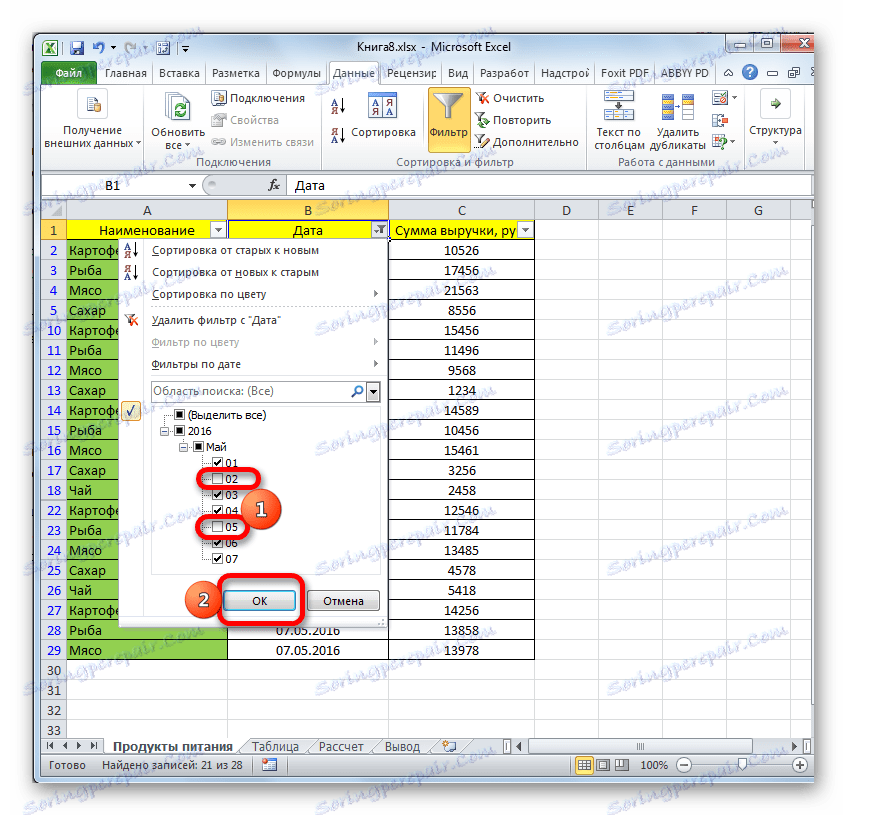
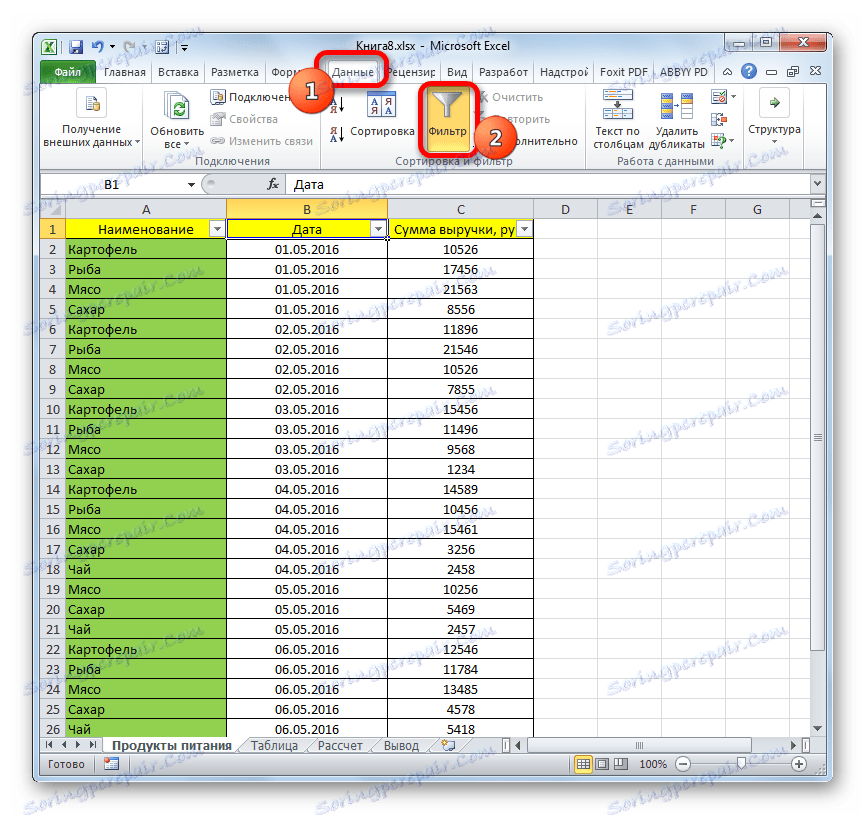
روش 4: قالب بندی
برای مخفی کردن محتویات سلول های فردی، قالب بندی با وارد کردن عبارت "؛؛؛" در فیلد نوع قالب استفاده می شود. برای نشان دادن محتوای مخفی، باید فرمت اصلی را به این عناصر بازگردانید.
- سلول هایی که حاوی محتوای پنهان هستند را انتخاب کنید. چنین عناصر می تواند با این واقعیت تعیین شود که هیچ داده ای در سلول ها نمایش داده نمی شود، اما زمانی که آنها انتخاب می شوند، محتویات در نوار فرمول نشان داده می شوند.
- پس از انتخاب ساخته شده است، با کلیک راست بر روی آن کلیک کنید. منوی زمینه را اجرا می کند. آیتم "Format cells ..." را با کلیک روی آن انتخاب کنید.
- پنجره قالب بندی شروع می شود. حرکت به برگه "شماره" . همانطور که می بینید، در قسمت "Type" مقدار "؛؛؛" نمایش داده می شود.
- خیلی خوب، اگر به یاد داشته باشید، قالب بندی اولیه سلول ها چه بود. در این مورد، شما فقط باید آیتم مربوطه را در بلوک پارامتر "Formats Number" انتخاب کنید . اگر فرمت دقیق را نادیده نگیرید، سپس به ماهیت محتوا که در سلول قرار دارد تکیه کنید. برای مثال، اگر اطلاعاتی در مورد زمان یا تاریخ وجود دارد، سپس آیتم "زمان" یا "تاریخ" و غیره را انتخاب کنید. اما برای اکثر انواع محتوا، آیتم "General" مناسب خواهد بود. یک انتخاب را انتخاب کنید و روی دکمه "OK" کلیک کنید.
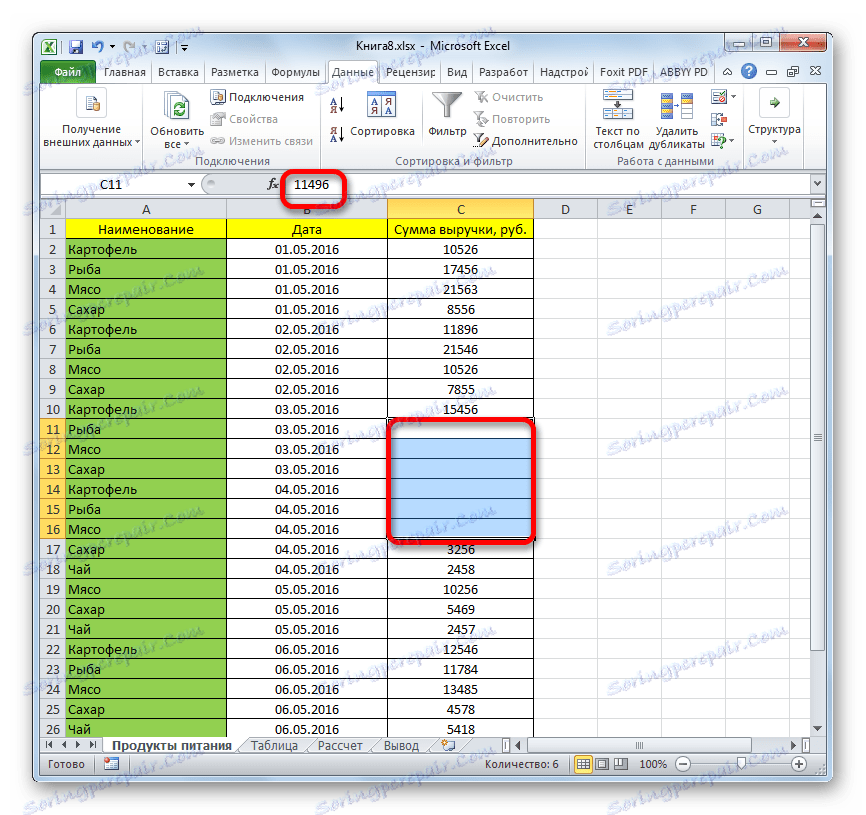
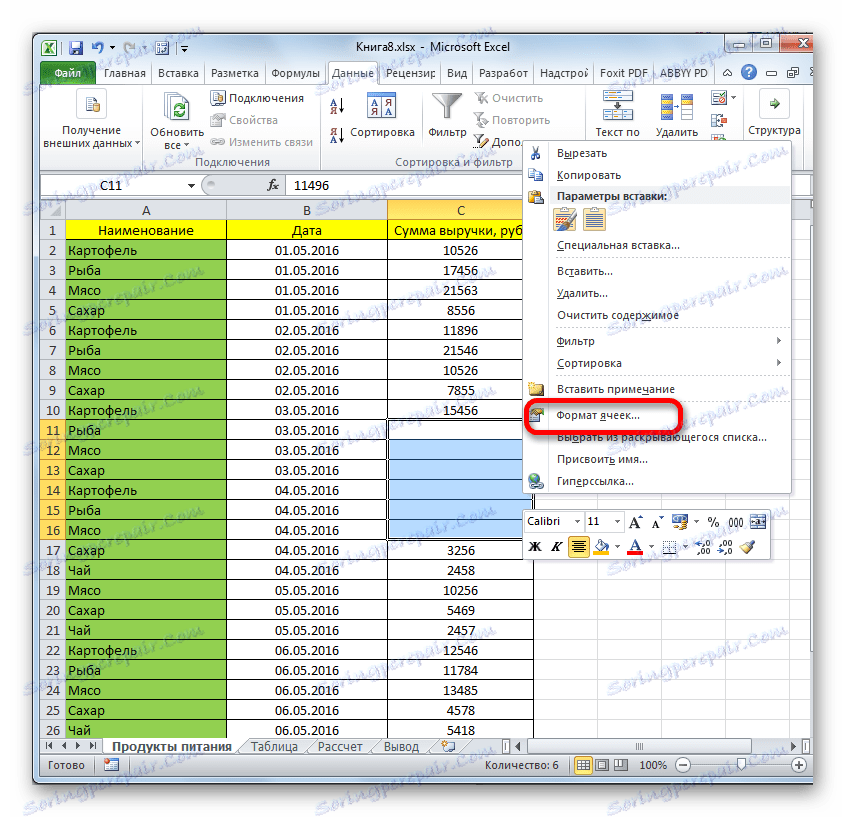
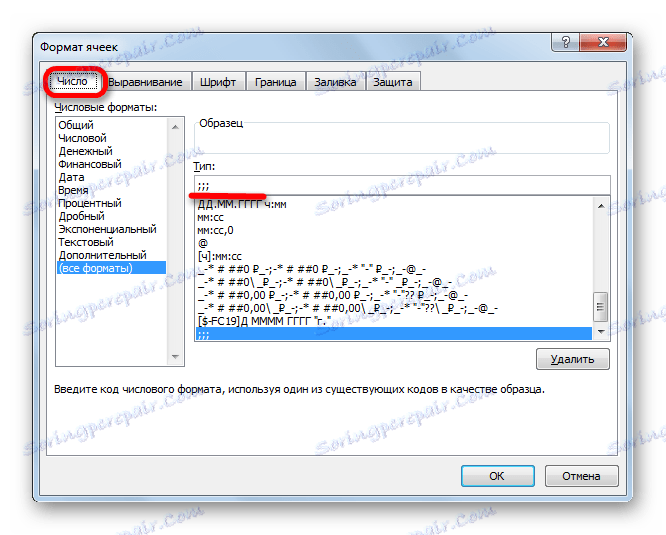
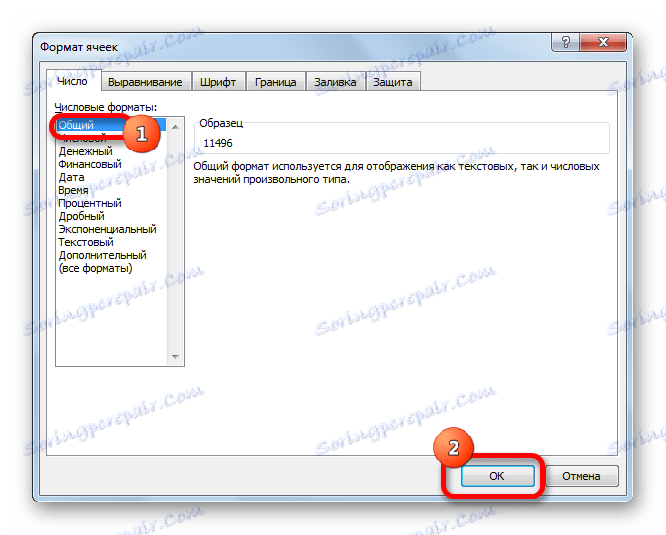
همانطور که می بینید، بعد از این، مقادیر پنهان دوباره بر روی ورق نمایش داده می شود. اگر فکر میکنید نمایش اطلاعات نادرست است و برای مثال، به جای یک تاریخ، یک مجموعه عادی از اعداد را ببینید، سپس دوباره فرمت را امتحان کنید.
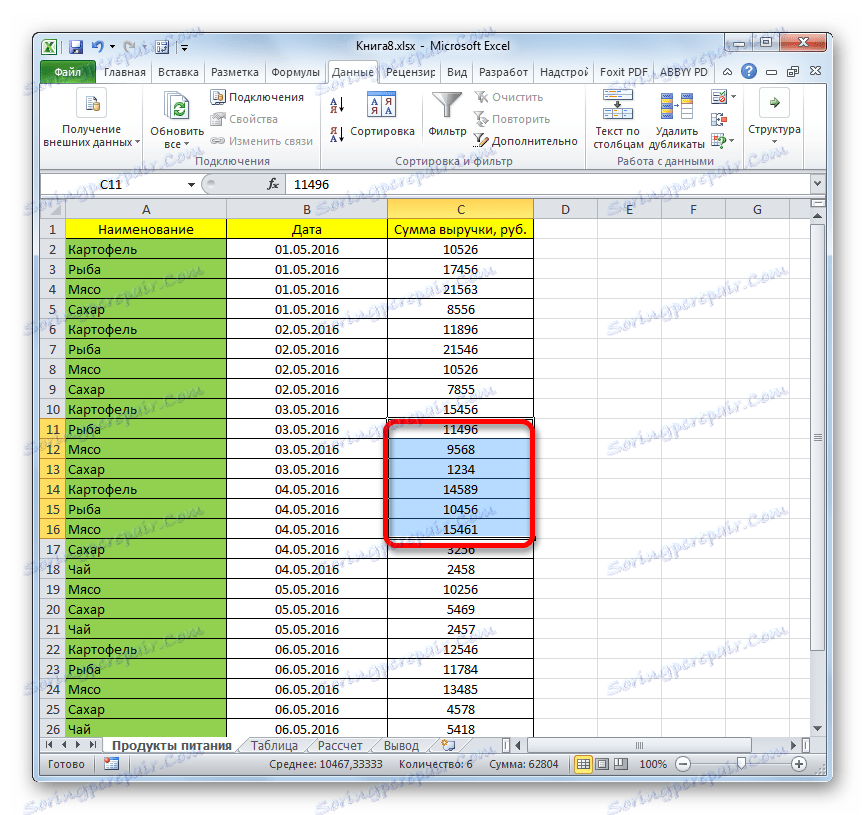
درس: چگونه فرمت سلول را در Excel تغییر دهید
هنگام حل مسئله نمایش عناصر پنهان، وظیفه اصلی تعیین این است که چه فناوری آنها پنهان شده اند. سپس، بر اساس این، یکی از آن چهار روش را که در بالا توضیح داده شده اعمال کنید. لازم است بدانید که اگر، مثلا، محتوا توسط بسته شدن مرزها پنهان شد، سپس گروه بندی یا حذف فیلتر کمک نمی کند که داده ها را نمایش دهد.