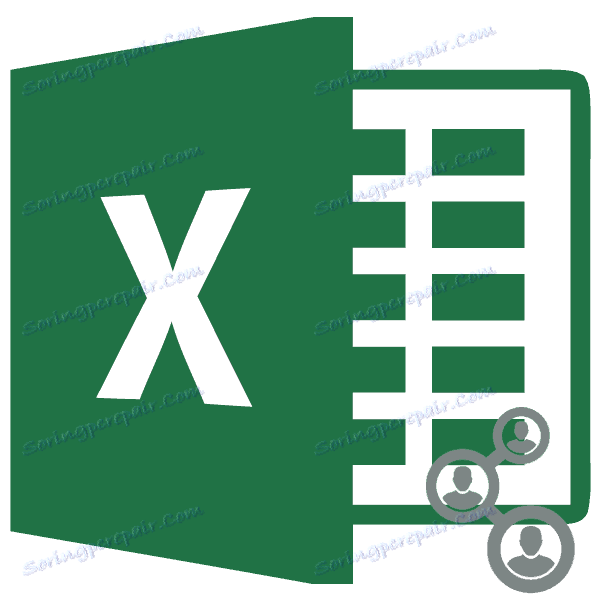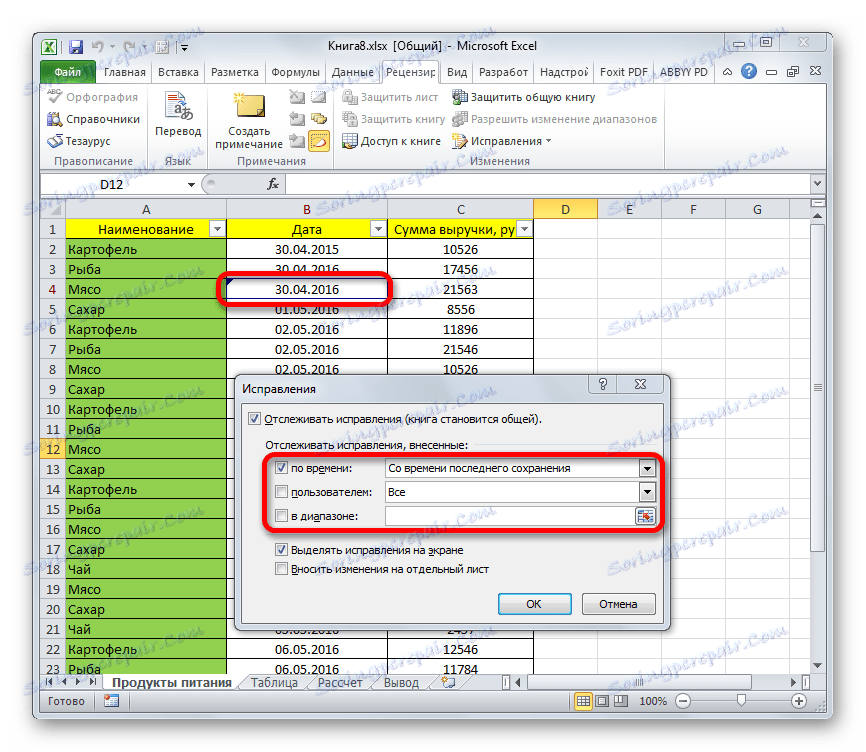همکاری مایکروسافت اکسل کتاب
در توسعه پروژه های بزرگ اغلب نیروی کار یک کارمند کافی نیست. این کار شامل یک گروه کل متخصصان می شود. به طور طبیعی، هر یک از آنها باید به یک سند دسترسی پیدا کند که هدف مشترک کار است. در این راستا مسئله تضمین دسترسی همزمان چندین بار بسیار قابل توجه است. اکسل ابزارهایی دارد که می توانند آن را ارائه دهند. بیایید تفاوت های ظریف کاربرد اکسل را در شرایط کار همزمان چندین کاربر با یک کتاب درک کنیم.
محتوا
روند همکاری
اکسل نه تنها می تواند به اشتراک گذاری فایل را فراهم کند، بلکه همچنین برخی از کارهای دیگر را که در همکاری با یک کتاب به نظر می رسد، حل می کند. به عنوان مثال، ابزار برنامه به شما امکان می دهد تا تغییرات ایجاد شده توسط شرکت کنندگان مختلف را دنبال کنید و همچنین آنها را تایید یا رد کنید. ما متوجه خواهیم شد که برنامه چه می تواند به کاربران ارائه دهد که با یک کار مشابه مواجه هستند.
اشتراک گذاری
اما ما با روشن شدن سوال از نحوه به اشتراک گذاری فایل شروع خواهیم کرد. ابتدا باید بگویم که روش تبدیل حالت همکاری با یک کتاب بر روی سرور انجام نمی شود، بلکه تنها در رایانه محلی انجام می شود. بنابراین، اگر سند در سرور ذخیره می شود، ابتدا باید آن را به کامپیوتر محلی منتقل کنید و تمام اقدامات شرح داده شده در زیر باید انجام شود.
- پس از ایجاد کتاب، به برگه "بررسی" بروید و روی دکمه "دسترسی به کتاب" که در نوار ابزار "تغییرات" قرار دارد کلیک کنید.
- سپس پنجره کنترل دسترسی به فایل فعال می شود. باید جعبه کنار "مجاز به چند کاربر برای تغییر کتاب در همان زمان" تیک بزنید. بعد، روی دکمه "OK" در پایین پنجره کلیک کنید.
- یک جعبه محاوره ای به نظر می رسد که شما را مجبور به ذخیره فایل به عنوان اصلاح کنید. روی دکمه "OK" کلیک کنید.
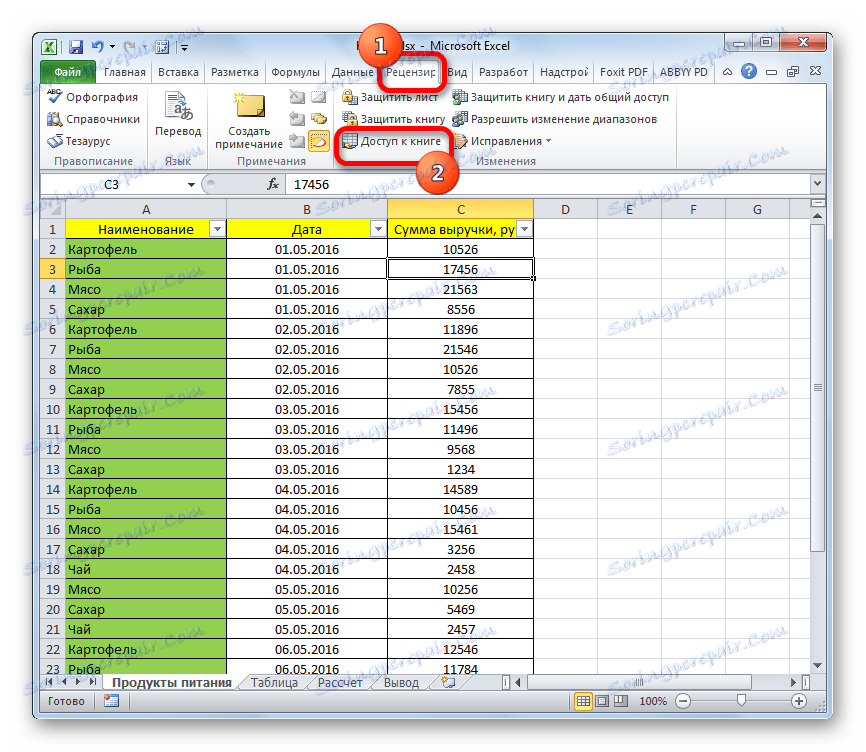
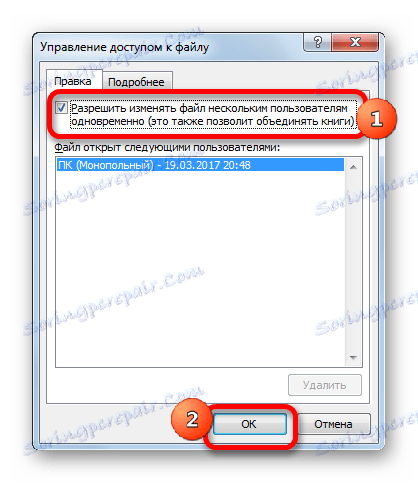

بعد از مراحل فوق، اشتراک فایل از دستگاه های مختلف و تحت حساب کاربری های مختلف باز خواهد شد. این نشان دهنده این واقعیت است که در قسمت بالای پنجره، پس از عنوان کتاب، نام حالت دسترسی - "عمومی" نمایش داده می شود. حالا فایل را می توان دوباره به سرور منتقل کرد.
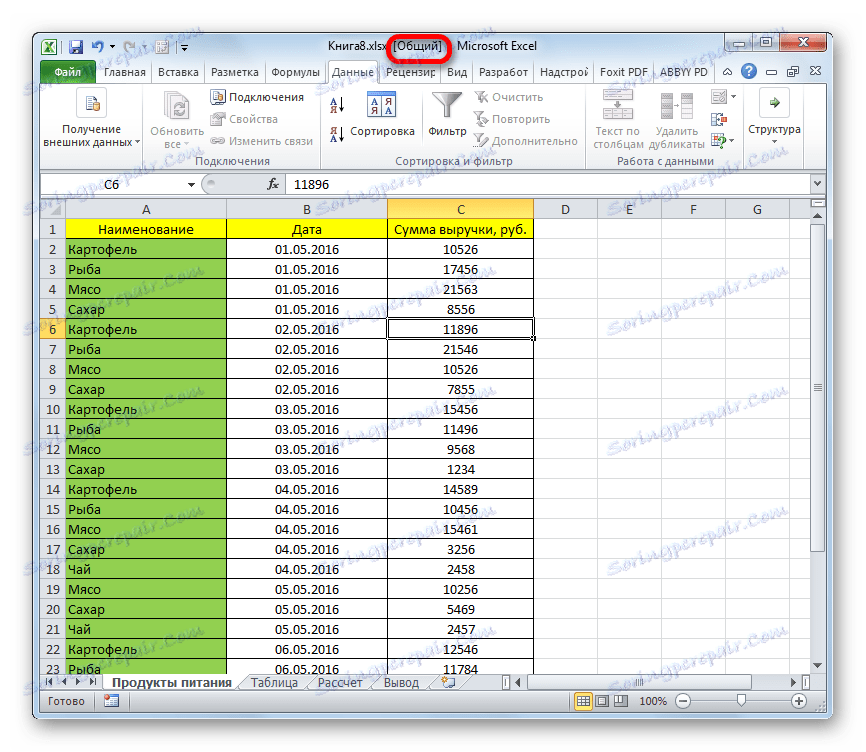
تنظیم پارامترها
علاوه بر این، همه در همان پنجره دسترسی به فایل، شما می توانید تنظیمات برای عملیات همزمان پیکربندی کنید. این می تواند بلافاصله در حالی که حالت همکاری روشن است، و شما می توانید پارامترهای کمی بعد را ویرایش کنید. اما، به طور طبیعی، آنها می توانند توسط کاربر اصلی مدیریت شوند، که کار کلی را با فایل هماهنگ می کند.
- به برگه "جزئیات" بروید.
- در اینجا می توانید مشخص کنید که آیا بایگانی تغییرات را تغییر دهید، و اگر چنین است، چه زمان (به طور پیش فرض، 30 روز شامل می شود).
همچنین تعریف می کند که چگونه تغییرات را به روز می کند: تنها زمانی که کتاب (به طور پیش فرض) ذخیره می شود یا بعد از یک دوره مشخص از زمان.
یک پارامتر بسیار مهم، " مورد برای تغییرات متناقض" است . این نشان می دهد چگونه برنامه باید رفتار کند، اگر چندین کاربر همزمان سلول را ویرایش کنند. به طور پیش فرض، شرایط درخواست ثابت تعیین شده است، اعمال هر کدام از شرکت کنندگان پروژه مزایا دارد. اما شما می توانید یک شرایط دائمی را که تحت تاثیر آن کسی است که بتواند اولین تغییر را داشته باشد، شامل می شود.
علاوه بر این، اگر شما مایل باشید، می توانید تنظیمات چاپ و فیلترها را از حالت شخصی خود با علامت زدن چک های مربوطه خاموش کنید.
پس از آن، فراموش نکنید که با کلیک بر روی دکمه "OK" تغییراتی انجام شود.
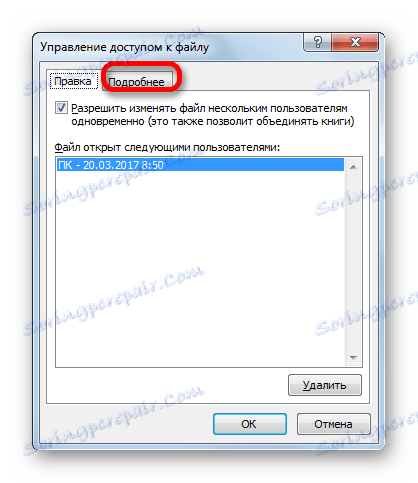

باز کردن فایل اشتراکی
افتتاح یک فایل که در آن به اشتراک گذاری فعال است دارای برخی از ویژگی های خاص است.
- اجرای اکسل و رفتن به برگه "File" . بعد، بر روی دکمه "باز" کلیک کنید.
- پنجره باز کردن کتاب را باز می کند. بروید به دایرکتوری سرور یا هارد دیسک کامپیوتر که در آن کتاب واقع شده است. نام آن را انتخاب کرده و روی دکمه «باز» کلیک کنید.
- یک کتاب مشترک باز می شود. در حال حاضر، اگر می خواهید، ما می توانیم نام را تغییر دهیم، تحت آن ما در لیست تغییرات فایل ارائه می شود. به برگه "File" بروید. بعد، به بخش "Parameters" بروید .
- در بخش "عمومی" یک بلوک تنظیمات " تنظیمات شخصی مایکروسافت آفیس" وجود دارد. در اینجا در «نام کاربری» میتوانید نام حساب خود را به هر نام دیگری تغییر دهید. بعد از اینکه تمام تنظیمات انجام شد، روی دکمه «OK» کلیک کنید.
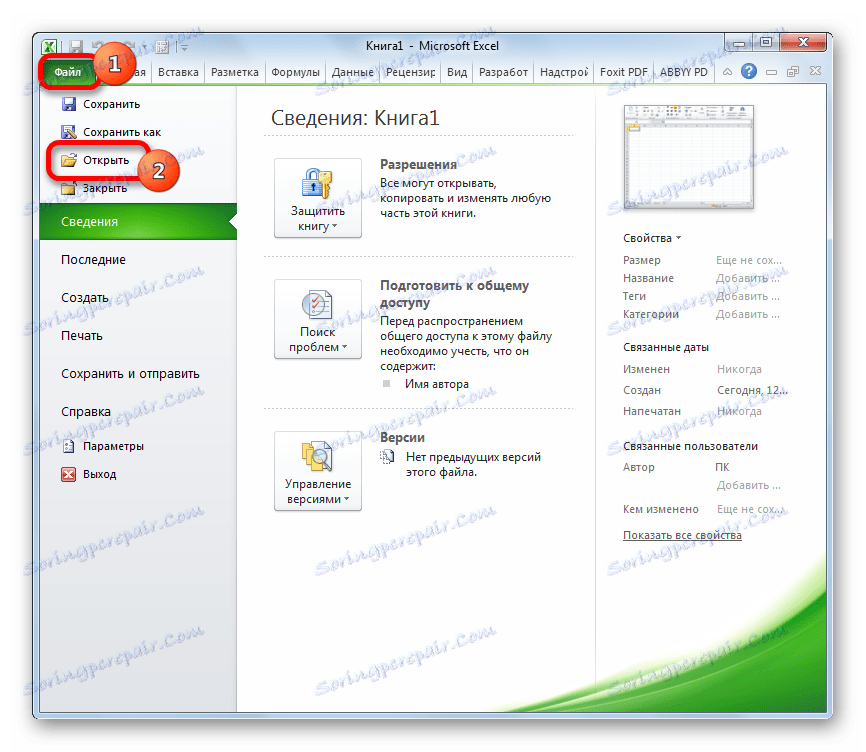
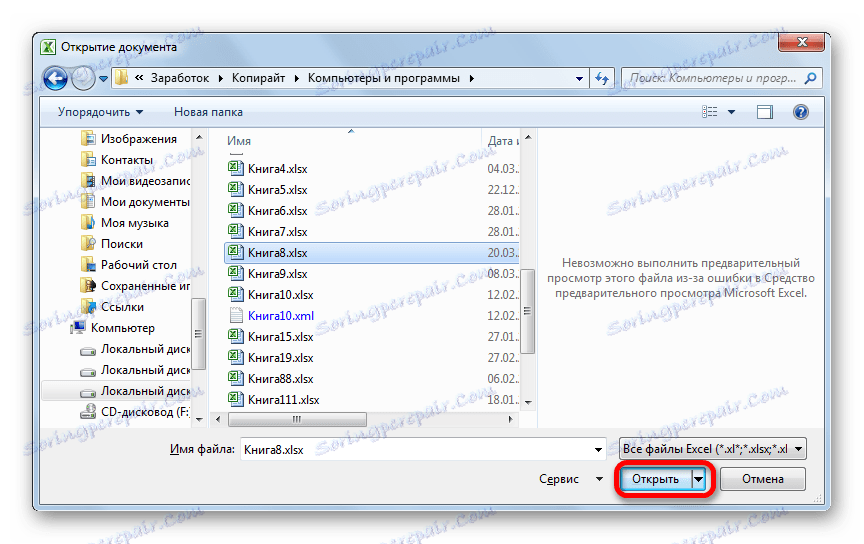
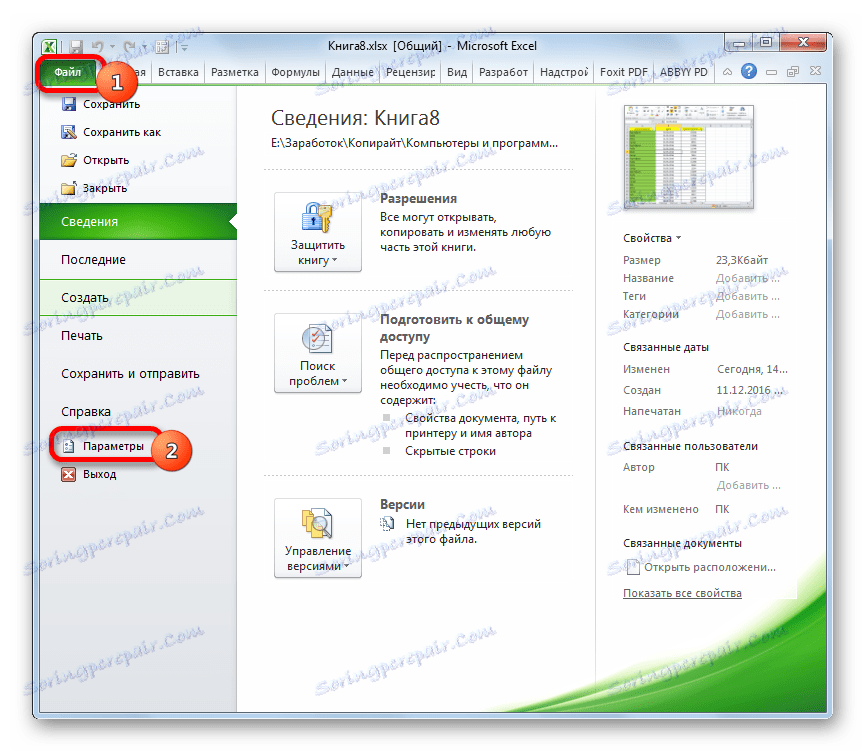
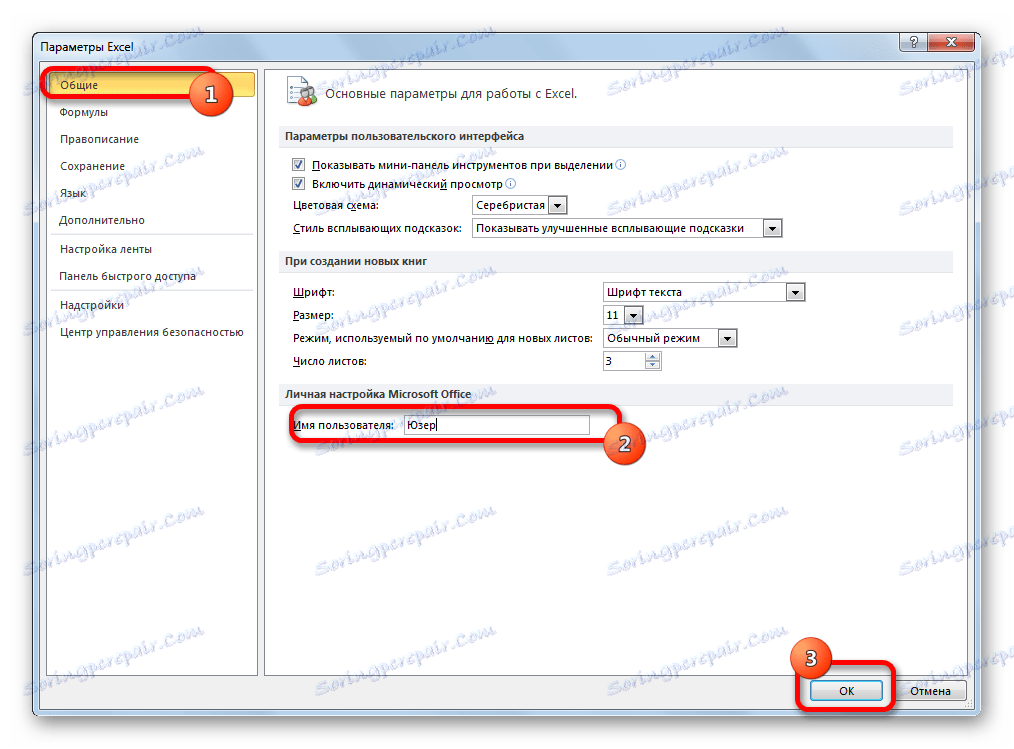
اکنون می توانید با سند کار کنید.
اعمال اعضا را مشاهده کنید
کار گروهی برای نظارت مستمر و هماهنگی اقدامات اعضای گروه فراهم می کند.
- برای مشاهده اقدامات انجام شده توسط یک کاربر خاص هنگام کار بر روی یک کتاب، در «تبادل نظر»، بر روی دکمه «اصلاحات» کلیک کنید، که در نوار ابزار «تغییرات» در نوار قرار دارد. در منوی باز شده، بر روی دکمه "اصلاح برجسته" کلیک کنید.
- یک پنجره بازبینی پچ باز می شود. به طور پیش فرض، پس از اینکه کتاب به طور کلی به دست می آید، ردیابی پچ بطور خودکار روشن می شود، همانطور که توسط یک علامت چک در مقابل آیتم مربوطه نشان داده می شود.
همه تغییرات ثابت هستند، اما به طور پیش فرض بر روی صفحه نمایش آنها به عنوان نشانه های رنگ سلول در گوشه بالا سمت چپ نمایش داده می شوند، تنها از زمان آخرین سند توسط یکی از کاربران ذخیره شده است. و رفع تمام کاربران در تمام محدوده ورق را در نظر بگیرید. اقدامات هر شرکت کننده با یک رنگ جداگانه مشخص می شود.
![تنظیم تصویر تصحیح پیش فرض در مایکروسافت اکسل]()
اگر مکان نما را بر روی سلول مشخص شده قرار دهید، یک یادداشت باز می شود، نشان می دهد که توسط چه کسی و هنگامی که اقدام مربوطه انجام شد.
- برای تغییر قوانین نمایش رفع، به پنجره تنظیمات بروید. در قسمت "By time" گزینه های زیر برای انتخاب دوره برای مشاهده اصلاحات در دسترس هستند:
- نمایش از آخرین ذخیره؛
- تمام اصلاحات ذخیره شده در پایگاه داده؛
- کسانی که هنوز مشاهده نشده اند
- شروع از یک تاریخ خاص مشخص شده.
![گزینه های نمایش در قسمت By Time در پنجره ثابت مایکروسافت اکسل]()
در قسمت «کاربر» می توانید یک شرکت کننده خاص را انتخاب کنید که اصلاحات آن نمایش داده شود یا نمایش اعمال همه کاربران به جز خودشان را نمایش دهد.
![کاربران را در مایکروسافت اکسل انتخاب کنید]()
در قسمت "در محدوده" ، می توانید محدوده خاصی را در ورق مشخص کنید، که اعمال اعضای تیم را برای نمایش در صفحه نمایش خود در نظر می گیرد.
علاوه بر این، با چک کردن جعبه های کنار آیتم های منحصر به فرد، می توانید پارتیشن را بر روی صفحه فعال یا غیرفعال کنید و تغییرات را در یک صفحه جداگانه نمایش دهید. پس از تنظیم تمام تنظیمات، بر روی دکمه "OK" کلیک کنید.
- پس از آن، در ورق، اقدامات شرکت کنندگان با توجه به تنظیمات وارد شده نمایش داده می شود.
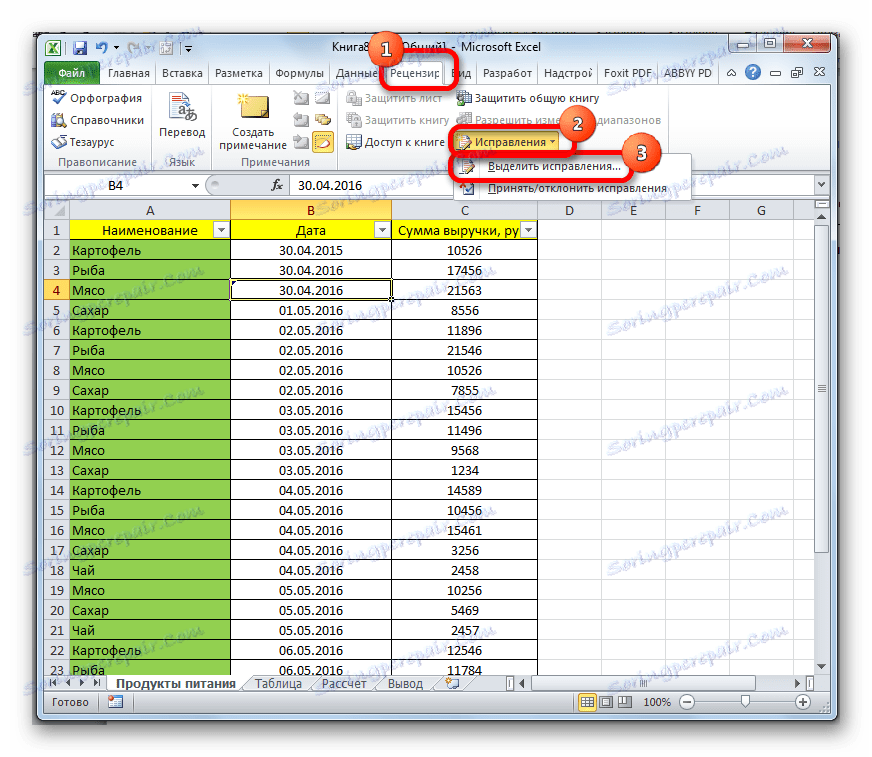


بررسی کاربر
کاربر اصلی توانایی اعمال یا رد ویرایش از سایر شرکت کنندگان را دارد. این به اقدامات زیر نیاز دارد.
- در تب "بررسی" ، بر روی دکمه "اصلاحات" کلیک کنید. آیتم «تصحیح پذیرش / رد کردن» را انتخاب کنید .
- بعد یک پنجره بازبینی پچ باز می شود. لازم است تنظیمات را برای انتخاب تغییراتی که می خواهیم تایید یا رد کنیم، ایجاد کنیم. عملیات در این پنجره با توجه به نوع مشابهی که در بخش قبلی انجام می شود انجام می شود. پس از تنظیمات، بر روی دکمه "OK" کلیک کنید.
- پنجره بعدی تمام اصلاحاتی را نشان می دهد که پارامترهای انتخاب شده قبلی را برآورده می کنند. انتخاب یک اصلاحیه خاص در لیست اقدامات و کلیک بر روی دکمه مربوطه که در پایین پنجره زیر لیست قرار دارد می توانید این مورد را قبول کنید یا از آن استفاده کنید. همچنین امکان پذیر بودن یا رد تمام عملیات مشخص شده در گروه وجود دارد.
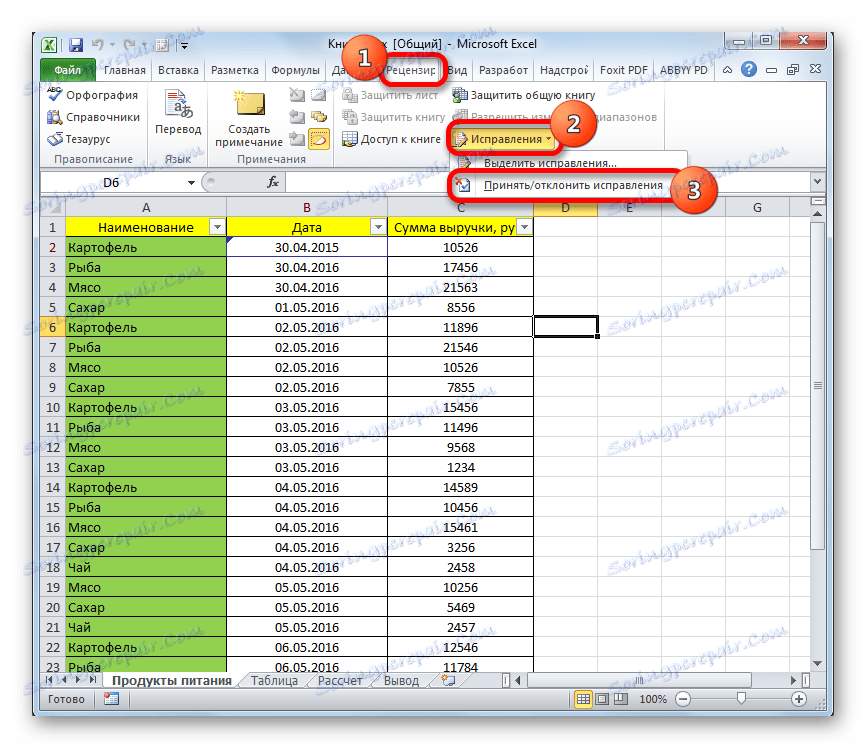


حذف کاربر
مواردی وجود دارد که یک کاربر فرد باید حذف شود. این ممکن است به دلیل این واقعیت است که او خارج از پروژه رها شده است و صرفا به دلایل فنی، مثلا اگر حساب اشتباه وارد شده یا شرکت کننده شروع به کار از دستگاه دیگری کرد. در اکسل چنین امکان وجود دارد.
- به برگه «بررسی» بروید در بلوک "تغییرات" روی نوار روی دکمه "دسترسی به کتاب" کلیک کنید.
- پنجره کنترل فایل دسترسی آشنا باز می شود. تب ویرایش حاوی لیستی از همه کاربران است که با این کتاب کار می کنند. نام فردی را که میخواهید حذف کنید انتخاب کنید و روی دکمه «حذف» کلیک کنید.
- بعد از این، یک کادر محاوره ای باز می شود که در آن هشدار می دهد که اگر این شرکت کننده در حال ویرایش کتاب باشد، تمام اقداماتش ذخیره نخواهد شد. اگر در تصمیم خود اطمینان دارید، روی دکمه «تأیید» کلیک کنید.
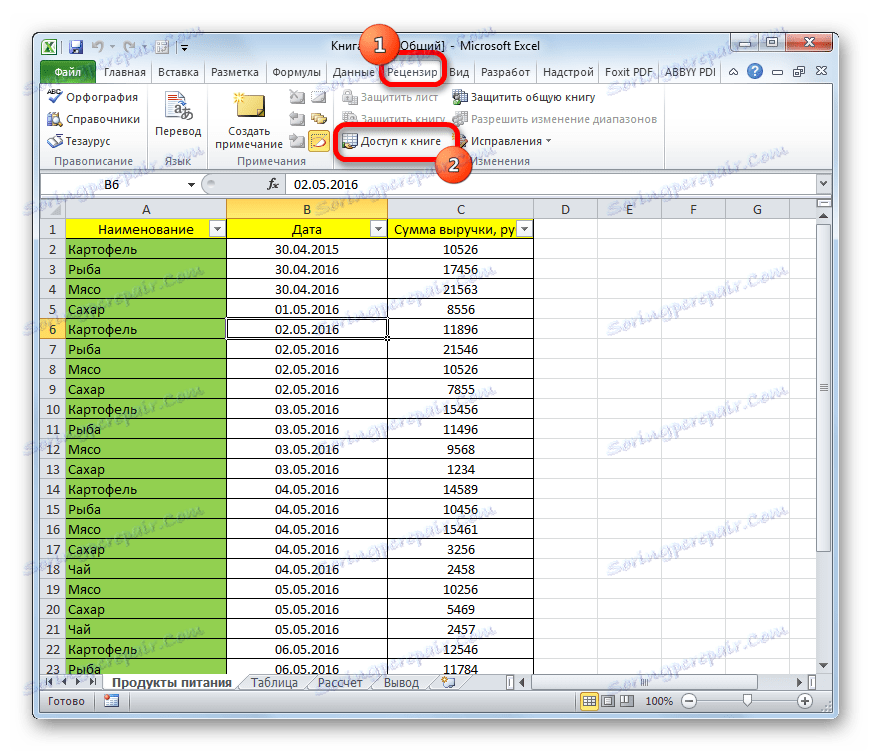
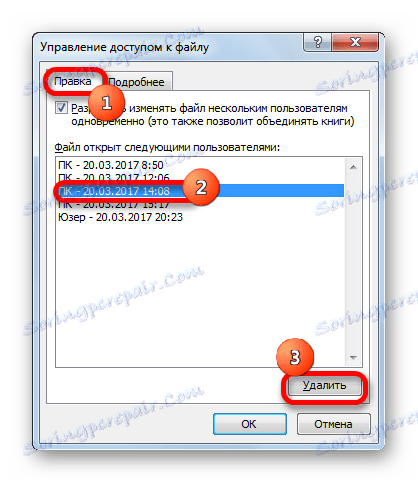

کاربر حذف خواهد شد
محدودیت استفاده از یک کتاب کلی
متاسفانه، کار همزمان با فایل در اکسل شامل تعدادی محدودیت است. در پرونده عمومی هیچ یک از کاربران، از جمله شرکت کننده اصلی، می توانند عملیات زیر را انجام دهند:
- اسکریپت ها را ایجاد یا تغییر دهید
- ایجاد جداول؛
- تقسیم یا ادغام سلول؛
- دستکاری اطلاعات XML؛
- ایجاد جداول جدید؛
- برگه ها را حذف کنید
- قالب بندی مشروط و تعدادی از اقدامات دیگر را انجام دهید.
همانطور که می بینید محدودیت ها بسیار قابل توجه هستند. اگر برای مثال، شما اغلب می توانید بدون کار با داده های XML انجام دهید، به نظر نمی رسد که Excel در هنگام ایجاد جداول کار کند. اگر می خواهید یک جدول جدید ایجاد کنید، سلول های ادغام شده یا هر عمل دیگری را از لیست بالا انجام دهید، چه کاری انجام دهید؟ یک راه حل وجود دارد و آن بسیار ساده است: شما باید به طور موقت بایگانی کردن سند را غیر فعال کنید، تغییرات لازم را انجام دهید و سپس توانایی دوباره کار با هم را فعال کنید.
اشتراکگذاری را غیرفعال کنید
هنگامی که کار بر روی پروژه تکمیل می شود، یا در صورت نیاز به تغییر در فایل، لیستی که ما در مورد آن در بخش قبلی صحبت کردیم، باید حالت همکاری را غیرفعال کنید.
- اول از همه، همه شرکت کنندگان باید تغییرات را ذخیره و از فایل خارج شوند. تنها کاربر اصلی با استفاده از سند باقی می ماند.
- اگر میخواهید پس از حذف دسترسی کلی از عملیات ورود به سیستم صرفه جویی کنید، پس از آن که در برگه "بررسی" کلیک کنید، بر روی دکمه "اصلاحات" بر روی نوار کلیک کنید. در منو که باز می شود، مورد "اصلاح برجسته ..." را انتخاب کنید .
- یک پنجره انتخاب پچ باز می شود. تنظیمات در اینجا نیاز به ترتیب به شرح زیر است. در قسمت "در زمان" پارامتر "همه" را تنظیم کنید . در مقابل نام های میدان "کاربر" و "در محدوده" باید علامت گذاری شود. یک روش مشابه باید با پارامتر "اصلاح برجسته بر روی صفحه" انجام شود . اما برعکس پارامتر "ایجاد تغییرات به یک ورق جداگانه" ، برعکس، یک علامت چک باید تنظیم شود. پس از انجام تمام اقدامات بالا، بر روی دکمه "OK" کلیک کنید.
- پس از آن، برنامه یک برگه جدید به نام "Journal" ایجاد می کند که در آن تمام اطلاعات مربوط به ویرایش این فایل به صورت یک جدول وارد می شود.
- اکنون باقی مانده است که مستقیم اشتراکگذاری را غیرفعال کنید. برای انجام این کار، در تب "بررسی" واقع شده است ، دکمه "دسترسی به کتاب" که قبلا برای ما آشناست کلیک کنید.
- پنجره کنترل به اشتراک گذاری شروع می شود. اگر پنجره در زبانه دیگری راه اندازی شد، به زبانه Edit بروید. علامت کادر "مجاز چند کاربر برای تغییر یک فایل در همان زمان" را علامت بزنید. برای رفع تغییرات، روی دکمه OK کلیک کنید.
- یک کادر محاوره ای باز می شود که به شما هشدار می دهد که اجرای این اقدام باعث می شود که سند را به اشتراک نگذارید. اگر شما به طور جدی در تصمیم گیری اطمینان دارید، روی دکمه «بله» کلیک کنید.
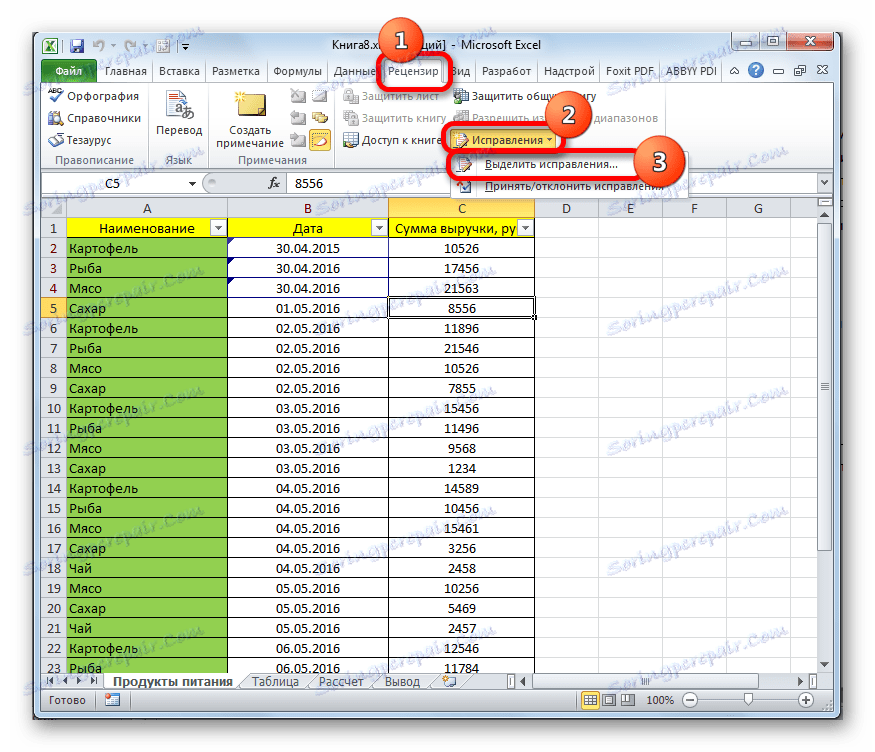

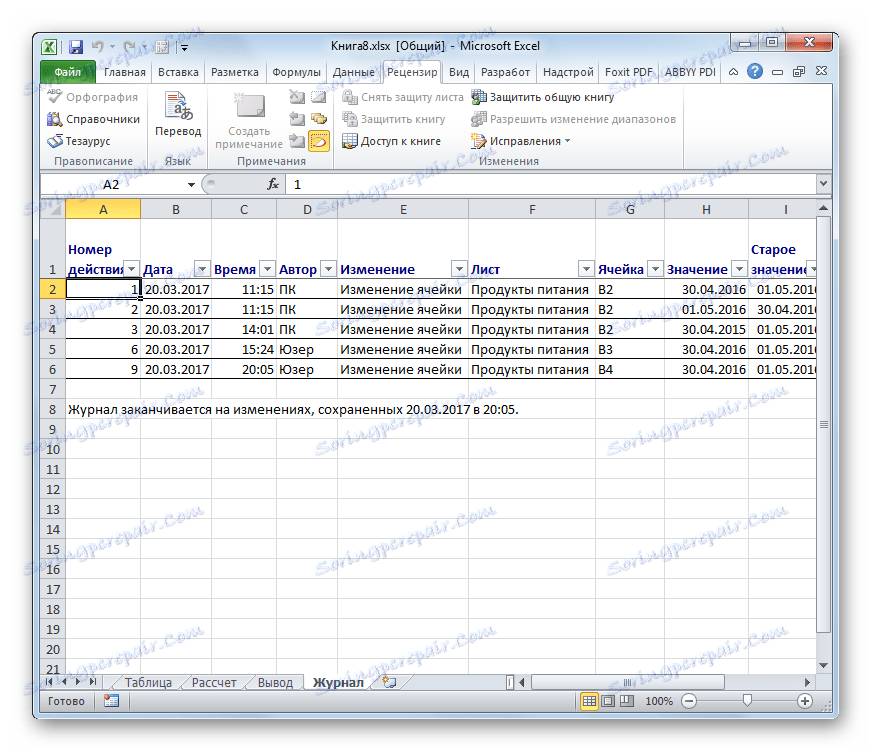
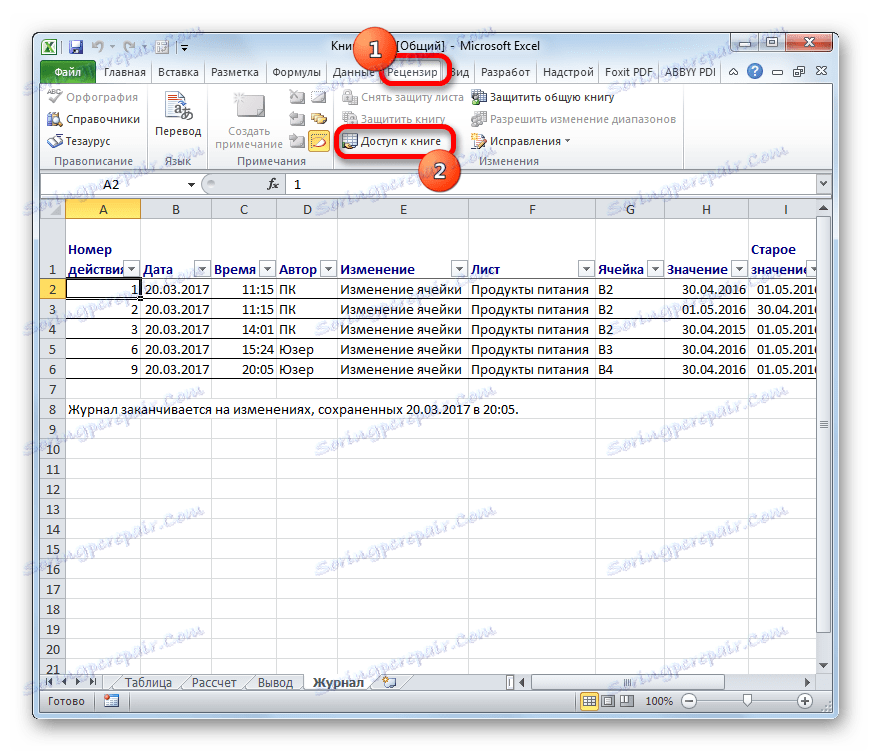
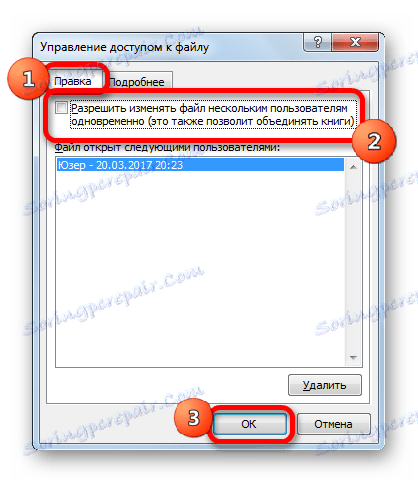
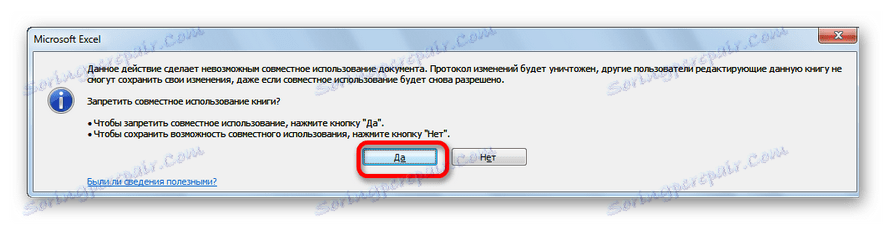
پس از مراحل فوق، به اشتراک گذاری فایل بسته خواهد شد، و پچ ورود به سیستم پاکسازی خواهد شد. اطلاعات در مورد عملیات قبلا انجام شده در حال حاضر می تواند در قالب یک جدول تنها در صفحه "Journal" مشاهده شود ، اگر اقدامات مربوطه برای حفظ این اطلاعات قبل از آن انجام شود.
همانطور که می بینید، برنامه اکسل توانایی فعال کردن اشتراک فایل را فراهم می کند و همزمان با آن کار می کند. علاوه بر این، با استفاده از ابزارهای ویژه، می توانید اقدامات اعضای فرد گروه کاری را پیگیری کنید. این حالت هنوز محدودیت های عملکردی دارد، اما با این حال می توانید از طریق موقت دسترسی عمومی و انجام عملیات لازم در شرایط کاری عادی دور شوید.