هنگام کار با روتر TP-Link ، ممکن است لازم باشد تنظیمات را به حالت پیش فرض بازنشانی کنید. گاهی اوقات این امر به دلیل فراموش شدن رمز ورود برای ورود به رابط وب است و در موارد دیگر برای تثبیت عملکرد دستگاه باید این کار انجام شود. سه گزینه برای پیکربندی آن بعد از بازیابی در دسترس است. هر یک از آنها فقط در شرایط خاص بهینه خواهد بود ، بنابراین به شما توصیه می کنیم ابتدا با همه آنها آشنا شوید و سپس مورد مناسب را انتخاب کنید.
قبل از شروع ، بیایید روشن کنیم که هر نوع پیکربندی از طریق رابط وب انجام می شود ، بنابراین مجوز در آن باید انجام شود. برای راهنمایی های دقیق در مورد این موضوع ، به مقاله دیگری در وب سایت ما در پیوند زیر مراجعه کنید.
جزئیات بیشتر: به رابط وب روترهای TP-Link وارد شوید
روش 1: نسخه پشتیبان را بارگیری کنید
عملکرد رابط وب تقریباً در هر روتر TP-Link به شما امکان می دهد تنظیمات فعلی را در یک فایل جداگانه ذخیره کنید تا بتوانید از آن برای بازیابی در آینده استفاده کنید. اگر هنوز پیکربندی را بازنشانی نکرده اید و می خواهید برای بارگیری بیشتر نسخه پشتیبان ایجاد کنید ، می توانید این کار را مانند این انجام دهید:
- پس از مجوز از پانل سمت چپ ، به بخش بروید "ابزار سیستم".
- دسته را اینجا باز کنید "پشتیبان گیری و بازیابی".
- روی دکمه اختصاصی زیر نام کلیک کنید "نسخه پشتیبان".
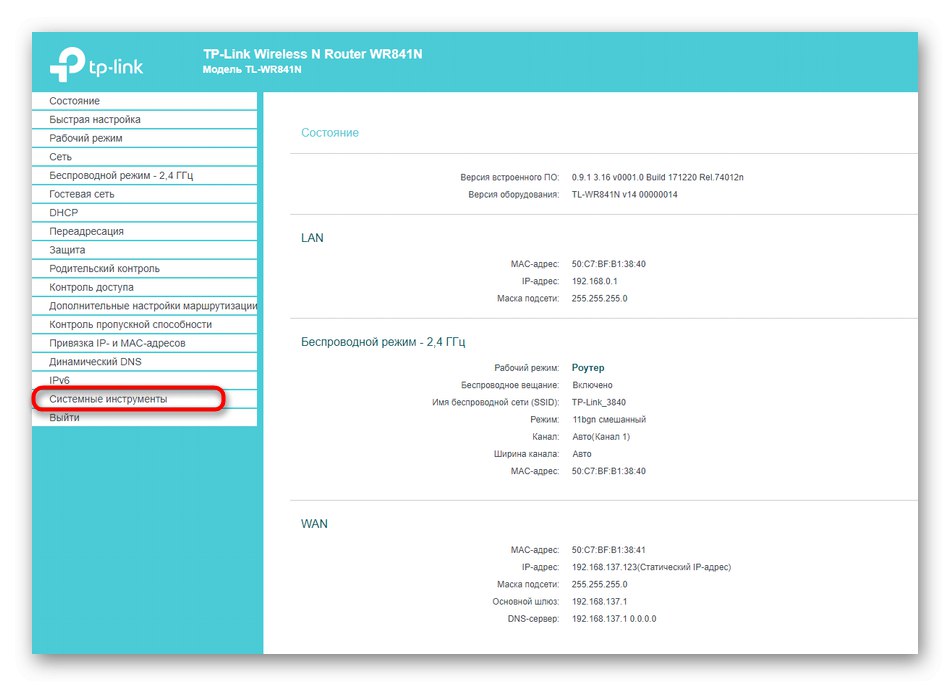
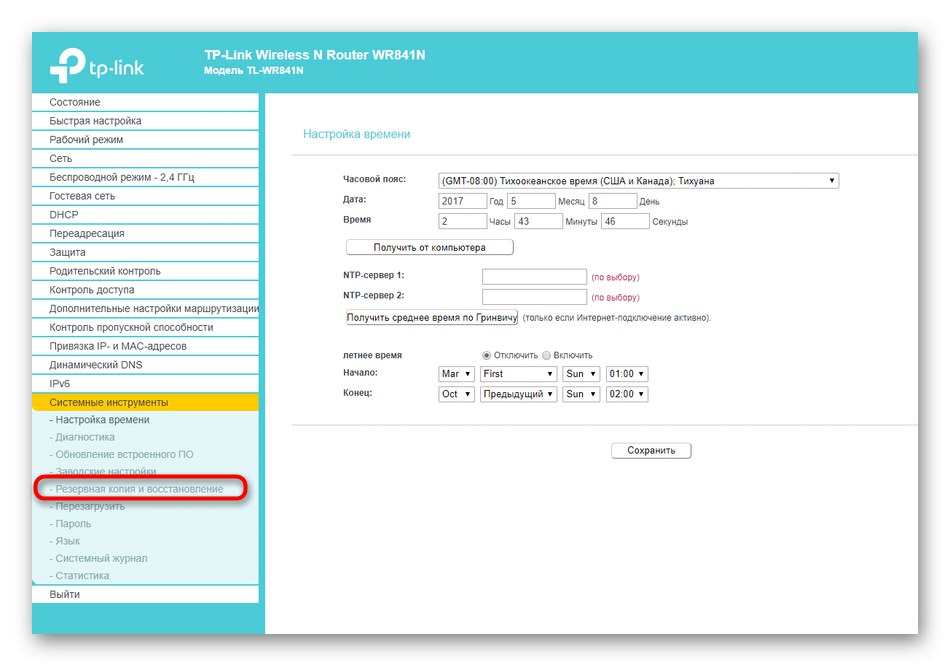
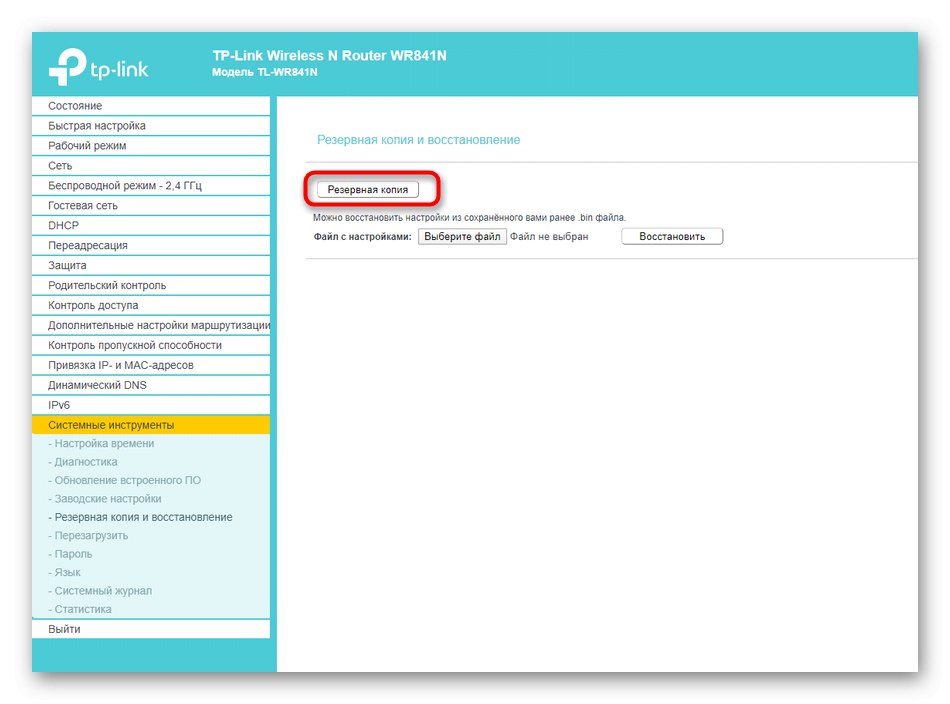
پس از باز کردن پنجره Explorer ، تنها چیزی که باقی می ماند این است که مکانی را در حافظه محلی یا قابل جابجایی انتخاب کنید که می خواهید مورد را در آن ذخیره کنید ، که شامل تمام تنظیمات فعلی روتر است.
سپس می توانید بدون نگرانی در مورد از دست دادن تنظیمات مهم ، به بازنشانی کامل کارخانه یا هر اقدام دیگری اقدام کنید. اگر می خواهید پیکربندی مشابه را بازیابی کنید ، این مراحل را دنبال کنید:
- در Keenetic ، به بروید "پشتیبان گیری و بازیابی"جایی که بر روی دکمه کلیک کنید "انتخاب پرونده".
- وقتی Explorer را باز می کنید ، همان جسمی را که قبلاً ذخیره شده بود پیدا کرده و بارگیری کنید.
- از طریق رابط وب ، روی کلیک کنید "تأسیس مجدد".
- مراحل نصب و راه اندازی مجدد بیشتر چند دقیقه طول خواهد کشید. برای جلوگیری از قطع عملیات ، زبانه فعلی را نبندید.
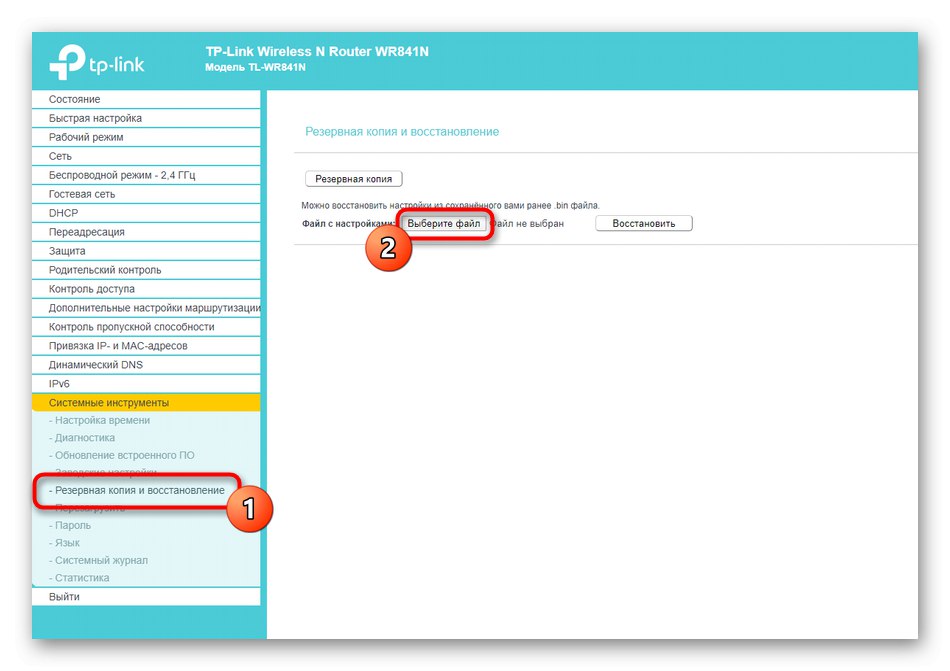
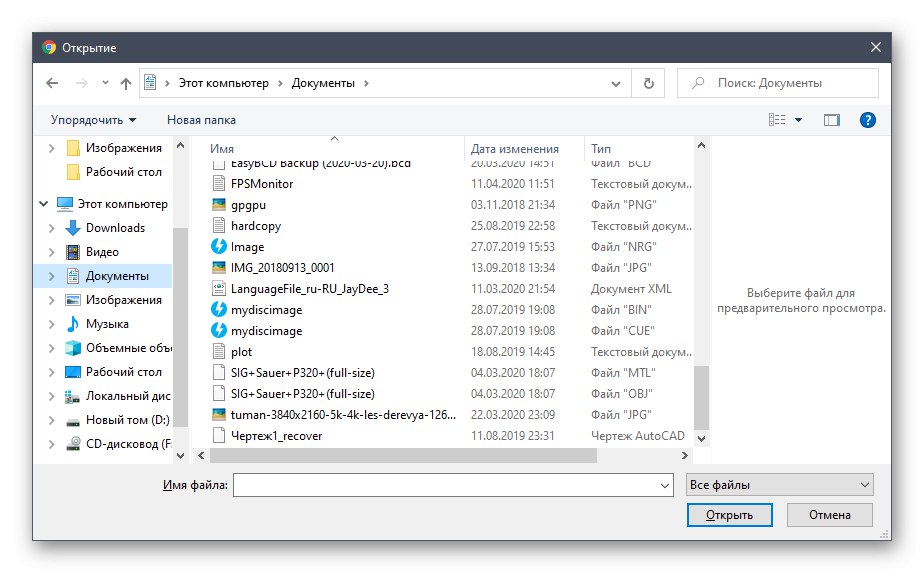

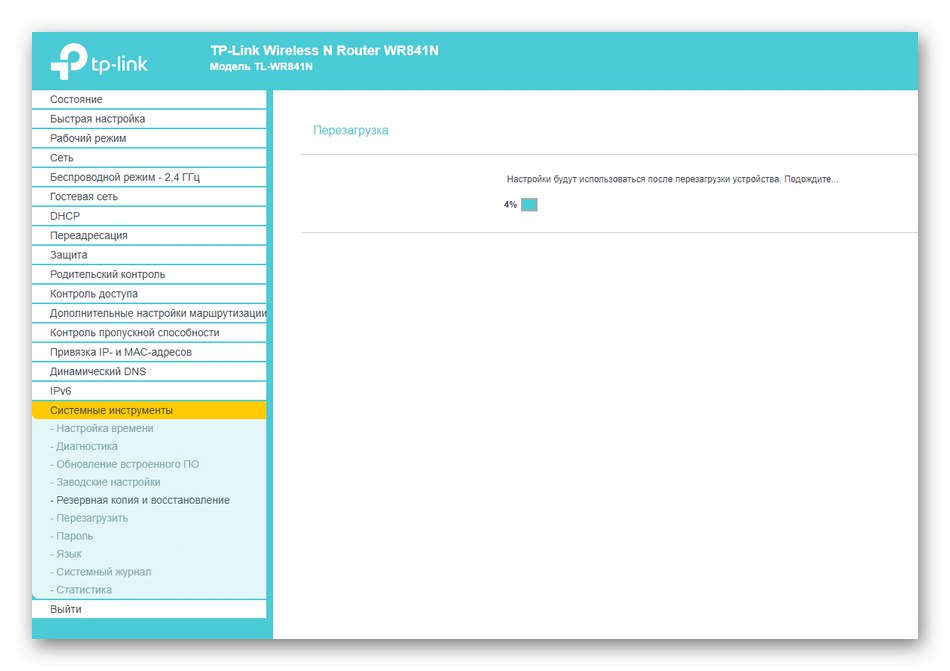
اکنون تمام پارامترهایی که در پرونده پشتیبان قرار داده شده بودند با موفقیت بازیابی شده اند و می توانید با روتر ارتباط برقرار کنید. اگرچه ، برای مثال ، مشکل در عملکرد دستگاه در یک پیکربندی نادرست است ، این روش مناسب نیست. سپس ، پس از بازنشانی ، تنظیمات در یکی از دو گزینه زیر انجام می شود.
روش 2: استفاده از ماژول "Quick Setup"
در سیستم عامل مدرن روترهای TP-Link ، یک ماژول جداگانه در رابط وب تعبیه شده است ، که به شما امکان می دهد پارامترهای اساسی شبکه را به منظور اطمینان از دریافت صحیح سیگنال از ارائه دهنده ، ایجاد اینترنت از طریق کابل محلی و از طریق Wi-Fi به سرعت پیکربندی کنید. بیایید نگاهی سریع به اقدامات عمومی مرتبط با این عملیات بیندازیم.
- پس از بارگیری Keenetic ، در فهرست سمت راست ، را انتخاب کنید "راه اندازی سریع".
- با خواندن توضیحات از توسعه دهندگان ، راه اندازی Wizard را تأیید کنید و کلیک کنید "به علاوه".
- حالت کار را انتخاب کنید "روتر بیسیم"اگر ما در مورد نوع استاندارد عملکرد روتر صحبت می کنیم.
- جادوگر پیکربندی خودکار تنظیمات WAN را ارائه می دهد. برای انجام این کار ، کشور ، منطقه ، ارائه دهنده خدمات اینترنت و نوع ارتباطی را که ارائه می دهد مشخص کنید.
- فرم های اضافی را در صورت لزوم تکمیل کنید. به عنوان مثال ، دارندگان پروتکل PPPoE باید نام کاربری و رمز عبور خود را برای مجوز در شبکه ارائه دهند. تمام این اطلاعات توسط ارائه دهنده صادر می شود و اگر در دسترس نیست ، برای کمک به شما با پشتیبانی تماس بگیرید.
- شبیه سازی آدرس MAC رایانه با روتر بسیار نادر است ، با این حال ، این گزینه در Quick Setup Wizard در دسترس است - فقط باید این مورد را با یک مارک علامت گذاری کنید.
- بعد ، رفتار حالت بی سیم تنظیم می شود. نام شبکه ای را که با آن نمایش داده می شود در لیست شبکه های موجود مشخص کنید ، سپس حالت حفاظت توصیه شده را تنظیم کرده و حداقل هشت حرف رمز عبور ایجاد کنید.
- قبل از ذخیره تغییرات ، از صحت همه مقادیر اطمینان حاصل کنید. فقط سپس پیکربندی جدید را اعمال کنید.
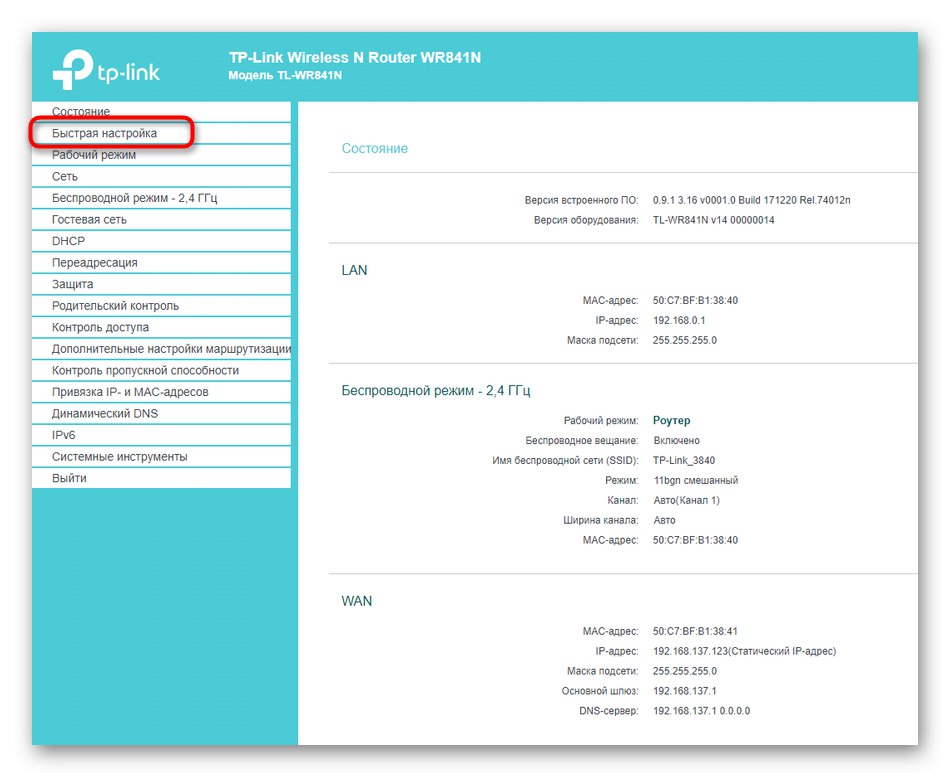
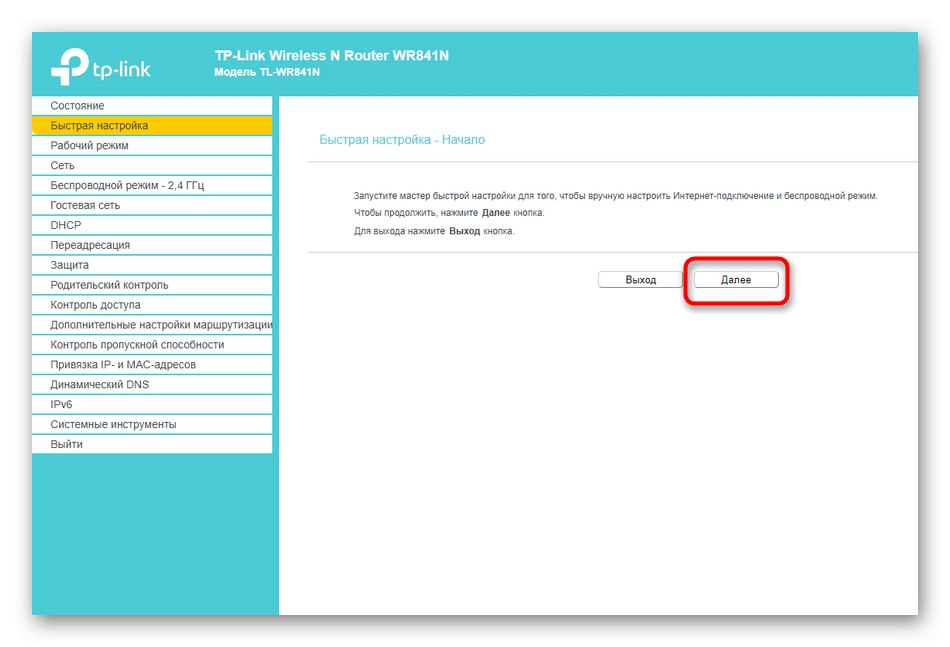
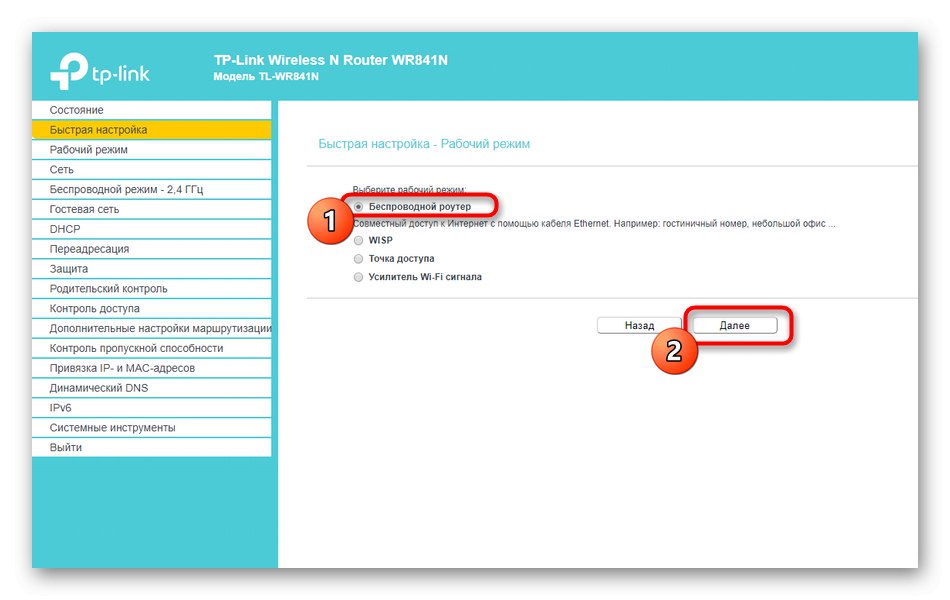
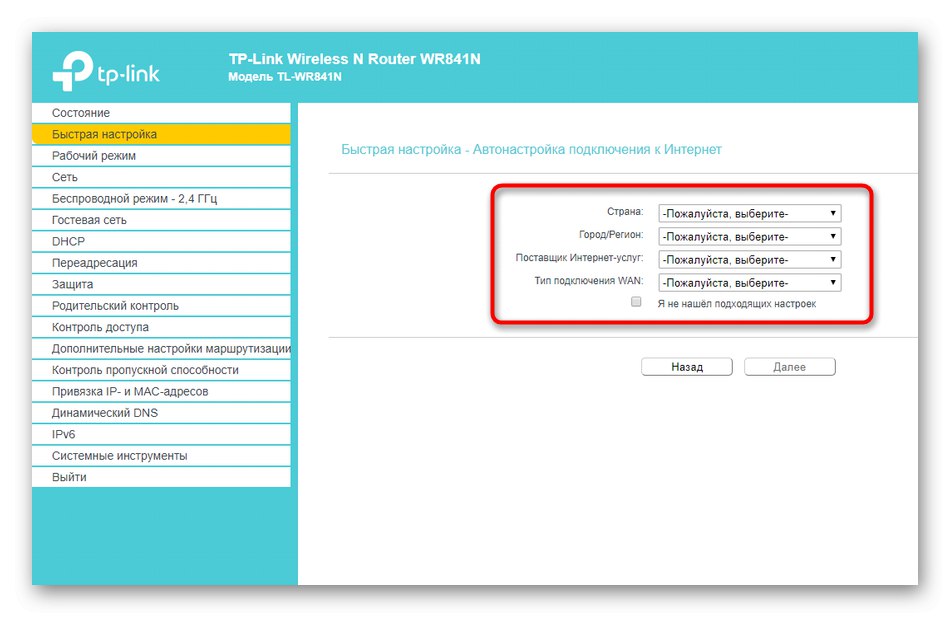
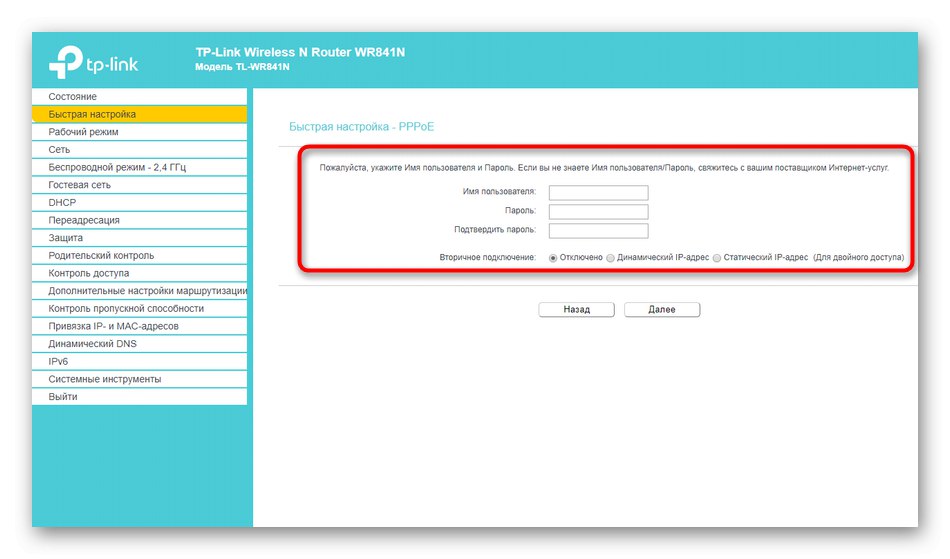
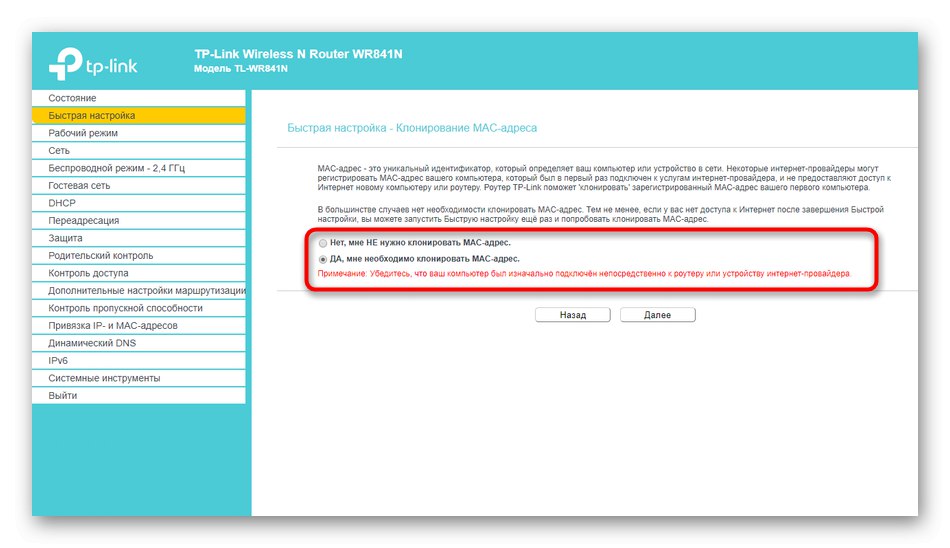
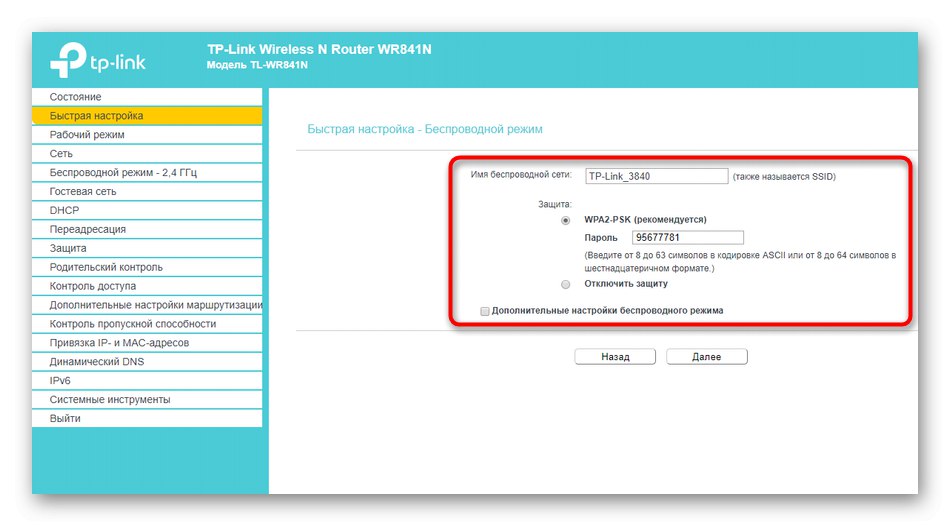
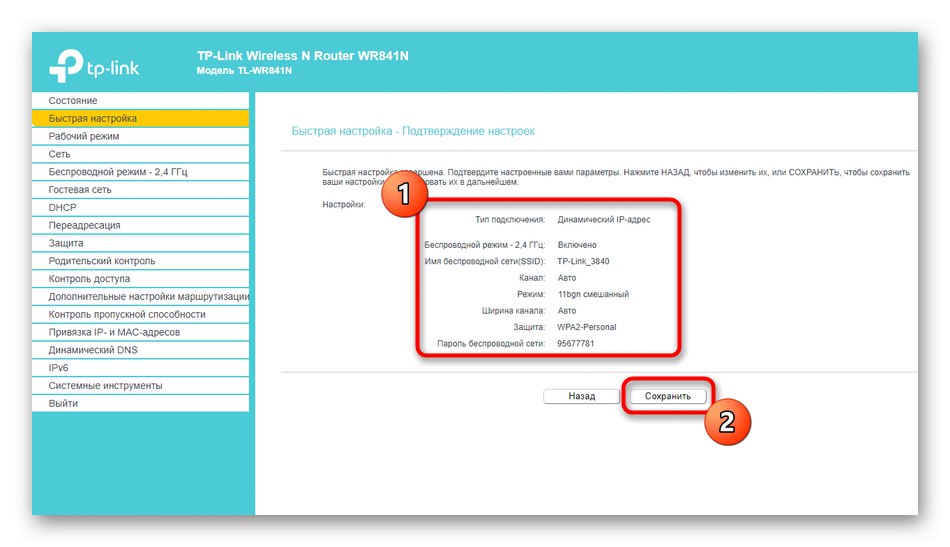
همه تنظیمات دیگر ، که در جادوگر در نظر گرفته نشده است ، فقط در حالت دستی تغییر می کنند. برای انجام این کار ، باید بخش مربوطه را در رابط وب پیدا کنید ، که در روش بعدی در مورد آن صحبت خواهیم کرد.
روش 3: پیکربندی دستی
هنگام پیکربندی دستی یک روتر از TP-Link ، می توانید تمام پارامترهایی را که در جادوگر راه اندازی سریع وجود ندارد تنظیم کنید. این کار مدتی طول خواهد کشید ، و ممکن است لازم باشد مواد اضافی نیز مطالعه شود ، زیرا همیشه مشخص نیست که کدام ماده مسئول چه چیزی است و چگونه بر رفتار روتر تأثیر می گذارد. با وارد کردن نام مورد نظر ، می توانید دستورالعمل های دقیق برای تنظیم مدل های مختلف روترهای TP-Link را از طریق جستجو در وب سایت ما پیدا کنید. اگر این امکان وجود نداشت ، در زیر پیوندی به یک راهنمای جهانی برای کمک به شما در کنار آمدن با مسئولیت پیش رو گذاشتیم.
جزئیات بیشتر: پیکربندی روتر TP-LINK با استفاده از نمونه مدل TL-WR840N
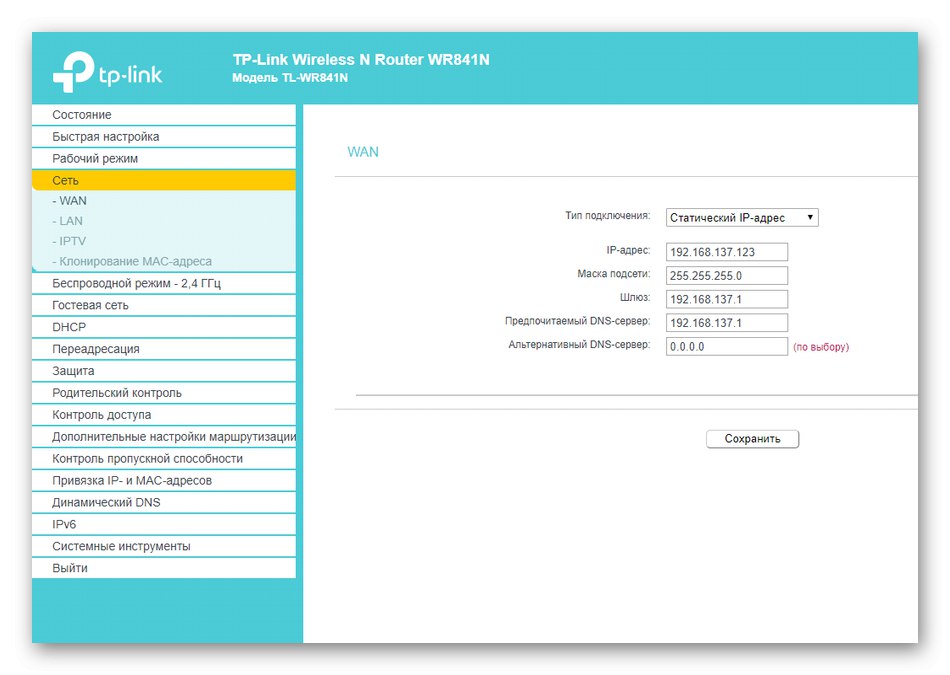
اینها همه روشهای پیکربندی روتر از TP-Link پس از بازنشانی بود. شما فقط باید یک گزینه مناسب را انتخاب کنید و آن را پیاده سازی کنید. برای کاربران تازه کار ، ما اکیداً توصیه می کنیم که دقیقاً دستورالعمل ها را دنبال کنید تا دیگر مشکلی پیش نیاید.