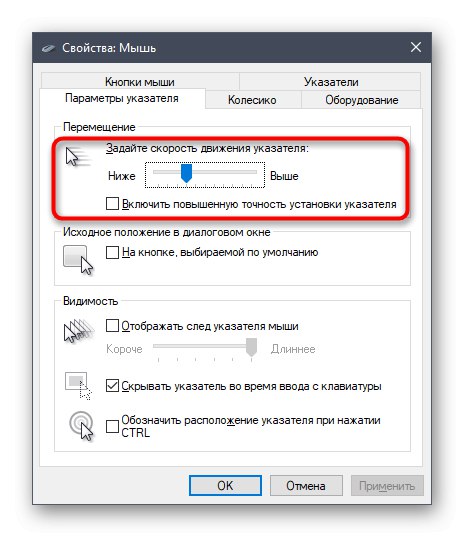روش 1: دکمه روی خود ماوس
اگر ما در مورد یک ماوس مخصوص بازی یا یک موس اداری پیشرفته صحبت می کنیم ، به احتمال زیاد باید روی بدنه آن یک دکمه اختصاصی قرار داشته باشد که به شما امکان تغییر DPI را بدهد. به طور پیش فرض ، با هر بار فشار ، سرعت آن تا پایان چرخه افزایش می یابد و سپس آن را به کمترین مقدار برمی گردانید ، بنابراین می توانید یک یا چند کلیک انجام دهید و مکان نما را به اطراف دسک تاپ منتقل کنید تا تغییرات را ارزیابی کنید. در بیشتر موارد ، دکمه مورد نظر دقیقاً زیر چرخ است ، همانطور که در تصویر زیر مشاهده می کنید.

هنگام استفاده از نرم افزار اختصاصی تولیدکنندگان ماوس ، که بیشتر مربوط به دارندگان دستگاه های بازی است ، پس از تغییر حساسیت ، اعلانی ظاهر می شود که مقدار فعلی را در DPI نشان می دهد.
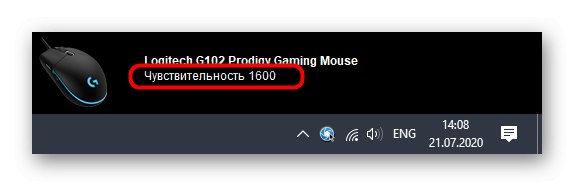
روش 2: نرم افزار سازنده دستگاه
این گزینه برای دارندگان موشهای بازی مناسب است ، زیرا موشهای اداری به ندرت با برنامه های سازندگان سازگار هستند ، و از آنجا که تنظیمات حساسیت فراهم نشده است ، برخی حتی آنها را ایجاد نمی کنند. اگر هنوز م graphicsلفه گرافیکی درایور دستگاه را نصب نکرده اید ، باید این کار را انجام دهید ، برای اطلاعات بیشتر در مورد موش های Logitech ، مقاله جداگانه ای را در وب سایت ما در پیوند زیر بخوانید.
جزئیات بیشتر: بارگیری درایورهای Logitech Mouse
پس از پیکربندی موفقیت آمیز سیستم عامل برای کار با تجهیزات جانبی ، می توانید با خیال راحت به تغییر DPI بروید. باز هم ، با استفاده از مثال نرم افزار اختصاصی Logitech ، نحوه انجام این فرآیند را بررسی خواهیم کرد.
- معمولاً راننده در پس زمینه کار می کند و می توانید از طریق نماد موجود در نوار وظیفه ، پنجره کنترل را باز کنید.
- هنگام استفاده از چندین دستگاه از یک شرکت ، به عنوان مثال ، صفحه کلید و ماوس ، ابتدا باید دستگاه قابل تنظیم را انتخاب کنید و سپس به ویژگی های آن بروید.
- تنظیمات فهرست در یک بلوک جداگانه نمایش داده می شود. در آنجا می توانید سطح حساسیت قابل تغییر را تعیین کنید ، مقدار فعلی را تنظیم کنید و شیفت هایی را که هنگام کلیک روی دکمه قبلاً ذکر شده روی می دهد تنظیم کنید. به یاد داشته باشید که همیشه می توانید تمام مقادیر پیش فرض را با کلیک روی دکمه تنظیم مجدد برگردانید.
- خود دکمه نیز که وظیفه تغییر DPI را دارد می تواند از طریق منوی درایور پیکربندی شود. فقط روی خط آن دوبار کلیک کنید.
- در ویرایشگر آن ، عملکردی را که دکمه انجام می دهد با نشانگر علامت گذاری کنید. لیست آنها بسته به توسعه دهندگان نرم افزار متفاوت است.
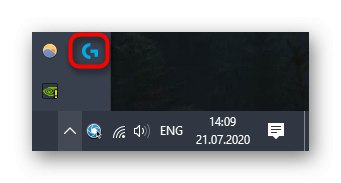

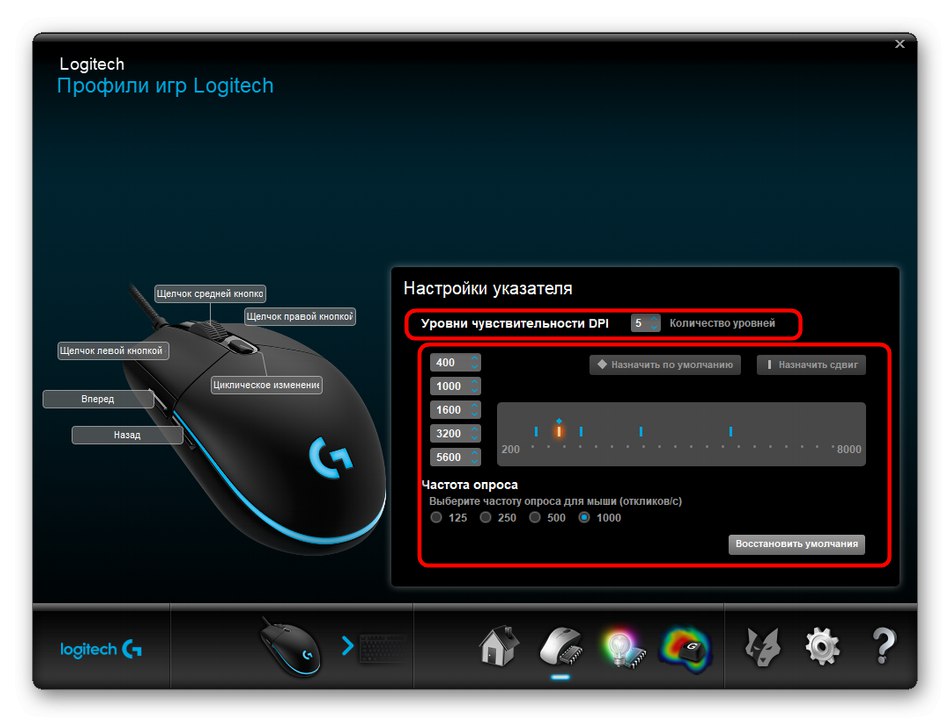
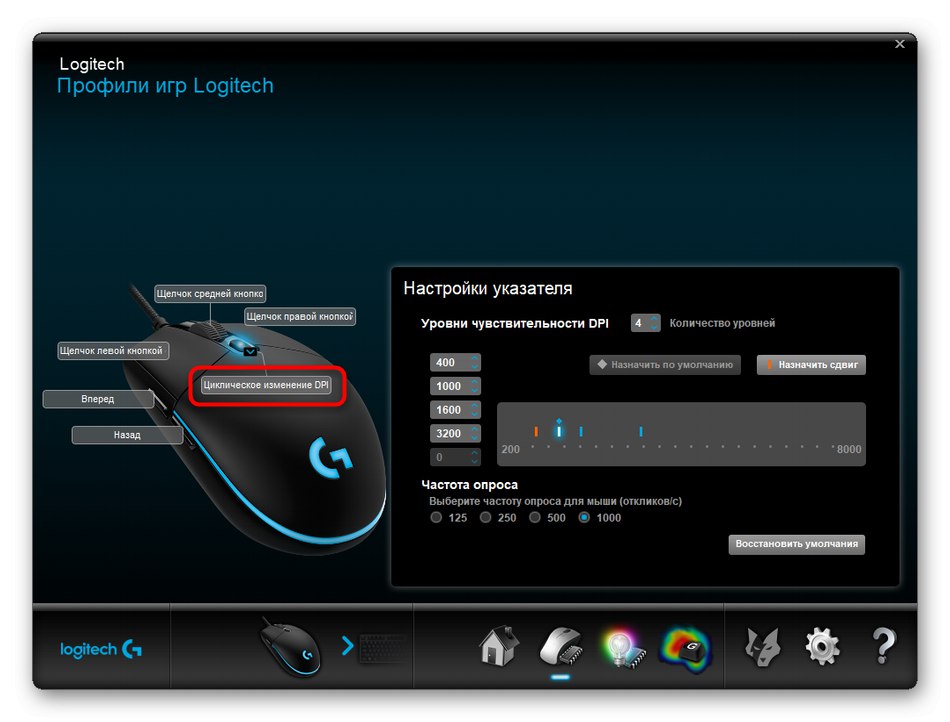
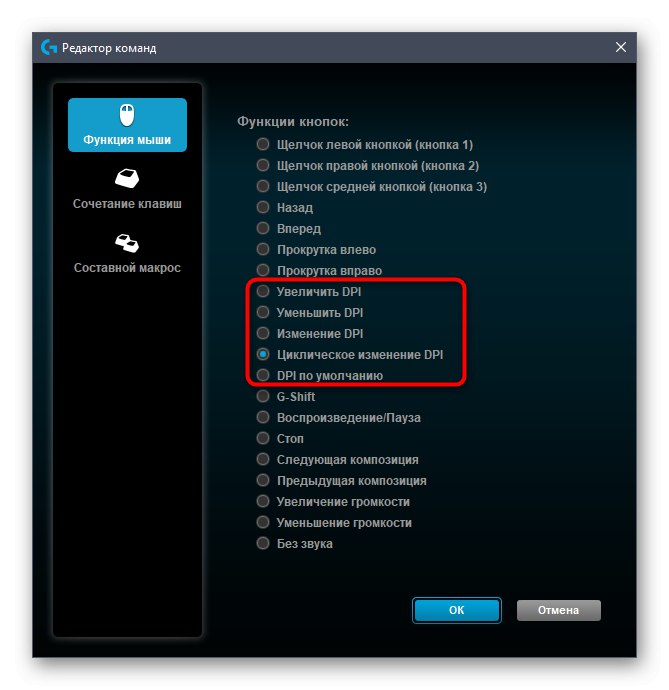
روش 3: ابزار استاندارد ویندوز
این گزینه تنها گزینه در دسترس آن دسته از کاربرانی است که به دلیل کمبود نرم افزار مناسب یا زمانی که خود سازنده چنین تنظیماتی را ارائه نداده است قادر به تغییر DPI ماوس نیستند. با این حال ، از طریق قابلیت های استاندارد سیستم عامل ، ردیابی نشانگر DPI امکان پذیر نیست - فقط می توانید سرعت نشانگر را تنظیم کنید. در ادامه در این باره بیشتر بخوانید.
جزئیات بیشتر: حساسیت ماوس را در ویندوز تغییر دهید