نحوه ارسال عکس توسط ایمیل
کاربران اینترنت، صرف نظر از میزان فعالیت آنها، اغلب با نیاز به ارسال هر گونه فایل رسانه ای، از جمله عکس ها مواجه می شوند. به عنوان یک قاعده، هر یک از محبوب ترین خدمات پستی، اغلب دارای اختلاف اندکی با سایر منابع مشابه، برای این منظور مناسب است.
عکس های ایمیل
اول از همه، قابل توجه است که هر سرویس پست مدرن دارای قابلیت استاندارد برای دانلود و ارسال هر گونه اسناد است. در عین حال، این عکس ها توسط خدمات به عنوان فایل های عادی مورد توجه قرار گرفته و بر اساس آن ارسال می شوند.
علاوه بر موارد فوق، مهم است که توجه به عوامل مانند وزن عکس در فرآیند آپلود و ارسال شود. هر سند اضافه شده به یک پیام به صورت خودکار به حساب شما ارسال می شود و نیاز به مقدار مناسب فضا دارد. از آنجایی که هر پست ارسال شده به یک پوشه خاص منتقل می شود، می توانید تمام نامه های ارسال شده را حذف کنید، در نتیجه آزاد شدن مقدار مشخصی از فضای آزاد. مشکل فوری فضای آزاد در مورد استفاده از جعبه از گوگل است. بعد، ما بر این ویژگی لمس می کنیم.
بر خلاف اکثریت قریب به اتفاق از سایت های مختلف، پست الکترونیکی اجازه می دهد تا شما را به آپلود، ارسال و مشاهده عکس در تقریبا هر فرمت موجود.
قبل از ادامه مطالب، مطمئن شوید که با فرایند ارسال حروف با استفاده از سرویس های مختلف ایمیل آشنا شوید.
همچنین ببینید: نحوه ارسال یک ایمیل
ایمیل یندکس
خدمات از Yandex، به عنوان شناخته شده، کاربران را قادر می سازد نه تنها ارسال و دریافت نامه، بلکه همچنین توانایی دانلود تصاویر. به طور خاص، این اشاره به سرویس Yandex Disk است که محل ذخیره سازی اصلی برای داده ها است.
در مورد این ایمیل، فایل های اضافه شده به پیام های فرستاده شده فضای اضافی بر روی دیسک Yandex نگرفتند.
همچنین ببینید: نحوه ایجاد پست الکترونیکی Yandex
- صفحه اصلی Yandex Mail را باز کنید و از منوی ناوبری اصلی برای رفتن به برگه صندوق ورودی استفاده کنید.
- اکنون در مرکز بالای صفحه، دکمه «نوشتن» را پیدا کرده و از آن استفاده کنید.
- در گوشه سمت چپ پایین سمت راست ویرایشگر پیام، روی نماد با یک کیسه کاغذی و «ابزار پیوست فایلها از کامپیوتر» کلیک کنید .
- با استفاده از استاندارد ویندوز اکسپلورر، به اسناد گرافیکی بروید که می خواهید به پیغام تهیه شده پیوست کنید.
- صبر کنید تا تصویر را بارگیری کنید، زمانیکه مستقیما به اندازه عکس و سرعت اتصال اینترنت شما بستگی دارد.
- در صورت لزوم، می توانید عکس دانلود شده را از نامه دانلود یا حذف کنید.
- توجه داشته باشید که پس از حذف، هنوز می توان تصویر را بازیابی کرد.
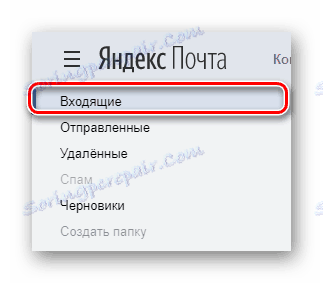
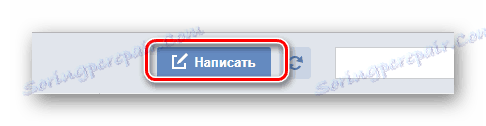
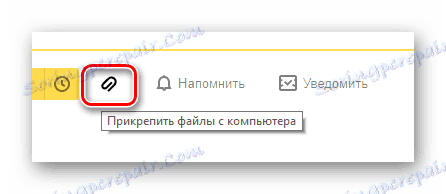
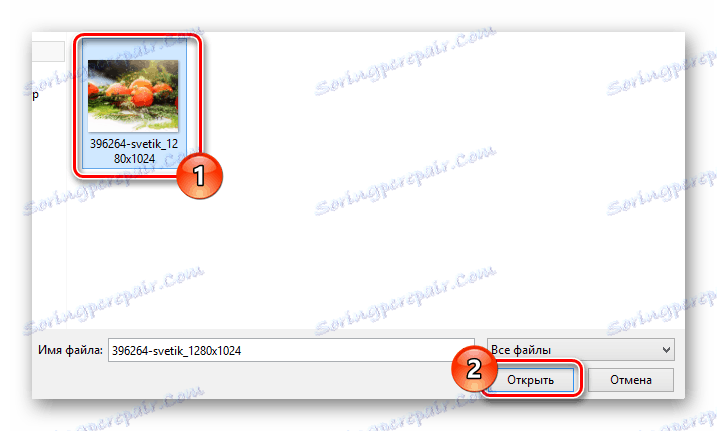
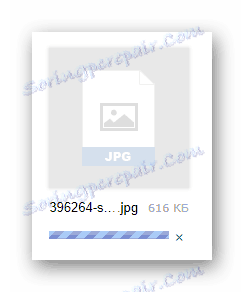
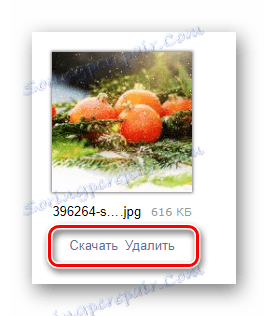
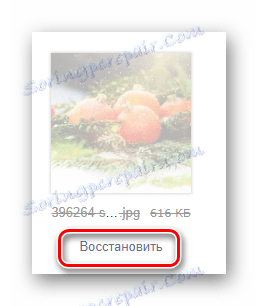
علاوه بر دستورالعمل های توصیف شده برای اضافه کردن اسناد گرافیکی به پیام، مهم است که رزرو کنید که ایمیل از Yandex به شما اجازه می دهد عکس های جاسازی شده را مستقیما در محتویات پست استفاده کنید. با این حال، برای این که شما باید پیش از تهیه فایل، آن را به هر ذخیره سازی مناسب ابر ذخیره کنید و یک لینک مستقیم دریافت کنید.
- پس از پر کردن زمینه اصلی و خطوط با آدرس فرستنده، در نوار ابزار برای کار با نامه، با کلیک بر روی آیکون با پاپ آپ "اضافه کردن تصویر" را کلیک کنید .
- در پنجره ای که باز می شود، در کادر متن، یک لینک مستقیم که قبلا آماده شده است را به تصویر اضافه کنید و روی دکمه "اضافه کردن" کلیک کنید.
- لطفا توجه داشته باشید که اگر از تصاویر با وضوح بالا استفاده می کنید، تصویر دانلود شده به درستی نمایش داده نمی شود.
- اگر تصویر اضافه شده در هماهنگی با بقیه محتوا باشد، شما می توانید همان پارامترها را به عنوان متن بدون محدودیت اعمال کنید.
- پس از انجام همه چیز مطابق دستورالعمل، از دکمه "ارسال" برای ارسال نامه استفاده کنید.
- گیرنده تصویر با توجه به روش انتخاب آپلود عکس، متفاوت خواهد بود.
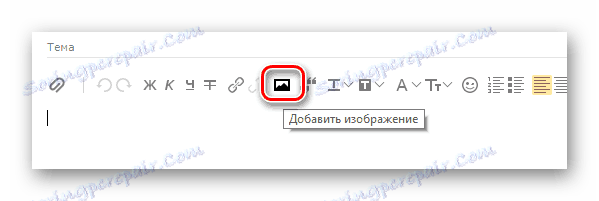
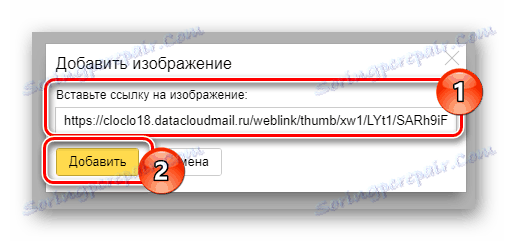
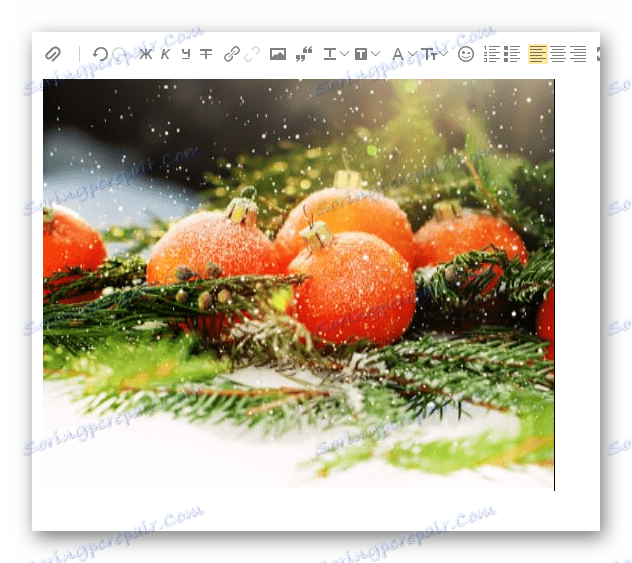
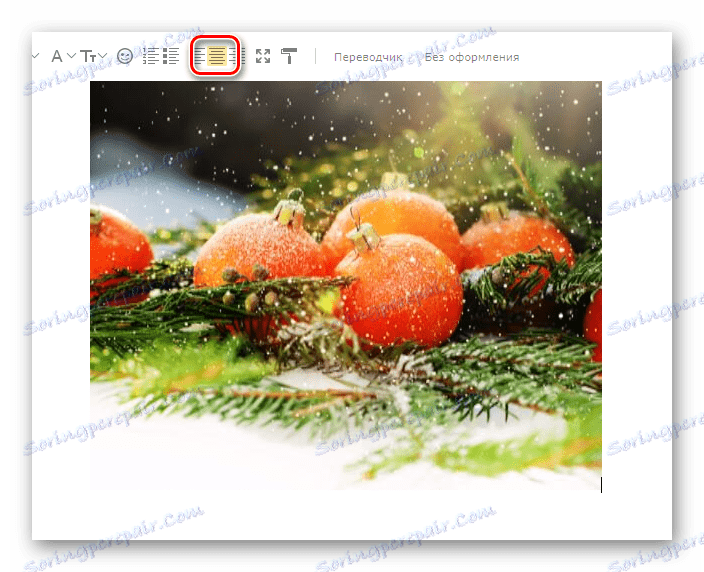
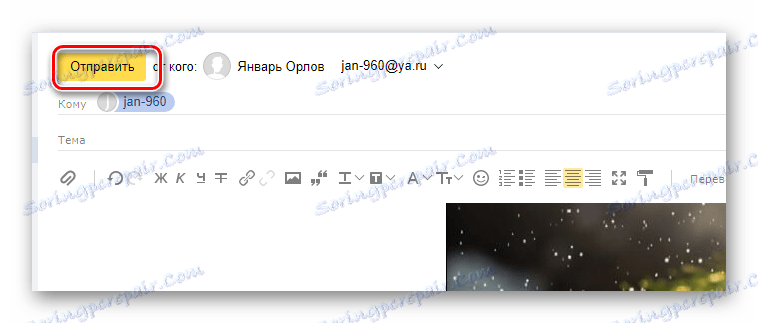
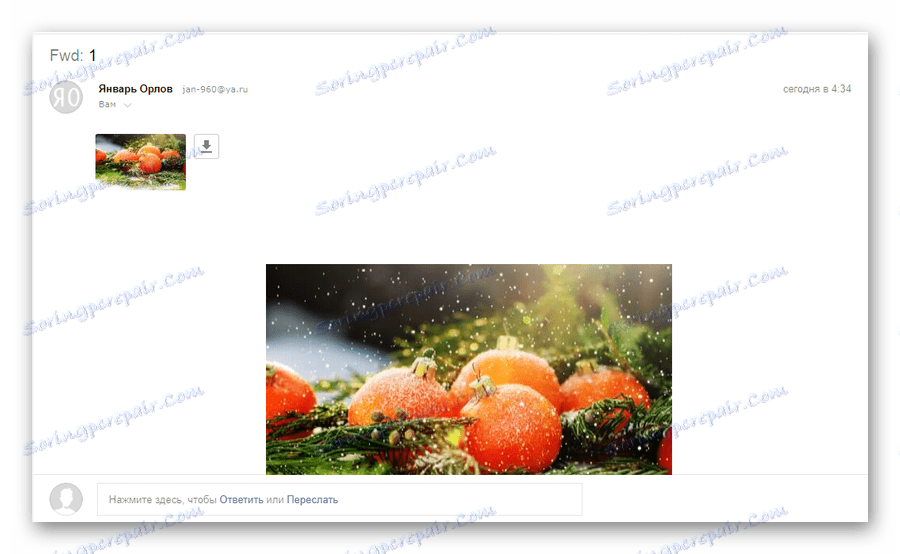
اگر گزینه های مورد بحث راضی نباشید، می توانید سعی کنید یک پیوند را با متن وارد کنید. کاربر، البته، عکس را نمی بیند، اما می تواند آن را خودش باز کند.
جزئیات بیشتر: نحوه ارسال تصویر به Yandex.Mail
جزئیات بیشتر: نحوه ارسال تصویر به Yandex.Mail
در این مرحله می توانید با پیوستن فایل های گرافیکی به پیام ها در سایت سرویس پست الکترونیکی از Yandex پایان دهید.
Mail.ru
سرویس برای کار با نامه ها از Mail.ru، به همان شیوه یاندکس، نیازی نیست که کاربر فضای آزاد بیش از حد بر روی دیسک ارائه شده را از بین ببرد. در همان زمان، بسیار پیچیده از تصاویر را می توان با چندین روش مستقل از یکدیگر انجام می شود.
همچنین ببینید: چگونه برای ایجاد ایمیل Mail.ru
- پس از باز کردن صفحه اصلی سرویس پست الکترونیکی از Mail.ru، با استفاده از منوی بالای صفحه، به تب "Letters" بروید.
- در سمت چپ محتویات پنجره اصلی، پیدا کردن و استفاده از دکمه "نوشتن نامه" .
- فیلدهای اصلی را پر کنید، با اطلاعات شناخته شده در مورد گیرنده هدایت شوید.
- در برگه زیر زمینه های قبلا ذکر شده، روی پیوند "Attach file" کلیک کنید.
- با استفاده از استاندارد ویندوز اکسپلورر، مسیر را به تصویر پیوست شده مشخص کنید.
- صبر کنید تا دانلود کامل شود
- پس از آپلود عکس، به طور خودکار به نامه پیوست و به عنوان یک پیوست عمل می کند.
- در صورت لزوم، می توانید با استفاده از دکمه «حذف» یا «حذف همه» از تصویر خلاص شوید.
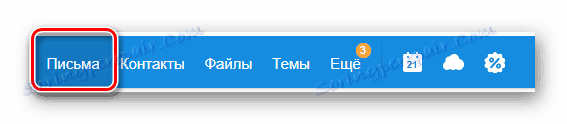
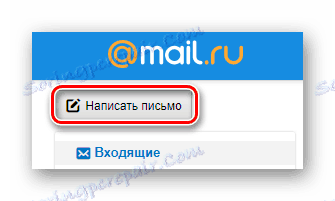
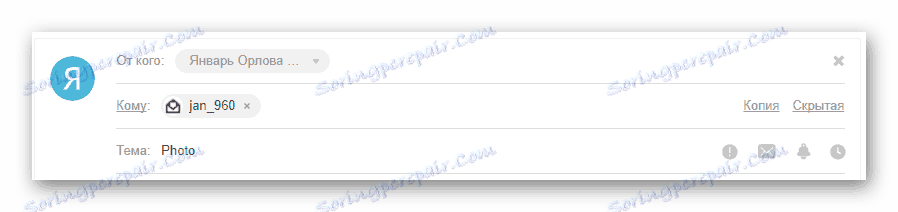
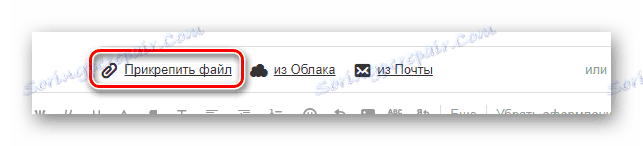
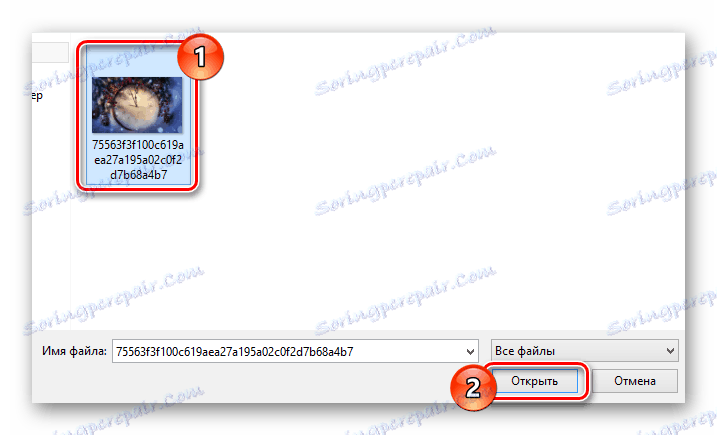
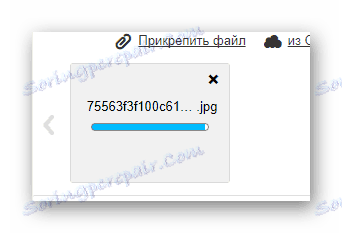
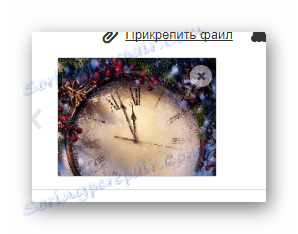
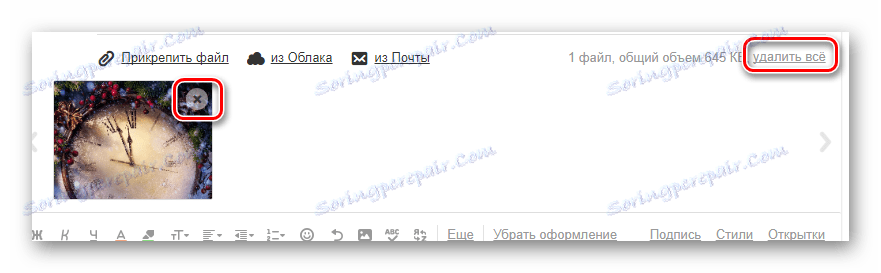
سرویس Mail.ru اجازه می دهد تا نه تنها فایل های گرافیکی را اضافه کنید، بلکه همچنین آنها را ویرایش کنید.
- برای ایجاد تغییرات، بر روی تصویر پیوست شده کلیک کنید.
- در نوار ابزار پایین، دکمه ویرایش را انتخاب کنید.
- پس از آن، شما به طور خودکار به یک ویرایشگر خاص با تعدادی از ویژگی های مفید هدایت می شوید.
- پس از اتمام فرآیند تغییرات، روی دکمه "پایان" در گوشه سمت راست بالای صفحه کلیک کنید.
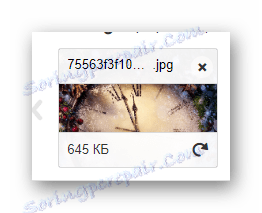
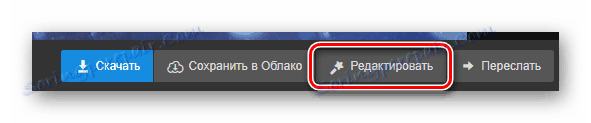
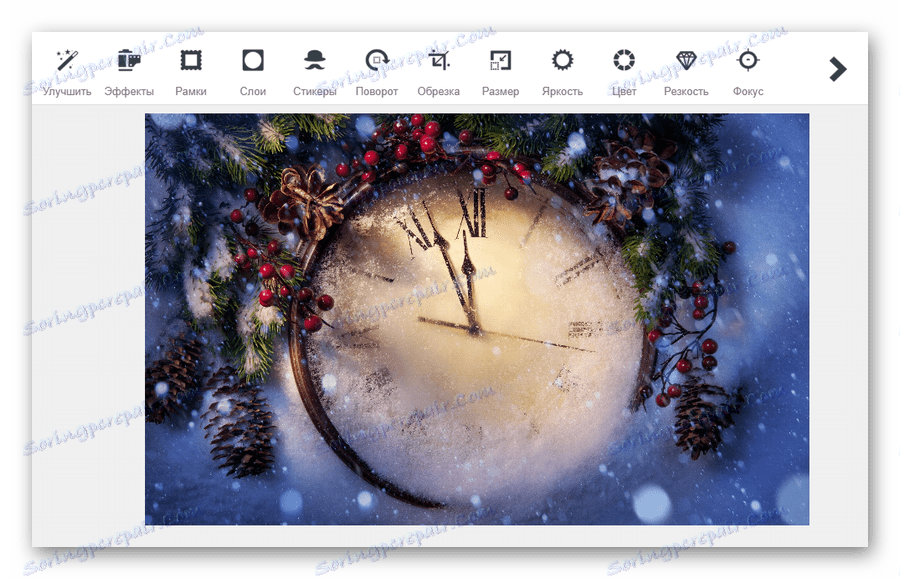

با توجه به تنظیمات مربوط به سند گرافیکی، یک نسخه از آن به طور خودکار در ذخیره سازی ابر قرار می گیرد. برای ضمیمه هر عکس از ذخیره سازی ابر شما نیاز به انجام یک روش از پیش تعریف شده است.
همچنین ببینید: Cloud Mail.ru
- در ویرایشگر نامه در قسمت "Subject"، روی لینک "From the Cloud" کلیک کنید.
- در پنجره باز شده، به پوشه با فایل دلخواه بروید.
- پس از پیدا کردن تصویر دلخواه، علامت گذاری بر روی آن را انتخاب کرده و روی دکمه "Attach" کلیک کنید.
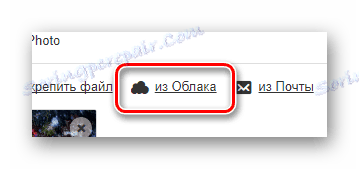
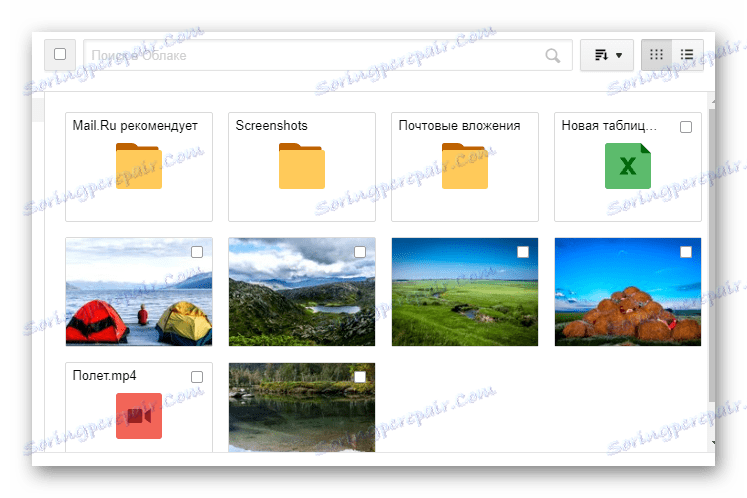
اگر شما یک سند گرافیکی را ویرایش کرده اید، آن را در پوشه فایل های ایمیل قرار داده اید.
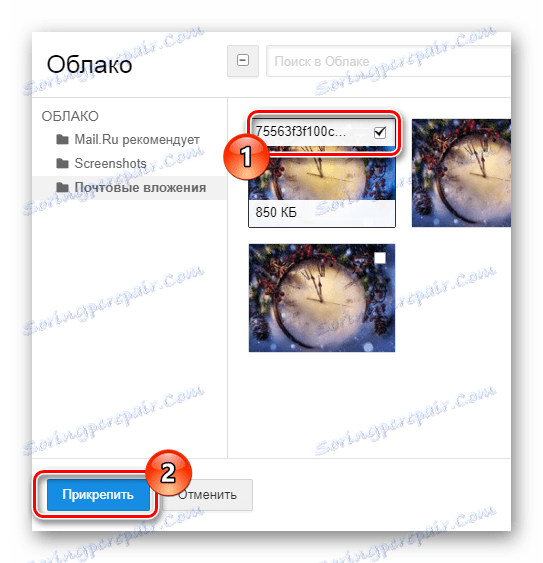
علاوه بر آنچه قبلا گفته شد، باید توجه داشته باشید که شما همچنین می توانید از عکس های دیگر نامه های ذخیره شده قبلی استفاده کنید.
- در پنل قبلا بررسی شده، روی پیوند "از ایمیل" کلیک کنید.
- در مرورگر باز می شود، تصویری را که می خواهید پیدا کنید.
- یک انتخاب در مقابل فایل گرافیکی متصل قرار دهید و از دکمه "Attach" استفاده کنید.
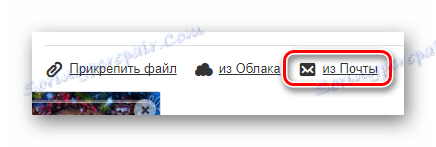

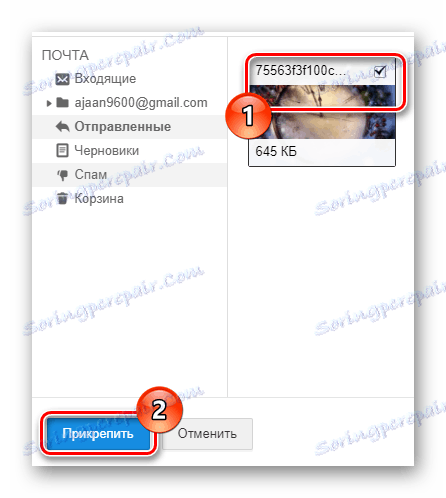
علاوه بر روش های بالا توضیح داده شده، می توانید از نوار ابزار در ویرایشگر پیام استفاده کنید.
- در ویرایشگر متن در نوار ابزار، بر روی دکمه "Insert Picture" کلیک کنید .
- از طریق ویندوز اکسپلورر یک عکس آپلود کنید
- پس از آپلود تصویر در ویرایشگر قرار می گیرد و می تواند با توجه به تنظیمات شخصی شما ویرایش شود.
- پس از تکمیل فرآیند پیوستن اسناد گرافیکی به پیام، روی دکمه "ارسال" کلیک کنید.
- کاربرانی که این نوع پیام را دریافت کرده اند، می توانند تصاویری متصل را مشاهده کنند.
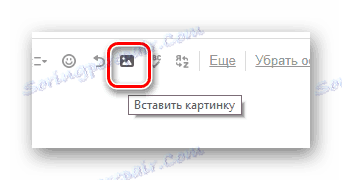
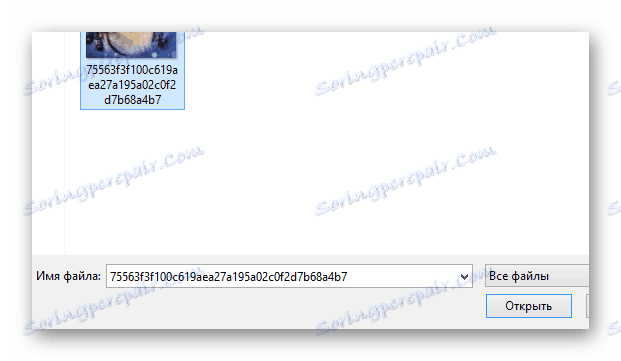
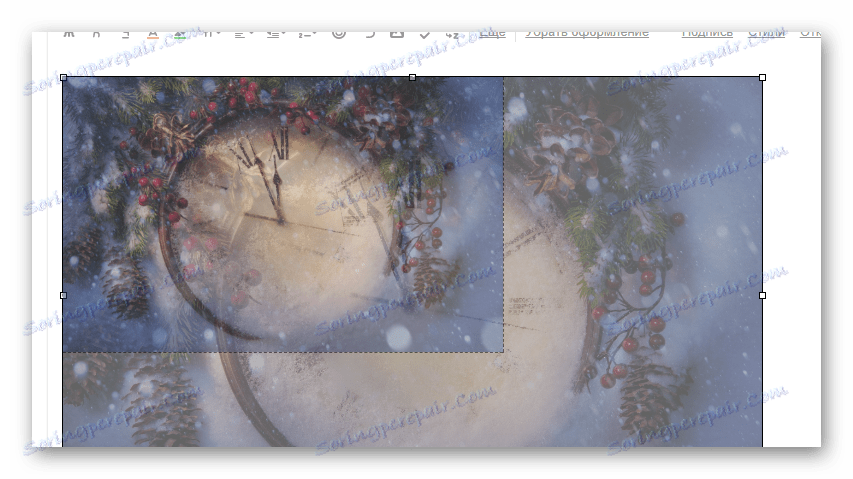
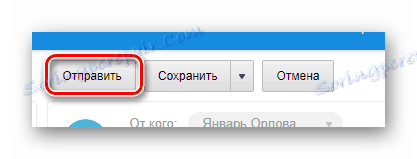
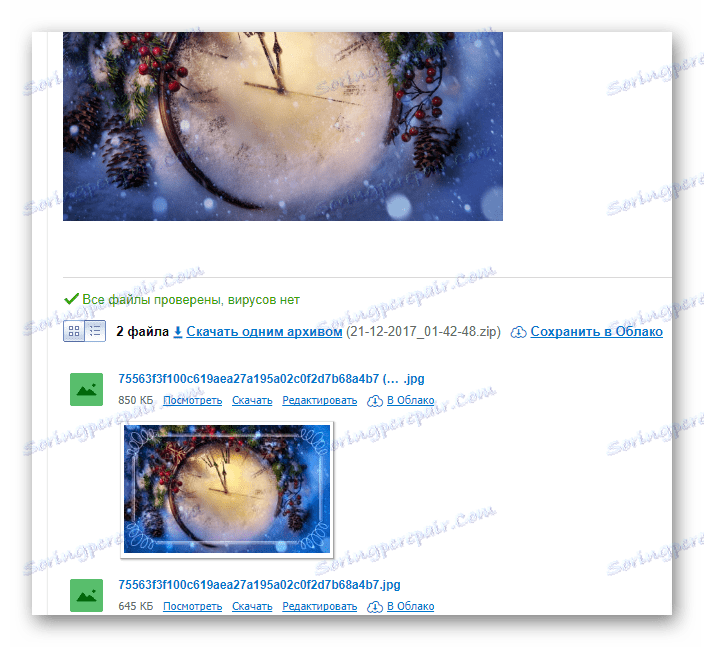
این جایی است که ویژگی های اساسی ارسال تصاویر ارائه شده توسط سرویس پست الکترونیکی از پایان Mail.ru.
جزئیات بیشتر: ما یک عکس در Mail.ru می فرستیم
جیمیل
سرویس پست الکترونیکی گوگل تا حدودی متفاوت از سایر منابع مشابه است. علاوه بر این، در مورد این نامه، شما به نوعی باید از فضای آزاد در Google Drive استفاده کنید، زیرا هر پرونده شخص ثالث متصل به پیام ها به طور مستقیم به این ذخیره سازی ابر آپلود می شود.
همچنین ببینید: چگونگی ایجاد Gmail
- صفحه اصلی سرویس Gmail را باز کنید و روی دکمه «نوشتن» در منوی سمت راست کلیک کنید.
- هر مرحله از کار در هر مورد از طریق ویرایشگر پیام داخلی رخ می دهد. برای سهولت بیشتر عمل، توصیه می کنیم از نسخه کامل آن استفاده کنید.
- پس از پر کردن زمینه های اصلی با موضوع و آدرس گیرنده، در نوار ابزار پایین، با کلیک بر روی آیکون با کلیپ کاغذ و فایل پیوست کردن فایل ها کمک پاپ آپ.
- با استفاده از اکسپلورر پایه سیستم عامل، مسیر تصویر را اضافه کنید و روی دکمه "باز" کلیک کنید.
- پس از آپلود عکس شروع می شود، شما باید منتظر روند کامل شوید.
- پس از آن، تصویر را می توان از پیوست ها به نامه حذف کرد.
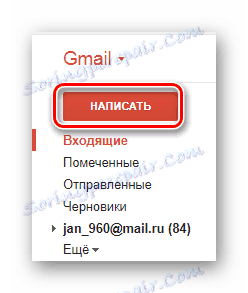
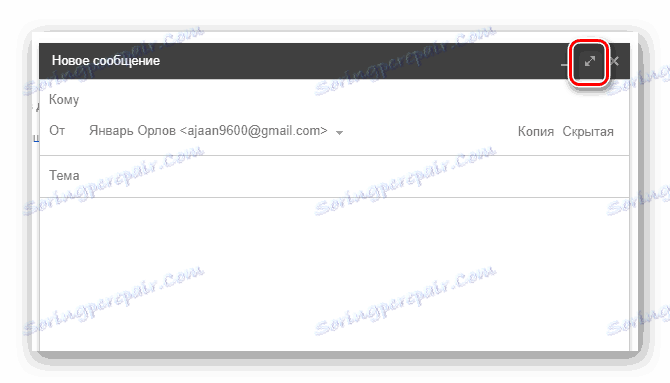
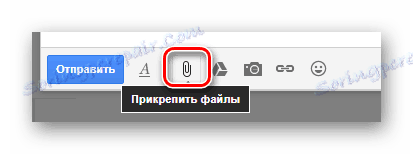
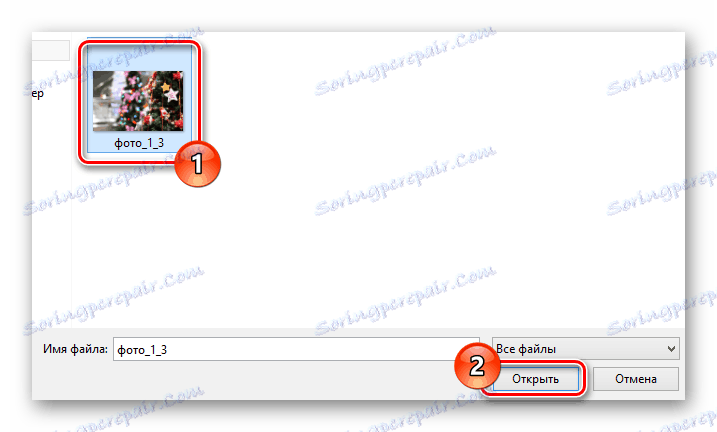
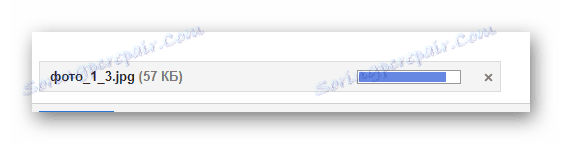
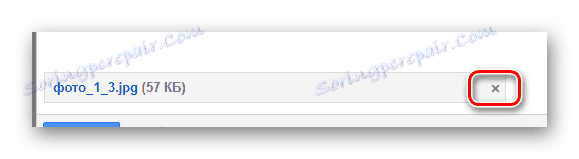
البته، همانند سایر منابع مشابه، سرویس ایمیل جیمیل توانایی قرار دادن تصویر در محتوای متن را فراهم می کند.
اسناد دانلود شده به شرح زیر است به طور مستقیم به ذخیره سازی ابر شما اضافه شده است. توجه کن!
همچنین ببینید: Google Drive
- در نوار ابزار، روی نماد با دوربین و « راهنمای افزودن عکس» کلیک کنید .
- در پنجره ای که باز می شود، در تب "دانلود"، بر روی دکمه "انتخاب عکس ها برای دانلود" کلیک کنید و از اکسپلورر برای انتخاب فایل گرافیکی دلخواه استفاده کنید.
- شما همچنین می توانید تصویر پیوست شده را به منطقه مشخص شده با یک چارچوب نقطه خالی بکشید.
- بعد یک عکس کوتاه مدت زمان دانلود شروع خواهد شد.
- پس از اتمام آپلود، فایل گرافیکی به طور خودکار به منطقه کار ویرایشگر پیام منتقل می شود.
- در صورت لزوم، می توانید برخی از خواص تصویر را با کلیک بر روی سند در فضای کاری تغییر دهید.
- اکنون، با تکمیل تمام توصیه ها و به دست آوردن نتیجه مورد انتظار، می توانید از دکمه "ارسال" برای ارسال پیام استفاده کنید.
- برای افرادی که پیام دریافت کرده اند، هر عکس پیوست شده به همان شیوه ای که در ویرایشگر پیام مشاهده می شود نمایش داده می شود.
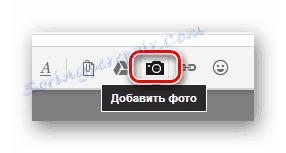
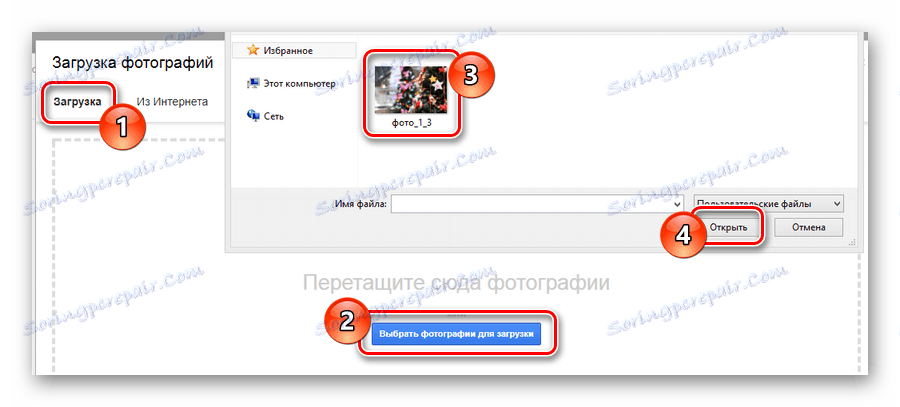


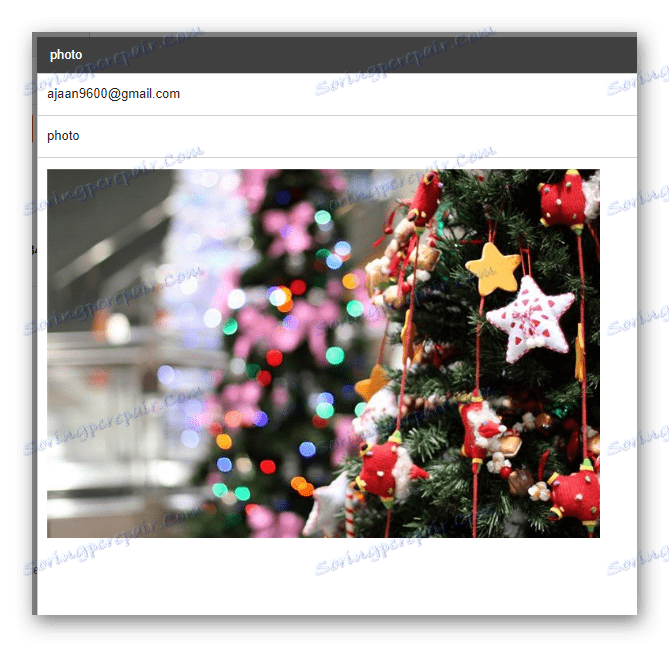
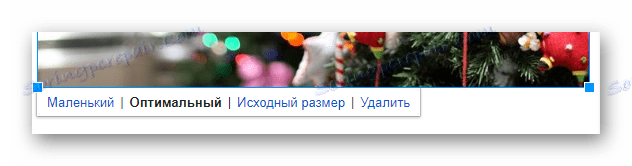
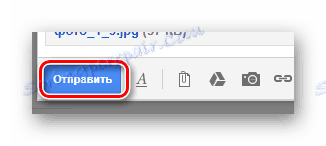
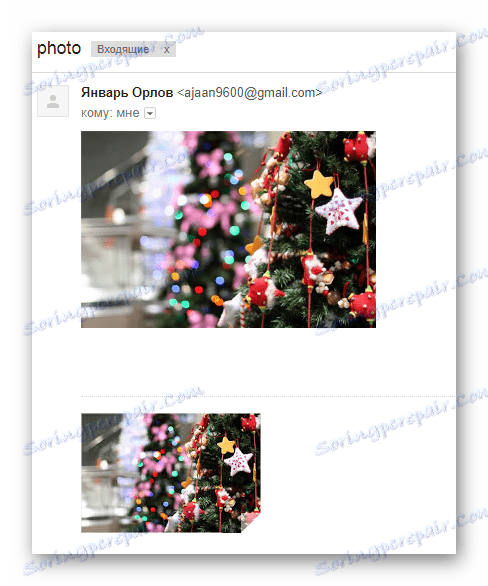
بدون در نظر گرفتن روش ترجیح می توانید از تعداد نامحدودی از تصاویر متصل به نامه استفاده کنید.
لطفا توجه داشته باشید اگر در آینده لازم است همه عکسهای ارسال شده را حذف کنید، می توانید این کار را در ذخیره سازی ابر Google Drive انجام دهید. اما به یاد داشته باشید، کپی نامه ها در هر صورت برای گیرندگان در دسترس خواهد بود.
Rambler
اگر چه صندوق پستی الکترونیکی از Rambler از محبوبیت زیادی برخوردار نیست، هنوز هم یک رابط کاربری نسبتا کاربر پسند فراهم می کند. به طور خاص، این موضوع به احتمال ایجاد پیام های جدید و اتصال عکس ها مربوط می شود.
همچنین ببینید: چگونه یک پست پست الکترونیکی ایجاد کنیم
- به صفحه اصلی سرویس پست الکترونیکی بروید و در بالای صفحه روی دکمه «نوشتن نامه» کلیک کنید.
- پیش نویس محتوای اصلی پیام ایجاد شده را آماده کنید، آدرس و موضوع دریافت کنندگان را مشخص کنید.
- در پانل پایین، پیدا کردن و استفاده از پیوند "ضمیمه یک فایل" .
- از طریق ویندوز اکسپلورر، پوشه را با فایل های گرافیکی اضافه شده باز کنید و روی دکمه "باز" کلیک کنید.
- در حال حاضر تصاویر به ذخیره سازی موقت لود می شود.
- پس از یک بارگیری موفق، می توانید یک یا چند اسناد گرافیکی را حذف کنید.
- در نهایت روی دکمه «ارسال ایمیل» کلیک کنید تا پیامی با تصاویر ارسال کنید.
- هر گیرنده نامه ارسالی یک پیام را دریافت می کند که در آن تمامی فایل های گرافیکی متصل با امکان دانلود ارائه می شود.
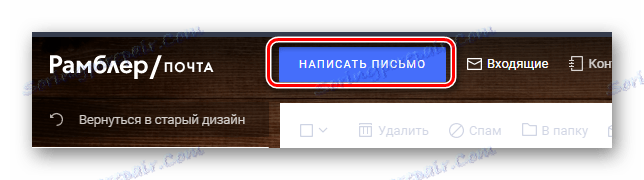
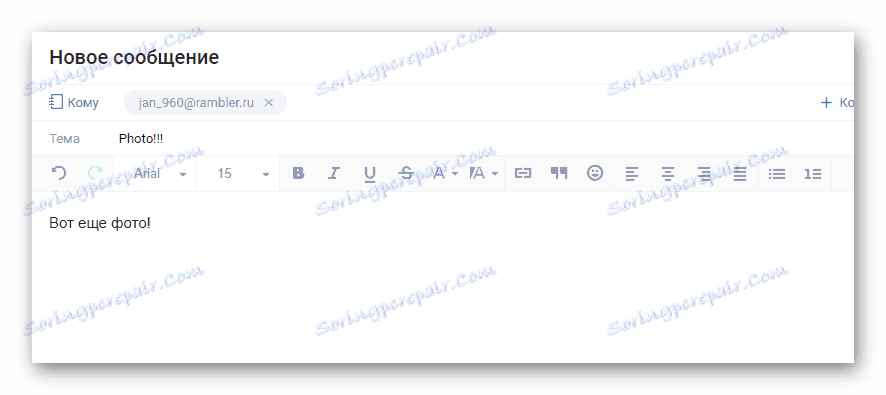
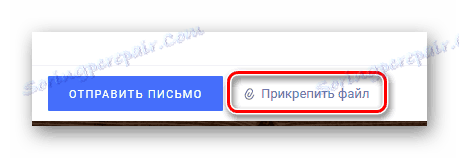
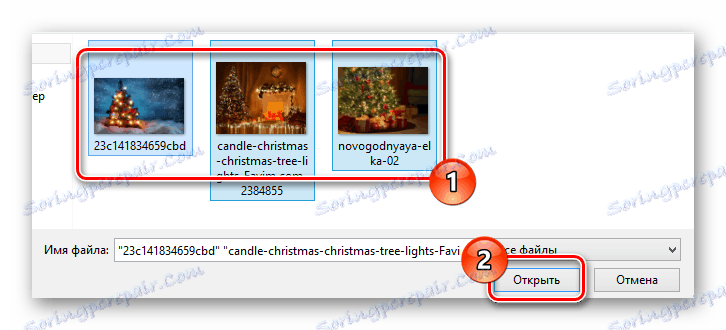
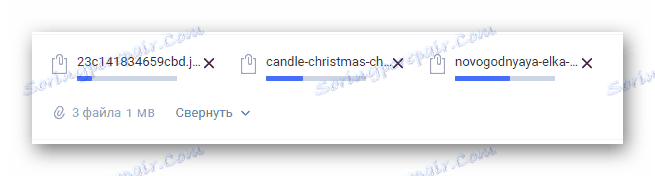
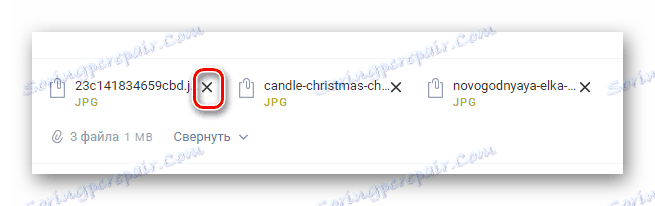
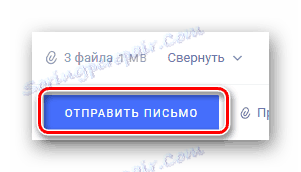
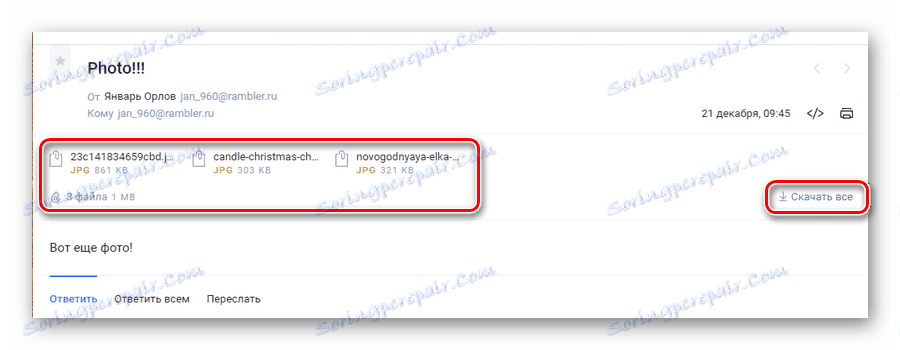
لطفا توجه داشته باشید که این سرویس در حال حاضر تنها یک گزینه برای ضمیمه تصاویر است. علاوه بر این، هر تصویر را می توان تنها بدون امکان پیش نمایش دانلود کرد.
در پایان مقاله، ارزش رزرو را داشته باشد که هر سرویس پست الکترونیکی بعضی اوقات قابلیت اضافه کردن تصاویر را فراهم می کند. با این حال، قابلیت استفاده از چنین ویژگی ها، و همچنین محدودیت های مرتبط با آن، تنها به توسعه دهندگان سرویس بستگی دارد و نمی تواند توسط شما به عنوان یک کاربر گسترش یابد.