نحوه ارسال ویدئو از طریق ایمیل
انواع مختلف فیلم ها، و همچنین هر گونه فایل های رسانه ای دیگر، در واقعیت های مدرن تبدیل به بخشی جدایی ناپذیر از زندگی تقریبا هر کاربر اینترنت است. با توجه به این ویژگی، محتوای ویدئو اغلب مورد نیاز برای ارسال یک یا چند نفر به افراد دیگر است. این را می توان با کمک به معنای واقعی کلمه هر سرویس پست مدرن مدرن، که بعدا در مقاله مورد بحث قرار می گیرد.
فیلم ها را از طریق ایمیل ارسال می کنیم
برای شروع، توجه داشته باشید که هر چند هر سرویس پست الکترونیکی در نظر گرفته شده در این مقاله ارتباط مستقیمی با یک پخش کننده ویژه رسانه از همان شرکت دارد، توانایی مشاهده ویدیوهای آنلاین به طور معمول در دسترس نیست. بنابراین، بدون توجه به نحوه ارسال ویدئو به ایمیل، در اغلب موارد، گیرنده قادر خواهد بود آن را به طور انحصاری برای رایانه خود برای بارگیری یا ویرایش، دانلود کند.
توانایی مشاهده ویدیو بصورت آنلاین فقط تحت شرایط خاصی قرار دارد و نه در همه خدمات پست الکترونیکی.
به طور مستقیم به بررسی قابلیت های انتقال ویدئو مهم است که توجه داشته باشید که می توانید چند صندوق پست الکترونیکی بدون محدودیت ترکیب کنید. بنابراین، فیلم ها ارسال شده از Gmail ممکن است توسط فرستنده با استفاده از جعبه ایمیل Mail.ru دریافت کنید.
همچنین ببینید: نحوه ایجاد یک صندوق پستی
ایمیل یندکس
با توجه به انتقال هر گونه اطلاعات در یک پیام الکترونیکی، Yandex Mail قابلیت محدودی دارد. به ویژه، این موضوع مربوط به این واقعیت است که این سرویس پست الکترونیکی یک فرصت واحد برای اضافه کردن یک ویدئو فراهم می کند، که به طور دقیق به ارسال هر گونه فایل دیگر بستگی دارد.
صندوق ورودی ایمیل از Yandex محدودیتی در فرمت ویدیو ارسال نمی کند. با این حال، در نظر داشته باشید که هنگام انتقال مطالب در فرمت های کم تقاضا، نماد نماد، فرمت فایل اصلی را نمایش نمی دهد.
پس از پایان دادن به مقدمه، شما می توانید به طور مستقیم به تجزیه و تحلیل روند دانلود و ارسال فیلم ها ادامه دهید.
- صفحه اصلی سرویس پست الکترونیکی را از یانداکس باز کنید و به بخش "همه دسته ها" بروید "صندوق" .
- در بالای صفحه در سمت راست منوی اضافی با سایر سرویس ها، دکمه «نوشتن» را پیدا کرده و روی آن کلیک کنید.
- برای تکمیل پیام از طریق ارسال فیلد اصلی، با مشخص کردن گیرندگان و در صورت لزوم موضوع درخواست تجدید نظر، پیش از ارسال آماده می شود.
- برای شروع فرآیند پیوستن یک ویدیو، روی نماد «پیوست فایلها از کامپیوتر» با یک کلیپ در قسمت پایین پنجره کارگر کلیک کنید.
- به طور مشابه، شما می توانید همان آیکون را در ویرایشگر متن پیام اصلی کنترل پنل استفاده کنید.
- از طریق اکسپلورر از سیستم عامل خود، دایرکتوری را با ویدیو مورد نظر باز کنید.
- گام بعدی این است که ویدیو را با دکمه سمت چپ ماوس انتخاب کنید و از دکمه "باز" استفاده کنید.
- حالا شما باید برای پایان روند آپلود کلیپ به پیام خود منتظر بمانید.
- پس از تکمیل دانلود رکورد در نامه، می توانید آن را حذف کنید یا آن را دانلود کنید.
- فیلم ها پس از حذف می توانند بازیابی شوند.
- پس از اتمام تمام زمینه های مورد نیاز و اضافه کردن ویدئو دلخواه به فایل پیوست، می توانید به طور مستقیم با استفاده از دکمه «ارسال» پیام ارسالی را ادامه دهید.
- با توجه به ارسال ایمیل با چنین پیوستی، گیرنده یک نامه با توانایی دانلود و اضافه کردن به آن دریافت خواهد کرد یندکس دیسک فایل رسانه جاسازی شده
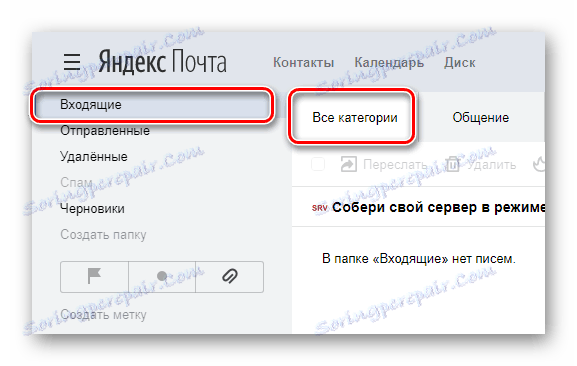

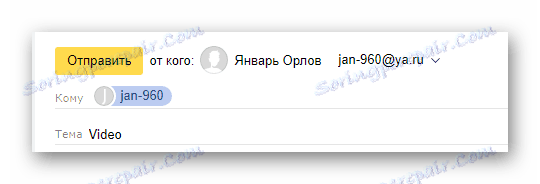
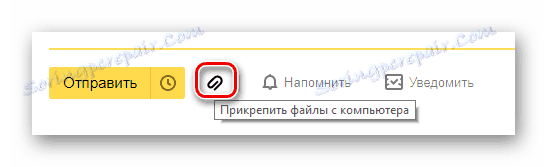
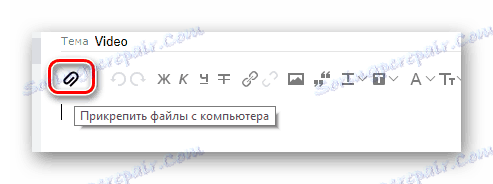

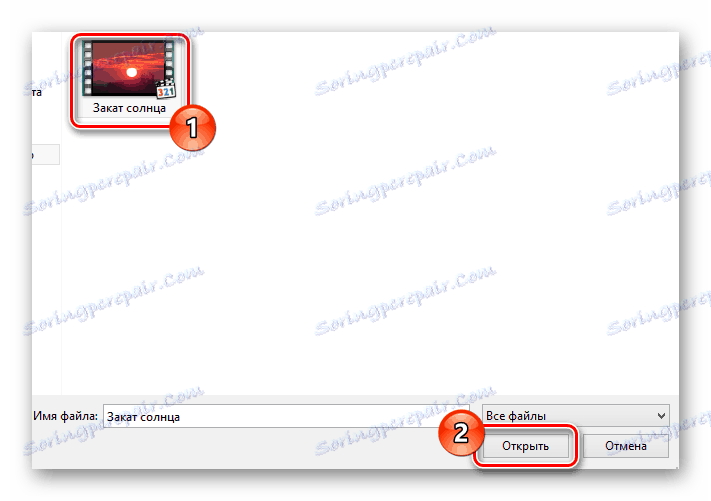
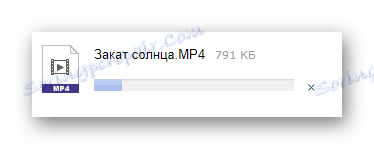
فرآیند دانلود ویدیو را می توان با کلیک کردن بر روی آیکون متناظر با تصویر یک صلیب متوقف کرد.
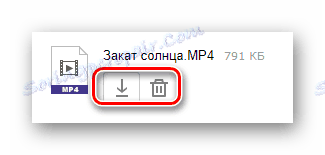
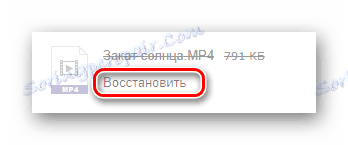
توصیه نمی شود از گزینه بازیابی استفاده کنید، زیرا ارسال نامه بعدی با چنین پیوستی ممکن است خطایی ایجاد کند.
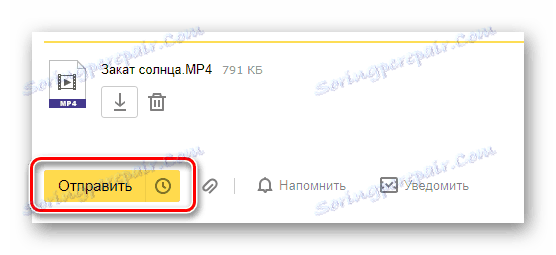
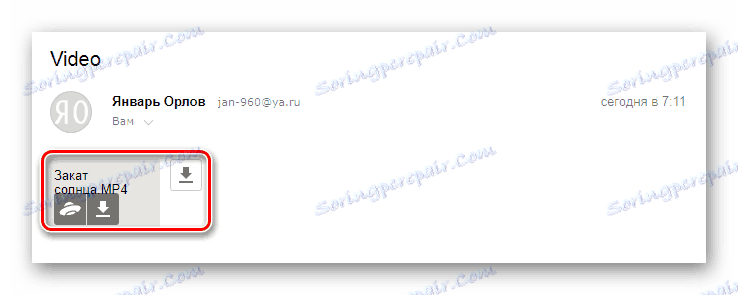
همانطور که می بینید، فرایند ارسال هر فیلم با استفاده از سرویس پست الکترونیکی از یانکسکس قادر به ایجاد هر گونه مشکل شما نیست. البته، برای دانلود بدون مشکل و ارسال، شما باید تمام دستورالعمل های دستورالعمل را دنبال کنید.
Mail.ru
صندوق پستی الکترونیکی از Mail.ru، بر خلاف اکثر منابع مشابه، کاربران را با تعداد کمی از امکانات در ارتباط با ارسال کلیپ های مختلف فراهم می کند. در این مورد، اکثر قابلیت های اضافی نیازی به مطالعه دقیق در تمام جزئیات کار این سایت ندارید.
حتی این سرویس پستی با مقدار زیادی از فرصت ها محدودیت هایی برای شما ایجاد می کند.
لطفا توجه داشته باشید که هر یک از موارد ذکر شده در زیر نه تنها به ضبط ویدیو، بلکه همچنین تقریبا هر سند دیگری نیز اعمال می شود.
- به صندوق پستی خود در سایت رسمی Mail.ru بروید و تب "Letters" را باز کنید.
- در قسمت بالا سمت چپ پنجره مرورگر فعال، روی دکمه «نوشتن نامه» کلیک کنید.
- پس از پر کردن تمام زمینه های اصلی و به طور کلی آماده سازی یک پیام برای ارسال، روی پیوند "Attach a file" واقع در زیر ستون متن "Subject" کلیک کنید.
- با استفاده از OS Windows Basic، مسیر کامل را به فایل مشخص کنید و روی دکمه «باز» کلیک کنید .
- همانطور که ممکن است حدس بزنید، پس از شروع دانلود، باید منتظر اتمام آن باشید.
- در صورت لزوم، می توانید چند ویدیو یا اسناد دیگر را به همان شیوه پیوست کنید. علاوه بر این، حجم کل فایل های اضافه شده، و همچنین توانایی آنها به طور کامل آنها را حذف می کند، با چند کلیک در دسترس شماست.
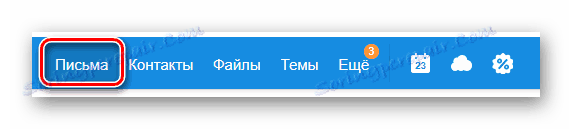
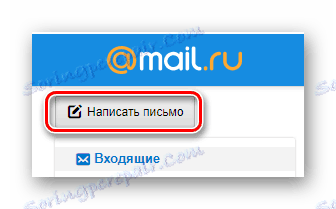
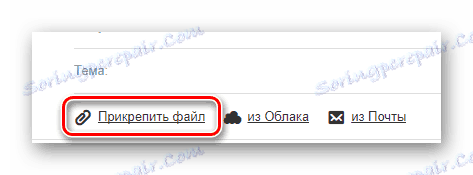
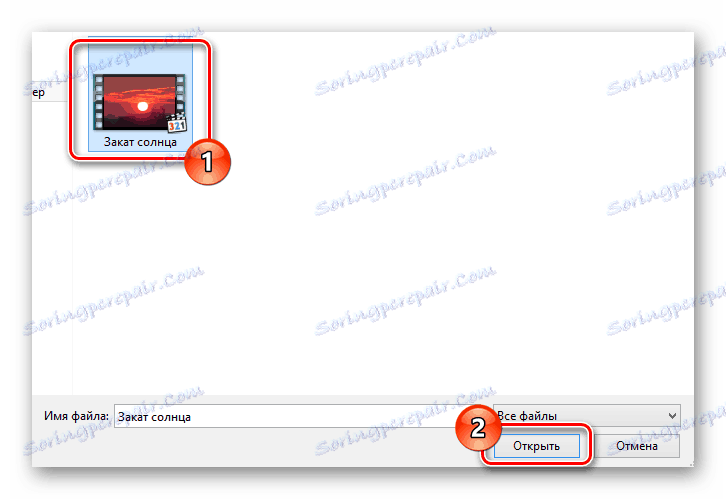


این در مورد تمام روش های اضافه کردن ویدیو به نامه است.
البته، دوباره توجه شما را به امکانات وسیع این سرویس جلب می کند، Mail.ru Mail چندین روش دیگر برای آپلود کلیپ ها به یک پیام ارائه می دهد.
- در کنار لینک قبلا ذکر شده، پیدا کردن و استفاده از دکمه "از ابر" .
- در پنجره ای که باز می شود، به پوشه ای با قبلا اضافه شده و به پیوست ها نیاز دارید.
- پس از تنظیم انتخاب در کنار فایل رسانه مورد نظر، بر روی دکمه "Attach" در گوشه پایین سمت چپ کلیک کنید.
- اکنون ویدیو دانلود شده در بلوک قبلا بررسی شده قرار می گیرد و می تواند به عنوان بخشی از پیام به سایر کاربران ارسال شود.
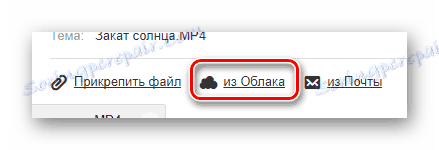
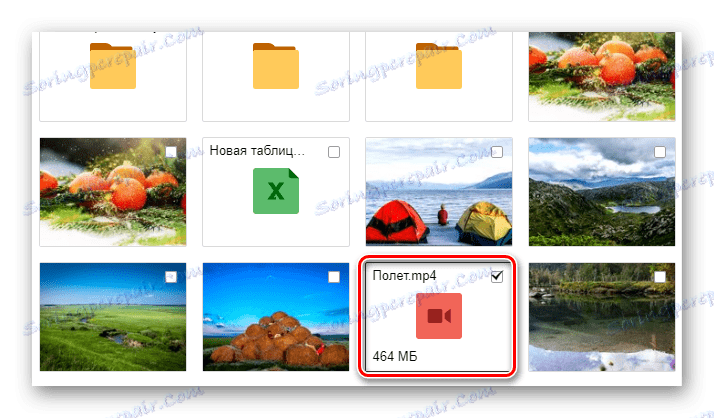
این روش، همانطور که می بینید، نیاز به مقدار مشخصی از فضای آزاد در خود دارد ذخیره سازی ابر .
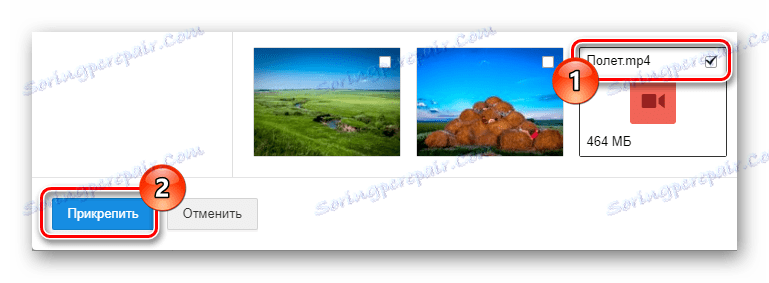
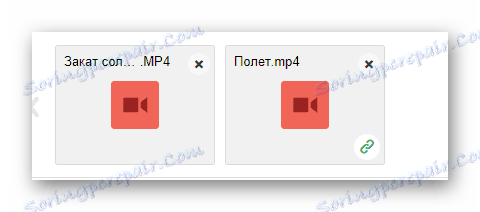
علاوه بر روش های مورد بحث، امکان اضافه کردن فایل های رسانه ای از حروف دیگر نیز وجود ندارد. بلافاصله توجه داشته باشید که این روش فقط پس از پیوستن اسناد به نامه و سپس ارسال آنها یا ذخیره آنها در نسخه های پیشنهادی برای شما در دسترس خواهد بود.
- به قسمت کنترل پنل زیر "Subject" بروید و پیوند "From Mail" را انتخاب کنید .
- با استفاده از منوی ناوبری در بخش های اصلی صندوق پستی خود، رکوردی را که می خواهید اضافه شود پیدا کنید.
- پس از پیدا کردن و انتخاب ویدیو مورد نظر، بر روی دکمه "ضمیمه" کلیک کنید.
- با توجه به اضافه شدن موفقیت آمیز، ویدیو، مانند سایر اسناد، در فهرست پیوست ها ظاهر می شود.
- ارسال پیام ایجاد شده به گیرنده مورد نظر.
- در آدرس گیرنده، همه نوشته هایی که شما اضافه کرده اید در فایل پیوست می شوند و توانایی بارگیری و ذخیره را به ذخیره سازی ابر از Mail.ru می دهند.
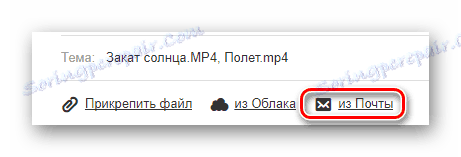
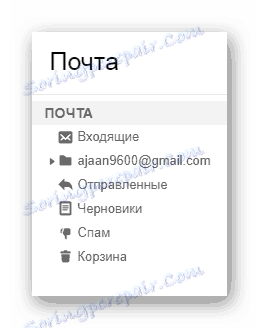
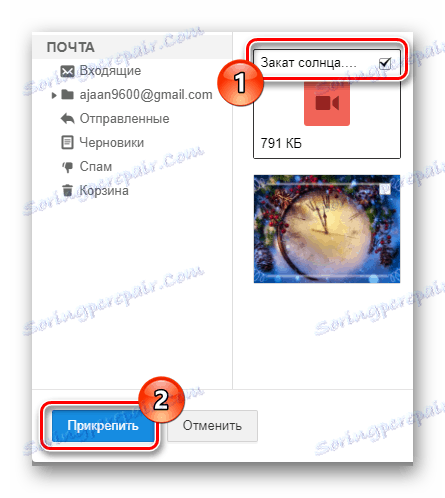
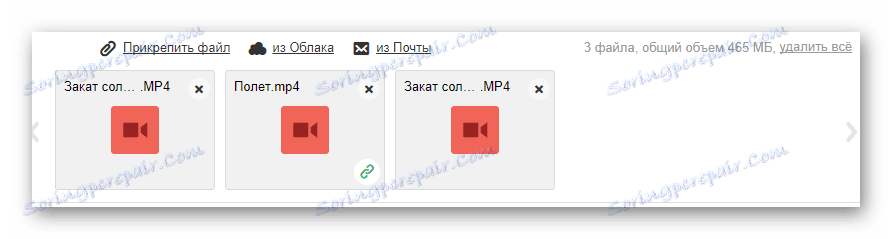
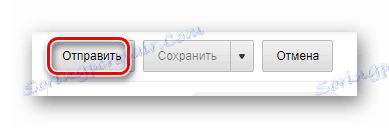

در این با این سرویس پست الکترونیکی شما می توانید به پایان برسد، زیرا امروز این همه امکانات است که Mail.ru برای ارسال ویدئو ها فراهم می کند.
جیمیل
جعبه ایمیل ارائه شده از سوی گوگل، می تواند تعداد زیادی از فرصت ها را در خصوص ارسال برخی از فیلم ها در پیام ها به رخ کشید. با این حال، Gmail هنوز یک رابط کاربری نسبتا راحت برای کار با ایمیل فراهم می کند که بیش از آنکه به دلیل عدم کارایی آن ها را تشکیل می دهد.
استفاده از Gmail به ویژه برای کاربران توصیه می شود که از سرویس های دیگر از گوگل استفاده می کنند.
لطفا توجه داشته باشید که به منظور بررسی دقیق روش ارسال کلیپ ها در حروف از طریق Gmail، باید نحوه استفاده از ذخیره سازی ابر را یاد بگیرید. درایو گوگل .
- وقتی صفحه اصلی صندوق پستی خود را در وب سایت Gmail باز می کنید، از دکمه «نوشتن» در منوی اصلی استفاده کنید.
- در گوشه پایین سمت راست ویرایشگرها باز شده است و مطلوب است که به حالت تمام صفحه تبدیل شود.
- همانطور که در مورد سایر سرویس ها، ابتدا زمینه های اصلی را پر کنید و سپس به نوار ابزار در پایین ویرایشگر توجه کنید.
- پس از آماده شدن پیام، در نوار ابزار ذکر شده در بالا قبلا روی نماد با یک کلیپ کاغذی کلیک کنید.
- با استفاده از پنجره سیستم عامل استاندارد، ویدیو را که متصل شده را انتخاب کنید و دکمه "باز" را کلیک کنید .
- صبر کنید تا ورودی مورد نظر به ذخیره سازی موقت اضافه شود.
- بعدا می توانید یک ایمیل با این پیوست ارسال کنید، ویدیو را حذف کنید یا آن را به رایانه خود بارگیری کنید.
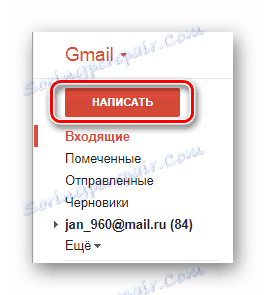
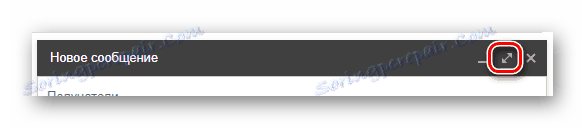
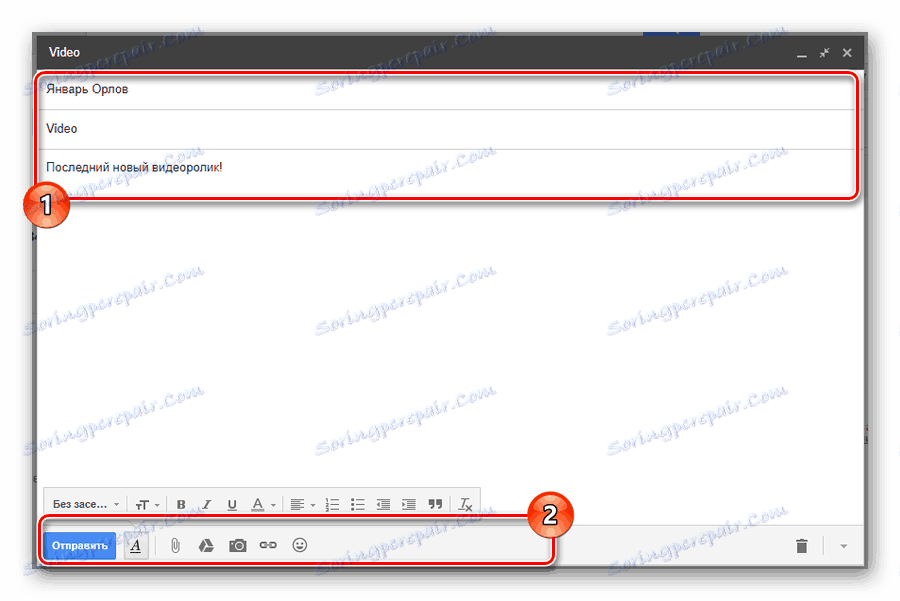
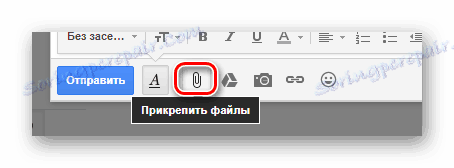
این دکمه دارای یک راهنمایی است "ضمیمه فایل ها" .
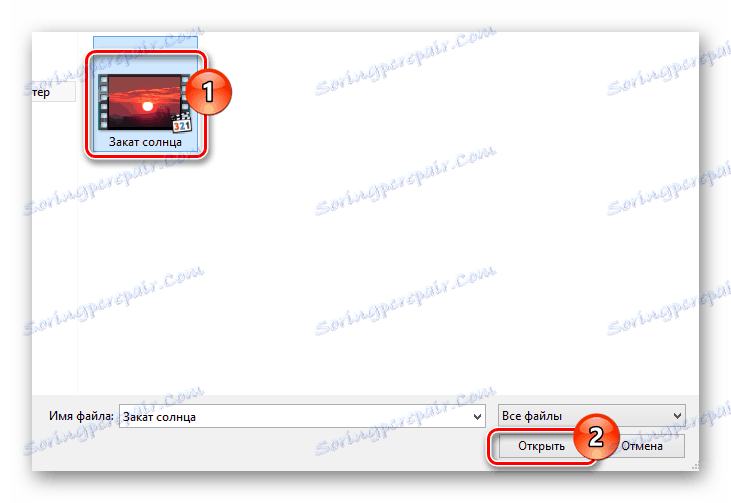
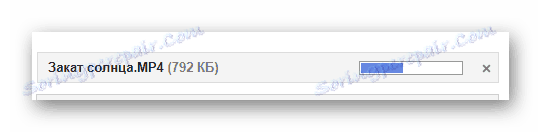
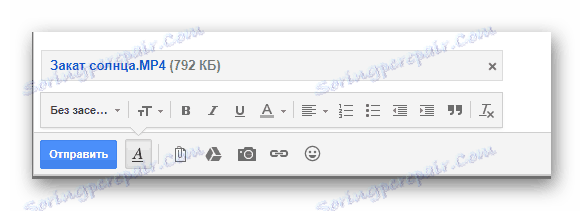
روش دیگری برای اضافه کردن یک ویدیو به حرف، همانطور که می توانید از پیش مقادیر این بخش مقاله حدس بزنید، به شما اجازه می دهد یک ویدیو کلیپ را به یک پیام با استفاده از Google Disk اضافه کنید.
- در همان نوار ابزار پایین تر که قبلا استفاده شده است، با کلیک بر روی آیکون با نماد سرویس رسمی Google Drive کلیک کنید.
- در پنجره داخلی شما با تمام اطلاعات موجود در Google Drive شما ارائه می شود. در اینجا شما باید ویدیو متصل را که قبلا آماده کرده اید انتخاب کنید.
- پس از انتخاب ضبط برای ضمیمه، از دکمه "اضافه کردن" در گوشه پایین سمت چپ صفحه استفاده کنید.
- این مطلب اضافه شده بدون دانلود اضافی در محتوای اصلی نامه جاسازی شده است.
- حالا شما فقط باید یک پیام با استفاده از عناصر رابط کاربری مناسب سرویس Gmail ارسال کنید.
- پس از باز کردن نامه تحویل گیرنده قادر به دانلود یا ذخیره ویدیو به Google Drive خود می باشد. علاوه بر این، اگر فایل منبع دارای حقوق دسترسی مناسب و همچنین فرمت ضبط پشتیبانی شده توسط سرویس باشد، این ویدئو را می توان بصورت آنلاین مشاهده کرد.
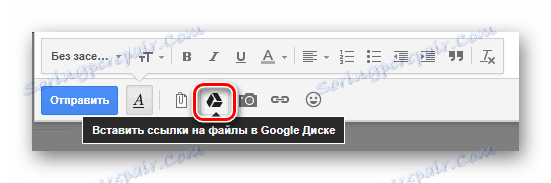
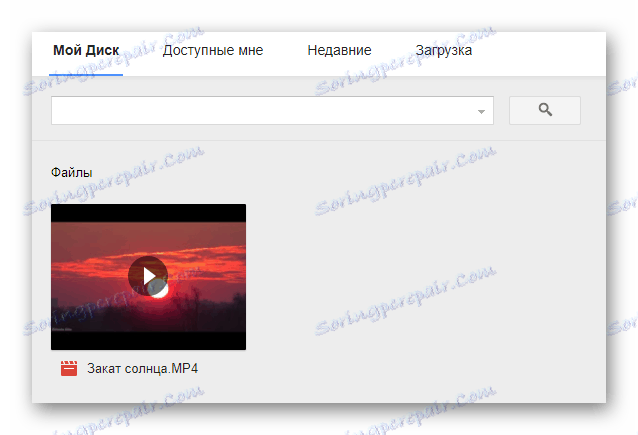
اگر قبلا ویدیو را اضافه نکردید، به سادگی ذخیره سازی ابر از Google را در یک برگه جدید باز کنید، یک ویدیو آپلود کنید و همه اقداماتی را که برنامه ریزی کرده اید را انجام دهید.
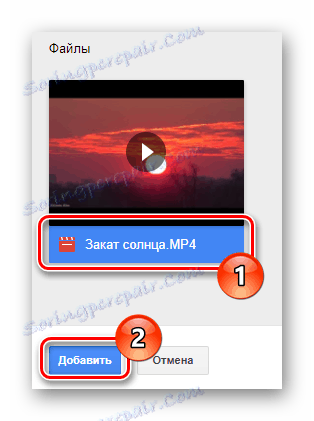
در صورت لزوم، شما نمی توانید یکی را انتخاب کنید، اما چند ویدیو در یک بار.
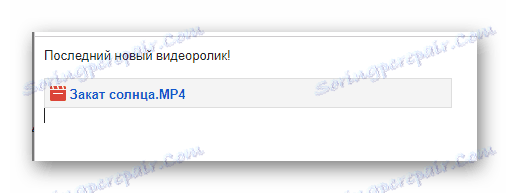
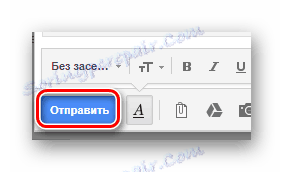
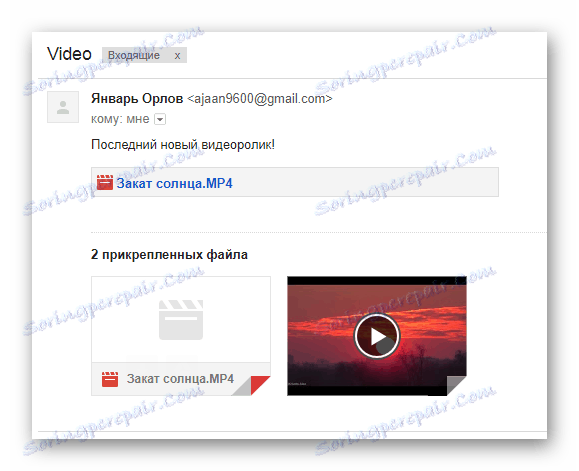
ما امیدواریم که شما درک نکرده ای از دستورالعمل هایی که ما نوشته ایم دشوار است.
Rambler
آخرین محبوبیت، و همچنین تعداد امکانات، سرویس پست الکترونیکی Rambler است. این پست تعداد زیادی از امکانات را فراهم می کند و شما می توانید تنها با یک روش تکمیل ویدیو را آپلود کنید.
- در هر مرورگر اینترنت مناسب، صفحه اصلی پست الکترونیکی را باز کنید و در بالای صفحه روی دکمه «نوشتن نامه» کلیک کنید.
- پس از پر کردن بلوک های متن سرمایه از پیام ایجاد شده، صفحه را به پایین پیمایش کنید.
- در کنار دکمه "Submit"، پیوند "Attach a file" را پیدا کنید و آن را استفاده کنید.
- در ویندوز اکسپلورر باز شده، ویدیو را که اضافه شده است پیدا کنید و روی دکمه «باز» کلیک کنید .
- صبر کنید تا رکورد به سایت آپلود شود
- در صورت لزوم، در فرایند ویرایش پیام، می توانید کلیپ متصل شده را از حرف به راحتی بردارید.
- به عنوان یک گام نهایی، به سادگی پست الکترونیکی را با استفاده از دکمه "ارسال ایمیل" بفرستید .
- گیرنده این نوع پیام قادر خواهد بود هر ویدیوی متصل را دانلود کند.
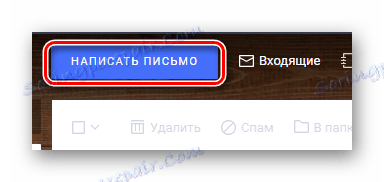
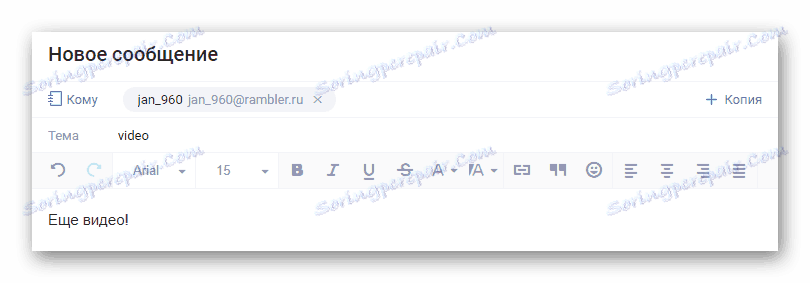
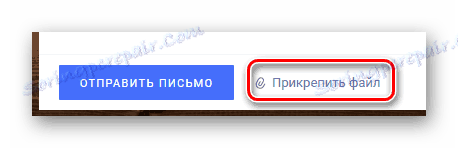
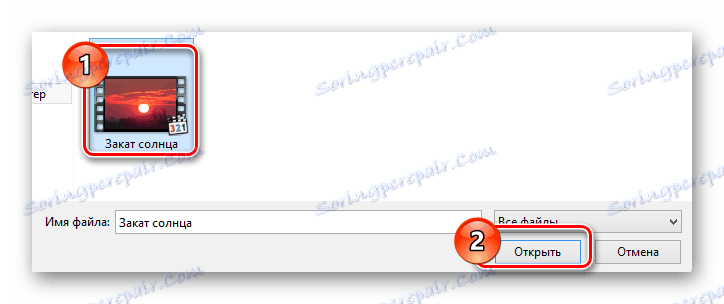

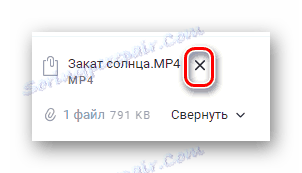
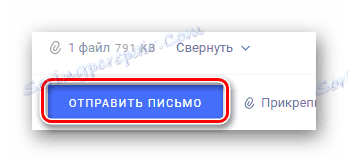
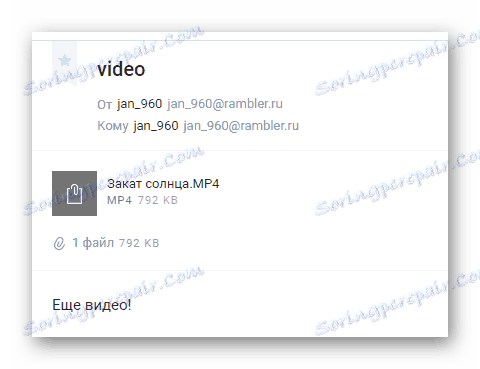
متاسفانه، تماشای فیلم ها در اینترنت غیرممکن است.
البته این سرویس به دلیل تعداد کمی از امکانات، ساده ترین است. با این حال، با در نظر گرفتن مزایای سایر منابع مشابه، هر گونه حس بهره برداری از قابلیت ارسال ویدئو از طریق ایمیل Rambler گم می شود.
در نتیجه، در این مقاله به ذکر است که خدمات در نظر گرفته شده تنها محبوب ترین در میان کاربران است. در همان زمان در اینترنت، می توانید سایر منابع را پیدا کنید که به شما اجازه می دهد فایل های ویدئویی را با استفاده از روش های مشابه ارسال کنید.