تبدیل CSV به VCARD
فرمت CSV داده های متنی را ذخیره می کند، که با کاما یا یک نقطه کلاسی جدا شده است. VCARD یک فایل کارت کسب و کار است و دارای VCF extension است. این معمولا برای ارسال تماس بین کاربران تلفن استفاده می شود. فایل CSV توسط صادرات اطلاعات از حافظه دستگاه تلفن همراه به دست می آید. با در نظر گرفتن این، تبدیل CSV به VCARD یک کار مهم است.
روش های تبدیل
بعدا در نظر بگیرید که کدام برنامه ها CSV را به VCARD تبدیل می کنند.
همچنین ببینید: نحوه باز کردن فرمت CSV
روش 1: CSV به VCARD
CSV به VCARD یک برنامه رابط کاربری تک است که به طور خاص برای تبدیل CSV به VCARD ایجاد شده است.
دانلود رایگان CSV به VCARD از سایت رسمی
- اجرای نرم افزار، برای اضافه کردن فایل CSV، بر روی دکمه "مرور" کلیک کنید.
- پنجره "Explorer" باز می شود، جایی که ما به پوشه لازم حرکت می کنیم، فایل را علامت گذاری می کنیم، سپس روی "Open" کلیک کنید.
- هدف به برنامه وارد شده است. بعدا باید روی پوشه خروجی تصمیم بگیرید که به طور پیش فرض همان مکان ذخیره سازی فایل منبع است. برای تنظیم یک پوشه دیگر، روی «ذخیره به عنوان» کلیک کنید.
- این اکسپلورر را باز می کند، جایی که ما پوشه دلخواه را انتخاب می کنیم و روی «ذخیره» کلیک می کنیم . در صورت لزوم، شما همچنین می توانید نام فایل خروجی را ویرایش کنید.
- با کلیک بر روی «انتخاب» ، مکاتبات زمینه های شی مورد جستجو را با مشابه در فایل VCARD تنظیم می کنیم . در لیست ظاهر شده، مورد مناسب را انتخاب کنید. علاوه بر این، اگر چندین زمینه وجود داشته باشد، برای هر یک از آنها لازم است ارزش خود را انتخاب کنید. در این مورد، ما تنها یک چیز را نشان می دهیم - "نام کامل" که به داده های "شماره تلفن" مربوط می شود .
- رمزگذاری را در فیلد "VCF Encoding" تعریف می کنیم. "پیش فرض" را انتخاب کنید و روی "تبدیل" کلیک کنید تا شروع تبدیل شود.
- پس از اتمام فرایند تبدیل، یک پیام متناظر نمایش داده می شود.
- با کمک «اکسپلورر»، می توانید فایل های تبدیل شده را با رفتن به پوشه ای که در هنگام راه اندازی مشخص شده است، مشاهده کنید.

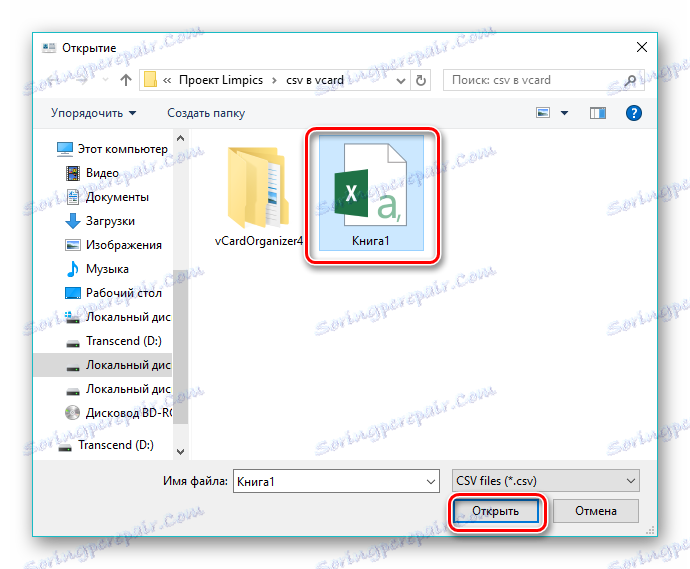
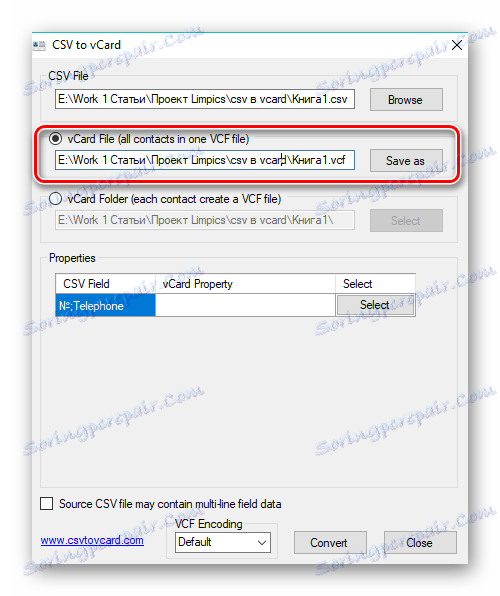


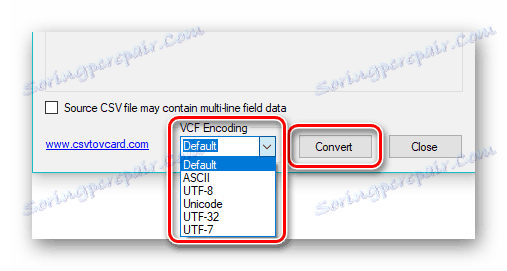
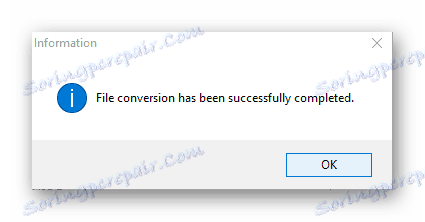

روش 2: مایکروسافت چشم انداز
مایکروسافت چشم انداز یک سرویس ایمیل محبوب است که از فرمت های CSV و VCARD پشتیبانی می کند.
- باز کردن Outluk و رفتن به منوی "File" . در اینجا ما بر روی «باز کردن و صادرات» کلیک میکنیم و سپس «واردات و صادرات» را انتخاب میکنیم.
- در نتیجه، پنجره "واردات و صادرات جادوگر" باز می شود که در آن ما "واردات از یک برنامه یا فایل دیگر" را انتخاب می کنیم و روی "بعدی" کلیک کنید.
- در قسمت "انتخاب نوع فایل برای وارد کردن" را انتخاب کنید، مورد مورد "ارزش های جدا شده از علامت" را انتخاب کنید و روی "بعدی" کلیک کنید.
- سپس روی دکمه Browse کلیک کنید تا فایل منبع CSV باز شود.
- در نتیجه، "اکسپلورر" باز می شود که در آن ما به دایرکتوری دلخواه حرکت می کنیم، شی را انتخاب کرده و روی OK کلیک کنید.
- این فایل به پنجره واردات افزوده می شود، جایی که مسیر به آن در یک خط مشخص نمایش داده می شود. در اینجا لازم است که قوانین مربوط به کار با مخاطبین تکراری تعیین شود. در هنگام تشخیص یک تماس مشابه، فقط سه گزینه وجود دارد. در اولین اول آن جایگزین خواهد شد، در مرحله دوم یک کپی ایجاد خواهد شد و در سوم آن نادیده گرفته خواهد شد. مقدار توصیه شده "مجاز ایجاد تکراری" را ترک کرده و روی "بعدی" کلیک کنید.
- پوشه "Contacts" را در Outlook انتخاب کنید، جایی که داده های وارد شده باید ذخیره شوند، سپس روی "Next" کلیک کنید.
- همچنین ممکن است مکاتبات رشته ها را با کلیک بر روی دکمه همان نام تنظیم کنید. این کار باعث جلوگیری از عدم هماهنگی داده ها در هنگام وارد شدن می شود. تایپ وارد کردن را با تایپ کردن فیلد "واردات ..." تایید کرده و روی "پایان" کلیک کنید.
- فایل اصلی به برنامه وارد شده است. برای دیدن همه مخاطبین، شما باید بر روی آیکون در فرم افراد در پایین رابط کلیک کنید.
- متاسفانه، Outluk به شما اجازه می دهد تا در یک فرمت vCard فقط یک مخاطب را ذخیره کنید. در عین حال، شما هنوز هم باید به یاد داشته باشید که به طور پیش فرض مخاطب که از پیش اختصاص داده شده ذخیره می شود. پس از آن به منو "File" بروید ، جایی که ما "Save As" را فشار می دهیم.
- مرورگر راه اندازی شده است، که در آن ما به دایرکتوری دلخواه حرکت می کنیم، در صورت لزوم، یک نام کارت بازرگانی جدید را صادر می کنیم و روی "ذخیره" کلیک کنید.
- این جایی است که روند تبدیل به پایان می رسد. فایل تبدیل شده می تواند با استفاده از ویندوز اکسپلورر قابل دسترسی باشد.
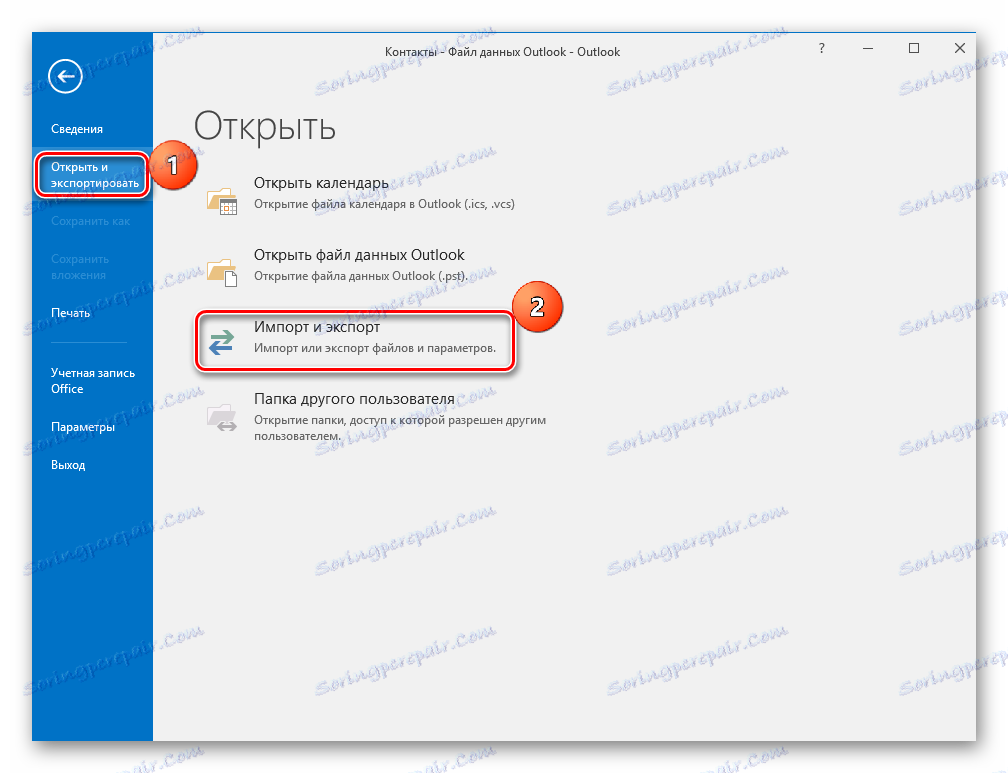
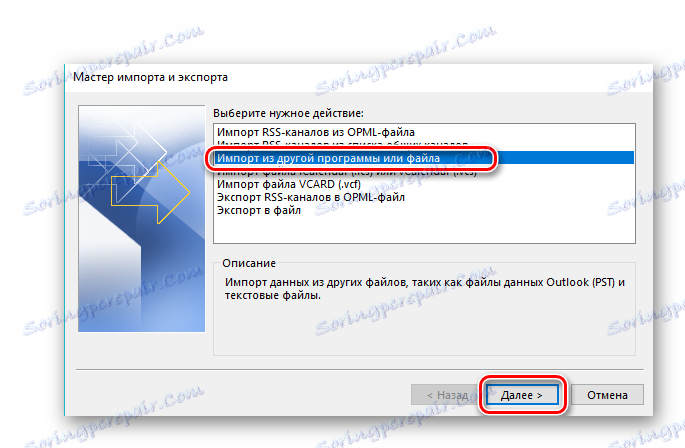
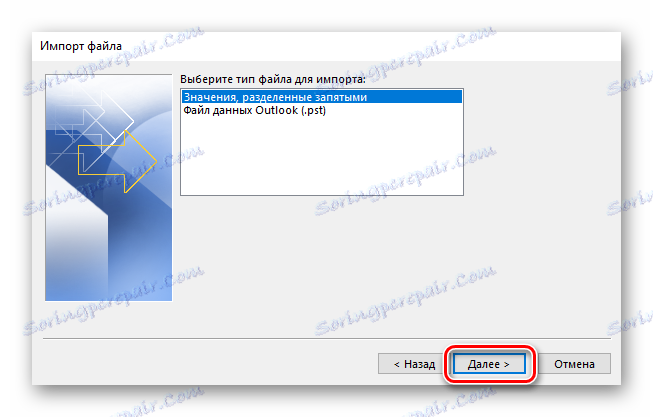
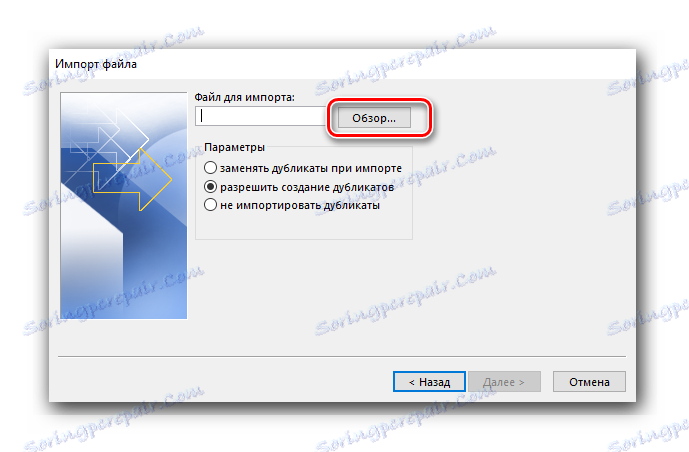
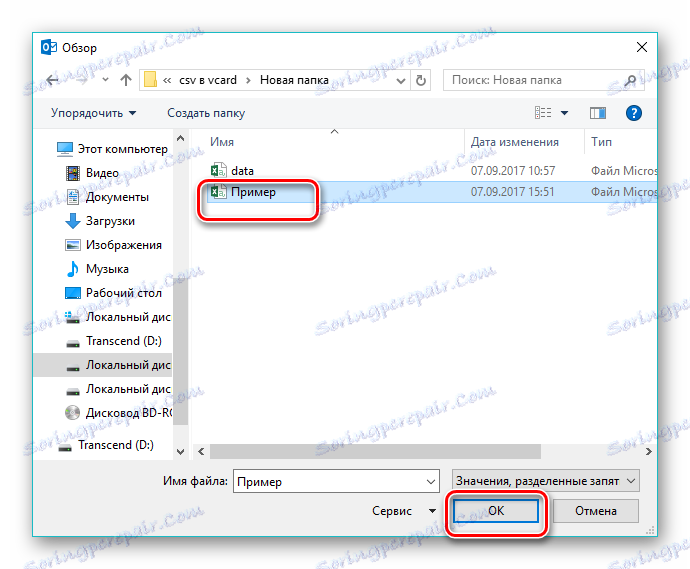
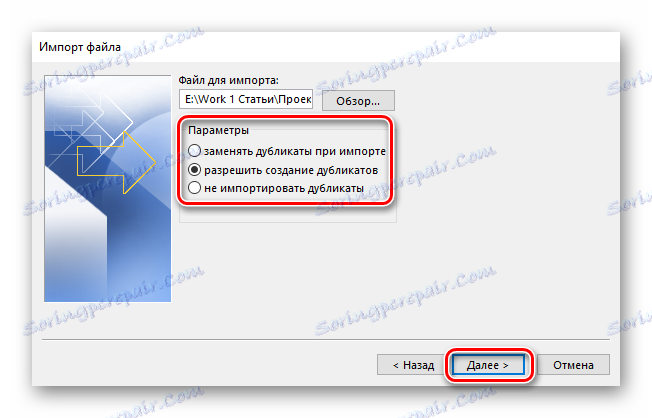
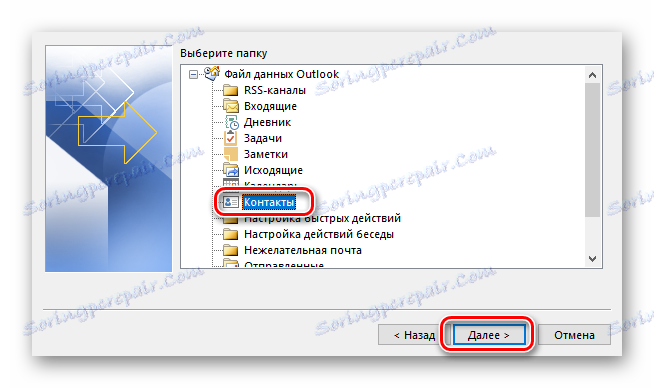
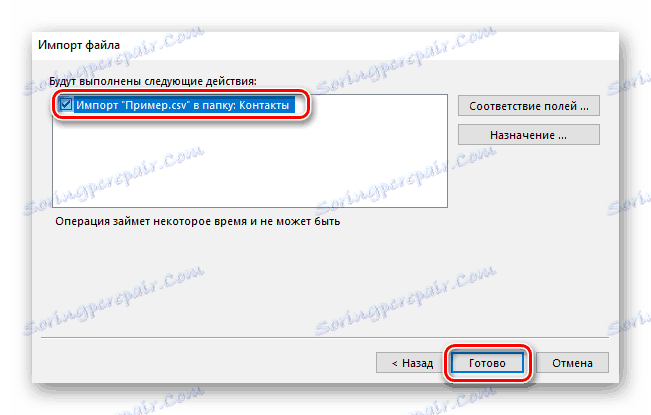
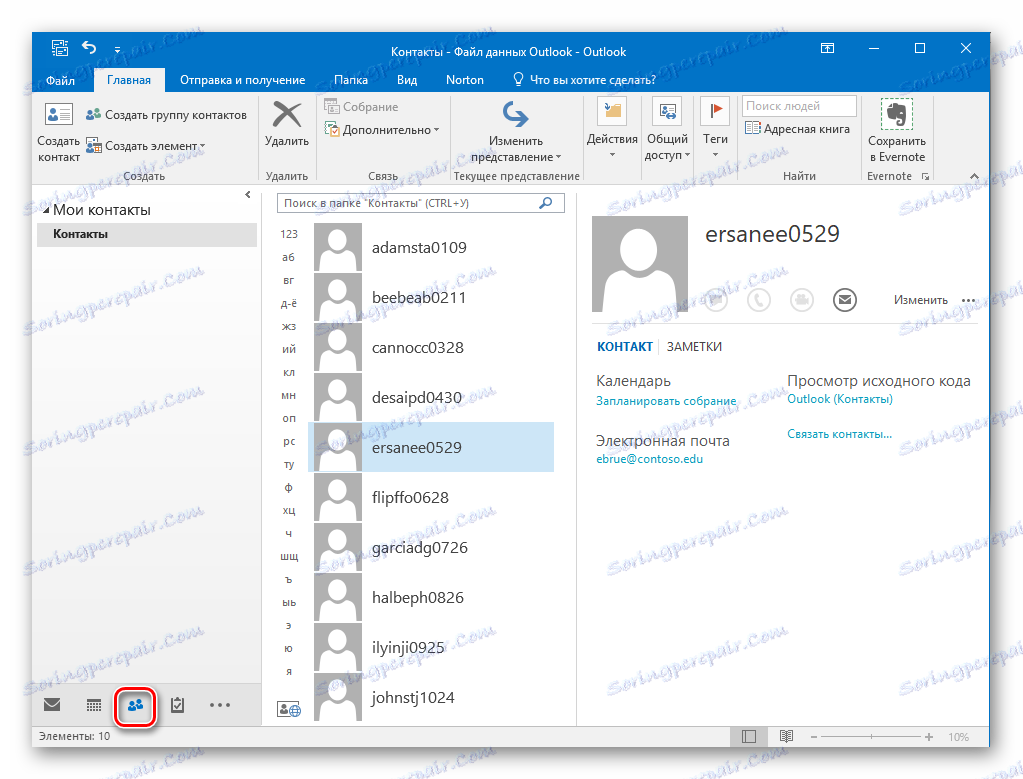
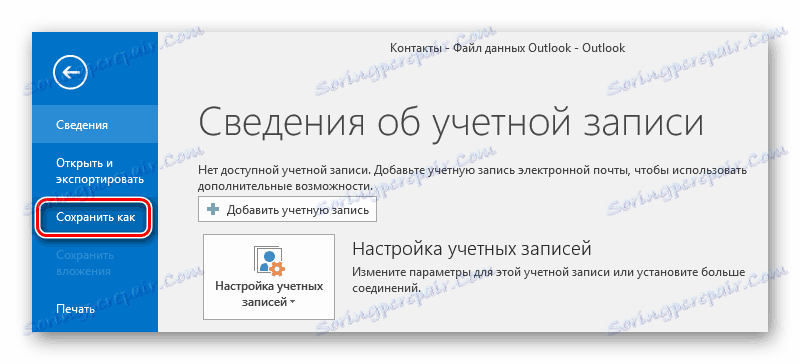
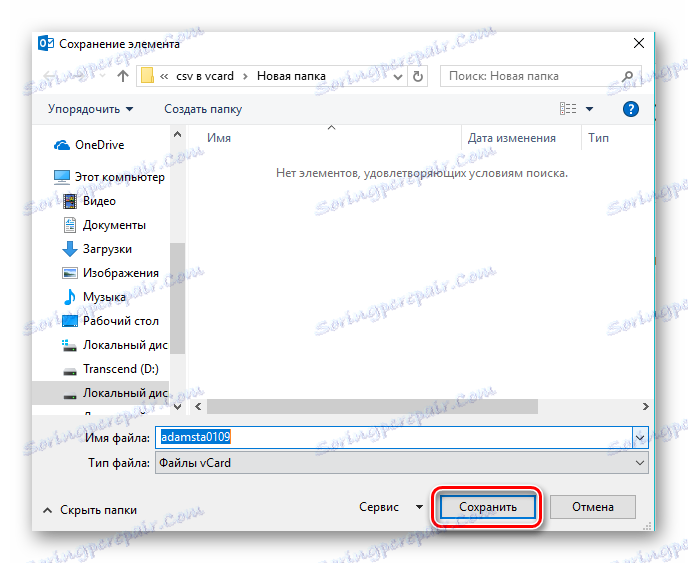
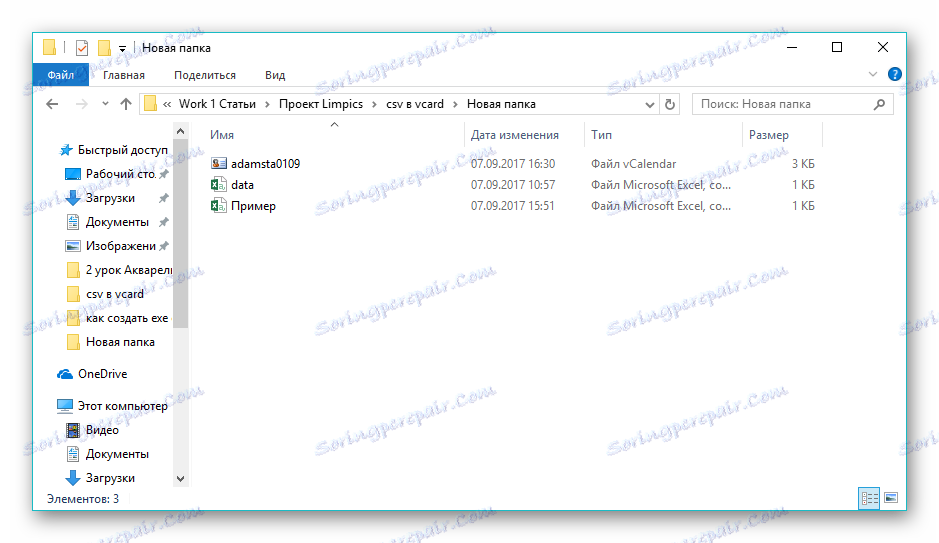
بنابراین، می توان نتیجه گرفت که هر دو برنامه در نظر گرفته شده با وظیفه تبدیل CSV به VCARD مقابله می کنند. در این مورد، راحت ترین روش در CSV به VCARD اجرا می شود، رابط کاربری آن ساده و شهودی است، به رغم زبان انگلیسی. مایکروسافت چشم انداز قابلیت های گسترده تر را برای پردازش و وارد کردن فایل های CSV فراهم می کند، اما در عین حال صرفه جویی در فرمت VCARD تنها با یک تماس انجام می شود.
