بازگرداندن ویندوز 10 به حالت اولیه
سیستم های عامل گاهی اوقات شکسته می شوند. این می تواند به دلیل گسل کاربر، به علت عفونت ویروسی یا یک شکست ناگهانی رخ دهد. در چنین مواردی، عجله نکنید تا بلافاصله ویندوز را مجددا نصب کنید. ابتدا می توانید سعی کنید OS را به حالت اولیه خود بازگردانید. دقیقا چگونه این را در سیستم عامل انجام دهید. ویندوز 10 ، ما در این مقاله خواهیم گفت.
محتوا
بازگرداندن ویندوز 10 به حالت اولیه
بلافاصله توجه ما را به این واقعیت جلب می کنیم که بحث زیر بر نقاط بازسازی تمرکز نمی کند. البته، شما می توانید یک بلافاصله بعد از نصب OS، اما این توسط تعداد بسیار کمی از کاربران انجام می شود. بنابراین، این مقاله برای کاربران معمولی طراحی شده است. اگر می خواهید بیشتر در مورد استفاده از نقاط بازیابی بیشتر بیاموزید، توصیه می کنیم مطلب خاصی را بخوانید.
جزئیات بیشتر: دستورالعمل برای ایجاد یک نقطه بازیابی ویندوز 10
نگاهی دقیق تر به چگونگی بازگرداندن سیستم عامل به ظاهر اصلی آن را بیاموزیم.
روش 1: "پارامترها"
این روش می تواند مورد استفاده قرار گیرد اگر سیستم عامل شما چکمه و دسترسی به تنظیمات استاندارد ویندوز داشته باشد. اگر هر دو شرایط برآورده شوند، این مراحل را دنبال کنید:
- در سمت چپ پایین رومیزی، بر روی دکمه "شروع" کلیک کنید.
- در پنجره ای که باز می شود، روی دکمه "گزینه ها" کلیک کنید. او به عنوان یک چرخ دنده نشان داده شده است.
- یک پنجره با زیر بخش تنظیمات ویندوز بر روی صفحه ظاهر می شود. شما باید مورد "به روز رسانی و امنیت" را انتخاب کنید .
- در سمت چپ پنجره جدید، خط "بازیابی" را پیدا کنید. یک بار بر روی کلمه کلیک کنید. پس از آن، شما باید بر روی دکمه "شروع" کلیک کنید، که به سمت راست ظاهر می شود.
- سپس شما دو گزینه دارید: تمام فایل های شخصی را ذخیره کنید یا آنها را به طور کامل حذف کنید. در پنجره ای که باز می شود، باید بر روی خط کلیک کنید که با تصمیم شما مطابقت دارد. به عنوان مثال، ما این گزینه را با ذخیره اطلاعات شخصی انتخاب می کنیم.
- شروع آماده سازی برای بهبودی. بعد از مدتی (بسته به تعداد برنامه های نصب شده) یک لیست از نرم افزار بر روی صفحه ظاهر می شود که در طی بازیابی حذف می شود. شما می توانید لیست را در صورت تمایل ببینید. برای ادامه عملیات، باید روی دکمه Next در همان پنجره کلیک کنید.
- قبل از شروع بازیابی، آخرین پیام روی صفحه را مشاهده خواهید کرد. این کار اثرات بهبود سیستم را فهرست می کند. برای شروع روند، روی دکمه "Reset" کلیک کنید.
- بلافاصله شروع به آماده شدن برای تخلیه می کند. طول می کشد برخی از زمان. بنابراین فقط منتظر پایان عملیات هستیم.
- پس از اتمام آماده سازی، سیستم به طور خودکار راه اندازی مجدد می شود. یک پیام بر روی صفحه نشان داده می شود که نشان می دهد OS به حالت اولیه خود باز می گردد. پیشرفت روش در اینجا به عنوان یک درصد نشان داده می شود.
- گام بعدی نصب اجزا و رانندگان سیستم است. در این مرحله، تصویر زیر را خواهید دید:
- در انتظار دوباره سیستم عامل برای تکمیل عملیات خود. همانطور که در اطلاعیه آمده است، سیستم ممکن است چندین بار راه اندازی مجدد شود. پس نترسید در نهایت، صفحه ورود به سیستم را با نام همان کاربری که بازگردانی را انجام داده است خواهید دید.
- هنگامی که شما در نهایت وارد سیستم می شوید، فایل های شخصی شما روی دسکتاپ شما باقی خواهند ماند و یک سند HTML دیگر ایجاد خواهد شد. با استفاده از هر مرورگر باز می شود. این لیست لیستی از تمام برنامه های کاربردی و کتابخانه های سیستم است که در طی بازیابی حذف شدند.

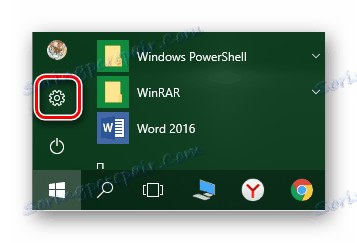

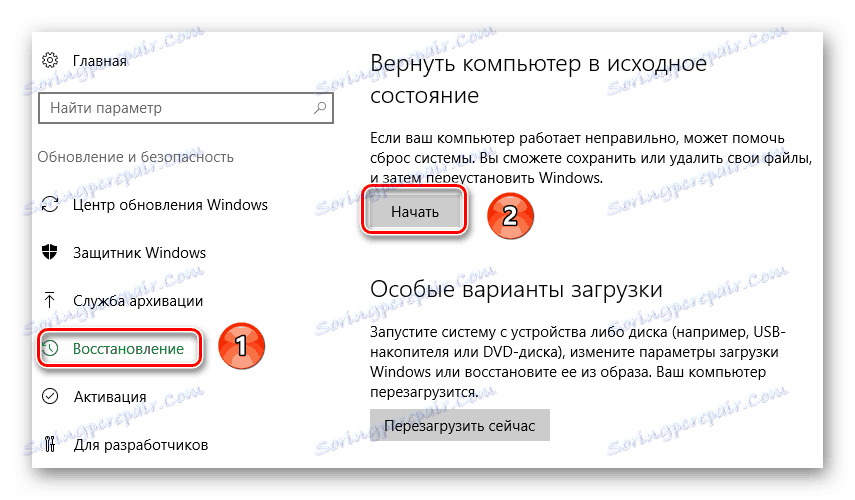


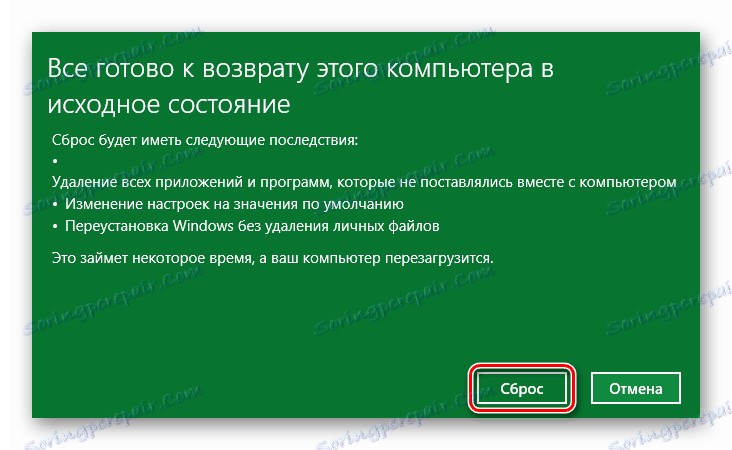


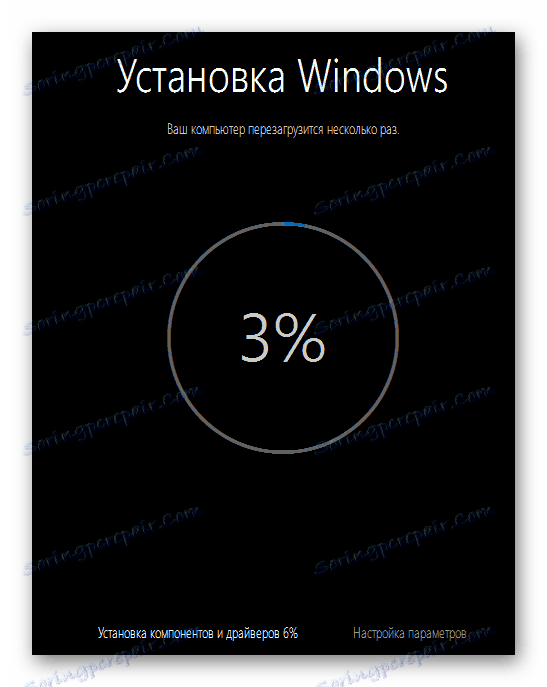

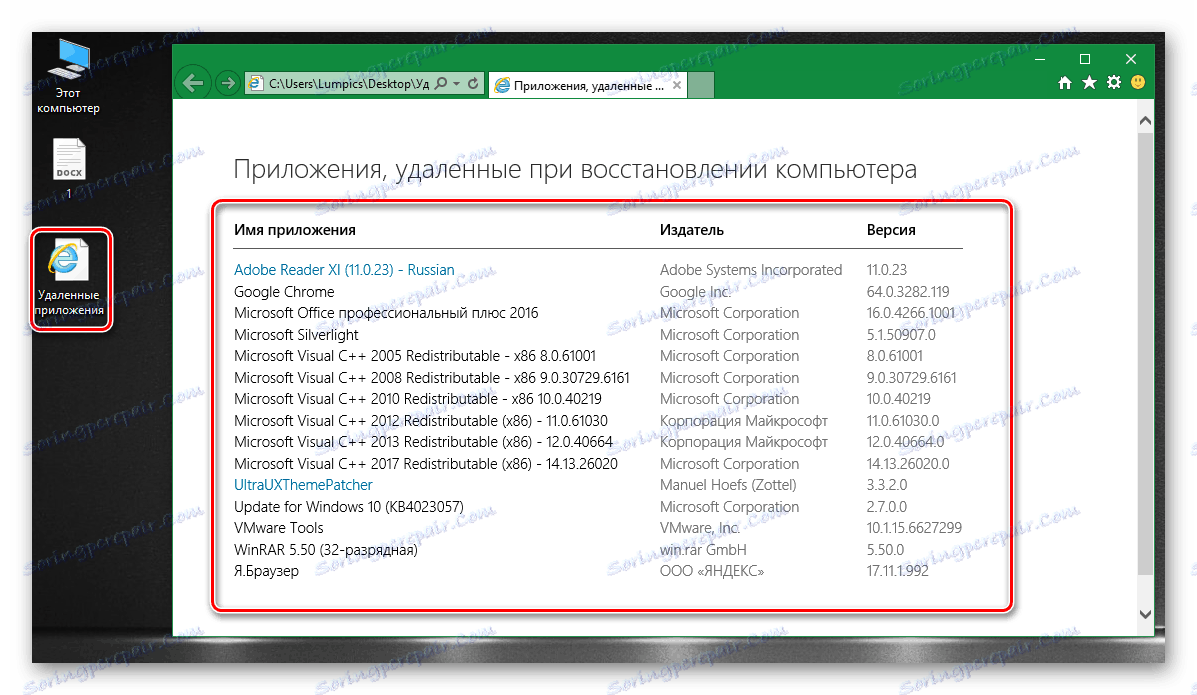
سیستم عامل اکنون بازسازی شده و آماده استفاده مجدد است. لطفا توجه داشته باشید که باید تمام رانندگان مرتبط را مجددا نصب کنید. اگر در این مرحله مشکل دارید، بهتر است از یک نرم افزار خاص استفاده کنید که تمام کارها را برای شما انجام می دهد.
جزئیات بیشتر: بهترین نرم افزار برای نصب درایورها
روش 2: منوی بوت
روش زیر توصیف شده در اغلب موارد در مواردی که سیستم نتواند به درستی بوت شود استفاده شود. بعد از چندین تلاش ناموفق، یک منو روی صفحه نمایش ظاهر می شود، که بعدا توضیح خواهیم داد. شما همچنین می توانید این منو را به صورت دستی به طور مستقیم از سیستم عامل خود راه اندازی کنید، اگر برای مثال، دسترسی به پارامترهای معمول یا سایر کنترل ها را از دست داده اید. در اینجا این است که چگونه انجام می شود:
- روی «شروع» در گوشه پایین سمت چپ دسکتاپ کلیک کنید.
- بعد، شما باید بر روی دکمه "خاموش کردن" کلیک کنید، که در جعبه کشویی بلافاصله بالای "شروع" واقع شده است.
- اکنون کلید Shift را روی صفحه کلید نگه دارید. آن را نگه دارید، روی آیتم "Restart" کلیک راست کنید. بعد از چند ثانیه "Shift" را می توان آزاد کرد.
- منوی بوت با یک لیست از اقدامات ظاهر می شود. این منو پس از چندین تلاش ناموفق سیستم برای بوت شدن در حالت عادی ظاهر می شود. در اینجا لازم است یکبار با کلیک بر روی دکمه سمت چپ ماوس بر روی خط "عیب یابی" کلیک کنید .
- پس از آن، دو دکمه را روی صفحه نمایش خواهید دید. شما باید اولین بار کلیک کنید - «کامپیوتر را به حالت اولیه بازگردانید . »
- همانطور که در روش قبلی است، می توانید سیستم را با ذخیره داده های شخصی یا حذف کامل آنها بازگردانید. برای ادامه، به سادگی روی خط مورد نیاز خود کلیک کنید.
- پس از آن، کامپیوتر دوباره راه اندازی خواهد شد. بعد از مدتی یک لیست از کاربران بر روی صفحه ظاهر می شود. حساب کاربری مورد استفاده برای بازگرداندن سیستم عامل را انتخاب کنید.
- اگر حساب کاربری شما یک رمز عبور داشته باشد، باید آن را در مرحله بعد وارد کنید. ما این کار را انجام می دهیم، سپس روی دکمه "ادامه" کلیک کنید. اگر کلید امنیتی که نصب نکرده اید، فقط روی «ادامه» کلیک کنید.
- پس از چند دقیقه، سیستم همه چیز را برای بازیابی آماده می کند. شما فقط باید روی دکمه "بازگشت به وضعیت اولیه خود" را در پنجره بعدی کلیک کنید.


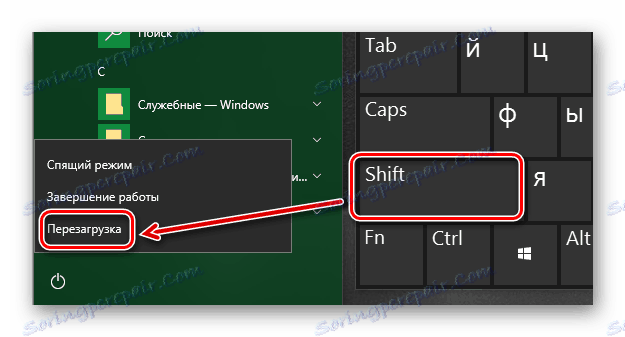
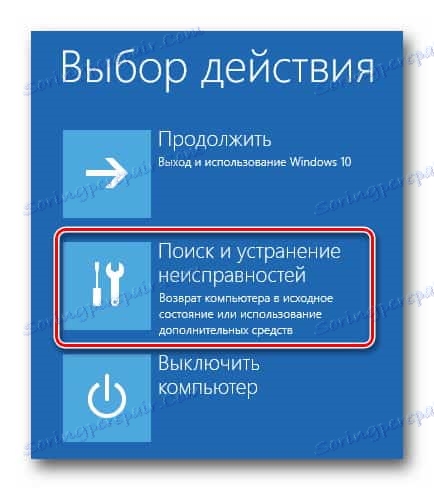
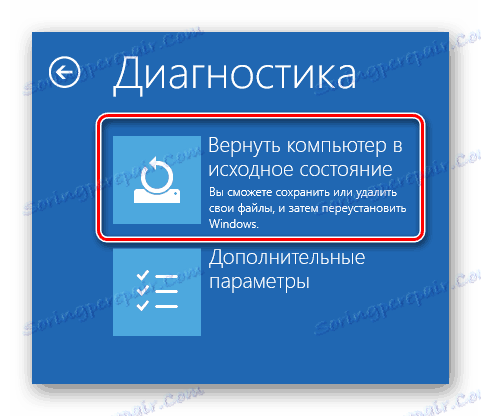



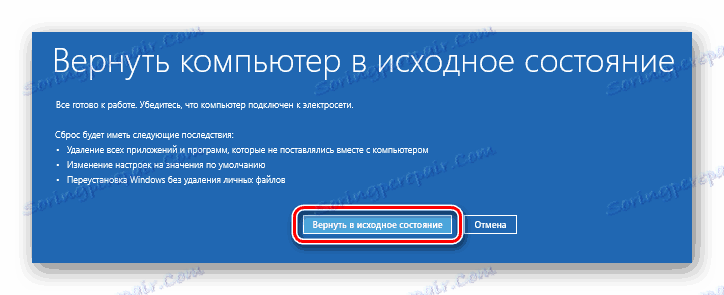
حوادث بعدی همان طور که در روش قبلی توسعه می یابد، شما بر روی صفحه نمایش چندین مرحله اضافی آماده سازی برای بازسازی و فرایند بازنشانی خود خواهید دید. پس از اتمام عملیات، یک سند با لیستی از برنامه های حذف شده بر روی دسکتاپ وجود خواهد داشت.
بازگرداندن ساخت قبلی ویندوز 10
مایکروسافت به طور دوره ای نسخه های جدیدی از سیستم عامل ویندوز 10 را منتشر می کند اما چنین به روز رسانی ها همیشه تاثیر مثبتی بر عملکرد کل سیستم عامل ندارند. مواردی وجود دارد که چنین نوآوری هایی خطاهای خطری را ایجاد می کنند که باعث خرابی دستگاه می شود (به عنوان مثال، صفحه آبی مرگ در بوت و غیره). این روش به شما اجازه می دهد تا به ساخت قبلی ویندوز 10 بازگردید و به سیستم بازگردید.
بلافاصله، ما متوجه می شویم که ما دو موقعیت را در نظر می گیریم: زمانی که سیستم عامل اجرا می شود و زمانی که آن را به طور صریح بوت می کند.
روش 1: بدون شروع ویندوز
اگر نتوانستید سیستم عامل را اجرا کنید، سپس برای استفاده از این روش، یک دیسک یا فلش درایو USB با ضبط ویندوز 10 نیاز خواهید داشت. در یکی از مقالات قبلی ما، ما درباره روند ایجاد چنین درایو صحبت کردیم.
جزئیات بیشتر: ایجاد یک درایو فلش قابل بوت یا دیسک با ویندوز 10
داشتن یکی از این درایوها در دست شما، شما باید موارد زیر را انجام دهید:
- در ابتدا ما درایو را به کامپیوتر یا لپ تاپ متصل می کنیم.
- سپس ما کامپیوتر را روشن یا راه اندازی مجدد (اگر آن روشن بود).
- گام بعدی این است که با نام "Boot Menu" تماس بگیرید. برای انجام این کار، در طول راه اندازی مجدد، یکی از کلید های ویژه روی صفحه کلید را فشار دهید. چه نوع کلید شما فقط بستگی به سازنده و سری مادربرد و لپ تاپ دارد. اغلب "Boot Menu" با فشار دادن "Esc" ، "F1" ، "F2" ، "F8" ، "F10" ، "F11" ، "F12" یا "Del" نامیده می شود . در لپ تاپ ها، گاهی اوقات این کلید ها باید همراه با "Fn" فشار داده شوند. در پایان، شما باید در مورد تصویر زیر:
- در "Boot Menu" فلش ها در صفحه کلید، دستگاهی را که سیستم عامل قبلا ضبط شده است را انتخاب کنید. پس از آن روی "وارد" کلیک کنید .
- بعد از مدتی، پنجره نصب ویندوز استاندارد بر روی صفحه ظاهر می شود. روی دکمه «بعدی» کلیک کنید.
- هنگامی که پنجره بعدی ظاهر می شود، شما باید بر روی کلمات "System Restore" در پایین کلیک کنید.
- در لیست اقدامات بیشتر، روی مورد «عیب یابی» کلیک کنید.
- سپس "بازگشت به ساخت قبلی" را انتخاب کنید .
- در مرحله بعد، از شما خواسته می شود که سیستم عامل را انتخاب کنید که بازپخش آن اجرا می شود. اگر یک سیستم عامل دارید نصب کنید، سپس دکمه نیز یکی می شود. روی آن کلیک کنید
- پس از آن، شما یک اعلان خواهید دید که اطلاعات شخصی شما به دلیل بازیابی حذف نخواهد شد. اما همه تغییرات برنامه و پارامترها در فرایند رولپفر کردن حذف خواهند شد. برای ادامه عملیات، بر روی دکمه "بازگشت به ساخت قبلی" کلیک کنید .
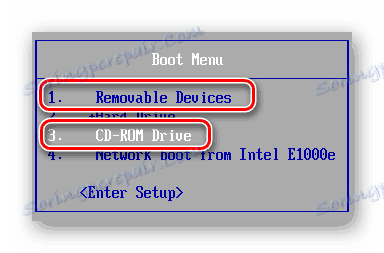
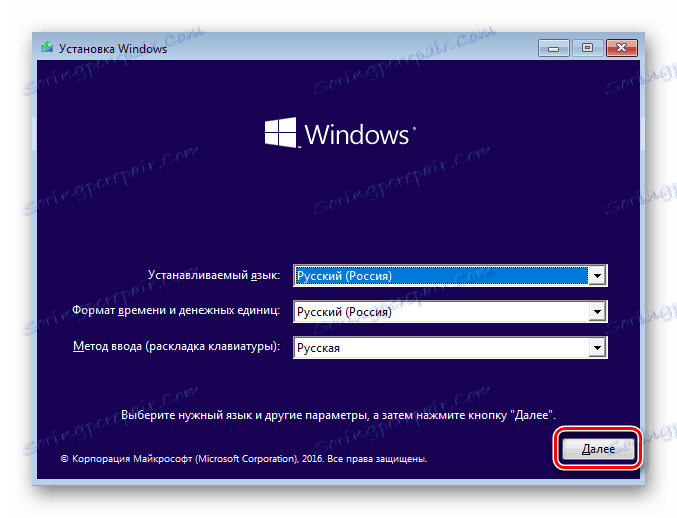

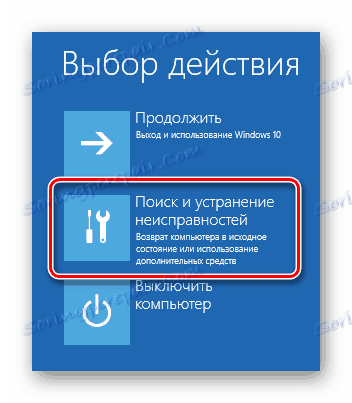


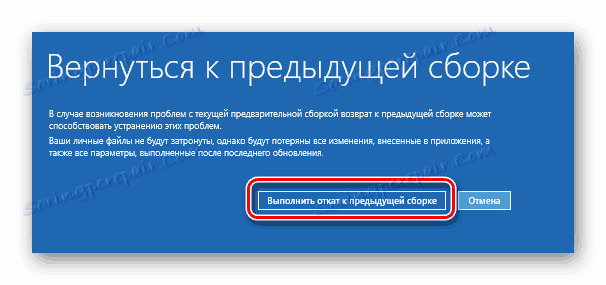
اکنون تنها منتظر است تا تمام مراحل تهیه و اجرای عملیات کامل شود. در نتیجه، سیستم به یک ساختار قبلی بازگردانده می شود و پس از آن شما می توانید اطلاعات شخصی خود را کپی کنید و یا به سادگی با استفاده از رایانه ادامه دهید.
روش 2: از سیستم عامل ویندوز
اگر سیستم عامل شما بوت شود، شما به رسانه های خارجی نیاز ندارید تا ویندوز 10 را مجددا بازگردانید. این به اندازه کافی برای انجام مراحل ساده زیر است:
- ما چهار امتیاز اول را که در روش دوم این مقاله توصیف می شود تکرار می کنیم.
- وقتی پنجره Diagnostics بر روی صفحه ظاهر می شود، دکمه Advanced Options را کلیک کنید.
- بعد در لیست ما دکمه "بازگشت به مجمع قبلی" را پیدا کرده و روی آن کلیک کنید.
- سیستم در اینجا راه اندازی مجدد را راه اندازی خواهد کرد. پس از چند ثانیه، یک پنجره بر روی صفحه نمایش خواهید دید که در آن شما باید یک نمایه کاربر برای بازیابی را انتخاب کنید. روی حساب مورد نظر کلیک کنید.
- در مرحله بعد، گذرواژه را از نمایه قبلی انتخاب کرده و دکمه «ادامه» را کلیک کنید. اگر شما یک رمز عبور ندارید، لازم نیست که فیلدها را پر کنید. فقط به اندازه کافی برای ادامه.
- در پایان شما یک پیام با اطلاعات عمومی خواهید دید. برای شروع روند لغو، شما باید روی دکمه مشخص شده در تصویر زیر کلیک کنید.
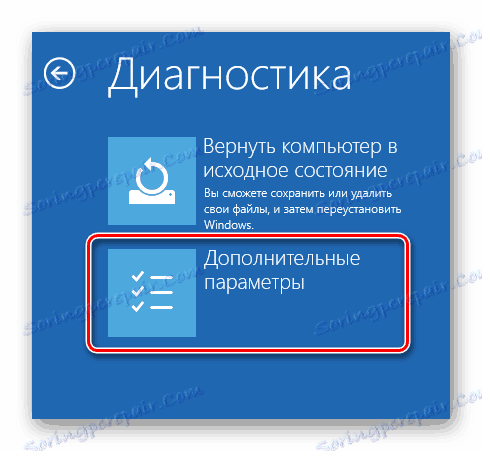
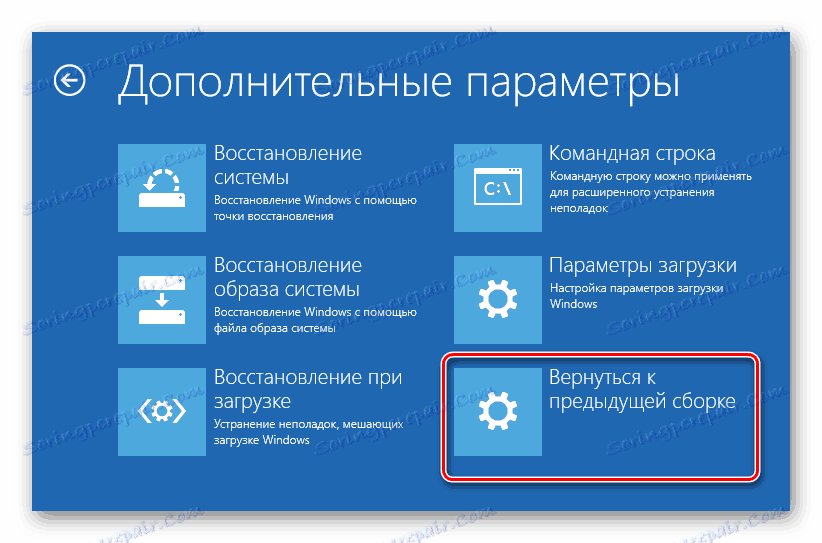

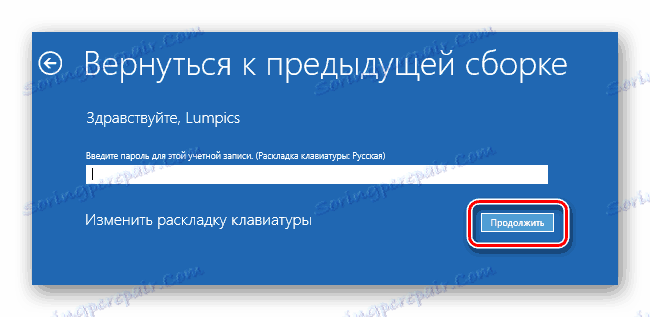
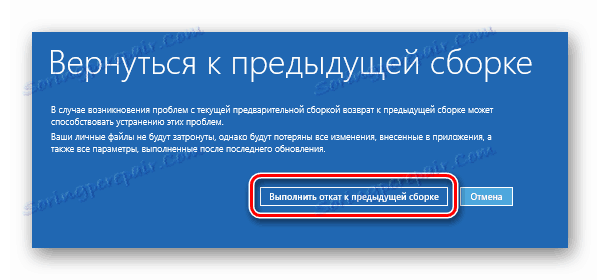
این تنها منتظر پایان عملیات انجام می شود. پس از مدتی، سیستم بازیابی را انجام خواهد داد و دوباره آماده استفاده خواهد شد.
در این مقاله، مقاله ما پایان یافت. با استفاده از راهنماهاي فوق، شما به راحتي ميتوانيد سيستم را به ظاهر اوليه خود بازگردانيد. اگر این نتایج دلخواهی را به شما نمی دهد، پس شما باید در مورد نصب مجدد سیستم عامل فکر کنید.