تغییر رنگ اشیاء در فتوشاپ
جایگزینی رنگ ها در فتوشاپ یک فرایند ساده اما جذاب است. در این درس ما یاد بگیریم که رنگ اشیاء مختلف را در تصاویر تغییر دهیم.
1 راه
اولین روش برای جایگزینی رنگ استفاده از تابع به پایان رسیده در فتوشاپ «Replace Color» یا «Replace Color» به زبان انگلیسی است.
من به شما ساده ترین مثال را نشان خواهم داد. به این ترتیب شما می توانید رنگ گل در فتوشاپ، و همچنین هر گونه اشیاء دیگر را تغییر دهید.
نماد را باز کنید و آن را در فتوشاپ باز کنید.

ما رنگ را با هر علاقه ای به ما جایگزین می کنیم. برای انجام این کار، به منوی "Image - Correction - Replace Color (Image - Adjustments - Replace Color)" بروید .
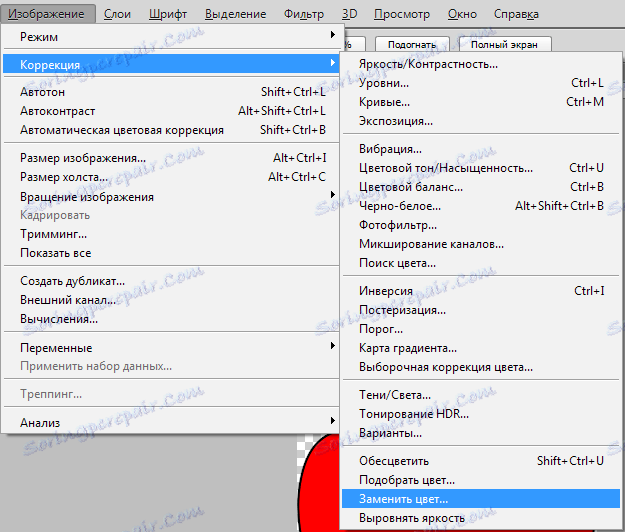
جعبه محاوره ای تغییر رنگ ظاهر می شود. حالا ما باید مشخص کنیم کدام رنگ ما تغییر خواهد کرد، برای این که ما ابزار «Pipette» را فعال کرده و روی آن رنگ می کنیم. شما خواهید دید که چگونه این رنگ در جعبه محاوره در بالا ظاهر می شود، که به عنوان "برجسته" عنوان شده است.
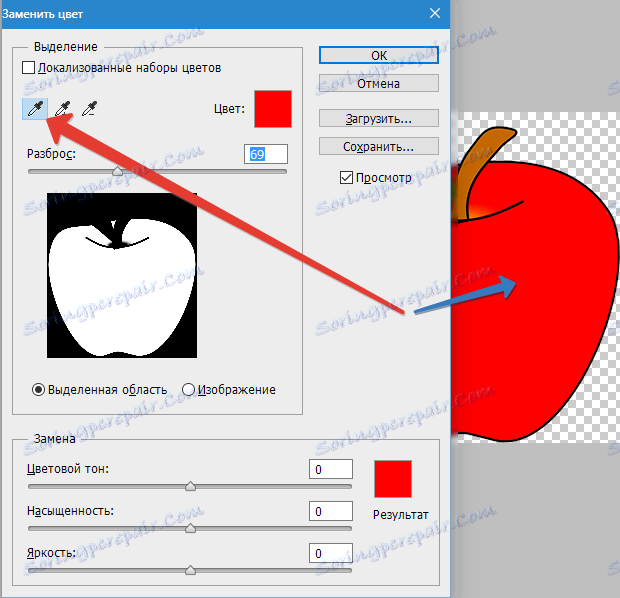
در پایین عنوان "جایگزینی" - وجود دارد و شما می توانید رنگ انتخاب شده را تغییر دهید. اما ابتدا می توانید "پراکندگی" را در انتخاب تنظیم کنید. پارامتر بزرگتر، بیشتر رنگها را جذب می کند.
در این مورد، شما می توانید حداکثر قرار دهید. این تمام رنگ در تصویر را ضبط خواهد کرد.
پارامترهای "Swap رنگ" را تنظیم کنید - به رنگی که می خواهید جایگزین آن شوید.
با تنظیم پارامترهای "رنگ" ، "اشباع" و "روشنایی" سبز را سبز ساختم
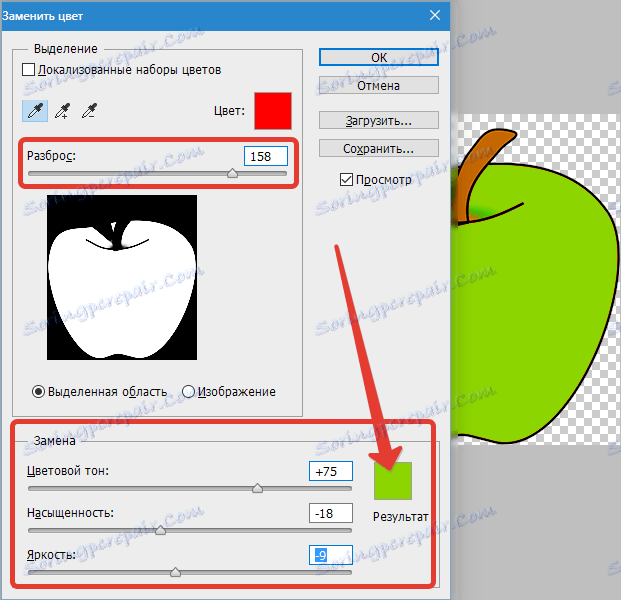
هنگامی که آماده جایگزینی رنگ هستید - روی "OK" کلیک کنید.

بنابراین ما یک رنگ را به دیگری تغییر دادیم.
2 راه
روش دوم با توجه به طرح کار، می توان گفت، همانند اول است. اما ما در یک تصویر دشوارتر نگاه خواهیم کرد.
به عنوان مثال، من یک عکس با دستگاه انتخاب کردم. حالا من نشان خواهم داد که چگونه رنگ ماشین را در فتوشاپ تغییر دهیم.

همانطور که همیشه، ما باید مشخص کنیم کدام رنگ ما جایگزین خواهد شد. برای انجام این کار، می توانید یک انتخاب با استفاده از تابع محدوده رنگ ایجاد کنید. به عبارت دیگر، تصویر را با رنگ مشخص کنید.
به منو بروید "انتخاب - محدوده رنگ (انتخاب - محدوده رنگ)"
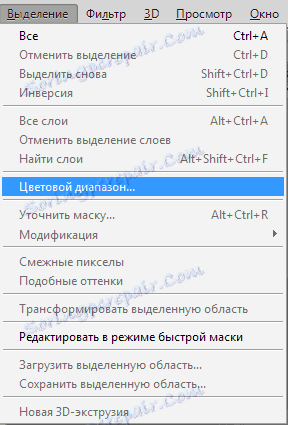
سپس روی رنگ قرمز ماشین کلیک کنید و ببینید که عملکرد آن مشخص شده است - در پنجره پیش نمایش به رنگ سفید رنگ شده است. رنگ سفید نشان می دهد که کدام بخش از تصویر برجسته شده است. پراکندگی در این مورد می تواند به حداکثر مقدار تنظیم شود. روی OK کلیک کنید.

پس از کلیک بر روی «تأیید» ، خواهید دید که چطور انتخاب شد.

حالا شما می توانید رنگ تصویر انتخاب شده را تغییر دهید. برای انجام این کار از تابع - "تصویر - اصلاح - رنگ / اشباع (تصویر - تنظیمات - رنگ / اشباع)" استفاده کنید .
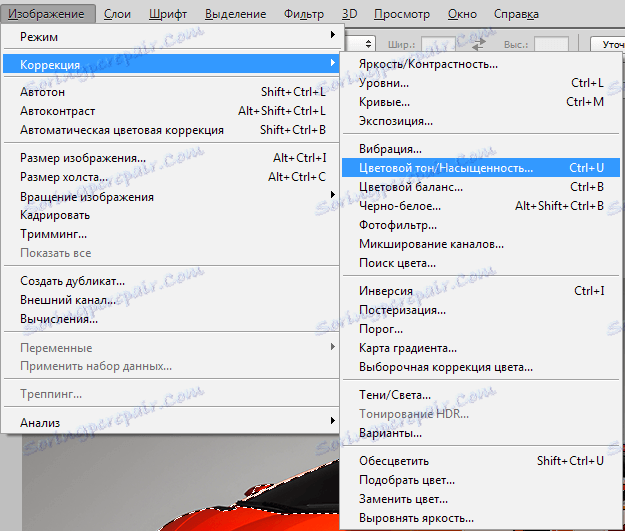
کادر محاوره ای ظاهر خواهد شد.
گزینه "Toning" (پایین سمت راست) را بلافاصله تیک بزنید. اکنون با استفاده از پارامترهای "رنگ، اشباع و روشنایی" می توانید رنگ را تنظیم کنید. من آبی راه اندازی کردم

همه رنگ جایگزین شده است.
اگر تصویر زمینه های رنگ اصلی را حفظ کند، روش می تواند تکرار شود.
3 راه
تغییر رنگ مو در فتوشاپ می تواند راه دیگری باشد.
تصویر را باز کنید و یک لایه جدید خالی ایجاد کنید. حالت ترکیب را به "رنگ" تغییر دهید .

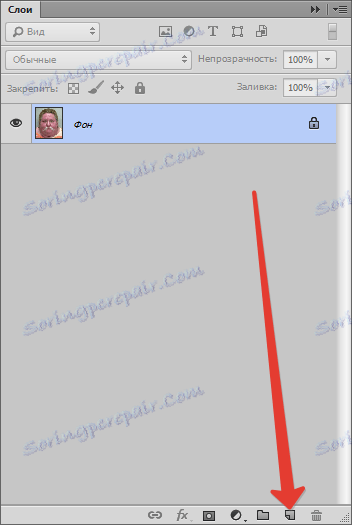

"Brush" را انتخاب کنید و رنگ دلخواه را تنظیم کنید.
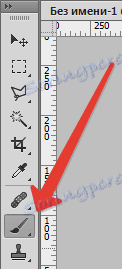
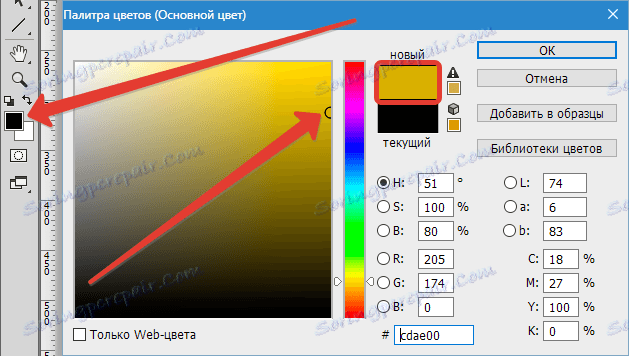
سپس مناطق مورد نظر را رنگ کنید.

این روش همچنین در صورتی که مایل به تغییر رنگ چشم در فتوشاپ هستید استفاده کنید.
با استفاده از این اقدامات ساده می توانید رنگ پسزمینه را در فتوشاپ، و همچنین رنگ هر یک از اجسام، هر دو حالت ساده و شیب را تغییر دهید.