ترکیب تصاویر در فتوشاپ
وظایف مکرر که کاربران معمولی ویرایشگر Bitmap فتوشاپ انجام می دهند مربوط به پردازش عکس است. در ابتدا، برای انجام هر اقدام با یک عکس، شما به خود برنامه نیاز دارید. از کجا دانلود فتوشاپ در نظر نمی گیرد - برنامه پرداخت می شود، اما در اینترنت شما می توانید آن را به صورت رایگان پیدا کنید. به این معناست که فتوشاپ قبلا روی کامپیوتر شما نصب شده و به درستی پیکربندی شده است.
در این مقاله به بررسی نحوه قرار دادن یک تصویر در یک عکس در فتوشاپ خواهیم پرداخت. برای وضوح بیشتر، بیایید یک عکس از یک بازیگر معروف، یک عکس با یک عکس از یک قاب عکس و ترکیب این دو عکس بگیریم.


عکس ها را در فتوشاپ آپلود کنید
بنابراين، فتوشاپ را اجرا كنيد و عملكردها را انجام دهيد: "File" - "Open .." و اولين تصوير را بارگذاري كنيد. ما همچنین دوم را انجام می دهیم. دو عکس باید در زبانه های مختلف منطقه برنامه باز شود.
اندازه عکس ها را سفارشی کنید
حالا که عکس برای ترازبندی در فتوشاپ باز است، ما به تنظیم اندازه آنها ادامه می دهیم.
به برگه با عکس دوم بروید و مهم نیست کدام یک از آنها - هر عکس با کمک لایه ها ترکیب خواهد شد. بعدا می توان هر لایه را به پیش زمینه حرکت داد، نسبت به دیگری.
CTRL + A را فشار دهید (انتخاب همه) را فشار دهید. پس از انتخاب عکس در امتداد خطوط نقطه خط، به منوی "ویرایش" - "برش" بروید . این عمل همچنین می تواند با استفاده از CTRL + X انجام شود.

برش عکس، ما آن را در کلیپ بورد قرار داده ایم. حالا با یک عکس متفاوت به برگه فضای کاری بروید و CTRL + V را فشار دهید (یا Edit - Paste ).
پس از قرار دادن، در پنجره سمت راست با نام برگه لایه ها، ما باید ظاهر یک لایه جدید را ببینیم. در کل دو نفر از آنها - عکس های اول و دوم خواهند بود.
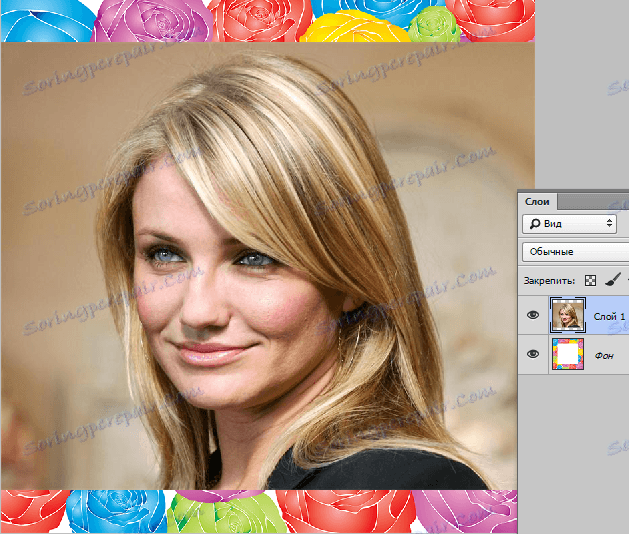
علاوه بر این، اگر اولین لایه (عکسی که ما هنوز لمس نکردیم، که ما عکس دوم را به عنوان یک لایه وارد کردیم)، یک نماد کوچک در قالب یک قفل وجود دارد - باید حذف شود، در غیر این صورت برنامه اجازه تغییر این لایه را نخواهد داد.
برای حذف قفل از لایه، ما روی اشاره گر لایه سمت چپ و راست کلیک میکنیم. در جعبه محاوره ای که ظاهر می شود، اولین آیتم "Layer from background .." را انتخاب کنید.
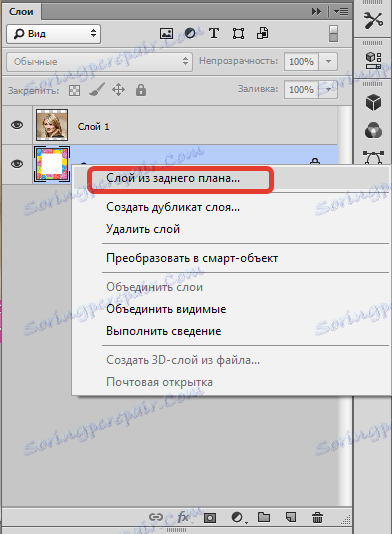
پس از آن، یک پنجره پاپ آپ ظاهر می شود، ما را در مورد ایجاد یک لایه جدید اطلاع می دهد. دکمه OK را فشار دهید :
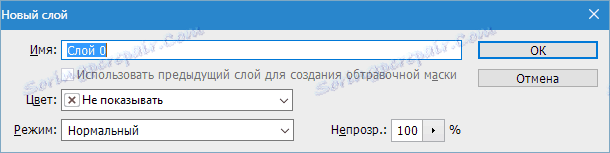
بنابراین قفل روی لایه ناپدید می شود و لایه را می توان آزادانه ویرایش کرد. به طور مستقیم به اندازه عکس ها بروید. بگذار عکس اول اندازه اصلی باشد، و دوم - کمی بیشتر. اندازه آن را کاهش دهید. برای این شما نیاز دارید:
1. در پنجره انتخاب لایه، روی دکمه سمت چپ ماوس کلیک کنید - بنابراین ما به برنامه نشان می دهیم که ما این لایه را ویرایش خواهیم کرد.
2. به قسمت «ویرایش» - «تبدیل» - «مقیاس» بروید یا ترکیبی CTRL + T را نگه دارید.
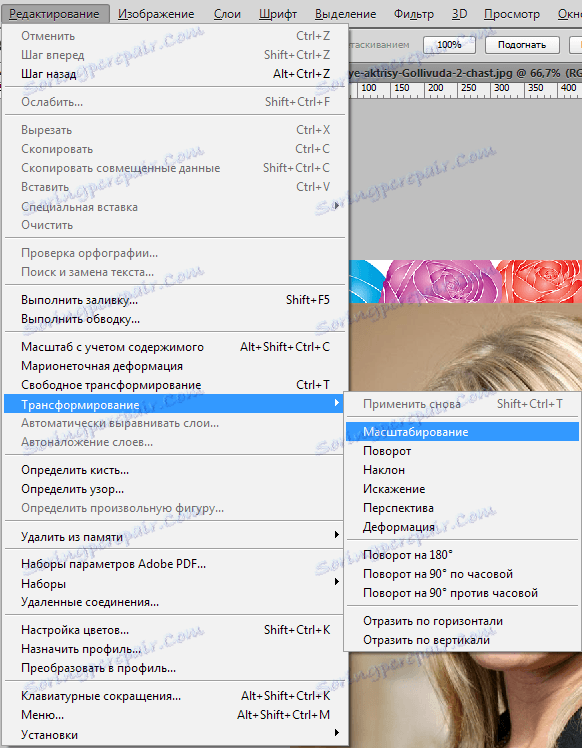
3. اکنون یک قاب در اطراف عکس (به عنوان یک لایه) ظاهر می شود، به شما این امکان را می دهد که آن را تغییر دهید.

4. بر روی هر نشانگر کلیک کنید (در گوشه) و عکس را به اندازه دلخواه کاهش دهید یا بزرگ کنید.

5. برای تغییر اندازه متناسب، کلید SHIFT را فشار دهید و نگه دارید.
بنابراین، ما به مرحله نهایی می رسیم. در لیست لایه ها، اکنون دو لایه را می بینیم: اول با یک عکس از بازیگر، دوم با یک قاب عکس.
اولین لایه را پس از دوم قرار دهید، برای انجام این کار، روی دکمه سمت چپ ماوس روی این لایه کلیک کنید و دکمه سمت چپ را پایین نگه داشته و آن را زیر لایه دوم قرار دهید. بنابراین، آنها مکان ها را تغییر می دهند و در حال حاضر به جای بازیگر ما فقط یک قاب را می بینیم.
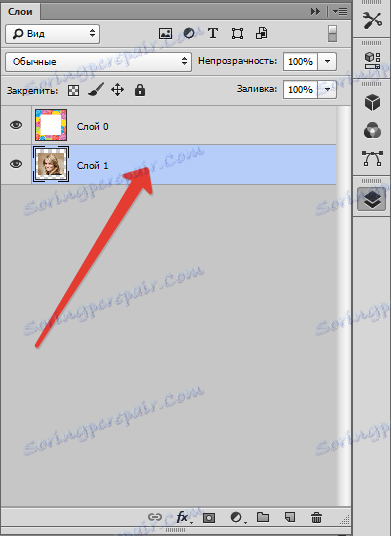

سپس، برای قرار دادن تصویر بر روی تصویر در فتوشاپ، روی دکمه سمت چپ ماوس در لایه اول اکنون در لیست لایه ها با تصویر کادر عکس کلیک کنید. بنابراین ما به فتوشاپ اشاره می کنیم که این لایه خاص ویرایش خواهد شد.
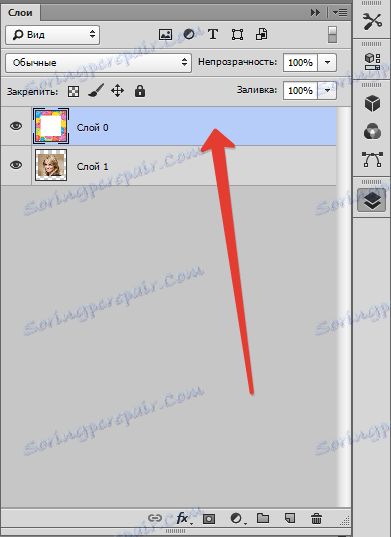
پس از انتخاب لایه برای ویرایش آن، به نوار ابزار جانبی بروید و ابزار Magic Wand را انتخاب کنید. روی ترکه در پس زمینه فریم کلیک کنید انتخاب به طور خودکار ایجاد می شود که مرزهای سفید را مشخص می کند.


بعد، کلید DEL را فشار دهید، در نتیجه حذف منطقه در داخل انتخاب. انتخاب با CTRL + D را انتخاب کنید

این مراحل ساده ای است که شما باید برای قرار دادن یک تصویر در تصویر در فتوشاپ انجام دهید.
