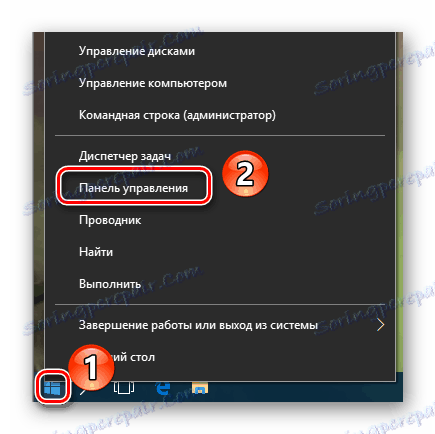نام پوشه کاربر را در ویندوز 10 تغییر دهید
نیاز به تغییر نام کاربری ممکن است به دلایل مختلف بوجود آید. اغلب این کارها باید به خاطر برنامه هایی انجام شود که اطلاعات خود را به پوشه کاربر ذخیره می کنند و به حضور حروف روسی در حساب حساس هستند. اما مواردی وجود دارد که مردم فقط نام حساب را دوست ندارند. به هر حال، راهی برای تغییر نام پوشه کاربر و کل نمایه وجود دارد. این در مورد چگونگی انجام این کار است ویندوز 10 امروز خواهیم گفت
محتوا
تغییر پوشه کاربر در ویندوز 10
لطفا توجه داشته باشید که تمام اقداماتی که بعدا شرح داده می شوند بر روی دیسک سیستم انجام می شود. بنابراین، ما قویا توصیه می کنیم برای شبکه ایمنی ایجاد کنید نقطه بازگرداندن . در صورت هر گونه خطا، شما همیشه می توانید سیستم را به وضعیت اصلی خود بازگردانید.
ابتدا، ما به مسیر صحیح تغییر نام پوشه کاربر نگاه خواهیم کرد و سپس بحث خواهیم کرد که چگونه از عواقب منفی که ممکن است با تغییر نام حساب ایجاد شود جلوگیری شود.
نام حساب نام حساب کاربری
تمام اقدامات توصیف شده باید در مجموع انجام شود، در غیر این صورت در آینده ممکن است مشکلی در عملکرد برخی از برنامه ها و سیستم عامل به طور کلی وجود داشته باشد.
- ابتدا روی "شروع" کلیک راست کرده و در گوشه پایین سمت چپ صفحه کلیک کنید. سپس در منوی زمینه، خطی را که در تصویر زیر مشخص شده است انتخاب کنید.
- یک خط فرمان باز می شود که در آن شما باید مقدار زیر را وارد کنید:
net user Администратор /active:yesاگر شما از نسخه انگلیسی ویندوز 10 استفاده می کنید، این دستور ظاهر کمی دارد:
net user Administrator /active:yesپس از وارد شدن به "Enter" بر روی صفحه کلید وارد شوید.
- این اقدامات نمایه داخلی ساخته شده را فعال می کند. این در حال حاضر به طور پیش فرض در تمام سیستم های ویندوز 10 وجود دارد. حالا شما باید به یک حساب فعال شده تغییر دهید. برای انجام این کار، کاربر را به هیچ وجه مناسب برای شما تغییر ندهید. به جای آن، کلید Alt + F4 را با هم فشار دهید و در منوی کشویی گزینه «تغییر کاربری» را انتخاب کنید. شما می توانید در مورد روش های دیگر از یک مقاله جداگانه یاد بگیرید.
- در پنجره شروع، بر روی پروفایل "Administrator" جدید کلیک کرده و روی دکمه "ورود" در مرکز صفحه کلیک کنید.
- اگر برای اولین بار از حساب مشخص شده وارد سیستم شده اید، باید برای مدتی که ویندوز برای تکمیل تنظیمات اولیه، صبر کنید. به عنوان یک قانون، تنها چند دقیقه طول می کشد. پس از اینکه سیستم عامل Boot شده است، شما باید بر روی دکمه "شروع" RMB کلیک کنید و "کنترل پنل" را انتخاب کنید.
![پانل کنترل را از طریق دکمه Start در ویندوز 10 باز کنید]()
در بعضی از نسخه های ویندوز 10 این خط ممکن است در دسترس نباشد، بنابراین شما می توانید از هر روش مشابه دیگر برای باز کردن پنل استفاده کنید.
- برای راحتی، نمایش برچسب ها را به حالت "کوچک آیکن" تغییر دهید . این را می توان در منوی کشویی در قسمت بالا سمت راست پنجره انجام داد. سپس به بخش «حساب کاربری» بروید .
- در پنجره بعدی روی خط "مدیریت یک حساب دیگر" کلیک کنید.
- بعد شما باید مشخصاتی را انتخاب کنید که نام آن تغییر خواهد کرد. بر روی زمینه مناسب رنگ کلیک کنید.
- در نتیجه، پنجره کنترل برای نمایه انتخاب شده ظاهر خواهد شد. در بالای صفحه خط "تغییر نام حساب" را مشاهده خواهید کرد . ما روی آن فشار می دهیم.
- در این زمینه که در مرکز پنجره بعدی قرار دارد، یک نام جدید وارد کنید. سپس روی دکمه "تغییر نام" کلیک کنید.
- حالا به درایو C بروید و دایرکتوری «کاربران» یا «کاربران» را در ریشه آن باز کنید.
- در دایرکتوری که با نام کاربری مطابقت دارد، روی RMB کلیک کنید. سپس خط "تغییر نام" را از منوی ظاهر شده انتخاب کنید.
- لطفا توجه داشته باشید گاهی اوقات ممکن است یک خطای مشابه داشته باشید.
![در هنگام تغییر نام کاربری در ویندوز 10، خطایی را نشان می دهد]()
این به این معنی است که برخی از فرآیندهای در پس زمینه هنوز از پرونده های کاربر به پوشه دیگری استفاده می کنند. در چنین شرایطی، شما به راحتی کامپیوتر / لپ تاپ را به هر حال راه اندازی کنید و پاراگراف قبلی را تکرار کنید.
- پس از آنکه پوشه درایو "C" تغییر نام داده شود، باید رجیستری را باز کنید. برای انجام این کار، به طور همزمان کلید های Win و R را فشار داده و سپس پارامتر
regeditدر کادر باز کنید. سپس بر روی "OK" در همان پنجره یا "Enter" روی صفحه کلید کلیک کنید. - پنجره ویرایشگر رجیستری ظاهر خواهد شد. در سمت چپ یک درخت پوشه خواهید دید. شما باید از آن برای باز کردن دایرکتوری زیر استفاده کنید:
HKEY_LOCAL_MACHINESOFTWAREMicrosoftWindows NTCurrentVersionProfileList - چندین دایرکتوری در پوشه ProfileList وجود خواهد داشت. نیاز به مشاهده هر یک از آنها. پوشه مورد نظر همان است که نام کاربری قدیمی در یکی از پارامترها مشخص شده است. تقریبا به نظر می رسد در تصویر زیر.
- پس از پیدا کردن چنین پوشه، فایل "ProfileImagePath" را در آن باز کنید، با دو بار کلیک کردن بر روی LMB. لازم است نام قدیمی حساب را با یک نام جدید جایگزین کنید. سپس بر روی "OK" در همان پنجره کلیک کنید.
- حالا شما می توانید تمام پنجره های قبلا باز شده را ببندید.


جزئیات بیشتر: بین 10 حساب کاربری در ویندوز 10

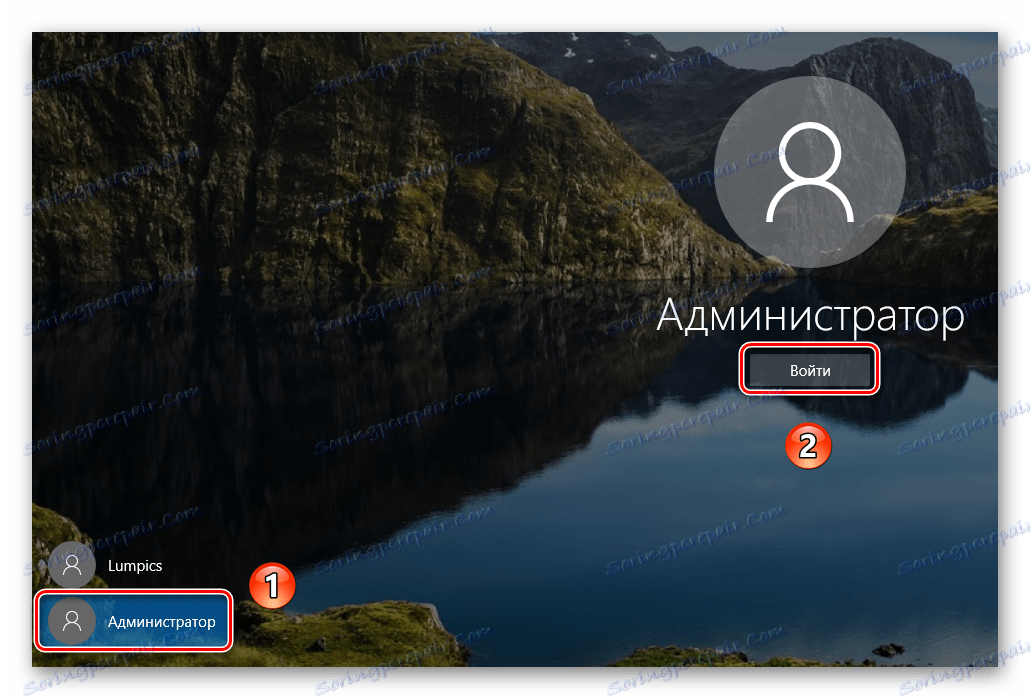
جزئیات بیشتر: 6 راه برای اجرای "کنترل پنل"

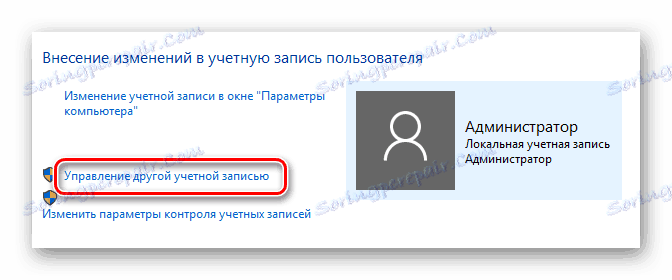
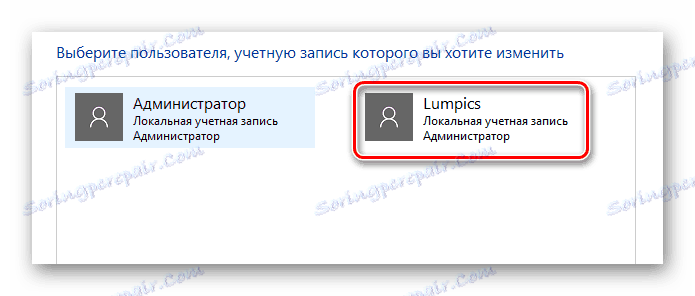
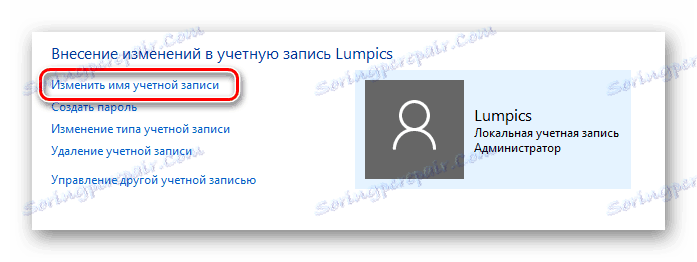
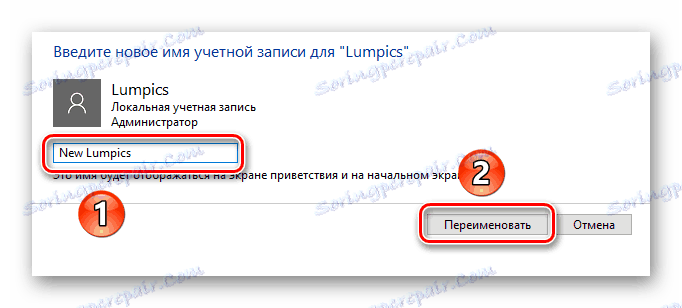
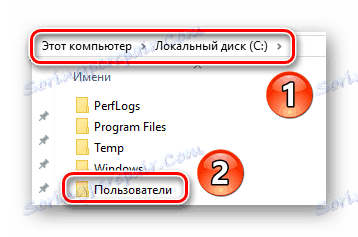

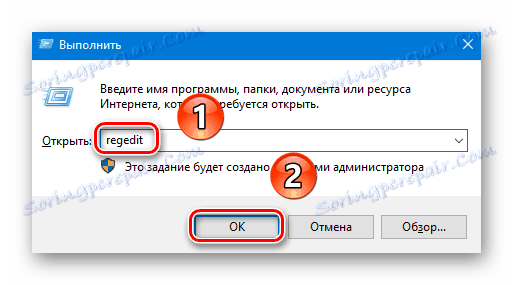
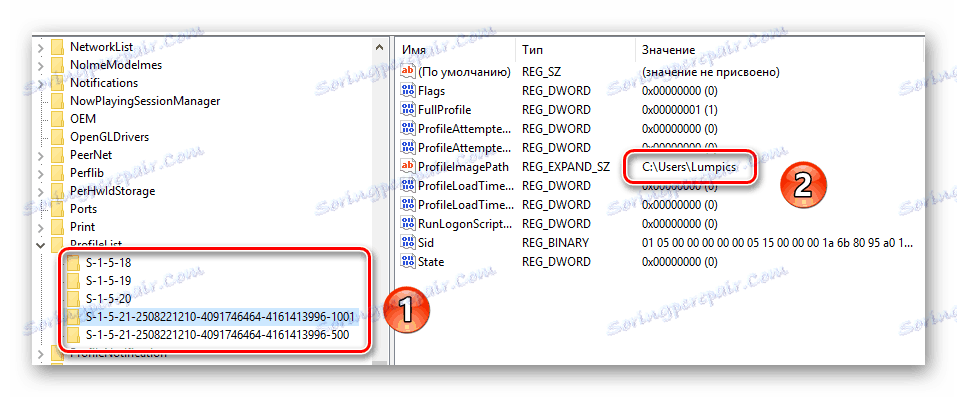

این فرایند تغییر نام را تکمیل می کند. حالا شما می توانید از حساب "Administrator" خارج شوید و با نام جدید خود وارد شوید. اگر دیگر نیازی به نمایه فعال نیستید، یک خط فرمان باز کنید و پارامتر زیر را وارد کنید:
net user Administrator /active:no
جلوگیری از اشتباهات احتمالی پس از تغییر نام
پس از وارد کردن زیر نام جدید، باید اطمینان حاصل کنید که خطا در عملکرد آینده سیستم رخ نخواهد داد. آنها ممکن است به دلیل این واقعیت باشد که بسیاری از برنامه ها بخشی از فایل های خود را در پوشه کاربر ذخیره می کنند. سپس آنها به صورت دوره ای به او می روند. از آنجا که پوشه دارای نام متفاوت است، ممکن است در کار چنین نرم افزاری نادر است. برای اصلاح وضعیت، موارد زیر را انجام دهید:
- ویرایشگر رجیستری را باز کنید، همانطور که در بند 14 بخش قبلی مقاله توضیح داده شده است.
- در بالای پنجره، روی خط "ویرایش" کلیک کنید. در منوی باز شده، روی آیتم «یافتن» کلیک کنید.
- یک پنجره کوچک با گزینه های جستجو ظاهر می شود. در فیلد تنها راه را برای پوشه قدیمی کاربر وارد کنید. این به نظر می رسد:
C:UsersИмя папкиاکنون بر روی دکمه «یافتن بعدی» در همان پنجره کلیک کنید.
- فایل های رجیستری که شامل رشته های مشخص شده به صورت خودکار در سمت راست پنجره ظاهر می شوند. لازم است که یک سند را با دوبار کلیک بر روی نام آن لازم است.
- در پایین خط "ارزش" شما باید نام کاربری قدیمی را به یک نام جدید تغییر دهید. بقیه داده ها را لمس نکنید. درست و بدون خطا ویرایش کنید پس از تغییرات، روی "OK" کلیک کنید.
- سپس "F3" را روی صفحه کلید فشار دهید تا جستجو ادامه یابد. به طور مشابه، شما باید مقدار را در تمام فایل هایی که می توانید پیدا کنید تغییر دهید. این باید انجام شود تا زمانی که یک پیام بر روی صفحه نمایش در مورد پایان جستجو به نظر می رسد.


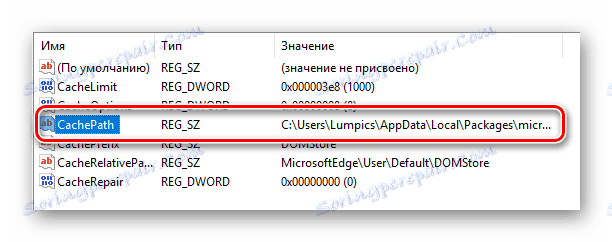


پس از انجام چنین manipulations، شما به پوشه ها و سیستم عمل می کند مسیر به پوشه جدید کاربر. به عنوان یک نتیجه، تمام برنامه ها و سیستم عامل خود را بدون اشتباهات و خرابی ها ادامه خواهد داد.
در این مقاله، مقاله ما پایان یافت. ما امیدواریم که تمام دستورالعمل ها را به دقت دنبال کنید و نتیجه مثبت باشد.