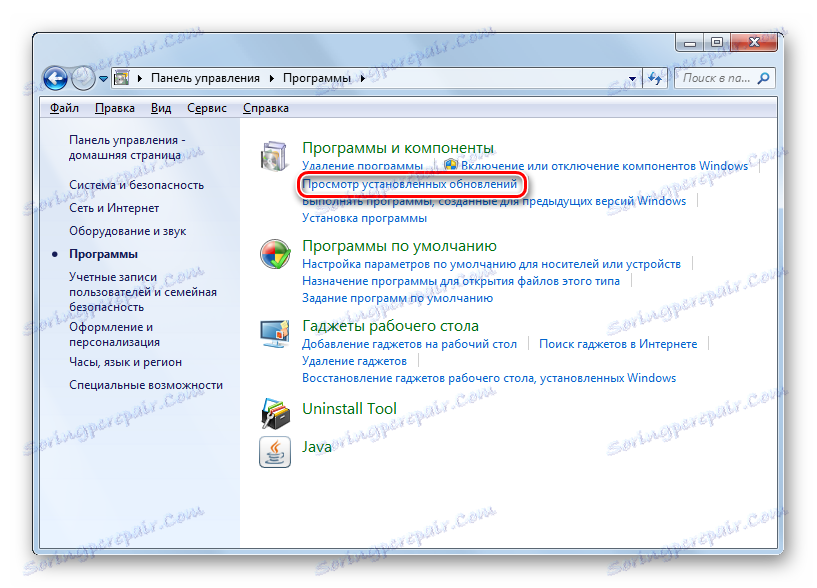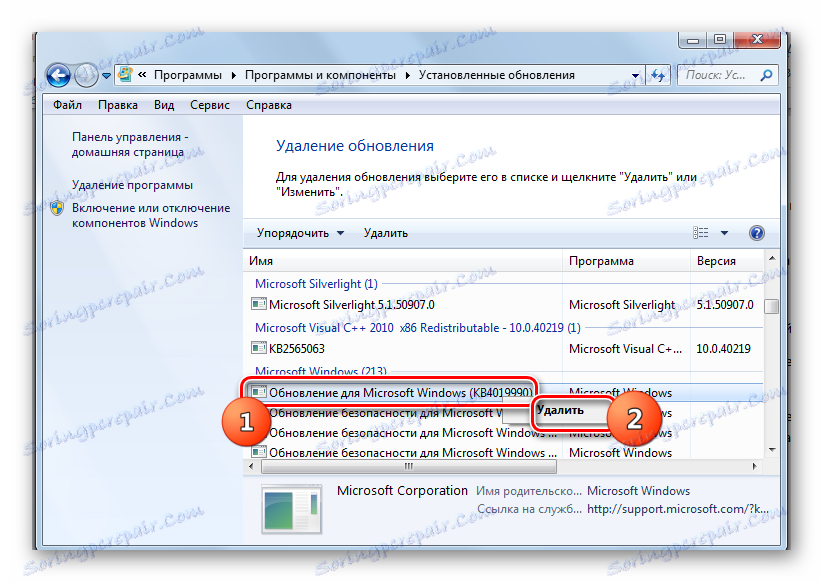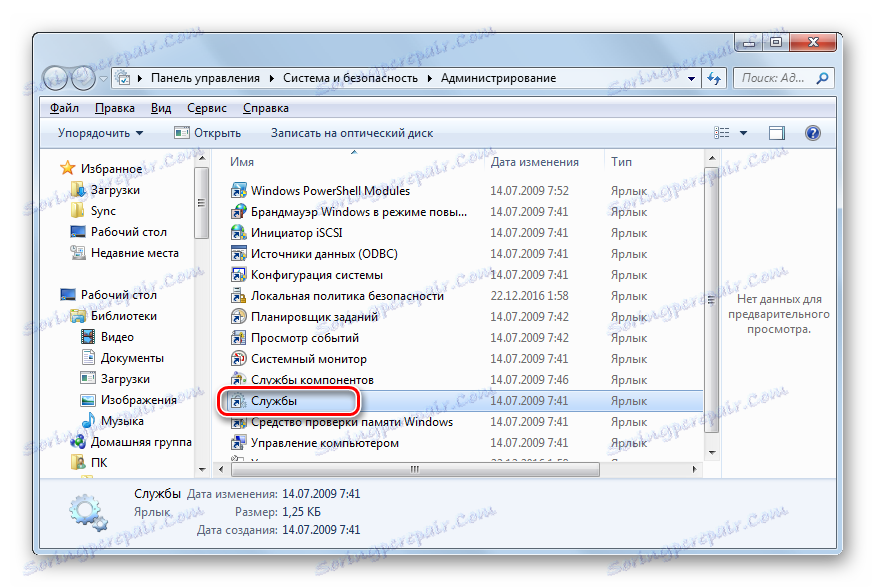حذف به روز رسانی در ویندوز 7
به روز رسانی به منظور اطمینان از حداکثر کارایی و امنیت سیستم، ارتباط آن با تغییر رویدادهای خارجی کمک می کند. با این حال، در موارد خاص، برخی از آنها می توانند به سیستم آسیب برسانند: شامل آسیب پذیری ها به علت نقص های توسعه یا درگیری با نرم افزار های نصب شده در کامپیوتر. مواردی نیز وجود دارد که یک بسته زبان غیر ضروری نصب شده است که به نفع کاربر نیست، اما فقط روی فضای هارد دیسک اشغال می کند. سپس سوال از حذف این اجزاء وجود دارد. بیایید یاد بگیریم چگونه این کار را بر روی یک کامپیوتر با ویندوز 7 انجام دهیم.
همچنین ببینید: نحوه غیر فعال کردن به روز رسانی در ویندوز 7
محتوا
روش های حذف
شما می توانید هر دو به روز رسانی در حال حاضر نصب شده در سیستم و فقط فایل های نصب خود را حذف کنید. بیایید سعی کنیم راه های مختلفی برای حل وظایف در نظر بگیریم.
روش 1: "کنترل پنل"
محبوب ترین راه برای حل مسئله مورد مطالعه، استفاده از "کنترل پنل" است .
- روی شروع کلیک کنید . به "کنترل پنل" بروید .
- به بخش "برنامه ها" بروید .
- در بلوک "برنامه ها و ویژگی ها"، "مشاهده به روز رسانی های نصب شده" را انتخاب کنید.
![به پنجره مشاهده برای برنامه های نصب شده در قسمت برنامه ها و ویژگی های کنترل پنل در ویندوز 7 بروید]()
راه دیگری وجود دارد. روی Win + R. کلیک کنید در پوسته Run Run، تایپ کنید:
wuappروی OK کلیک کنید
- "مرکز به روز رسانی" باز می شود. در بخش چپ در پایین پایین "مشاهده" است همچنین " بر روی "نصب به روز رسانی" کلیک کنید.
- فهرستی از اجزای نصب شده ویندوز و برخی محصولات نرم افزاری، عمدتا از مایکروسافت، باز خواهد شد. در اینجا شما می توانید نه تنها نام عناصر، بلکه تاریخ نصب آنها و همچنین کد KB را مشاهده کنید. بنابراین، اگر تصمیم به حذف یک جزء به دلیل یک خطا یا درگیری با برنامه های دیگر، به یاد آوردن تاریخ تقریبی خطا، کاربر قادر خواهد بود یک مورد مشکوک را در لیست بر اساس تاریخ نصب آن در سیستم پیدا کند.
- شی را که می خواهید حذف کنید پیدا کنید. اگر لازم است که جزء ویندوز را حذف کنید، آن را در گروه عناصر مایکروسافت ویندوز جستجو کنید . روی دکمه ی راست کلیک بر روی آن کلیک کنید ( RMB ) و تنها گزینه ی "Delete" را انتخاب کنید .
![انتقال به حذف به روز رسانی در یک پنجره از مشاهده برنامه های نصب شده از طریق منوی زمینه در نوار کنترل در ویندوز 7]()
شما همچنین می توانید مورد لیست را با دکمه سمت چپ ماوس انتخاب کنید. و سپس بر روی دکمه "حذف" که در بالای لیست قرار دارد کلیک کنید.
- پنجره ای ظاهر می شود که از شما خواسته می شود که آیا واقعا می خواهید شی انتخاب شده را حذف کنید. اگر به صورت آگاهانه عمل کنید، روی «بله» کلیک کنید.
- روش حذف در حال اجرا است.
- پس از آن، پنجره ممکن است شروع شود (نه همیشه)، که می گوید شما نیاز به راه اندازی مجدد کامپیوتر برای تغییرات ایجاد کنید. اگر می خواهید این کار را بلافاصله انجام دهید، روی "Restart now" کلیک کنید. اگر فایلی را در حل این بروزرسانی مشاهده نکنید، روی «Restart Later» کلیک کنید. در این مورد، کامپوننت تنها پس از راه اندازی مجدد کامپیوتر به صورت دستی حذف خواهد شد.
- پس از راه اندازی مجدد کامپیوتر، اجزای انتخاب شده به طور کامل حذف خواهند شد.
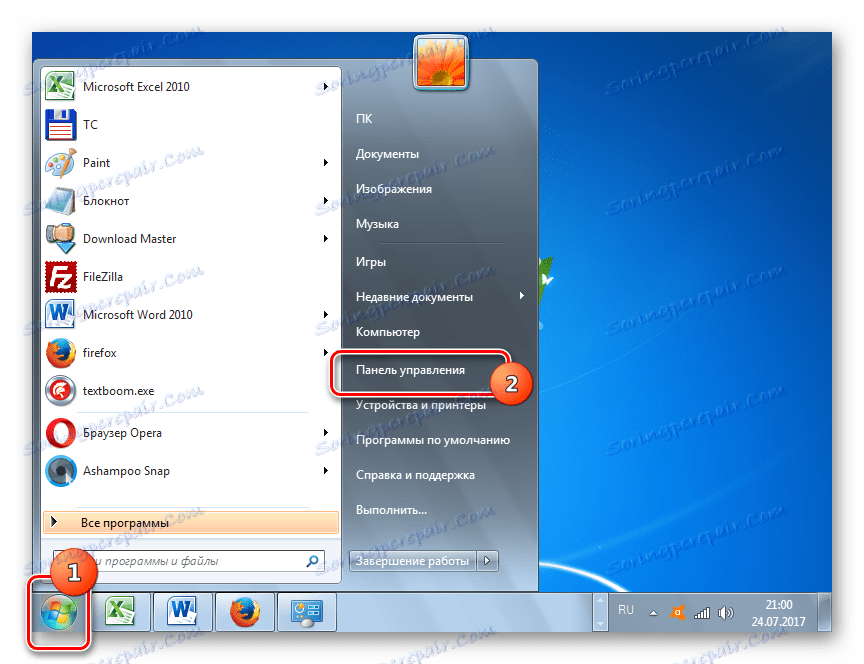
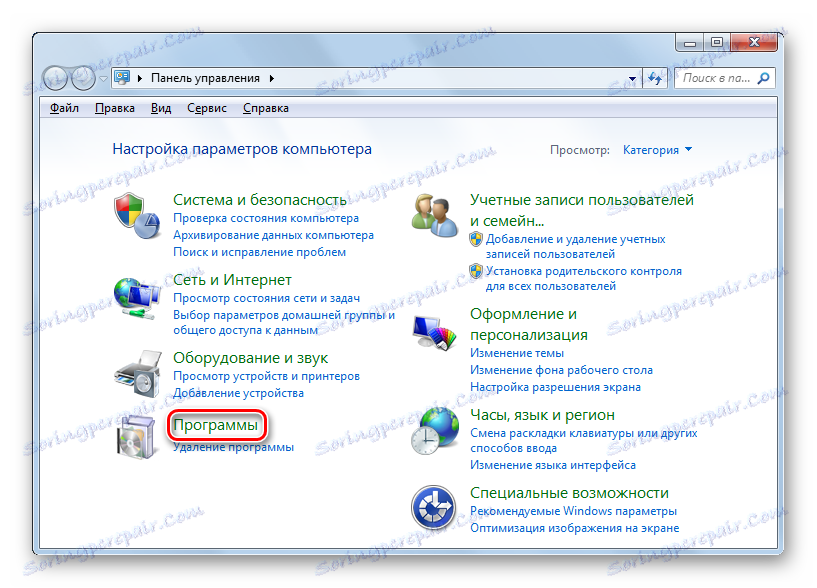
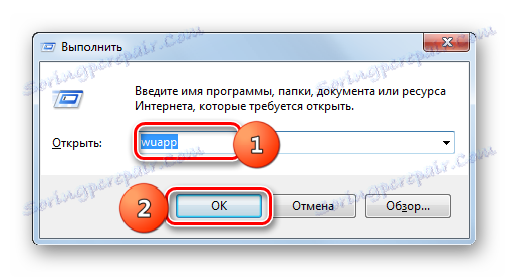
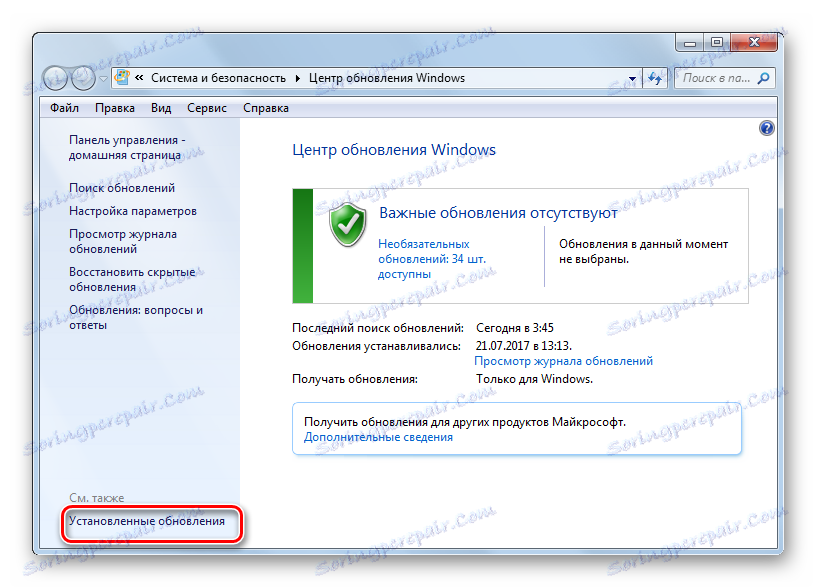
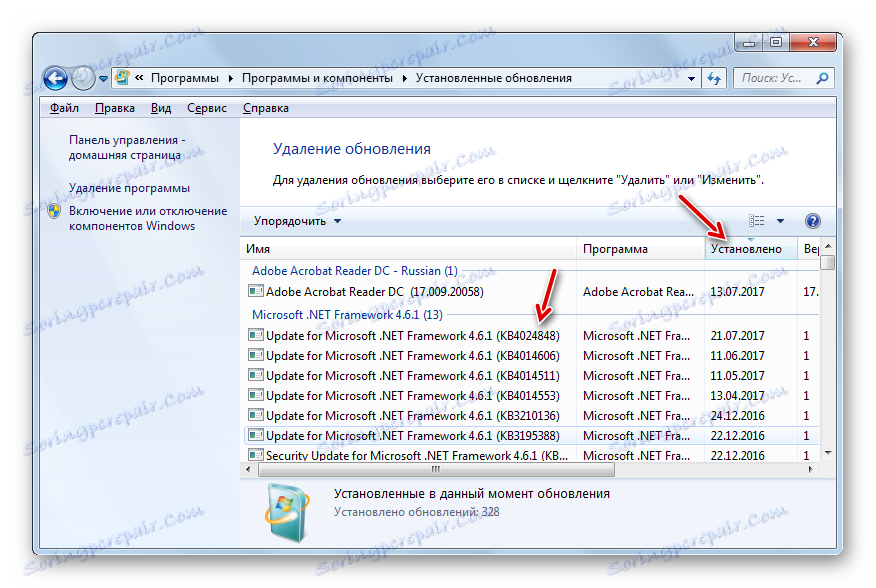
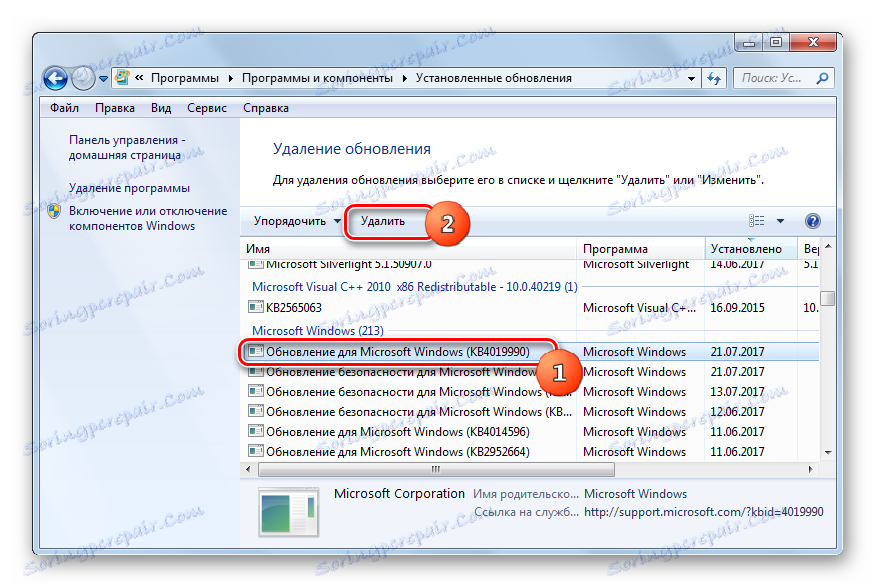


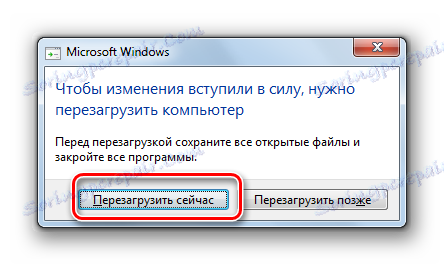
سایر اجزاء در پنجره به روز رسانی نصب شده، به روش مشابه با حذف موارد ویندوز حذف می شوند.
- مورد دلخواه را انتخاب کنید، سپس روی آن راست کلیک کرده و گزینه "Delete" را انتخاب کنید یا روی دکمه با نام مشابه در بالای لیست کلیک کنید.
- با این حال، در این مورد، رابط پنجره هایی که در طول فرایند حذف بیشتر باز خواهد شد، کمی متفاوت از آنچه ما در بالا دیدیم، متفاوت خواهد بود. این بستگی به بروز رسانی جزء که شما حذف می کنید. با این حال، همه چیز بسیار ساده است و فقط به دنبال دستورات ظاهر می شود.
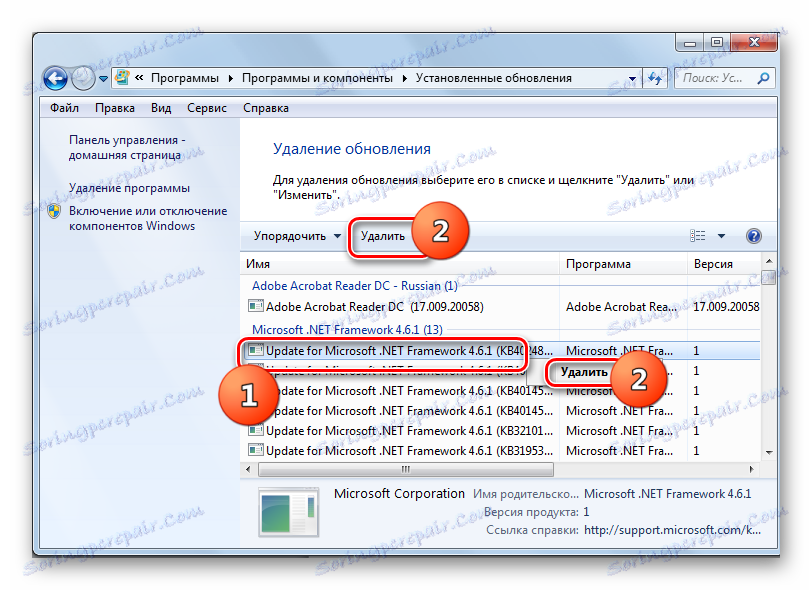
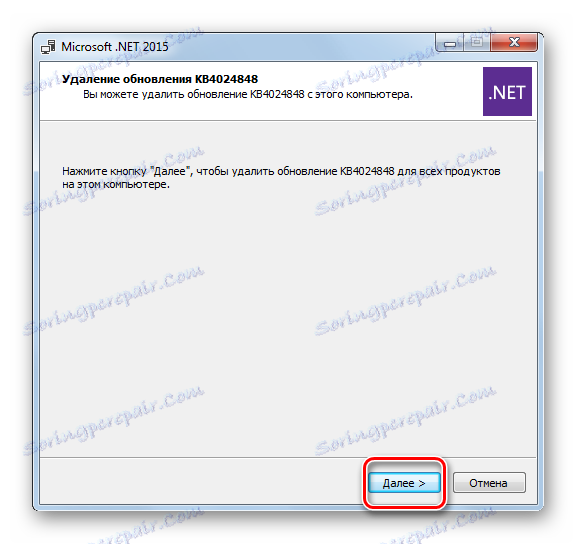
مهم است که توجه داشته باشید که اگر شما نصب خودکار را فعال کنید، سپس اجزاء حذف شده بعد از یک زمان مشخص بارگذاری می شوند. در این مورد، مهم است که ویژگی عملکرد خودکار را غیرفعال کنید تا بتوانید به صورت دستی انتخاب کنید که کدام مولفه برای دانلود و چه چیزی نیست.
درس: به روز رسانی ویندوز 7 به صورت دستی نصب کنید
روش 2: "خط فرمان"
عملیات مورد مطالعه در این مقاله همچنین می تواند با وارد کردن یک فرمان خاص در پنجره Command Line انجام شود .
- روی شروع کلیک کنید . "همه برنامه ها را انتخاب کنید. "
- به دایرکتوری "Standard" بروید .
- راست کلیک بر روی "خط فرمان" . در لیست، "اجرای به عنوان مدیر" را انتخاب کنید .
- پنجره Command Line ظاهر می شود. در آن شما باید یک فرمان را با توجه به الگوی زیر وارد کنید:
wusa.exe /uninstall /kb:*******به جای شخصیت های "*******" شما نیاز به نصب KB به روز رسانی که می خواهید حذف کنید. اگر شما این کد را نمی دانید، همانطور که قبلا ذکر شد، می توانید آن را در لیست آپدیت های نصب شده مشاهده کنید.
برای مثال، اگر شما نیاز به پاک کردن یک جزء امنیتی با کد KB4025341 دارید ، پس دستورالعمل وارد شده در خط فرمان، مانند این خواهد بود:
wusa.exe /uninstall /kb:4025341پس از وارد شدن، دکمه Enter را فشار دهید.
- استخراج از نصب کننده مستقل شروع می شود.
- در یک مرحله خاص، یک پنجره ظاهر میشود که شما باید تمایل به استخراج اجزای مشخص شده در فرمان را تایید کنید. برای انجام این کار، روی "بله" کلیک کنید.
- نصب کننده مستقل، یک روش حذف کامپوننت را از سیستم اجرا می کند.
- پس از اتمام این روش، ممکن است لازم باشد رایانه خود را برای حذف کامل از راه اندازی مجدد کنید. شما می توانید این کار را به صورت معمول انجام دهید یا با کلیک روی دکمه "Restart Now" در کادر محاوره ای خاص، اگر به نظر می رسد.
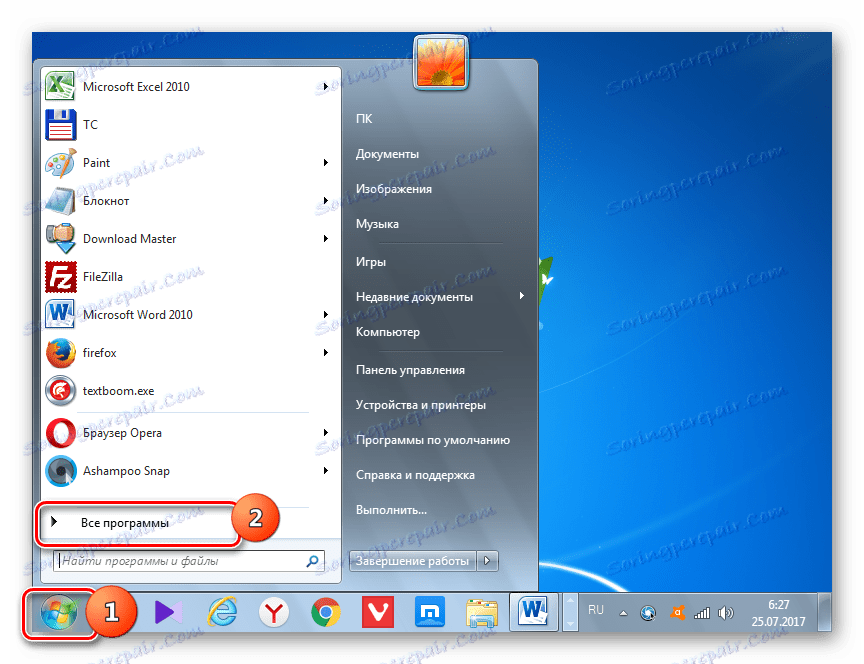
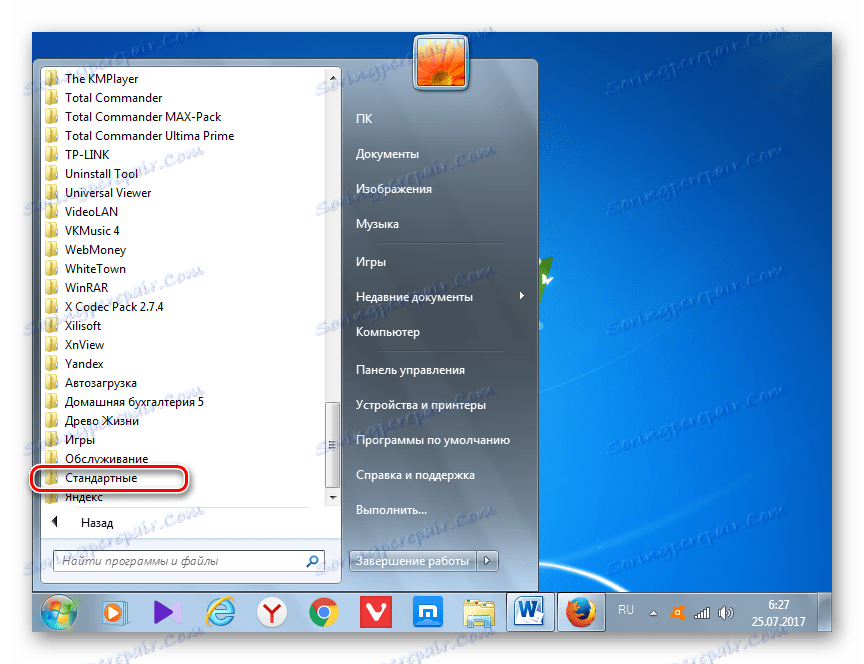
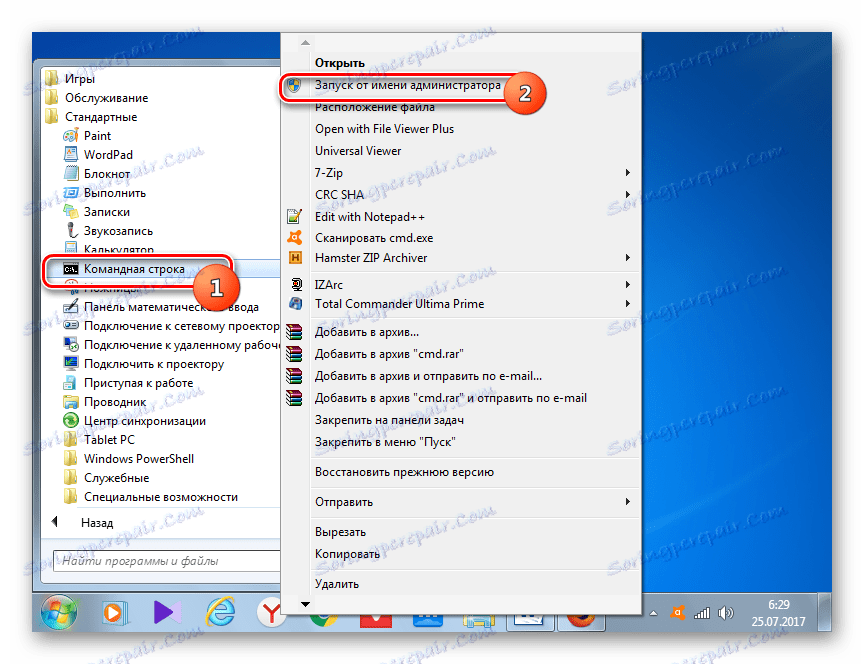
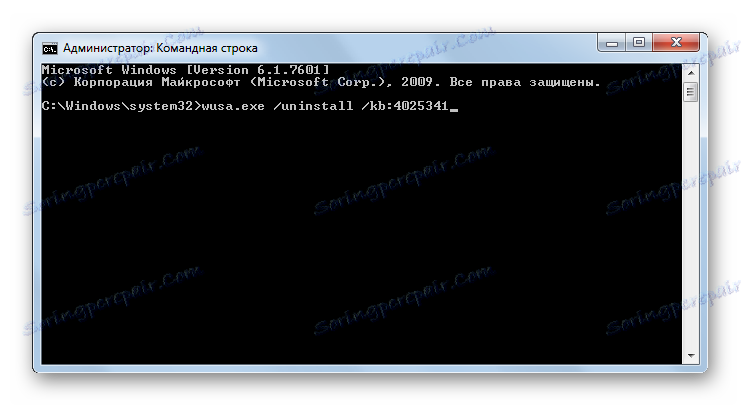

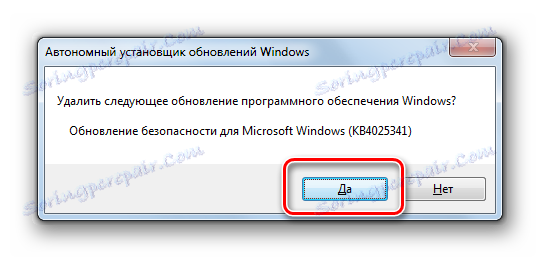

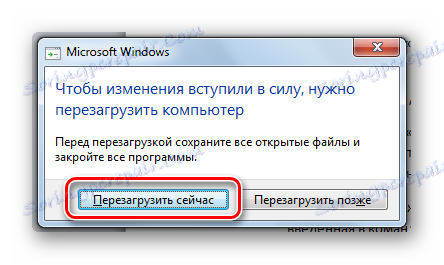
علاوه بر این، هنگام حذف با کمک «خط فرمان»، می توانید از ویژگی های اضافی نصب کننده استفاده کنید. شما می توانید یک لیست کامل از آنها را با وارد کردن دستور زیر در "خط فرمان" و با فشار دادن Enter :
wusa.exe /?
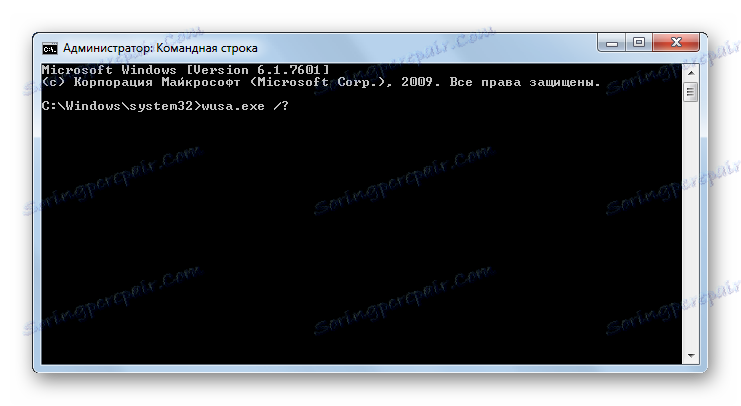
یک لیست کامل از اپراتورها که می توانند در خط فرمان استفاده شوند هنگام کار با نصب کننده مستقل، از جمله هنگام حذف اجزاء، باز خواهند شد.
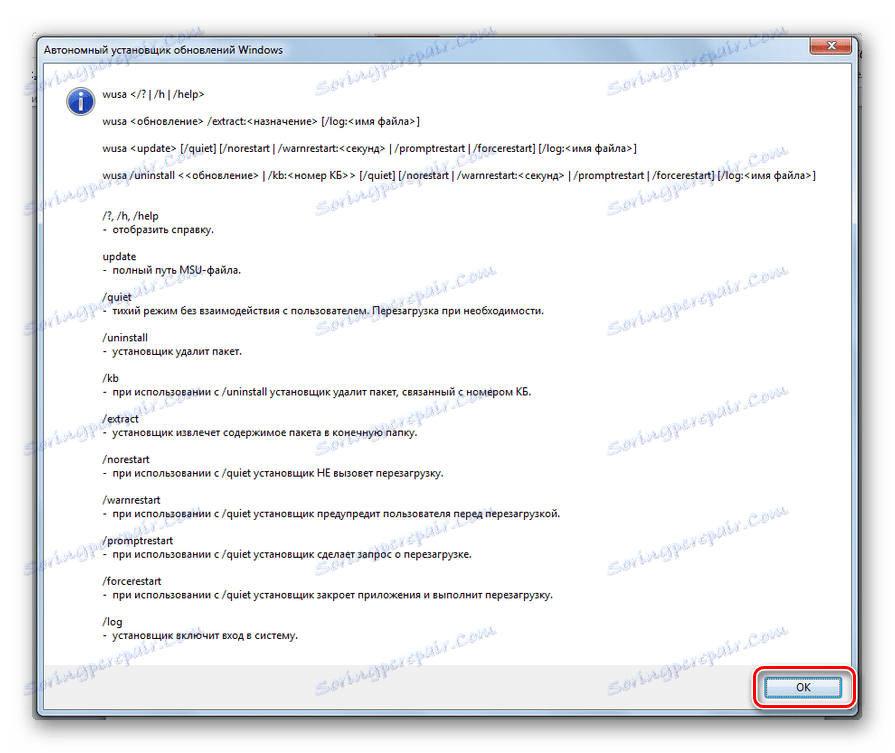
البته، همه این اپراتورها برای اهداف توصیف شده در مقاله مناسب نیستند، اما، برای مثال، اگر شما وارد فرمان شوید:
wusa.exe /uninstall /kb:4025341 /quiet
KB4025341 بدون جعبه محاوره ای حذف خواهد شد. اگر یک راه اندازی مجدد لازم باشد، بدون تأیید کاربر رخ خواهد داد.
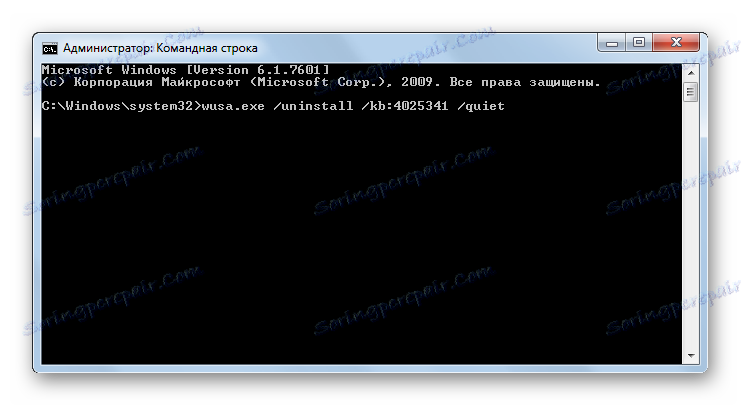
درس: در ویندوز 7 با خط فرمان تماس بگیرید
روش 3: پاک کردن دیسک
اما به روز رسانی در ویندوز 7 نه تنها در حالت نصب شده است. قبل از نصب، همه آنها بر روی هارد دیسک قرار می گیرند و حتی مدت زمان نصب (10 روز) نیز در آن ذخیره می شوند. بنابراین، فایلهای نصب همیشه در هارد دیسک قرار می گیرند، اگرچه در واقع نصب به پایان رسیده است. علاوه بر این مواردی وجود دارد که بسته به کامپیوتر دانلود می شود، اما کاربر به صورت دستی به روز رسانی نمی خواست آن را نصب کند. سپس این اجزاء به سادگی "قطع" بر روی دیسک نصب می شوند، فقط فضا را می گیرند که می تواند برای سایر نیازها استفاده شود.
گاهی اوقات اتفاق می افتد که به روز رسانی خطا به طور کامل دانلود نشده است. پس از آن نه تنها محل ناتوانی در هارد دیسک را می گیرد، بلکه همچنین اجازه نمی دهد که سیستم به طور کامل به روز شود، زیرا این مولفه به نظر می رسد که این کامپوننت در حال بارگذاری است. در همه این موارد، شما باید پوشه ای را که به روز رسانی ویندوز در حال دانلود است را پاک کنید.
ساده ترین راه حذف اشیاء دانلود این است که دیسک را از طریق خواص آن تمیز کنید.
- روی شروع کلیک کنید . بعد، به کلمات "کامپیوتر" حرکت کنید .
- یک پنجره با لیستی از رسانه های متصل به کامپیوتر باز می شود. راست کلیک بر روی دیسک که در آن ویندوز واقع شده است. در بیشتر موارد این بخش C است. در لیست، "خواص" را انتخاب کنید.
- پنجره ویژگی ها شروع می شود. به بخش عمومی بروید . در آنجا، روی "پاک کردن دیسک" کلیک کنید.
- فضای مورد بررسی را می توان با برداشتن اشیاء کوچک قابل توجهی پاک کرد.
- یک پنجره با نتیجه آنچه که می تواند پاک شود ظاهر می شود. اما برای اهداف ما، شما باید بر روی "پاک کردن فایل های سیستم" کلیک کنید.
- برآورد جدید از مقدار فضای که می تواند پاک شود راه اندازی می شود، اما این بار با توجه به فایل های سیستم.
- پنجره تمیز کردن دوباره باز می شود. منطقه "حذف فایل های زیر" را نشان می دهد گروه های مختلف از اجزای است که می تواند حذف شود. مواردی که باید حذف شوند با علامت چک نشان داده شده اند. بقیه موارد بدون علامت هستند. برای حل مشکل ما، شما باید جعبه های کنار "پاک کردن به روز رسانی ویندوز" و "ویندوز به روز رسانی فایل های ورودی" را بررسی کنید . در مقابل همه اشیاء دیگر، اگر دیگر نمی خواهید هر چیزی را تمیز کنید، علامت ها را می توان حذف کرد. برای شروع روش تمیز، روی "OK" کلیک کنید.
- یک پنجره باز می شود، در صورتی که کاربر واقعا می خواهد اشیاء انتخاب شده را حذف کند. همچنین هشدار داده شده است که حذف غیر قابل برگشت است. اگر کاربر در اقدامات خود اطمینان داشته باشد، باید روی «حذف فایلها» کلیک کند .
- پس از آن، روش برای از بین بردن اجزای انتخاب شده است. پس از اتمام آن توصیه می شود که کامپیوتر خود را مجددا راه اندازی کنید.
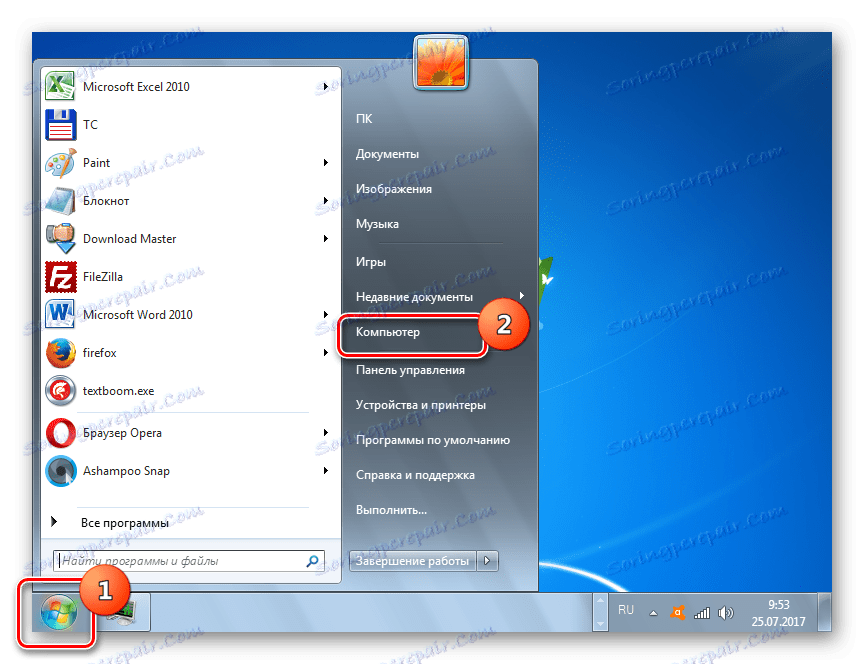
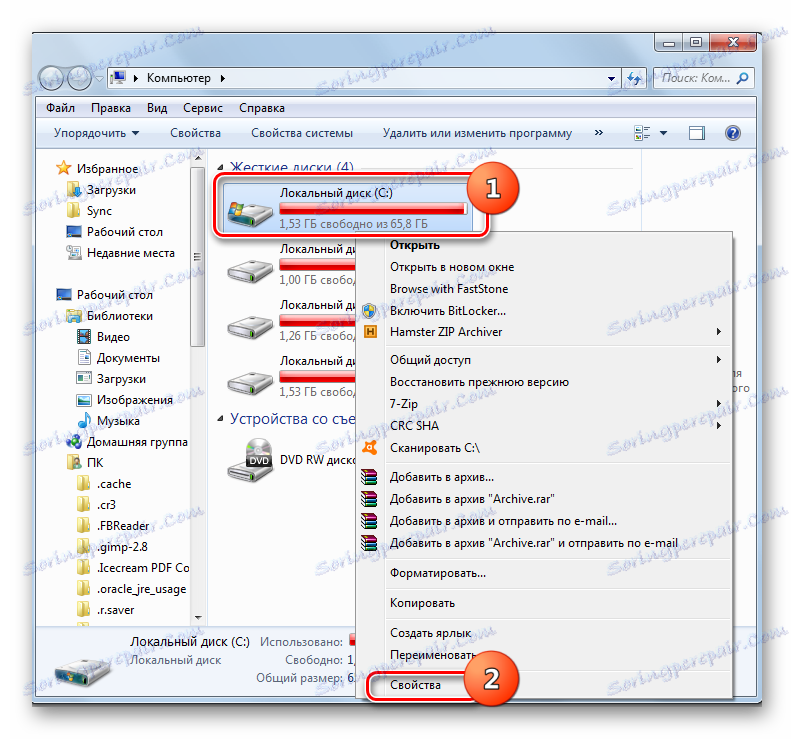
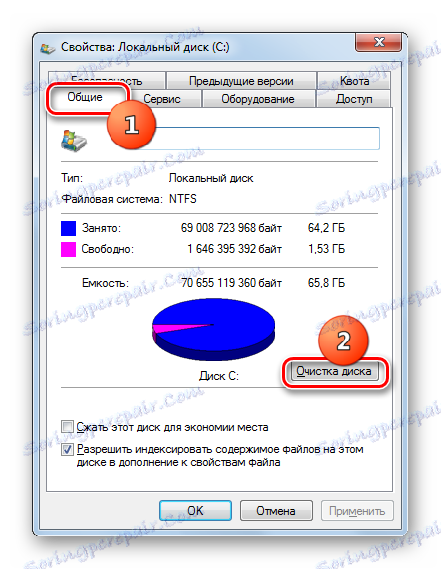



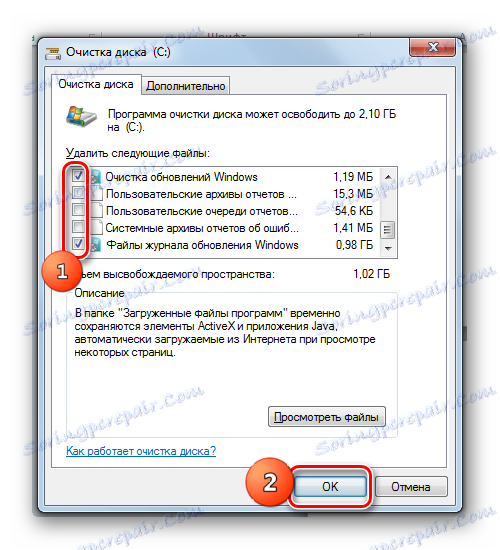


روش 4: فایل های دانلود شده را به صورت دستی حذف کنید
همچنین، اجزاء را می توان دستی از پوشه ای که در آن دانلود شده است برداشته شود.
- به منظور جلوگیری از هیچ کاری، باید سرویس Update را به طور موقت غیر فعال کنید، زیرا می تواند فرآیند حذف فایل های دستی را مسدود کند. روی «شروع» کلیک کنید و به «کنترل پنل» بروید .
- سیستم و امنیت را انتخاب کنید.
- بعد، روی "مدیریت" کلیک کنید.
- در لیست ابزار سیستم، "خدمات" را انتخاب کنید.
![در پنجره مدیریت بخش مدیریت پنل مدیریت در ویندوز 7 به پنجره مدیریت خدمات بروید]()
بدون استفاده از "کنترل پنل" می توانید به پنجره مدیریت خدمات بروید. با اجرای Win + R با ابزار Run تماس بگیرید ضرب و شتم در:
services.mscروی OK کلیک کنید
- پنجره کنترل سرویس را آغاز می کند. با کلیک بر روی نام ستون "نام" ، نام سرویس را به ترتیب حروف الفبا برای بازیابی آسان ساخت. تعیین محل به روز رسانی ویندوز . این مورد را بررسی کنید و روی Stop Service کلیک کنید.
- اکنون "Explorer" را اجرا کنید در نوار آدرس آن آدرس زیر را کپی کنید:
C:WindowsSoftwareDistributionدکمه Enter را فشار دهید یا به سمت راست خط در فلش کلیک کنید.
- در «اکسپلورر» دایرکتوری را باز می کند که در آن چندین پوشه وجود دارد. ما به ویژه در کاتالوگهای "Download" و "DataStore" علاقه مند خواهیم بود. اجزاء خود در پوشه اول ذخیره می شوند و سیاهه ها در مرحله دوم قرار می گیرند.
- برو به پوشه "دانلود" . تمام مطالب آن را با فشار دادن Ctrl + A انتخاب کنید و با استفاده از Shift + Delete را پاک کنید . لازم است که از این ترکیب استفاده شود زیرا پس از اعمال فشار یک کلید تک حذف ، محتویات به سطل آشغال ارسال می شود، بطوریکه در واقع فضای دیسک خاصی اشغال می شود. با استفاده از ترکیب ترکیبی Shift + Delete ، حذف دائمی کامل انجام خواهد شد.
- درست است که شما هنوز هم باید نیت خود را در یک پنجره مینیاتوری تایید کنید، که بعد از آن با فشار دادن دکمه «بله» ظاهر می شود. در حال حاضر حذف خواهد شد.
- سپس به پوشه "DataStore" بروید و به همان شیوه، یعنی با فشار دادن Ctr + A ، و سپس Shift + Delete ، مطالب را حذف کنید و سپس اقدامات خود را در کادر محاوره تایید کنید.
- پس از این روش انجام می شود، به منظور از دست دادن فرصت برای به روز رسانی سیستم به موقع، بازگشت به پنجره مدیریت خدمات. بررسی "ویندوز به روز رسانی" و کلیک کنید "شروع خدمات" .
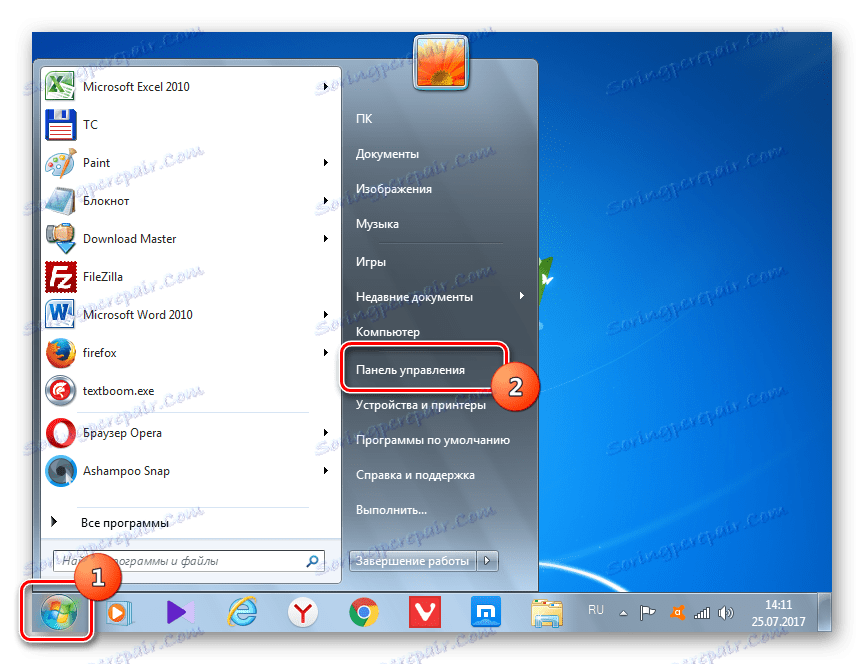
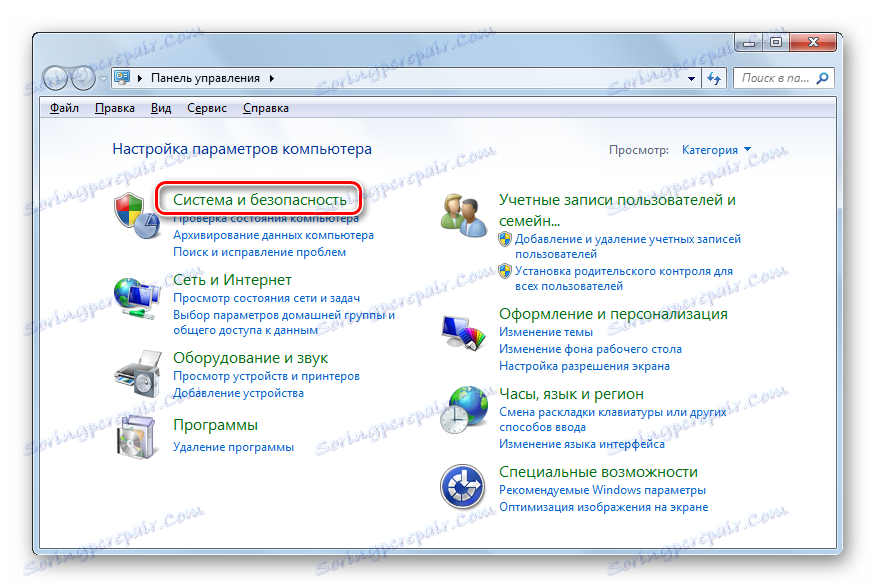
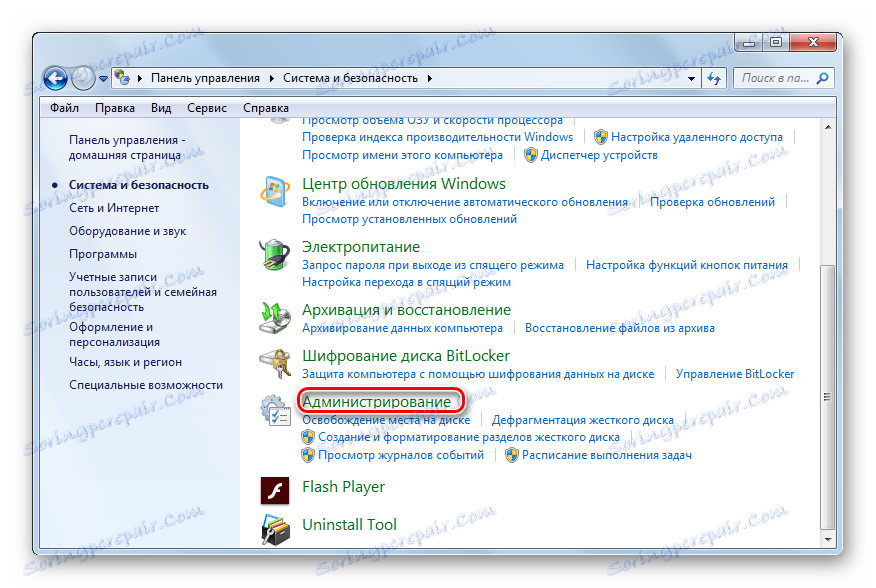
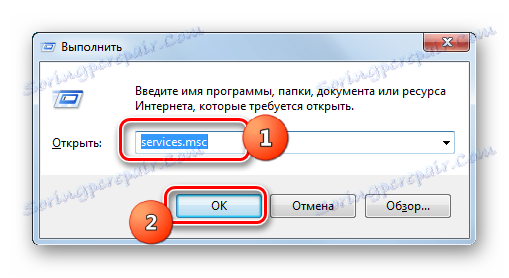
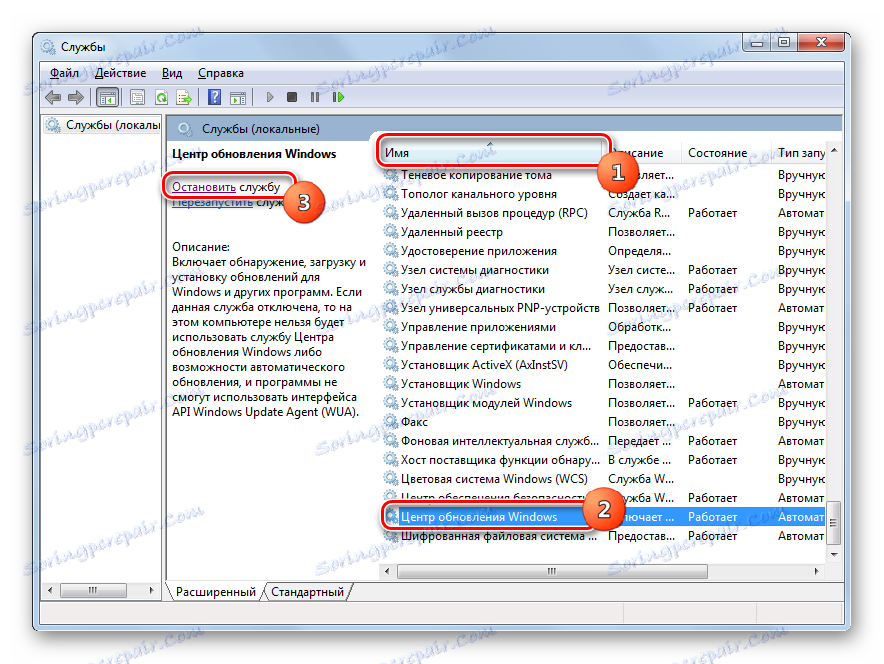
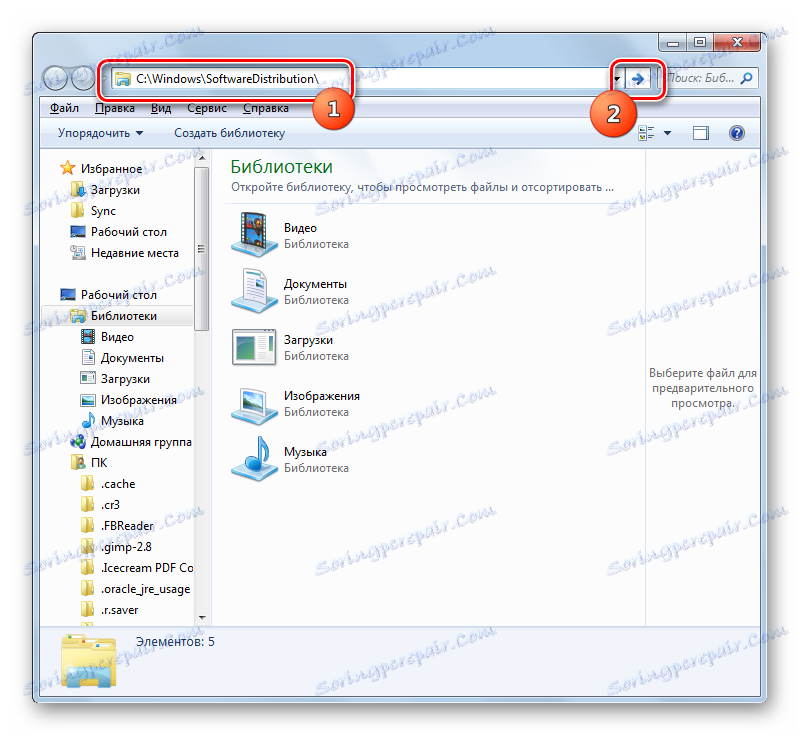
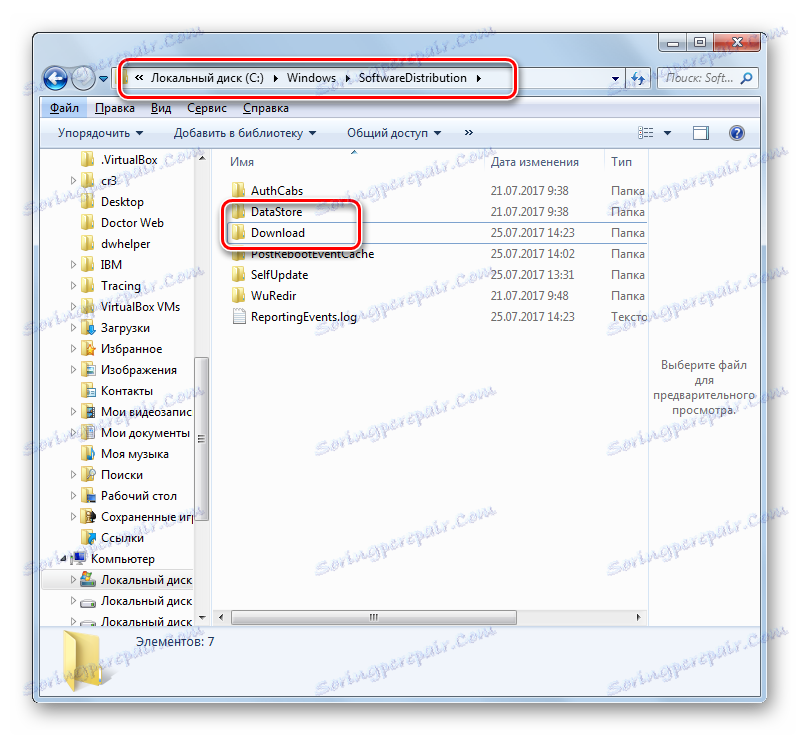
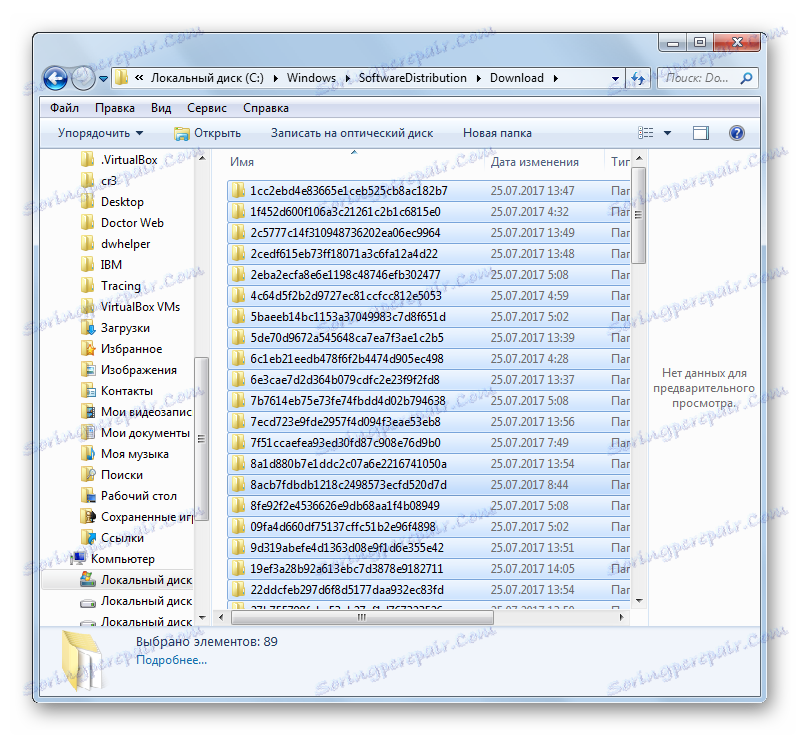


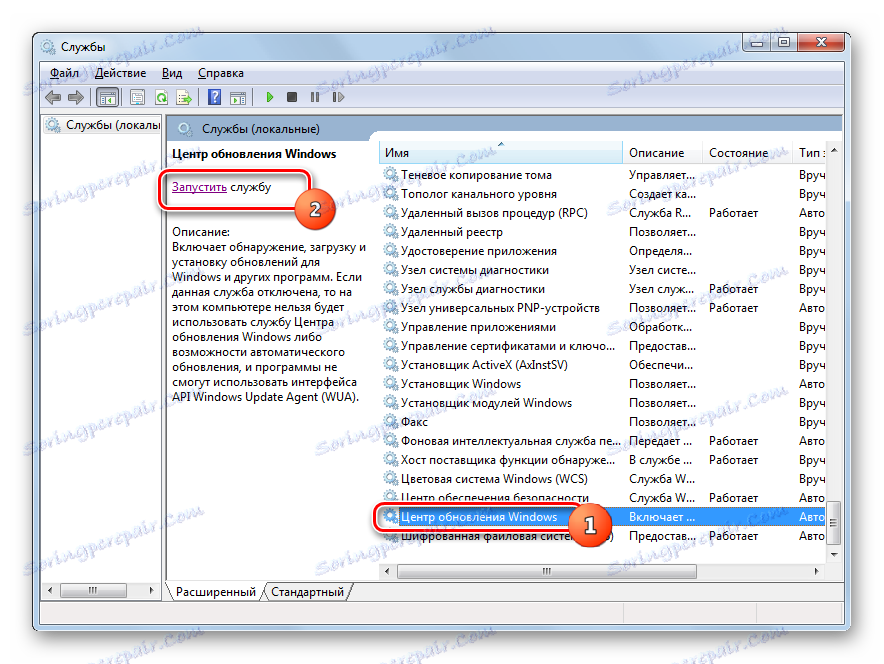
روش 5: به روز رسانی های دانلود شده از طریق "خط فرمان" را حذف کنید
به روز رسانی های دانلود شده می تواند با استفاده از "خط فرمان" برداشته شود. همانطور که در دو روش قبلی، تنها فایلهای نصب را از حافظه پنهان حذف می کند و اجزای نصب شده را رول نمی دهد، همانطور که در دو روش اول وجود دارد.
- "خط فرمان" را با حقوق اداری اجرا کنید. نحوه انجام این کار در روش 2 شرح داده شده است. برای غیرفعال کردن سرویس، دستور را وارد کنید:
net stop wuauservروی Enter کلیک کنید .
- بعد، دستور را وارد کنید، در حقیقت پاک کردن حافظه پنهان:
ren %windir%SoftwareDistribution SoftwareDistribution.OLDدوباره کلیک کنید
- پس از تمیز کردن، شما باید سرویس را دوباره راه اندازی کنید. "خط فرمان" را تایپ کنید:
net start wuauservمطبوعات را وارد کنید
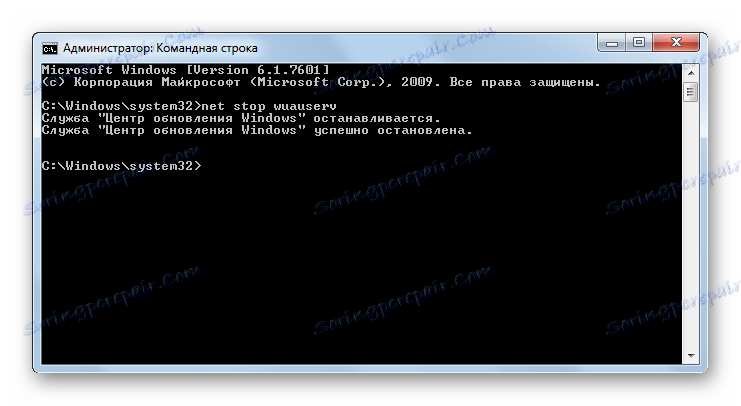
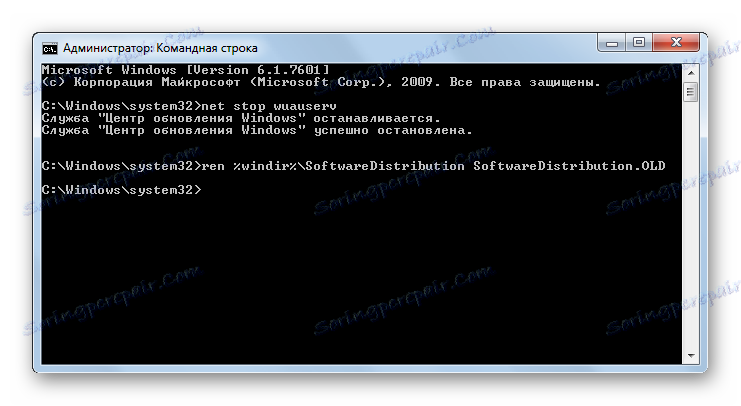
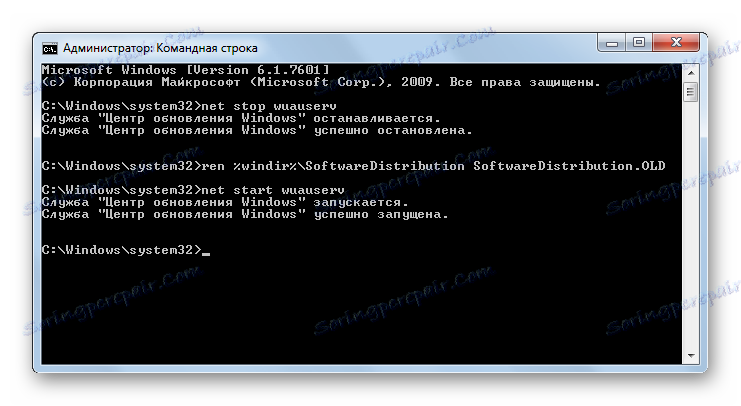
در مثال بالا، ما دیدیم که امکان برداشتن هر دو بهروزرسانی که قبلا نصب شده است، با عقبنشینی آنها، و با دانلود فایلهایی که به رایانه دانلود میشوند. و برای هر یک از این وظایف، در یک بار چندین راه وجود دارد: از طریق رابط گرافیکی ویندوز و از طریق خط فرمان . هر کاربر می تواند یک نوع مناسب را برای شرایط خاص انتخاب کند.