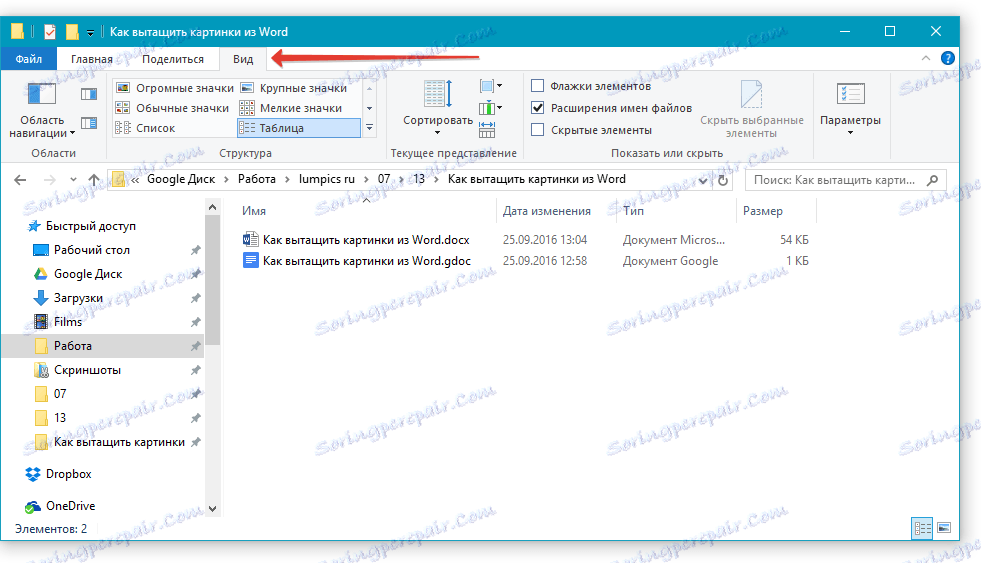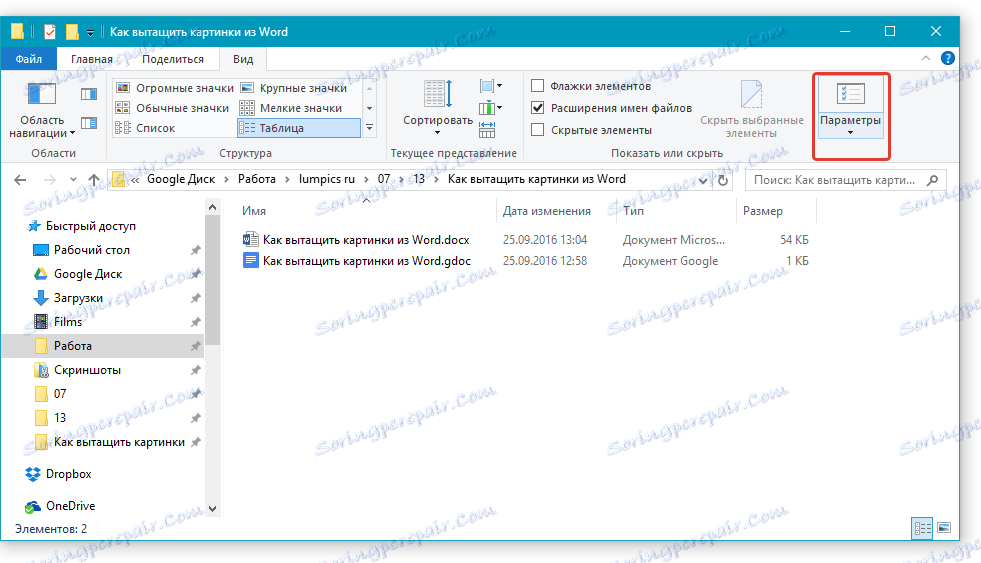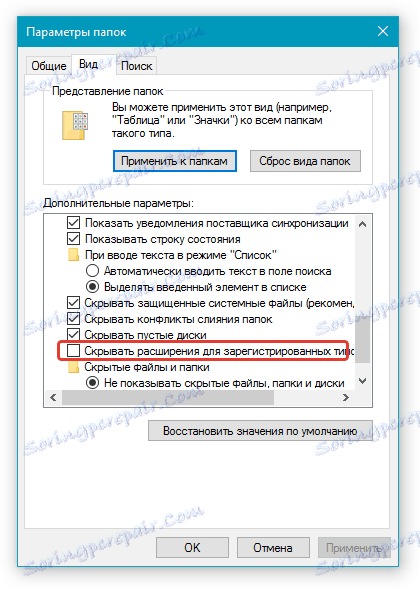چگونه تصاویر را از یک سند مایکروسافت ورد بگیریم و ذخیره کنیم
آیا تا کنون متوجه شده اید که در یک سند ورد شما یک تصویر یا تصاویر یافتید که می خواهید در آینده ذخیره و استفاده کنید؟ البته تمایل به ذخیره یک تصویر، البته، خوب است، تنها سوال این است که چگونه آن را انجام دهید؟
CTRL + C، CTRL + V ساده نیست و همیشه در همه جا کار می کند و در منوی زمینه که با کلیک کردن بر روی فایل باز می شود نیز هیچ آیتم "ذخیره" وجود ندارد. در این مقاله ما در مورد یک روش ساده و موثر صحبت خواهیم کرد، که با آن می توانید یک تصویر را از Word به JPG یا هر فرمت دیگر ذخیره کنید.
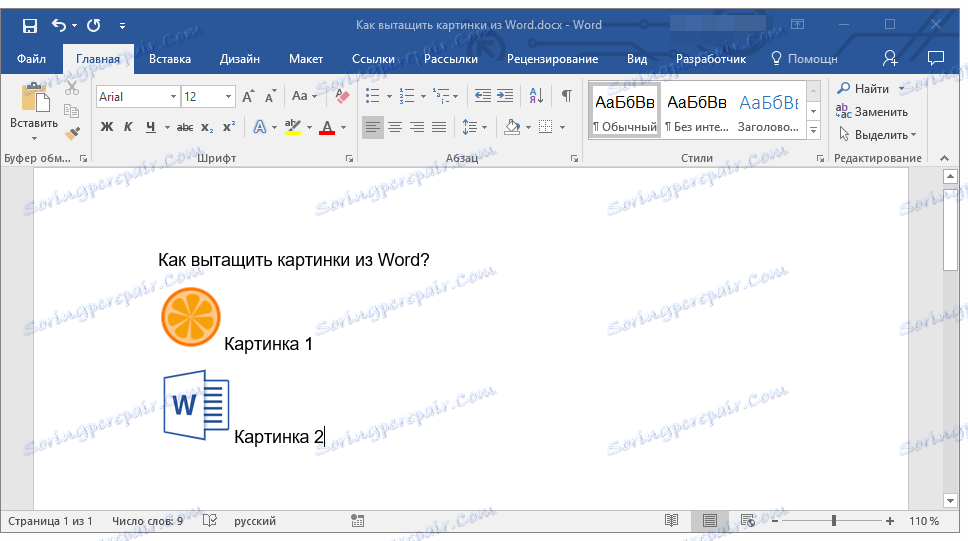
بهترین راه حل در یک وضعیت زمانی که شما نیاز به ذخیره یک تصویر از ورد به عنوان یک فایل جداگانه در حال تغییر فرمت یک سند متنی است. به طور خاص، فرمت DOCX (یا DOC) نیاز به تغییر به ZIP، یعنی ایجاد آرشیو از یک سند متنی است. به طور مستقیم در داخل این آرشیو می توانید تمام فایل های گرافیکی موجود در آن را پیدا کنید و همه یا فقط آنهایی را که لازم دارید ذخیره کنید.
درس: قرار دادن یک تصویر در Word
ایجاد آرشیو
قبل از انجام دستکاری های شرح داده شده در زیر، سند حاوی فایل های گرافیکی را ذخیره کرده و آن را ببندید.
1. پوشه را با سند Word حاوی تصاویر مورد نیاز خود باز کنید و بر روی آن کلیک کنید.
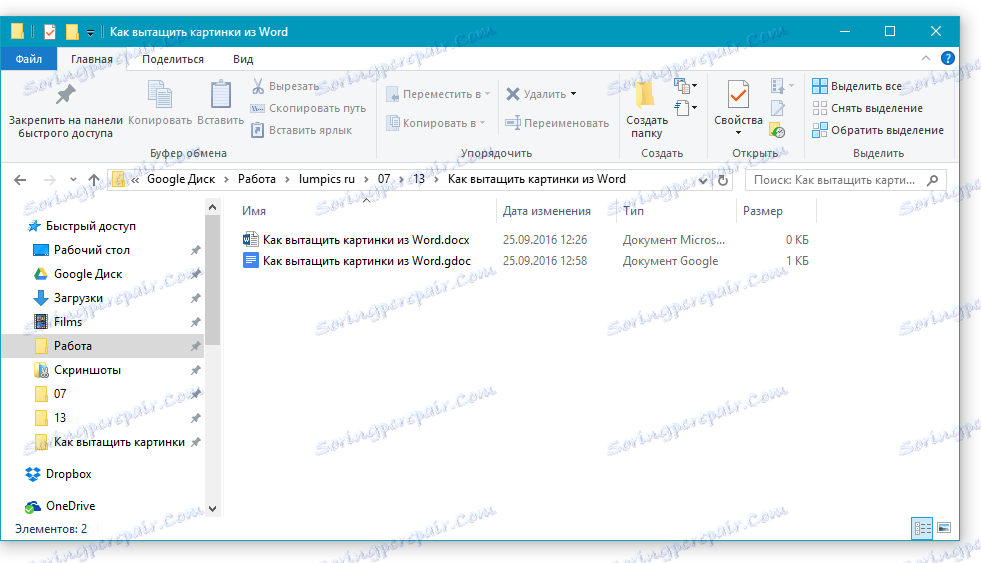
2. برای تغییر نام آن "F2" را فشار دهید.
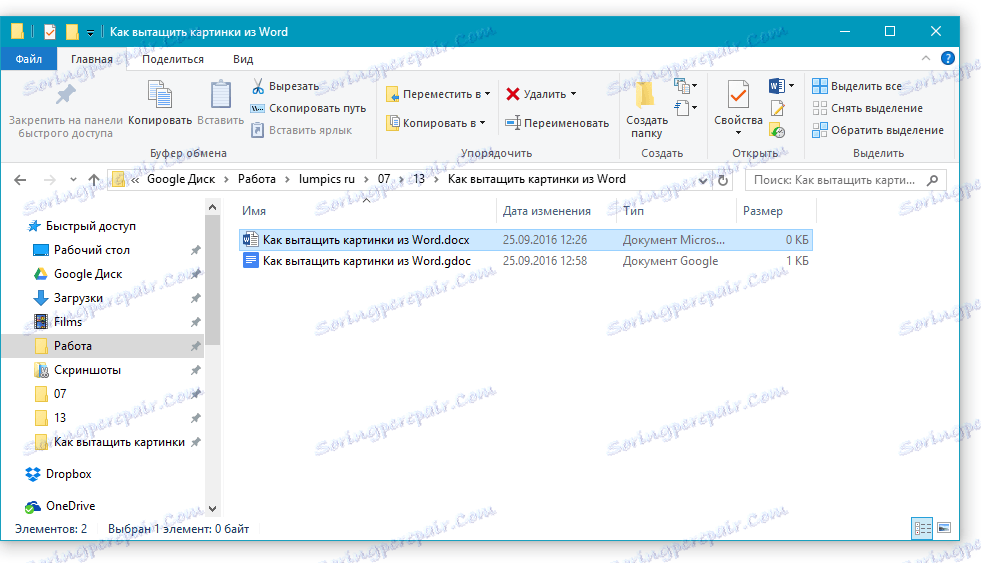
3. فرمت فایل را حذف کنید.
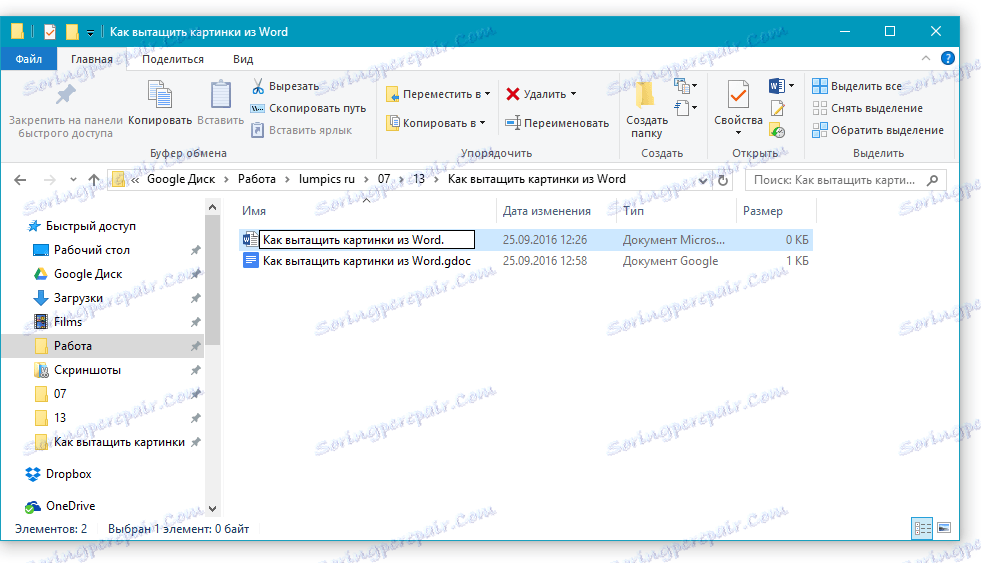
توجه: اگر پس از تغییر نام فایل ظاهر نمی شود، این مراحل را دنبال کنید:
- در پوشه ای که در آن سند واقع شده است، برگه «مشاهده» را باز کنید
- بر روی دکمه "Parameters" کلیک کنید و گزینه "Change Parameters" را انتخاب کنید
- به برگه "View" بروید، در لیست "گزینه های پیشرفته " "مخفی کردن برنامه های افزودنی برای انواع فایل های ثبت شده " را پیدا کرده و آن را بردارید؛
- روی "اعمال" کلیک کنید و کادر محاوره ای را ببندید.
4. نام برنامه افزودنی جدید ( ZIP ) را وارد کنید و "ENTER" را فشار دهید .
5. با کلیک روی «بله» در پنجره ظاهر شده اقدام را تأیید کنید.
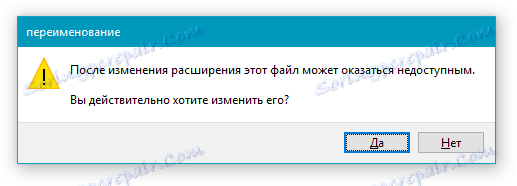
6. سند DOCX (یا DOC) به یک بایگانی ZIP تغییر خواهد کرد، که ما همچنان به کار ادامه خواهیم داد.
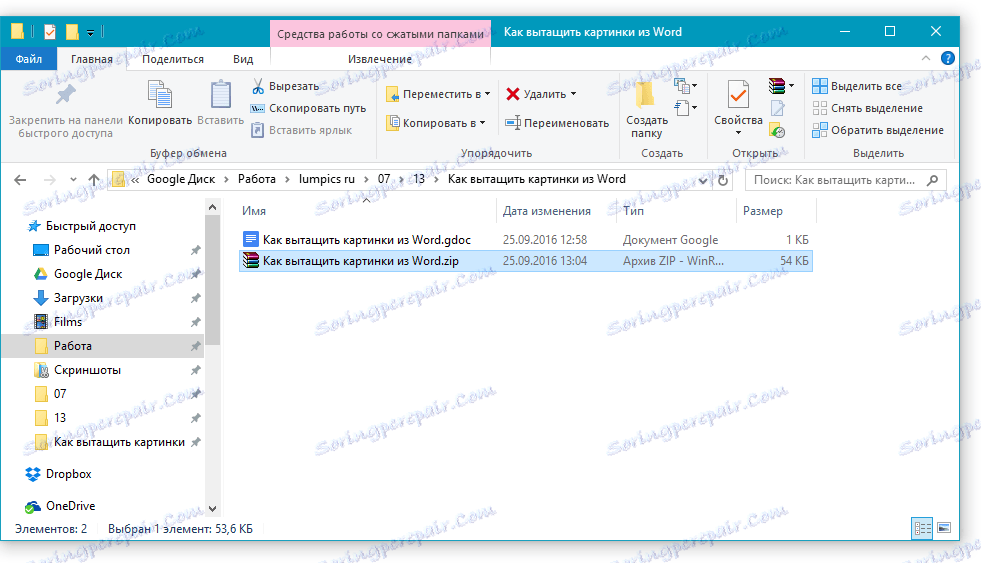
محتویات را از آرشیو استخراج کنید
1. آرشیو ایجاد شده را باز کنید.
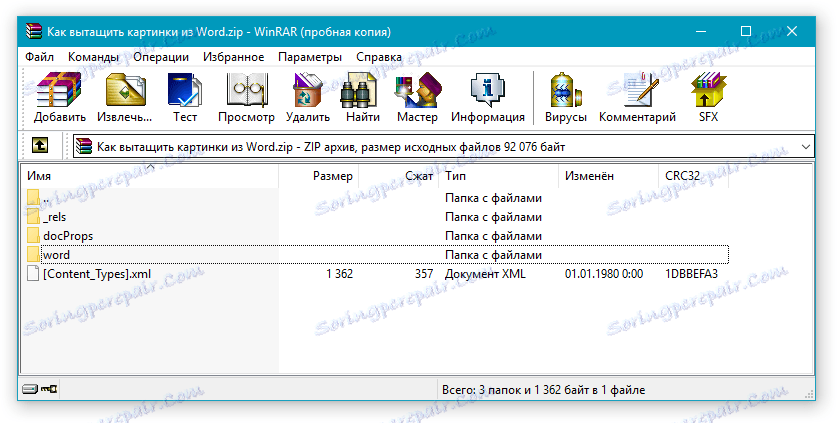
2. به پوشه "ورد" بروید .
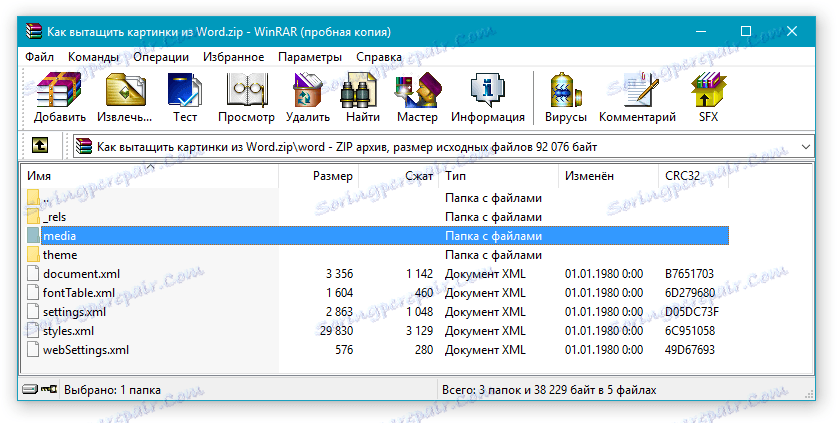
3. پوشه "رسانه" را باز کنید - آن تصاویر شما را در آن قرار می دهد.
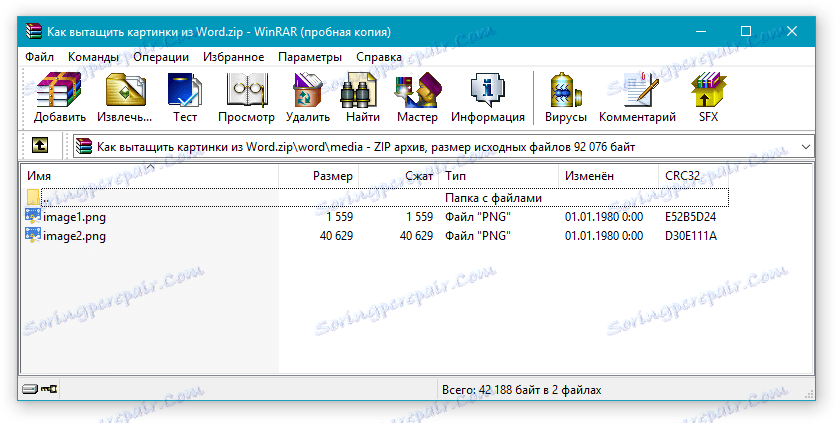
4. این فایل ها را انتخاب کنید و آنها را با فشار دادن CTRL + C کپی کنید، آنها را با فشار دادن CTRL + V بچسبانید . همچنین، شما به سادگی می توانید تصاویر را از بایگانی به پوشه بکشید و رها کنید.
اگر هنوز به یک سند متنی نیاز دارید که به یک بایگانی برای کار تبدیل شده اید، پسوند آن را به DOCX یا DOC تغییر دهید. برای انجام این کار از دستورالعمل های بخش قبلی این مقاله استفاده کنید.
لازم به ذکر است که تصاویری که در سند DOCX قرار داشت و در حال حاضر بخشی از آرشیو هستند، با کیفیت اصلی خود ذخیره می شوند. یعنی حتی اگر یک تصویر بزرگ در سند کاهش یابد، آن را به طور کامل در بایگانی ارائه می شود.
درس: چگونه در کلمه برای برش تصویر
این همه، حالا شما می دانید که چگونه می توانید به سرعت و به راحتی فایل های گرافیکی را از Word بارگیری کنید. با استفاده از این روش ساده می توانید یک عکس یا هر تصویری که از یک سند متن در آن وجود دارد را بیرون بکشید.