ما کیسه ها و کبودی ها را زیر چشم ها در فتوشاپ حذف می کنیم
کبودی ها و کیسه های زیر چشم، نتیجه یک یا دو هفته آخر بیدار و یا ویژگی های ارگانیسم است، همه به روش های مختلف. اما در عکس شما فقط باید حداقل "طبیعی" را نگاه کنید.
در این درس ما در مورد چگونگی حذف کیسه های تحت چشم در فتوشاپ بحث خواهیم کرد.
من سریعترین راه را نشان می دهم. این روش عالی است برای عکس برداری از عکس های کوچک، به عنوان مثال، در اسناد. اگر عکس بزرگ است، باید گام به گام را انجام دهید، اما بعدا خواهم گفت که بیشتر درباره این موضوع است.
این عکس فوری در شبکه را پیدا کردم:

همانطور که می بینید، مدل ما دارای کیسه های کوچک و تغییر رنگ در زیر پلک پایین است.
ابتدا ما یک کپی از عکس اصلی را با کشیدن آن بر روی آیکون لایه جدید ایجاد می کنیم.
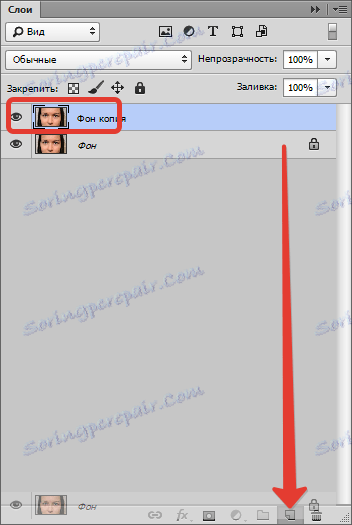
سپس ابزار Repair Brush را انتخاب کرده و آن را تنظیم کنید، همانطور که در تصویر نشان داده شده است. اندازه انتخاب شده است به طوری که قلم مو با "شیار" بین کبودی و گونه همپوشانی دارد.
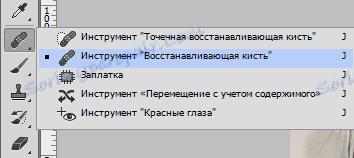

سپس کلید ALT را پایین نگه داریم و روی گونه مدل تا نزدیک شدن به کبودی کلیک کنید و نمونه ای از تن پوست را انتخاب کنید.
بعد، ما بر روی مسأله مسأله را مسواک میزنیم، و مانع از ضربه زدن به مناطق تاریک، از جمله مژه ها می شود. اگر این توصیه ها را دنبال نکنید، این عکس "خاک" خواهد بود.

ما با چشم دوم هم همین کار را میکنیم، نمونه ای را در نزدیکی آن قرار می دهیم.
برای بهترین اثر، نمونه را می توان چند بار گرفته شده است.

لازم به ذکر است که هر فرد زیر چشم دارای چروک، چروک و سایر بی نظمی است (مگر اینکه، البته، فرد 0-12 ساله نیست). بنابراین، شما باید این ویژگی ها را به پایان برسانید، در غیر این صورت عکس غیر طبیعی خواهد بود.
برای انجام این کار، یک کپی از تصویر اصلی (لایه "Background") ایجاد کنید و آن را به بالای بالای پالت بکشید.
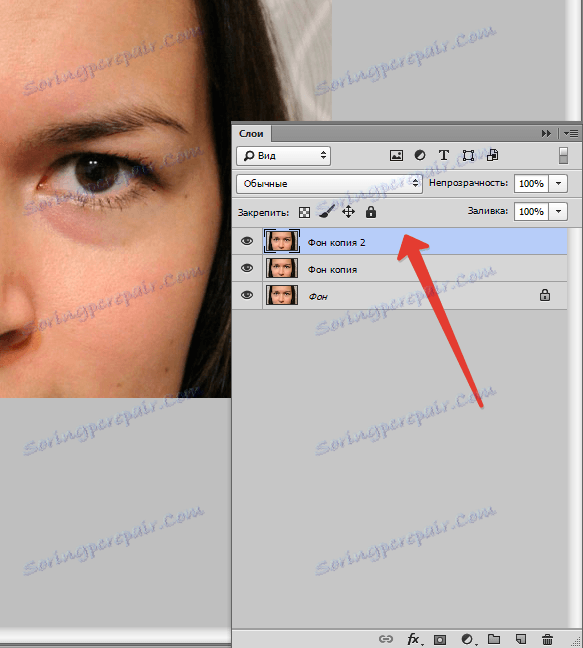
سپس به منو "Filter - Other - Contrast Color" بروید .
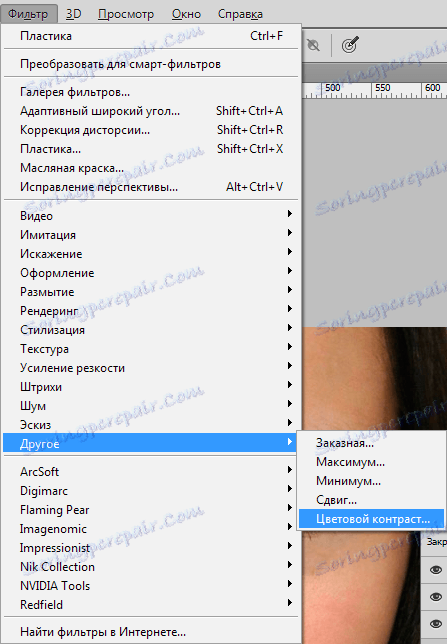
ما فیلتر را تنظیم می کنیم تا کیف های قدیمی ما قابل دیدن باشد اما رنگی به دست نیاورده اند.
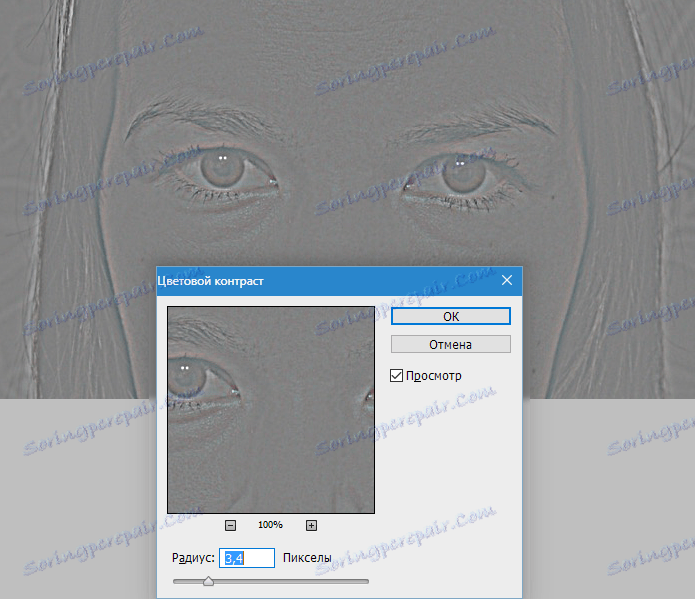
سپس حالت ترکیب برای این لایه را "Overlap" تغییر دهید .
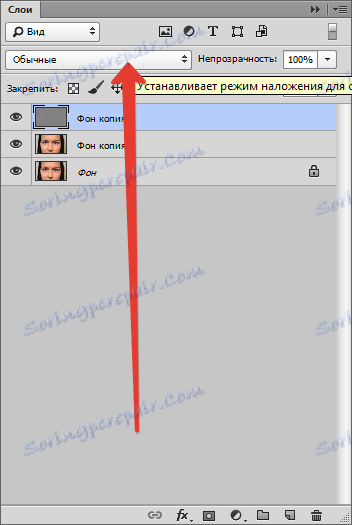

در حال حاضر کلید ALT را فشار داده و روی نماد mask در لایه لایه کلیک کنید.
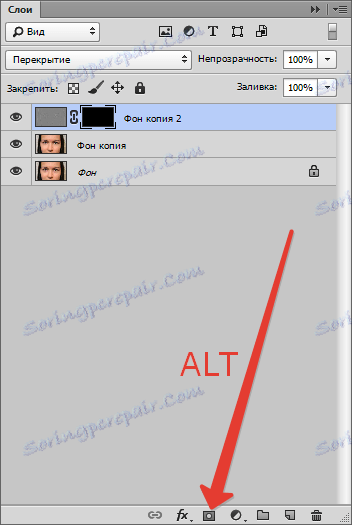
با استفاده از این عمل ما یک ماسک سیاه ایجاد کردیم که کاملا لایه را با کنتراست رنگ از دید مخفی می کرد.
ابزار Brush را با تنظیمات زیر انتخاب کنید: لبه های نرم، رنگ سفید است، فشار و کدورت 40-50٪ است .

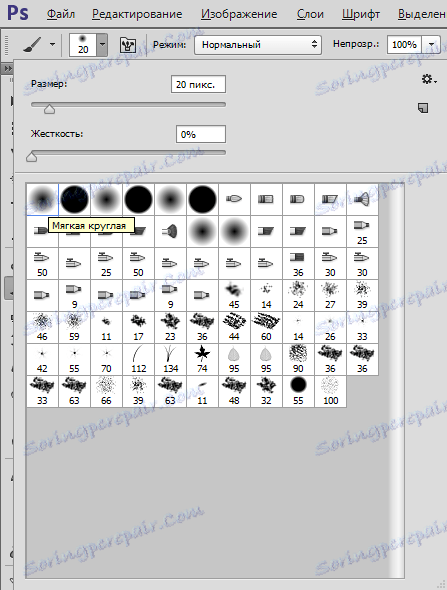

با استفاده از این قلم مو، نقاط تحت چشم را نقاشی می کنیم، تا اثر مورد نیازمان را به دست آوریم.

قبل و بعد از

همانطور که می بینیم، ما نتیجه کاملا قابل قبولی را به دست آورده ایم. در صورت لزوم می توانید عکس را مجددا عکسبرداری کنید.
حالا، به عنوان وعده داده شده، در مورد تصاویر بزرگ اندازه.
در چنین تصاویری جزئیات دقیق تر وجود دارد مانند منافذ، رگه های مختلف و چین و چروک. اگر فقط بر روی کبودی با "بازسازی برس" رنگ می کنیم، به اصطلاح "تکرار بافت" می کنیم. بنابراین، رتوش عکس بزرگ در مراحل ضروری است، یعنی یک نمونه گرفته شده است - یک کلیک بر روی نقص. در عین حال، نمونه ها باید از مکان های مختلف گرفته شود، تا آنجا که ممکن است به منطقه مشکل برسد.
حالا مطمئن باشید تمرین و تمرین مهارت های خود را. موفق باشید در کار شما!
