از بین بردن نقص های پوستی در فتوشاپ
اکثر مردم جهان نقص پوستی مختلف دارند. این می تواند آکنه، نقاط سن، زخم، چین و چروک و سایر ویژگی های نامطلوب است. اما در عین حال، هر کس می خواهد در عکس عکس نمایان باشد.
در این آموزش ما سعی خواهیم کرد آکنه را در فتوشاپ CS6 حذف کنیم.
بنابراین، ما عکس اصلی زیر داریم:

فقط برای درس نیاز داریم
اول، شما باید خلاص شدن از بی نظمی های بزرگ (آکنه). آنهایی که بزرگ هستند، آنهایی هستند که به صورت بصری به دورترین نقطه از سطح ظاهر می شوند، یعنی نور و سایه را بیان می کنند.
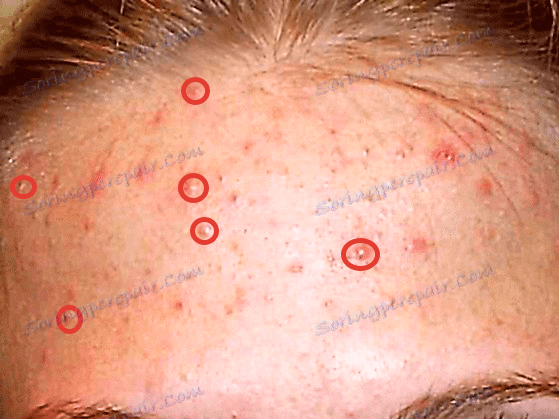
برای شروع، یک کپی از لایه را با تصویر اصلی ایجاد کنید - لایه را در پالت به آیکون مربوطه بکشید.
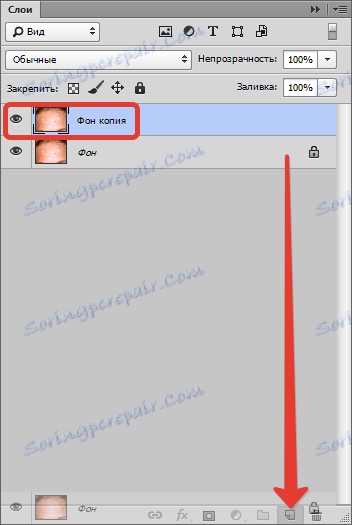
بعد، ابزار Repair Brush را بردارید و آن را تنظیم کنید، همانطور که در تصویر نشان داده شده است. اندازه قلم مو باید حدود 10-15 پیکسل باشد.


در حال حاضر کلید ALT را نگه دارید و یک نمونه پوست (تن) را تا حد ممکن نزدیک به نقص (یک لایه با کپی تصویر فعال کنید) را بردارید. مکان نما فرم "هدف" را می گیرد. نزدیکتر ما یک نمونه می گیریم، طبیعی تر نتیجه خواهد بود.

سپس ALT را آزاد کنید و روی آکنه کلیک کنید.
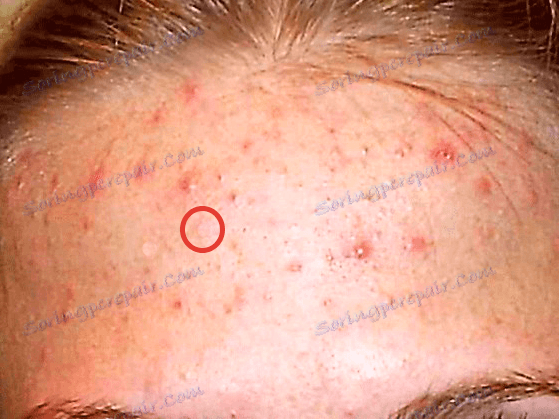
لازم نیست که 100٪ تناسب تن را با مناطق همسایه به دست آورید، زیرا ما همچنین نقاط را هموار می کنیم، اما بعدا. ما با تمام آکنه های اصلی اقدام مشابهی می کنیم.

بعد از یکی از فرآیندهای پر سر و صدایی به دنبال خواهد آمد. لازم است تکرار همان چیزی را در نقص های جزئی - لکه های سیاه، چربی ها و مول ها. با این حال، اگر شما نیاز به حفظ فردیت، و سپس شما می توانید مول نیست.
این باید شبیه به این باشد:

لطفا توجه داشته باشید که برخی از کوچکترین نقص باقی می ماند. این برای حفظ بافت پوست ضروری است (در فرایند رتوش، پوست به شدت نرمال می شود).
برو جلو برو دو کپی از لایه ای که با آن کار کرده اید را انجام دهید. در حال حاضر ما در مورد کپی پایین (در لایه لایه) را فراموش کرده ایم و لایه فعال را با کپی بالا فعال می کنیم.

ابزار "Mix the brush" را انتخاب کنید و آن را سفارشی کنید، همانطور که در تصویر نشان داده شده است.


رنگ مهم نیست
اندازه باید به اندازه کافی بزرگ باشد. برس زنگ های مجاور را می گیرند و آنها را مخلوط می کنند. همچنین اندازه قلم مو وابسته به اندازه منطقه ای است که در آن استفاده می شود. به عنوان مثال، در آن مکان هایی که مو وجود دارد.
به سرعت تغییر اندازه قلم مو می تواند کلید با مربع بر روی صفحه کلید است.
لازم است که با "برس مخلوط" با حرکات دایره ای کوتاه به منظور جلوگیری از تکه های تیز بین تنها یا مانند این کار کنید:
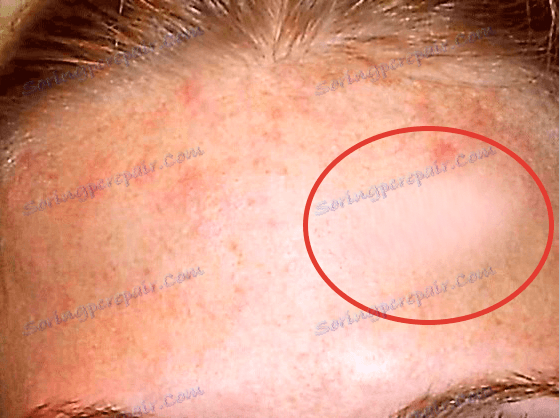
ما با ابزار را در مناطقی که نقاطی هستند که از طرف همسایگان به شدت تفاوت دارند، پردازش می کنیم.
شما لازم نیست تمام پیشانی را در یک زمان گسترش دهید، به خاطر داشته باشید که او (پیشانی) حجم دارد. شما همچنین نباید تمام نرمی پوست را دنبال کنید.
نگران نباشید اگر اولین بار کار نمی کند، همه چیز در آموزش است.
نتیجه ممکن است (ممکن است) باشد:

بعد، فیلتر "Blur on Surface" را به این لایه اضافه کنید تا تغییرات حتی بین اسلایدهای پوستی صورت گیرد. مقادیر فیلتر برای هر تصویر می تواند و باید متفاوت باشد. تمرکز بر نتیجه در تصویر.
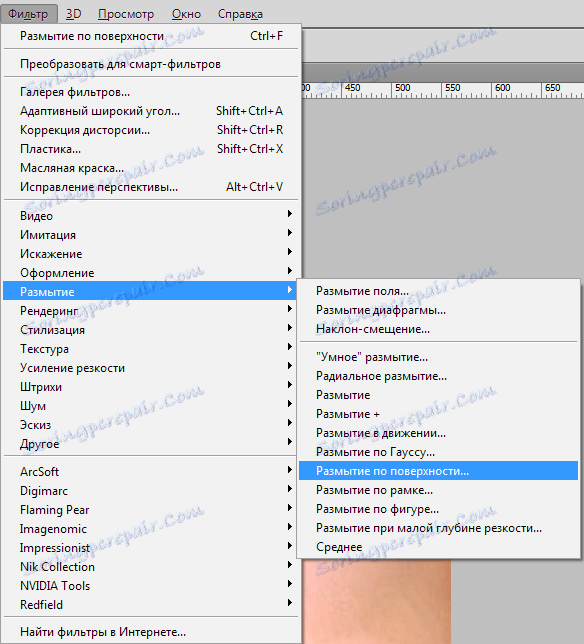
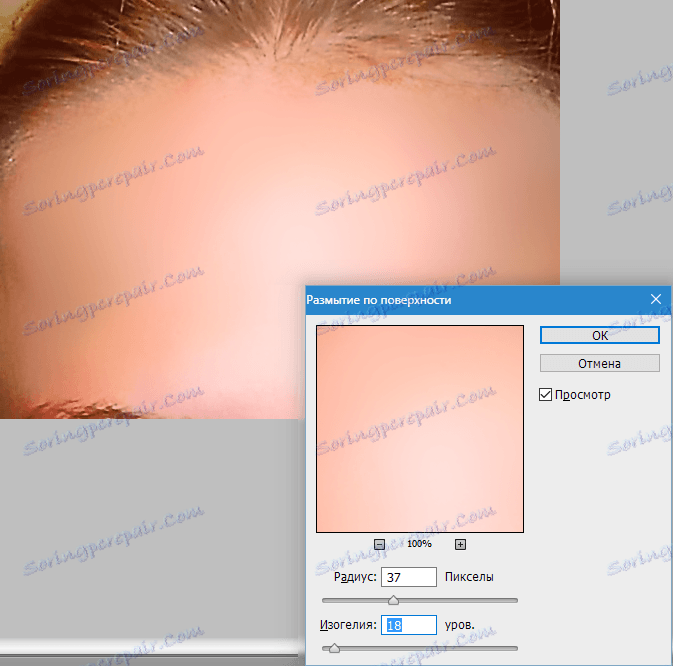
اگر شما، مانند نویسنده، نقایصی شبیه (در بالا، در نزدیکی مو) داشته باشید، سپس می توانید بعدا با ابزار Brush Repair بپردازید.
بعد، به پالت لایه بروید، ALT را نگه دارید و روی نماد ماسک کلیک کنید، در نتیجه یک ماسک سیاه روی لایه فعال (که ما کار می کند) ایجاد می کنیم.
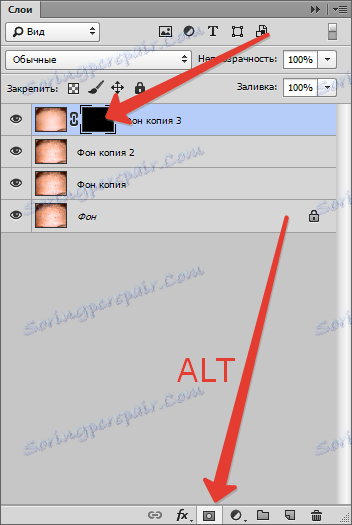
ماسک سیاه به این معنی است که تصویر در لایه به طور کامل مخفی شده است و ما می بینیم آنچه در لایه زیر نشان داده شده است.
به این ترتیب، به منظور "باز کردن" لایه بالا یا قطعات آن، شما باید بر روی آن (ماسک) با یک قلم مو سفید کار کنید.
بنابراین، روی ماسک کلیک کنید، سپس ابزار "Brush" را با لبه های نرم و تنظیمات، همانطور که در عکس ها، انتخاب می کنید.

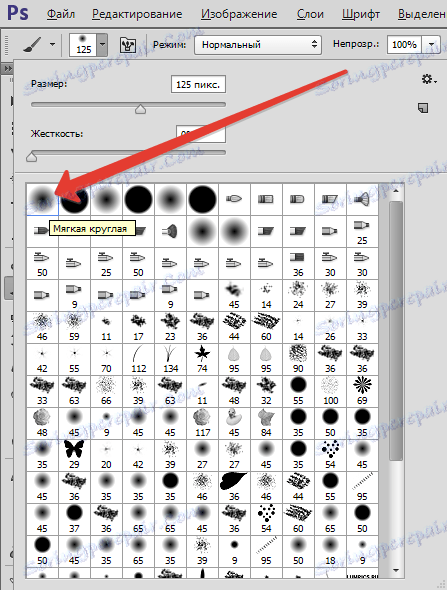
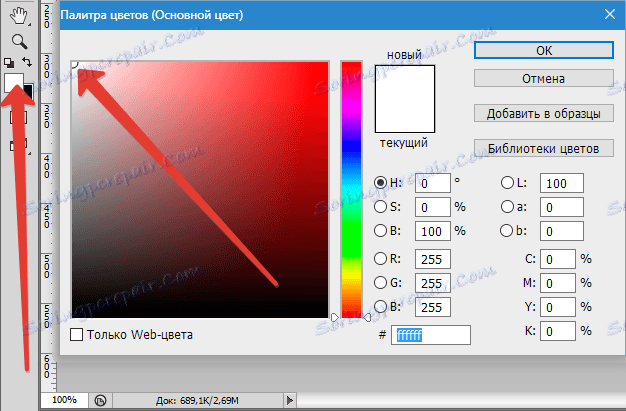

حالا ما قصد داریم جلو پیشانی مدل (ما فراموش نکنیم که روی ماسک کلیک کنیم؟)، دستیابی به نتیجه که ما نیاز داریم.

از آنجا که پوست بعد از اقدامات ما zamylenny تبدیل شده است، لازم است تا تحمیل یک بافت. این جایی است که لایه ای که ما در همان ابتدا کار کردیم برای ما مفید است. در مورد ما "کپی سابقه" نامیده می شود.
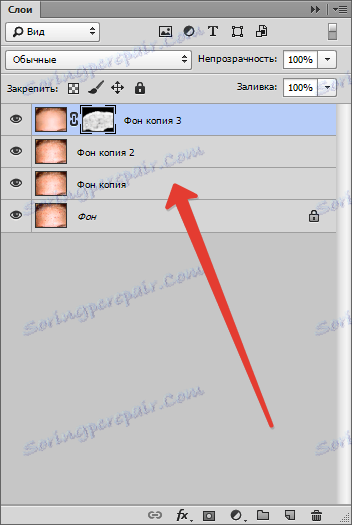
نیاز به حرکت در بالای پالت لایه ها و ایجاد یک کپی است.
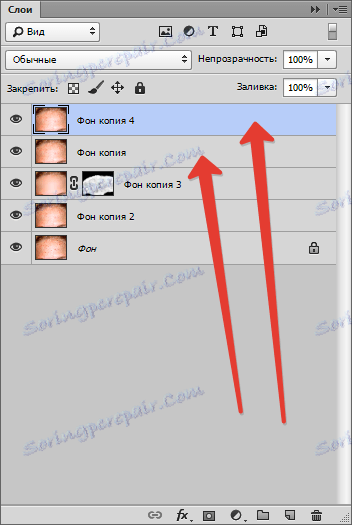
سپس دید را از لایه بالا بردارید و با کلیک کردن بر روی آیکون چشم انداز کنار آن و اعمال فیلتر کنتراست رنگی به کپی پایین.
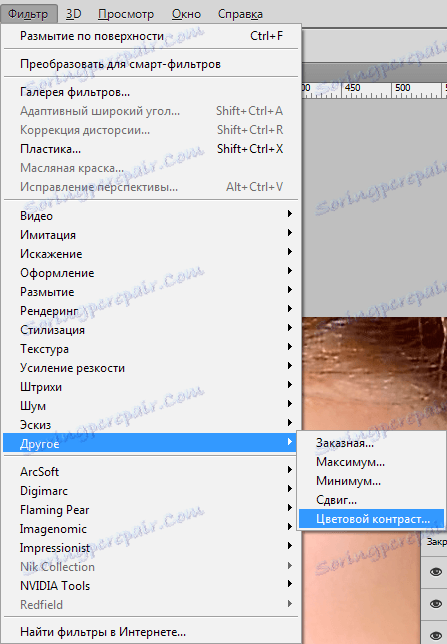
برای رسیدن به قطعات بزرگ، از کشویی استفاده کنید.
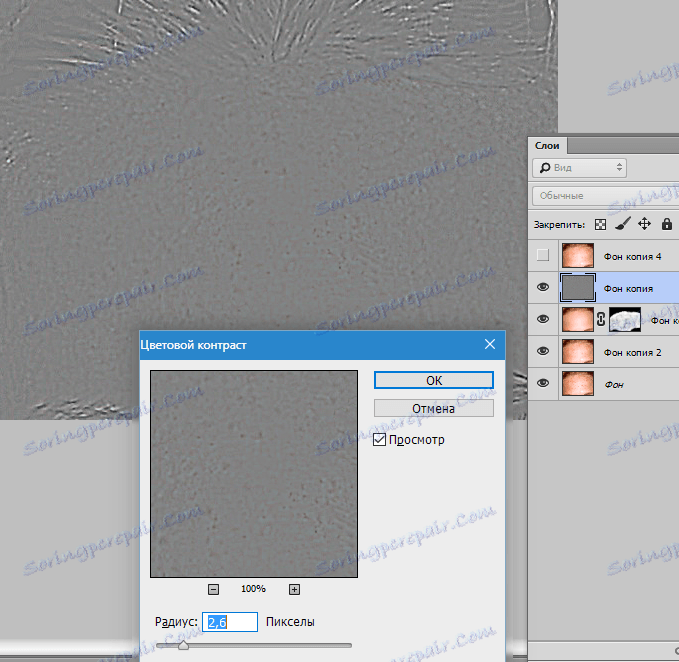
سپس به لایه بالا بروید، دید را روشن کنید و همان روش را انجام دهید، فقط مقدار را به مقدار کوچکتر تنظیم کنید تا جزئیات کوچک را نشان دهید.
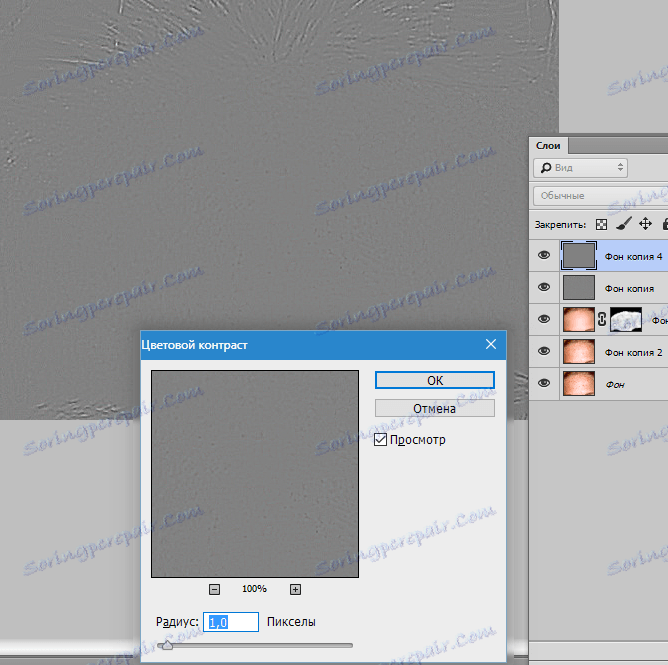
اکنون برای هر لایه ای که فیلتر استفاده می شود، حالت ترکیب را به "Overlap" تغییر می دهیم .
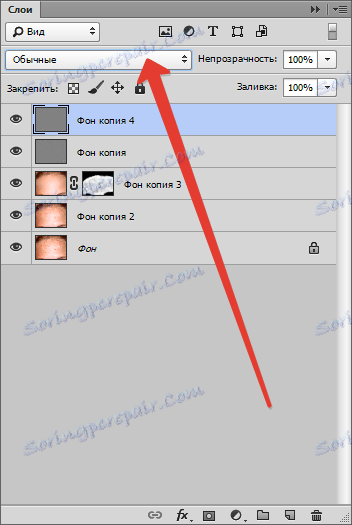

در مورد موارد زیر معلوم می شود:

اگر اثر بسیار قوی است، پس برای این لایه ها می توانید کدورت را در پالت لایه تغییر دهید.
علاوه بر این، در برخی از مناطق، مانند مو یا در لبه های تصویر، می توان آن را به طور جداگانه مخفی کرد.
برای انجام این کار، ما یک ماسک در هر لایه ایجاد می کنیم (بدون پایین نگه داشتن کلید ALT ) و این بار ما با ماسک سفید با یک براش سیاه با همان تنظیمات (نگاه کنید به بالا).
قبل از کار بر روی دید لایه ماسک از دیگر بهتر است حذف شود.
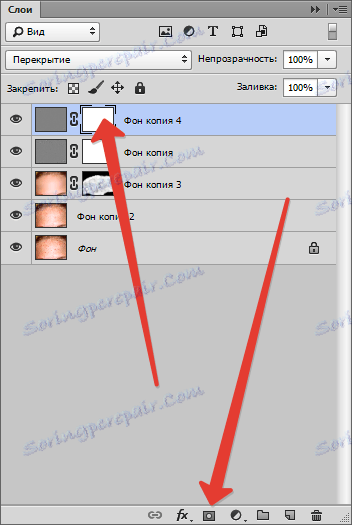
چه چیزی شد و چه شد:


در این کار بر روی حذف نقص پوست تکمیل شده (به طور کلی). ما تکنیک های اولیه را برچیده ایم، در حال حاضر می توان آنها را در عمل اعمال کرد، اگر شما نیاز به پوشش آکنه در فتوشاپ دارید. البته، برخی از کاستی ها وجود داشت، اما برای خوانندگان درس بود، نه یک امتحان برای نویسنده. من مطمئن هستم که شما خیلی بهتر خواهید شد.
