نصب مجدد ویندوز XP در ویندوز 7
کاربران ویندوز XP به طور فزاینده ای با مشکلات ناشی از راه اندازی بازی های جدید، برنامه ها و پشتیبانی از اجزای خاص به علت فقدان رانندگان مناسب مواجه می شوند. بنابراین، تقریبا همه در حال حاضر به نسخه های اخیر ویندوز منتقل می شوند، برخی نسخه هفتم را انتخاب می کنند. امروز ما نگاهی دقیق تر به روند ارتقاء ویندوز XP به ویندوز 7 خواهیم داشت.
محتوا
چگونه ویندوز XP را روی ویندوز 7 مجددا نصب کنیم
این کار پیچیده نیست و نیازی به دانش یا مهارت های اضافی دیگر از کاربر نیست، فقط به دنبال دستورالعمل های پنجره نصب کافی است. با این حال، برخی از تفاوت های ظریف وجود دارد که باید مورد توجه قرار گیرند.
بررسی سازگاری ویندوز 7 با کامپیوتر
اغلب صاحبان رایانه های ضعیف قدیمی XP را نصب کرده اند، از سیستم خواسته نمی شود، رم و پردازنده را به حداقل می رساند، و در مورد ویندوز 7 نمی توان گفت، زیرا حداقل سیستم های مورد نیاز آن کمی بالاتر است. بنابراین، ابتدا توصیه می کنیم که شما ویژگی های رایانه خود را بدانید و آنها را با شرایط سیستم عامل مقایسه کنید و سپس به نصب بروید. اگر اطلاعات مربوط به اجزای خود را نداشته باشید، برنامه های خاصی به آن می آموزند.
جزئیات بیشتر:
برنامه های تعیین سخت افزار کامپیوتر
نحوه پیدا کردن ویژگی های رایانه شما
شما می توانید سیستم مورد نیاز ویندوز 7 را در سایت پشتیبانی رسمی مایکروسافت مشاهده کنید. در حال حاضر، اگر تمام پارامترهای لازم را مطابقت، به نصب سیستم عامل بروید.
به سایت پشتیبانی مایکروسافت بروید
مرحله 1: آماده سازی یک درایو فلش قابل بوت
اگر قصد دارید از یک دیسک نصب کنید، نیازی به چیزی برای آماده سازی وجود ندارد، برای رفتن به مرحله سوم، احساس راحتی کنید. دارندگان کپی مجوزی از ویندوز در یک درایو فلش همچنین می توانند این مرحله را از بین ببرند و به مرحله دوم حرکت کنند. اگر شما یک درایو فلش و یک تصویر OS دارید، باید تنظیمات اولیه را انجام دهید. درباره این مطلب در مقالات ما بیشتر بخوانید.
جزئیات بیشتر:
دستورالعمل برای ایجاد یک درایو فلش قابل بوت بر روی ویندوز
چگونه برای ایجاد فلش درایو USB قابل حمل ویندوز 7 در Rufus
مرحله 2: تنظیمات BIOS و UEFI برای نصب از درایو فلش
صاحبان مادربردهای قدیمی بایستی چندین مرحله ساده را در BIOS انجام دهند، یعنی لازم است که پشتیبانی از دستگاه های USB را بررسی کرده و اولویت بوت را از فلش درایو USB تنظیم کنید. کل پروسه در مقاله ما دقیقا شرح داده شده است، فقط نسخه BIOS خود را پیدا کرده و دستورالعمل ها را دنبال کنید.
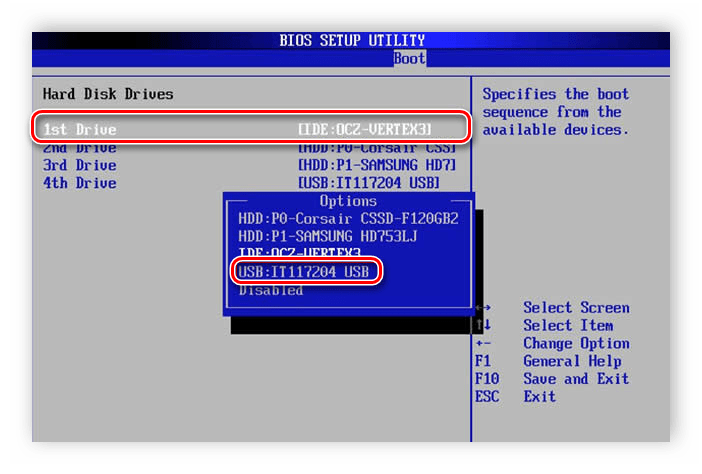
جزئیات بیشتر: پیکربندی BIOS برای بوت شدن از درایو فلش
اگر مادربرد مجهز به یک رابط UEFI باشد، اصل پیکربندی کمی متفاوت خواهد بود. این در جزئیات ما در مورد نصب ویندوز در لپ تاپ ها با رابط UEFI شرح داده شده است. توجه به مرحله اول و دنبال کردن همه مراحل یک به یک.
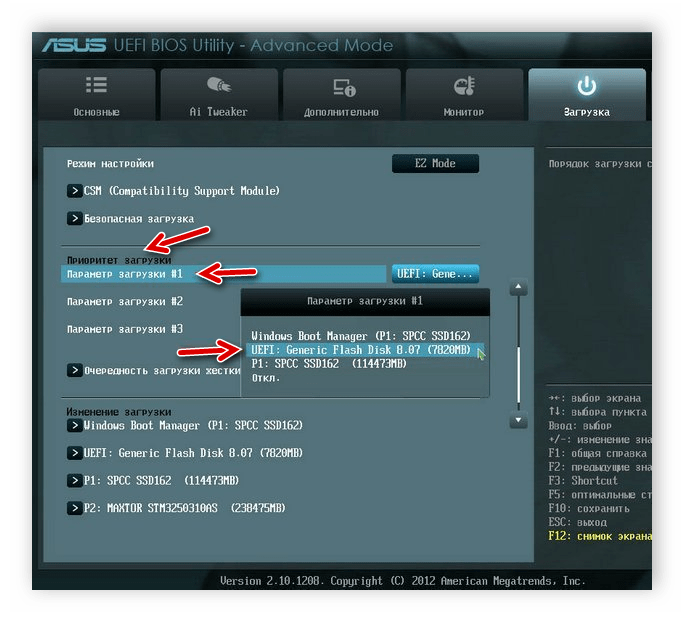
جزئیات بیشتر: نصب ویندوز 7 بر روی لپ تاپ با UEFI
مرحله 3: Windows XP را روی ویندوز 7 نصب کنید
تمام تنظیمات اولیه ساخته شده است، درایو آماده شده است، در حال حاضر آن را به دنبال دستورالعمل های نصب کننده و سیستم عامل در کامپیوتر شما نصب شده است. شما نیاز دارید:
- درایو فلش USB را وارد کنید، کامپیوتر را ببندید و منتظر نصب کننده باشید. در مورد یک دیسک، نیازی نیست که کامپیوتر را خاموش کنید، فقط آن را وارد درایو کنید و آن را شروع کنید؛ بعد از نمایش پنجره Installer، روی «نصب» کلیک کنید .
- انتخاب کنید "آخرین آپشن های نصب کننده را دانلود نکنید."
- نوع نصب "نصب کامل" را مشخص کنید.
- در پنجره انتخاب پارتیشن هارد دیسک برای نصب، شما می توانید حجم را با ویندوز XP قالب بندی کنید و یک نسخه جدید را روی آن بنویسید. اگر فضای کافی داشته باشد و شما نمی خواهید فایل های قدیمی را از دست بدهید، پس فقط روی «بعدی» کلیک کنید، و تمام اطلاعات سیستم عامل قدیمی در پوشه Windows.old ذخیره می شود.
- بعدا باید نام رایانه و کاربر را وارد کنید. این داده ها نه تنها برای ایجاد حساب های جدید، بلکه همچنین هنگام تنظیم یک شبکه محلی خانه استفاده می شود.
- کلید محصول بر روی بسته با دیسک OS یا فلش درایو است، اگر شما آن را در حال حاضر نیست، پس فقط ترک زمینه خالی و سپس آن را از طریق اینترنت فعال کنید.
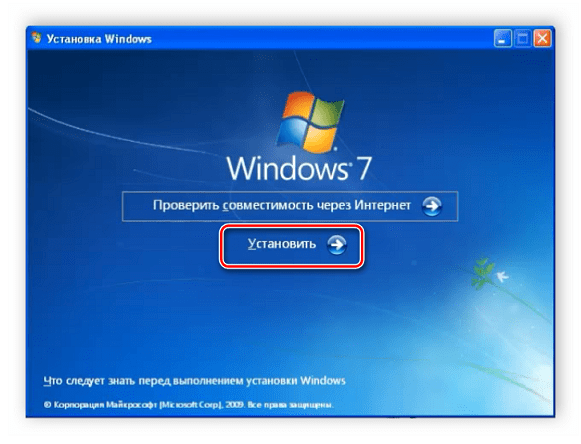
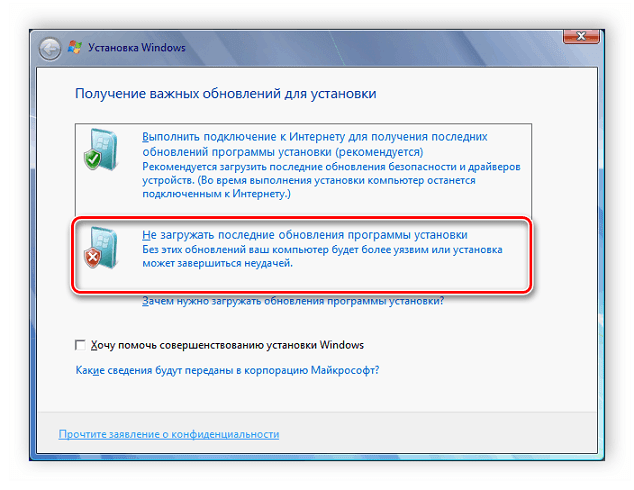
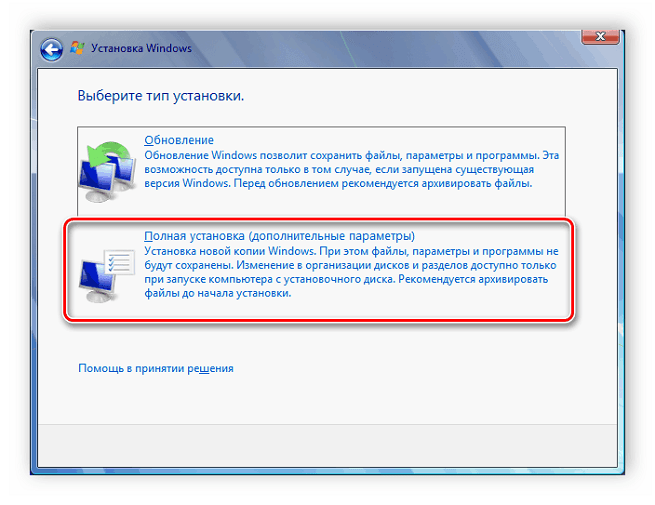
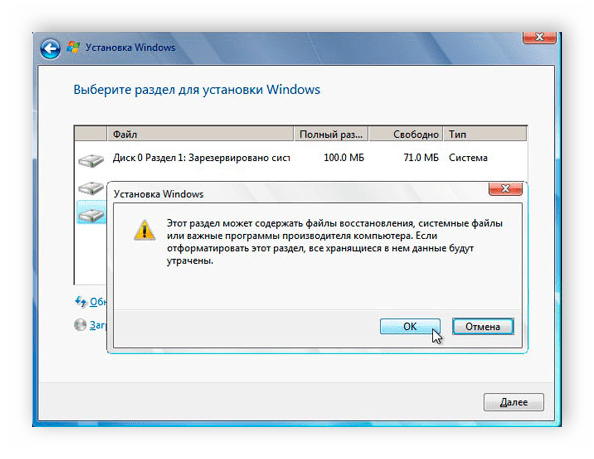
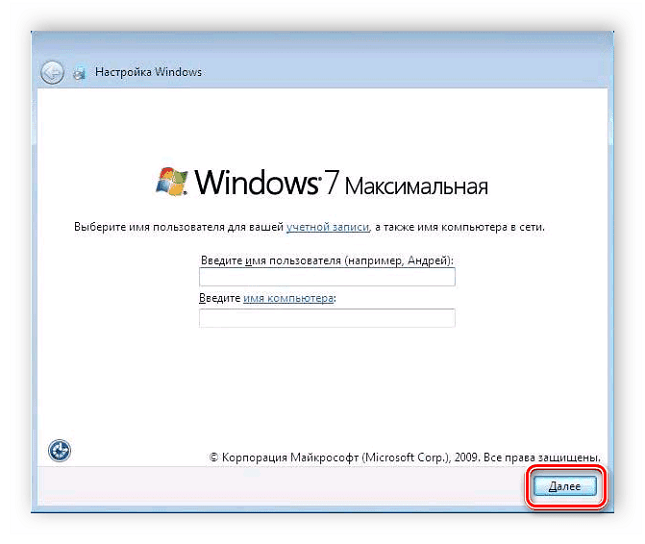
همچنین ببینید: اتصال و پیکربندی شبکه محلی در ویندوز 7
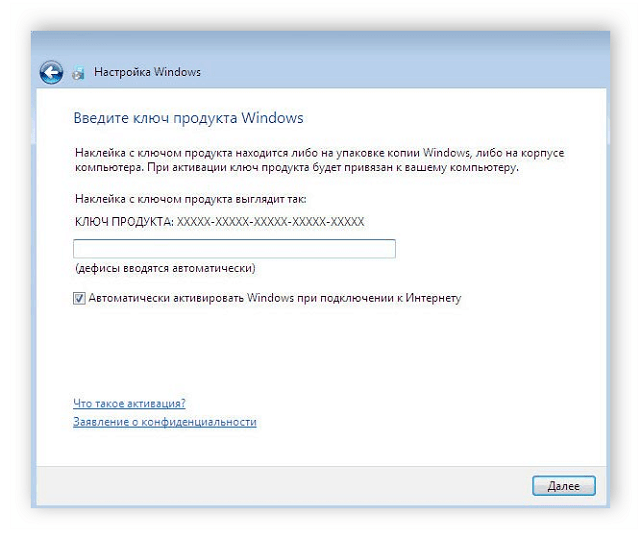
در حال حاضر روند نصب شروع می شود. پیشرفت بر روی صفحه نمایش داده می شود و فرایند در حال اجرا است. PC چندین بار راه اندازی مجدد، پس از آن نصب ادامه خواهد یافت، و در آخرین مرحله، دسکتاپ پیکربندی خواهد شد و میانبر ایجاد خواهد شد.
مرحله 4: تهیه سیستم عامل برای استفاده راحت
در حال حاضر شما تمیز ویندوز 7، بدون برنامه های بسیاری، آنتی ویروس و رانندگان نصب کرده اید. همه اینها باید به صورت شخصی دانلود و ارسال شوند. توصیه می کنیم قبل از نصب نرم افزارهای آفلاین برای نصب درایور، راننده شبکه را دانلود کنید یا از دیسک موجود در کیت برای قرار دادن همه چیز که نیاز دارید استفاده کنید.
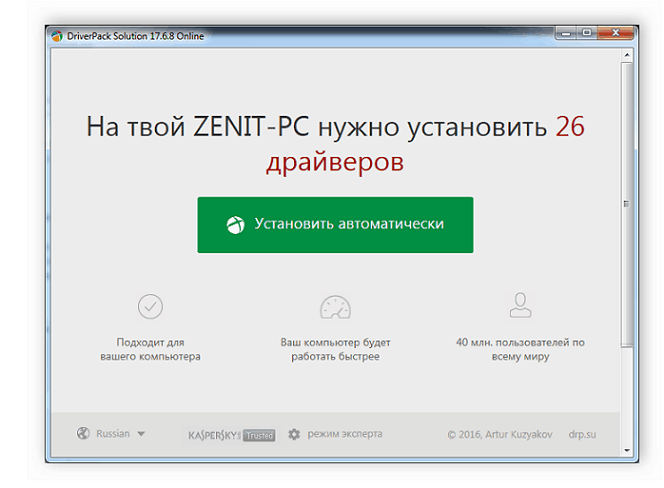
همچنین ببینید:
بهترین نرم افزار برای نصب درایورها
پیدا کردن و نصب یک درایور برای یک کارت شبکه
هنگامی که شما به اینترنت دسترسی دارید، وقت آن است که یک مرورگر جدید را دانلود کنید، زیرا استاندارد تقریبا هیچ کس از آن استفاده نمی کند، آن را کند و ناخوشایند است. توصیه می کنیم یکی از محبوب ترین مرورگرهای وب را انتخاب کنید: اپرا ، گوگل کروم ، موزیلا فایرفاکس یا مرورگر Yandex .
در حال حاضر تنها برای دانلود لازم برای برنامه باقی مانده است و مطمئن شوید که آنتی ویروس را نصب کنید تا خود را از فایل های مخرب محافظت کنید. در سایت ما لیستی از بهترین ضد ویروس ها است، شما می توانید خود را با آن آشنا کنید و برای خودتان مناسب تر انتخاب کنید.
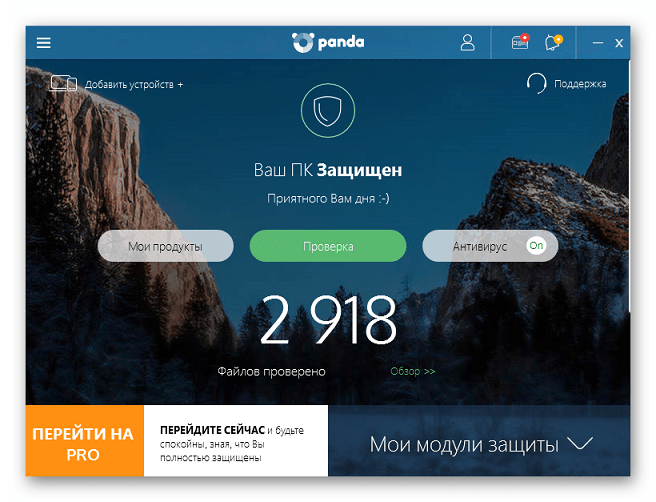
جزئیات بیشتر:
آنتی ویروس برای ویندوز
انتخاب آنتی ویروس برای یک لپ تاپ ضعیف
اگر شما ویندوز 7 را اجرا می کنید، باید برنامه قدیمی را اجرا کنید که بعد از نصب مجدد آن باقی می ماند، در اینجا شما با ایجاد یک ماشین مجازی یا شبیه ساز مجازی کامپیوتر ویندوز کمک می کنید. در این مقاله در مورد این مطلب بیشتر بخوانید.
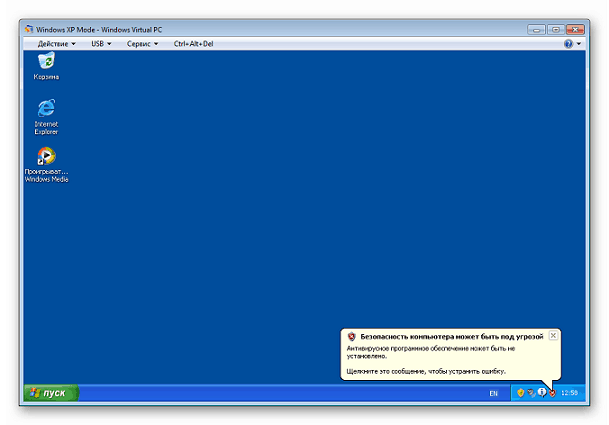
جزئیات بیشتر: آنالوگهای VirtualBox
در این مقاله، ما جزئیات پروسس نصب مجدد ویندوز XP در ویندوز 7 را بررسی کردیم، دستورالعمل های گام به گام را ارائه دادیم که کاربران بی تجربه را قادر می سازد تا اشتباه نگیرند و تمام اقدامات بدون خطا را انجام دهند.
همچنین ببینید: نصب ویندوز 7 بر روی دیسک GPT