تصویر را در فتوشاپ کاهش دهید
اغلب در زندگی ما با نیاز به کاهش نقاشی یا عکس مواجه هستیم. به عنوان مثال، اگر می خواهید یک عکس در محافظ صفحه نمایش در یک شبکه اجتماعی قرار دهید، یا از عکس به جای محافظ صفحه در یک وبلاگ استفاده کنید.
اگر عکس توسط یک حرفه ای ساخته شده باشد، وزن آن می تواند به چند صد مگابایت برسد. چنین تصاویری بزرگ برای ذخیره در رایانه یا استفاده از آنها برای "اخراج" به شبکه های اجتماعی بسیار ناخوشایند است.
به همین دلیل است که قبل از انتشار تصویر یا ذخیره آن در رایانه خود، باید کمی آن را کاهش دهید.
برنامه مناسب برای فشرده سازی عکس ها Adobe Photoshop است. مزیت اصلی آن این است که تنها ابزارهایی برای کاهش وجود ندارد، همچنین ممکن است کیفیت تصویر بهینه سازی شود.
محتوا
تجزیه و تحلیل تصویر
قبل از اینکه عکس را در فتوشاپ CS6 کاهش دهید، باید بدانید که این یک کاهش است. اگر می خواهید از عکس به عنوان نماد استفاده کنید، مهم است که نسبت های خاصی مشاهده شود و قطعنامه لازم حفظ شود.
همچنین، تصویر باید وزن کم (حدود چند کیلوبایت) داشته باشد. همه موارد مورد نیاز شما می توانید در سایتی که در آن شما قصد دارید "avu" خود را قرار دهید پیدا کنید.
اگر در برنامه های خود قرار دادن تصاویر در اینترنت، اندازه و حجم لازم است تا اندازه های قابل قبول کاهش یابد. یعنی هنگامی که عکس فوری شما باز می شود، آن نباید خارج از پنجره مرورگر سقوط کند. مقدار مجاز چنین تصاویر حدود صد صد کیلابایت است.
برای کاهش تصویر برای آواتار ها و برای محاسبات در آلبوم، باید روش های کاملا متفاوت را انجام دهید.
اگر عکس را برای عکاسی کاهش دهید، باید یک قطعه کوچک را برش دهید. یک عکس، به عنوان یک قاعده، بریده نشود، کاملا حفظ می شود، اما در عین حال، نسبت آن را تغییر می دهد. اگر شما به اندازه تصویر نیاز دارید، اما وزن آن بسیار زیاد است، شما می توانید کیفیت آن را کاهش دهید. بر این اساس، برای صرفه جویی در هر یک از پیکسل، حافظه کمتر خواهد شد.
اگر از الگوریتم فشرده سازی درست استفاده کردید، تصویر اصلی و تصویر پردازش تقریبا یکسان خواهد بود.
برش منطقه مورد نیاز در Adobe Photoshop
قبل از کاهش اندازه عکس در فتوشاپ، باید آن را باز کنید. برای انجام این کار، از منوی برنامه استفاده کنید: "File - Open . " بعد، محل عکس را در رایانه خود مشخص کنید.
پس از عکس در برنامه نمایش داده می شود، شما باید به دقت آن را مشاهده کنید. فکر کنید که آیا تمام اشیاء که در تصویر هستند، نیاز دارید. اگر فقط بخشی از آن مورد نیاز است، "قاب" به شما در این امر کمک خواهد کرد.

شی را به دو صورت برش دهید. اولین گزینه - در نوار ابزار، نماد دلخواه را انتخاب کنید. این یک نوار عمودی است که آیکون آن قرار دارد. این در قسمت چپ پنجره قرار دارد.
با استفاده از آن شما می توانید منطقه مستطیلی را در تصویر خود انتخاب کنید. همه چیزهایی که لازم دارید انجام دهید این است که تعیین کنید که کدام منطقه است و Enter را فشار دهید. چه چیزی خارج از مستطیل باقی می ماند؟

گزینه دوم این است که از ابزار Area Rectangular Area استفاده کنید. این آیکون نیز در نوار ابزار واقع شده است. انتخاب یک منطقه با این ابزار دقیقا مشابه با "قاب" است .


پس از انتخاب منطقه، از منو استفاده کنید: "تصویر - برش" .


با استفاده از تابع "اندازه بوم"، تصویر را کاهش دهید
اگر شما نیاز به ترتیب تصویر به یک اندازه خاص، با حذف بخش های شدید، سپس آیتم منو "اندازه بوم" به شما کمک خواهد کرد. این ابزار ضروری است اگر شما نیاز به حذف چیزی اضافی از لبه های تصویر. این ابزار در منو قرار دارد: "Image - Size Canvas" .

اندازه "بوم" یک پنجره است که در آن پارامترهای واقعی عکس و آنچه که پس از ویرایش نشان داده می شود، نشان داده شده است. فقط لازم است که ابعاد مورد نیاز را مشخص کنید و مشخص کنید که کدام قسمت شما باید تصویر را ترتیب دهید.
شما می توانید اندازه را در هر واحد اندازه گیری مناسب (سانتیمتر، میلی متر، پیکسل و غیره) مشخص کنید.
با استفاده از زمینه ای که فلش در آن قرار دارد، می توانید مشخص کنید که طرف شما می خواهید هرس را شروع کنید. پس از تنظیم پارامترهای لازم، بر روی "Ok" کلیک کنید و عکس شما بریده خواهد شد.
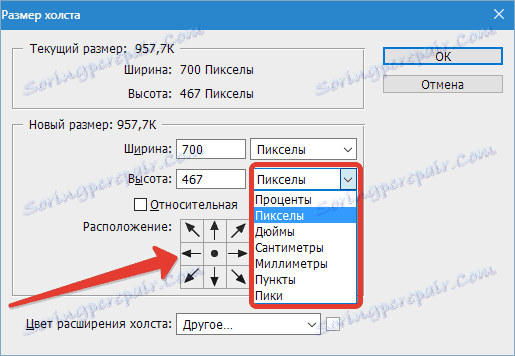
کاهش یک عکس فوری با استفاده از ویژگی اندازه تصویر
پس از اینکه عکس شما نگاهی به شما کرد، می توانید با خیال راحت شروع به تغییر اندازه آن کنید. برای انجام این کار، از منو استفاده کنید: "تصویر - اندازه تصویر" .


در این منو، می توانید اندازه تصویر خود را تنظیم کنید، ارزش آن را در واحد اندازه گیری که نیاز دارید تغییر دهید. اگر یک مقدار را تغییر دهید، تمام دیگران به طور خودکار تغییر خواهند کرد.
بنابراین، نسبت تصویر شما ذخیره می شود. اگر شما نیاز به تحریف نسبت تصاویر دارید، سپس از نماد بین عرض و ارتفاع استفاده کنید.
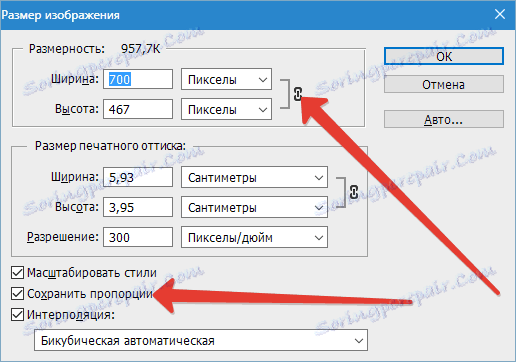
شما همچنین می توانید اندازه یک عکس فوری را هنگام کاهش یا افزایش رزولوشن (با استفاده از آیتم منو «قطعنامه» ) تغییر دهید. به یاد داشته باشید، رزولوشن عکس کوچکتر، کیفیت پایین تر آن است، اما وزن آن کم است.

تصویر را در Adobe Photoshop ذخیره و بهینه سازی کنید
بعد از اینکه تمام ابعاد و ابعاد مورد نیاز را نصب کرده اید، باید تصویر را ذخیره کنید. علاوه بر این، دستورات ذخیره به عنوان شما می توانید از ابزار ذخیره برای وب که در منوی File قرار دارد استفاده کنید.
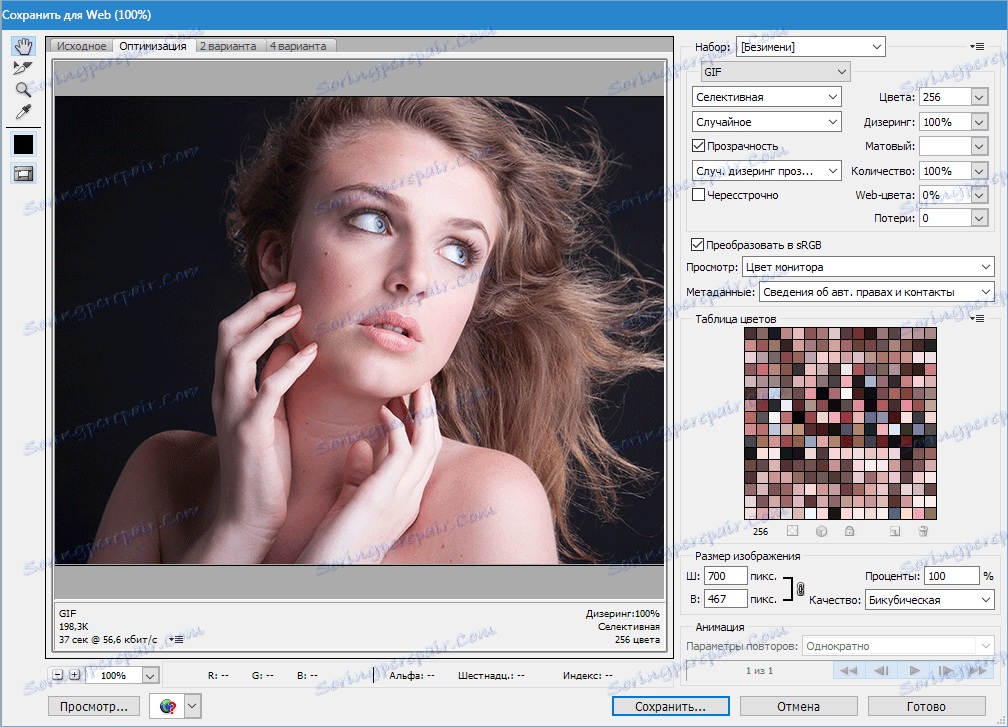
قسمت اصلی پنجره تصویر است. در اینجا شما می توانید آن را در همان فرمت ببینید که در اینترنت نمایش داده می شود.
در سمت راست پنجره، می توانید پارامترهایی مانند: فرمت تصویر و کیفیت آن را تنظیم کنید. نمره بالاتر، کیفیت تصویر بهتر است. همچنین، با استفاده از فهرست کشویی، می توانید کیفیت را به شدت کاهش دهید.
هر مقداری که برای شما مناسب است (کم، متوسط، بالا، بهترین) را انتخاب کنید و کیفیت را ارزیابی کنید. اگر شما نیاز به تعمیر برخی از چیزهای کوچک در اندازه، پس از استفاده از کیفیت . در پایین صفحه شما می توانید ببینید که چقدر تصویر شما در این مرحله ویرایش می شود.
با استفاده از "اندازه تصویر" گزینه های مناسب برای ذخیره عکس ها را تنظیم کنید.
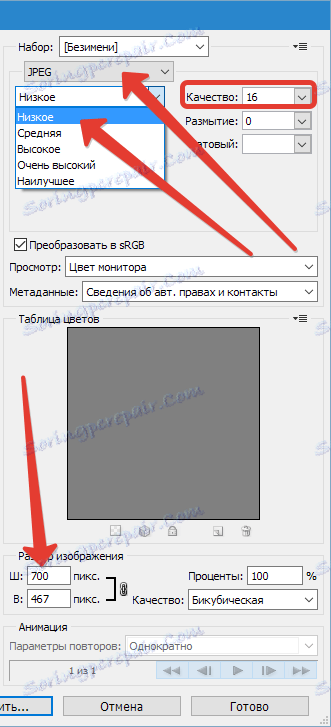
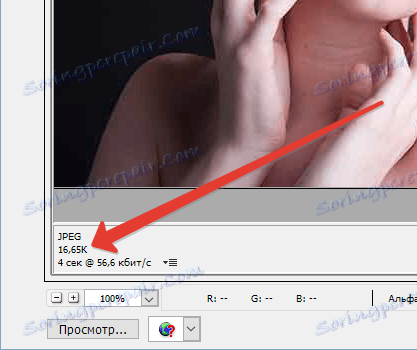
با استفاده از تمام ابزار فوق، می توانید شات کامل با وزن کم ایجاد کنید.