
محتوا
- روش 1: اجزای درایور را به روز کنید
- روش 2: نصب به روزرسانی های سیستم
- روش 3: سیستم عامل را از نظر ویروس بررسی کنید
- روش 4: پاکسازی سیستم از پرونده های غیرضروری
- روش 5: برنامه های غیرضروری راه اندازی را غیرفعال کنید
- روش 6: پاک کردن پرونده swap را فعال کنید
- روش 7: جلوه های بصری را غیرفعال کنید
- روش 8: هارد دیسک خود را جدا کنید
- روش 9: اعلان های سیستم را خاموش کنید
- روش 10: تنظیمات برنامه برق را دوباره تنظیم کنید
- روش 11: انجام کارهای غیرضروری
- پرسش و پاسخ
پردازنده یکی از اجزای رایانه است که در هنگام کار سیستم عامل تحت فشار مداوم قرار می گیرد. سطح استفاده از پردازنده مستقیماً به تعداد برنامه های در حال اجرا و عملکرد صحیح اجزای سیستم بستگی دارد. در صورت لزوم ، تعدادی دستورالعمل برای کمک به تخلیه پردازنده در ویندوز 10 وجود دارد. این درباره آنها است که در مطالب امروز ما مورد بحث قرار خواهد گرفت.
روش 1: اجزای درایور را به روز کنید
برای شروع ، ما می خواهیم نکات کلی را به شما بگوییم که به به روز نگه داشتن سیستم عامل کمک می کند ، اما همچنین به شما امکان می دهد از بروز اختلافات مختلف که می تواند بر استفاده CPU تأثیر منفی بگذارد ، جلوگیری کنید. اولین توصیه برای بررسی به روزرسانی برای همه درایورها است. همیشه داشتن آخرین نسخه های چنین نرم افزاری بسیار مهم است تا در سرویس های سیستم و سایر اجزا تداخل ایجاد نکند. می توانید در راهنمای جداگانه در وب سایت ما در مورد به روزرسانی درایورها در ویندوز 10 اطلاعاتی کسب کنید.

جزئیات بیشتر: به روزرسانی درایورها برای ویندوز 10
روش 2: نصب به روزرسانی های سیستم
بله ، سرویس Windows Update خود می تواند CPU را بارگیری کند ، اما این فقط در دوره های فعالیت رخ می دهد. به عنوان مثال ، جدیدترین به روزرسانی ها اکنون بارگیری می شوند یا اعلان های مربوط به نیاز به نصب آنها در حالت فعال است و وظیفه ای راه اندازی شده است که رایانه را در زمان مشخصی راه اندازی مجدد می کند. برای اینکه دستگاه خود را در وضعیت خوبی نگه دارید و از درگیری با درایورها و سایر اجزا جلوگیری کنید ، می توانید به سرعت خودتان به روزرسانی ها را بررسی کرده و سریع نصب کنید.
- برای انجام این کار ، باز کنید "شروع" و به منو بروید "گزینه ها".
- در میان تمام کاشی هایی که دارید به آخرین مورد علاقه دارید که دارای یک نام است بروزرسانی و امنیت.
- جستجو برای به روزرسانی ها را انجام دهید و منتظر پایان این روش باشید. اگر به روزرسانی یافت شد ، آنها را نصب کنید و رایانه خود را مجدداً راه اندازی کنید تا همه تغییرات اعمال شود.
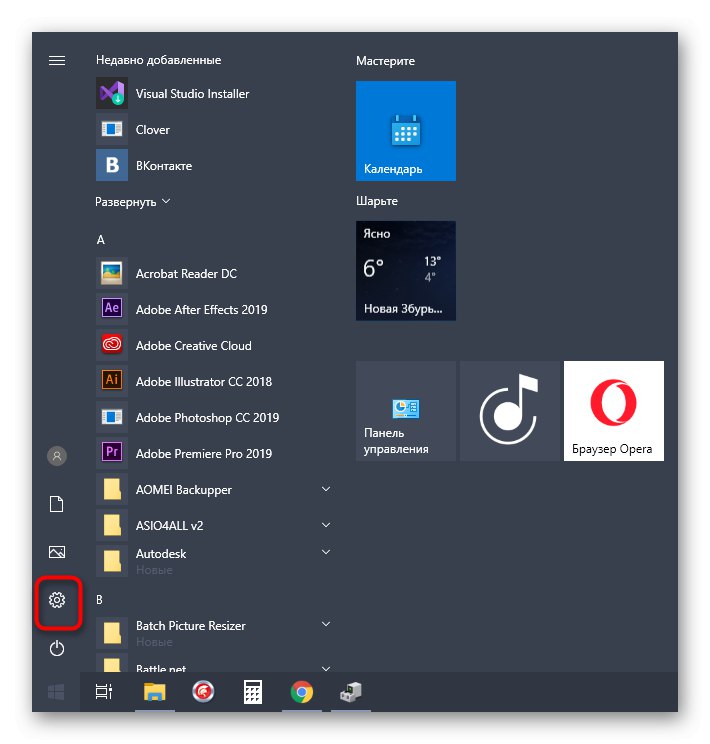


متأسفانه ، تعامل با Windows Update همیشه با موفقیت پایان نمی یابد و برخی از خطاها هنگام نصب یا جستجو برای به روزرسانی ها ظاهر می شوند. در چنین شرایطی ، کاربر باید همه آنها را به طور مستقل حل کند. برای درک این موضوع به مقالات ویژه در وب سایت ما ، پیوندهایی که در زیر خواهید یافت ، کمک می کند.
جزئیات بیشتر:
نصب به روزرسانی های ویندوز 10
نصب به روزرسانی برای ویندوز 10 به صورت دستی
مشکلات نصب به روزرسانی ها در ویندوز 10 را برطرف کنید
روش 3: سیستم عامل را از نظر ویروس بررسی کنید
آخرین روش مرتبط با توصیه های عمومی شامل بررسی سیستم عامل برای ویروس ها است. واقعیت این است که بیشتر تهدیدها به عنوان فرایندهای جداگانه راه اندازی می شوند و می توانند ویندوز را بارگیری کنند. امروزه ماینرهای پس زمینه بسیار محبوب هستند ، که از قدرت رایانه آلوده برای استخراج ارزهای رمزپایه برای مهاجمان استفاده می کنند. این نوع تهدیدها بیشتر از همه روی پردازنده تأثیر منفی دارند ، بنابراین مهم است که به موقع آنها را شناسایی و حذف کنید.
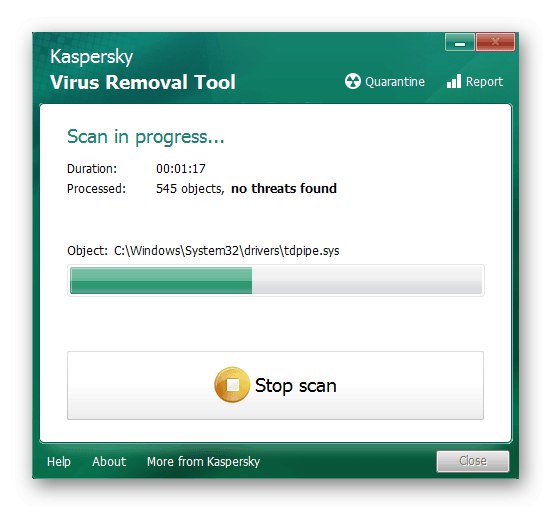
جزئیات بیشتر: مبارزه با ویروس های رایانه ای
روش 4: تمیز کردن سیستم از پرونده های غیر ضروری
در پایان بررسی روشهای رایج برای حفظ سیستم در حالت عادی کار ، ما می خواهیم ابزارهای شخص ثالث و استاندارد ویژه ای را که به شما امکان می دهد ویندوز 10 را از زباله پاک کنید ، یادداشت کنیم.انجام چنین اعمالی به شما امکان می دهد تا از پرونده های غیرضروری خلاص شوید ، عملکرد را افزایش دهید و بار دیسک سخت ، RAM و پردازنده را کمی کاهش دهید. کاربر خود این حق را دارد که انتخاب کند که آیا از یک ابزار شخص ثالث استفاده می کند یا از قابلیت های تعبیه شده در سیستم عامل برای تمیز کردن زباله استفاده می کند.
جزئیات بیشتر: آزاد کردن هارد دیسک در ویندوز 10
روش 5: برنامه های غیرضروری راه اندازی را غیرفعال کنید
برخی از نرم افزارها پس از نصب بر روی رایانه ، به طور خودکار به راه اندازی اضافه می شوند و هر زمان که سیستم عامل شروع به کار می کند ، در پس زمینه اجرا می شوند. بعضی اوقات کاربران حتی از این موضوع اطلاع ندارند و شک نمی کنند که چنین برنامه هایی اجزای خود را در حالت فعال بارگیری می کنند ، که این امر در مورد پردازنده نیز صدق می کند. فقط با چند کلیک می توانید این مورد را بررسی کرده و نرم افزارهای غیرضروری را غیرفعال کنید.
- روی یک فضای خالی در نوار وظیفه کلیک راست کرده و مورد را انتخاب کنید "مدیر وظایف".
- انتقال به برگه "استارت آپ".
- در اینجا ، به وضعیت فرآیندهای موجود نگاه کنید. اگر چیز اضافی مهم است "مشمول"، باید تنظیمات را تغییر دهید.
- برای انجام این کار ، بر روی خط RMB کلیک کنید و مورد را از منوی زمینه انتخاب کنید "غیرفعال کردن".
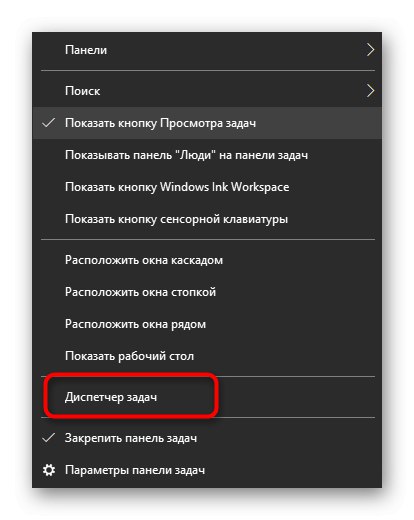
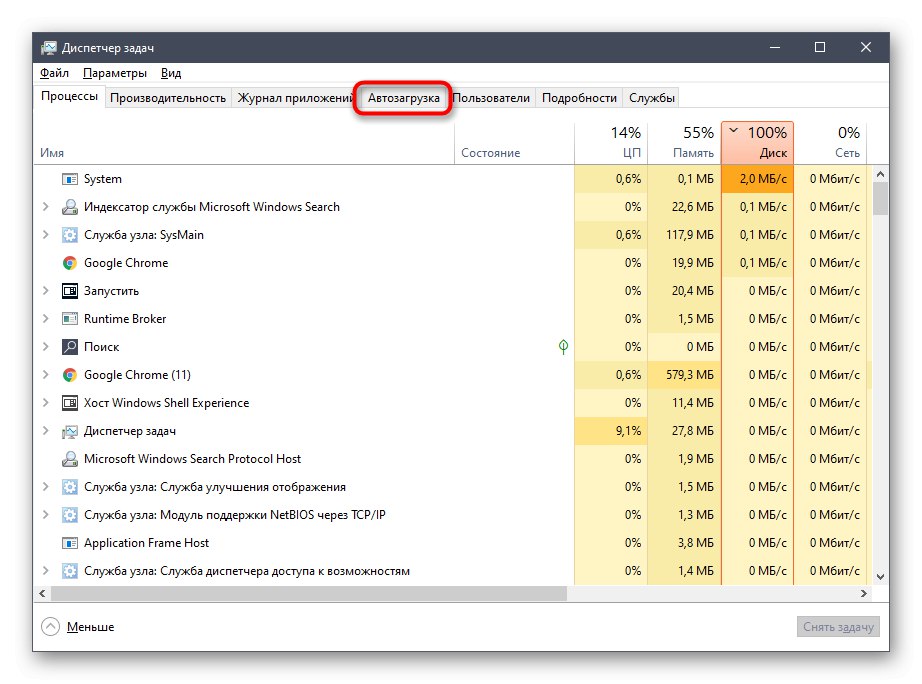
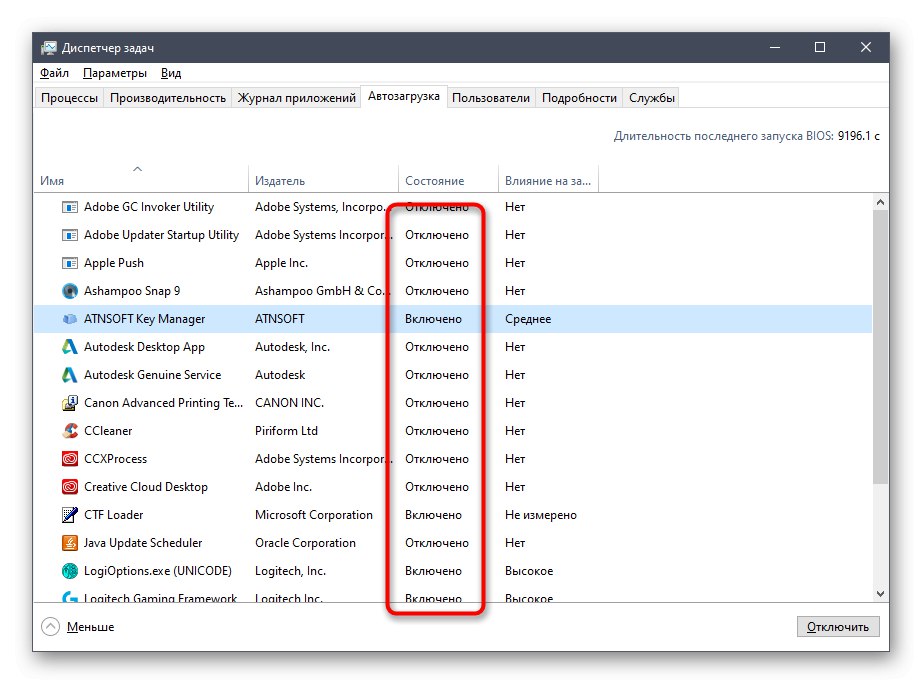
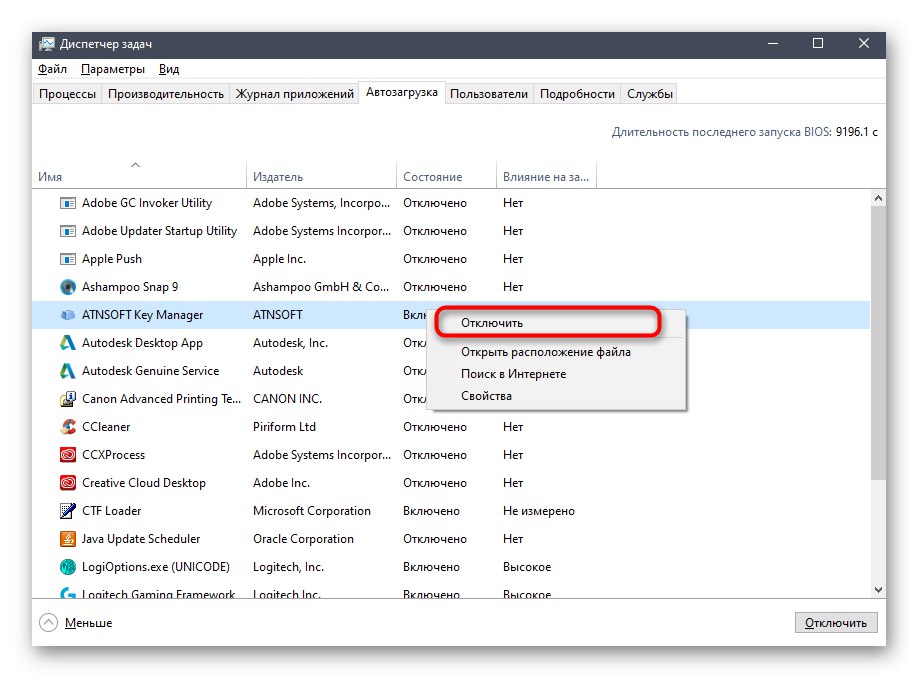
همین کارها را با سایر برنامه های غیرضروری انجام دهید و سپس رایانه را مجدداً راه اندازی کنید یا به سادگی مراحل برنامه را خاتمه دهید تا عملکرد آنها متوقف شود و بررسی کنید که چگونه این بار CPU تأثیر می گذارد.
روش 6: پاک کردن پرونده swap را فعال کنید
بسیاری از کاربران فایل پیجینگ را در رایانه شخصی خود فعال می کنند که حافظه مجازی را به ویندوز اضافه می کند و به آن امکان می دهد سریعتر اجرا شود. با این حال ، در برخی موارد ، این پرونده ، برعکس ، تأثیر منفی بر عملکرد دارد ، که به ویژه در مجامع ضعیف قابل توجه است. با فعال کردن گزینه ایجاد پرونده جدید هر بار که رایانه خاموش است ، این وضعیت اصلاح می شود. ما به جزئیات جزئیات این راه حل نمی پردازیم ، اما بلافاصله دستورالعمل های مربوطه را نشان خواهیم داد.
- ابزار را باز کنید "اجرا کن"نگه داشتن ترکیب کلید Win + R... در فیلدی که ظاهر می شود ، وارد شوید
regeditو کلیک کنید وارد برای فعال کردن دستور - مسیر را دنبال کنید
HKEY_LOCAL_MACHINESYSTEMCurrentControlSetControlSession Manager مدیریت حافظهبرای رسیدن به کلید رجیستری مورد نیاز. - به دنبال پارامتری با نام باشید "ClearPageFileAtShutDown" و با LMB روی آن دوبار کلیک کنید تا پنجره Properties باز شود.
- مقدار را به تغییر دهید «1» و تغییر را تأیید کنید.
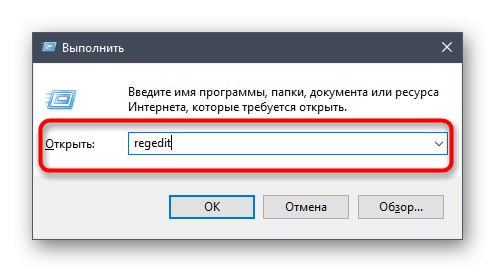
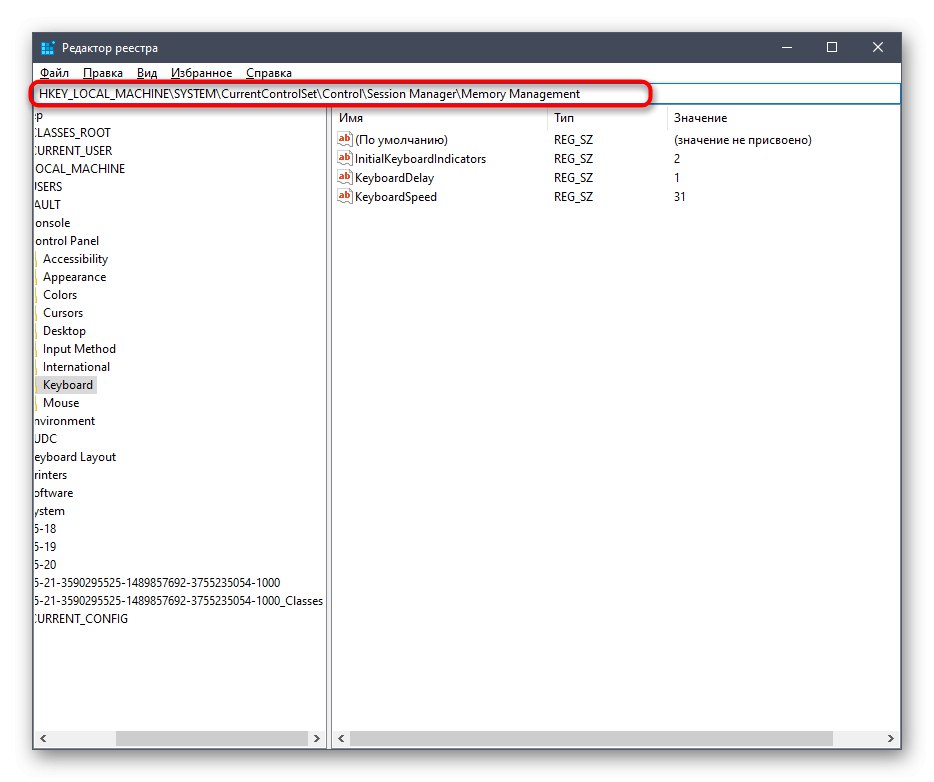
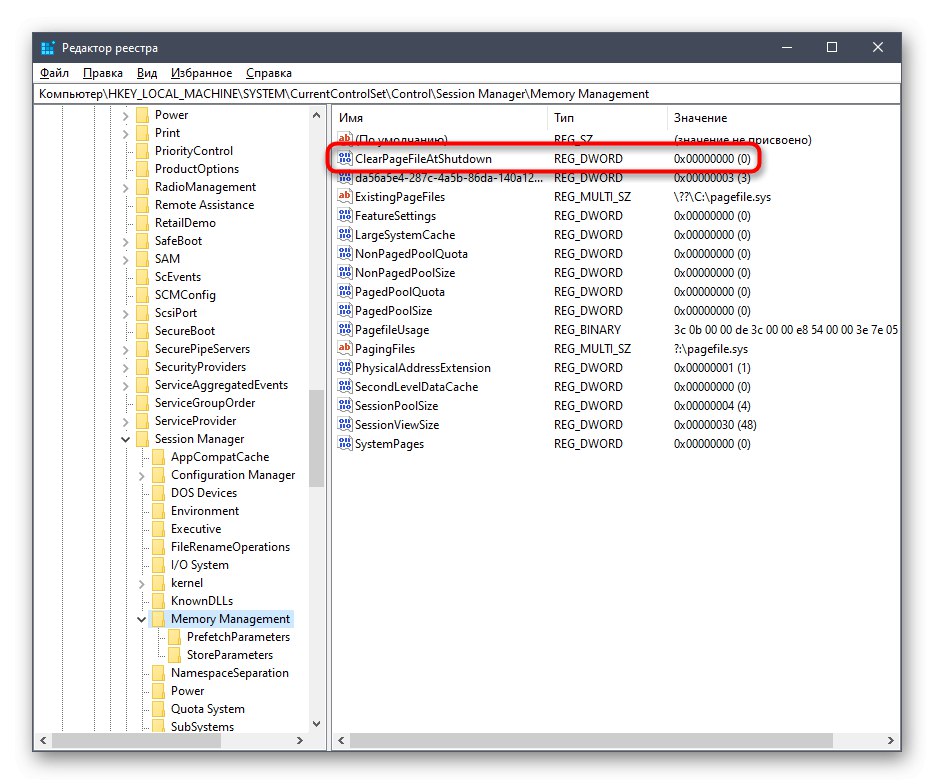
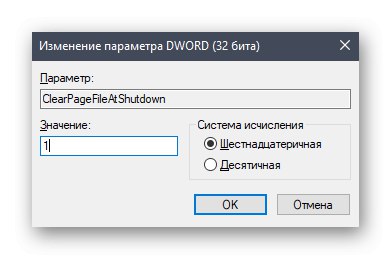
تمام تنظیمات انجام شده در ویرایشگر رجیستری فقط پس از راه اندازی مجدد رایانه اعمال می شوند ، بنابراین این کار را انجام داده و نتایج را بررسی کنید. در مورد خود فایل swap و اقدامات مرتبط با آن ، کلیه اطلاعات لازم را در مطالب جداگانه در وب سایت ما در زیر خواهید یافت.
جزئیات بیشتر:
فعال کردن فایل صفحه بندی در رایانه ویندوز 10
افزایش فایل صفحه بندی در ویندوز 10
راه های غیرفعال کردن فایل صفحه بندی در ویندوز 10
تعیین اندازه بهینه فایل پیجینگ در ویندوز
روش 7: جلوه های بصری را غیرفعال کنید
ظاهر ویندوز 10 بدون شک یک مزیت سیستم عامل است و آن را زیبا می کند. با این حال ، برای دارندگان رایانه های ضعیف ، تعداد انیمیشن ها و گرافیک های مختلف هیچ چیز خوبی نخواهد داشت ، زیرا همه این جلوه ها اجزای سازنده ، از جمله پردازنده را بارگیری می کنند. غیرفعال کردن تمام یا برخی از تنظیمات ، بار پردازنده را کمی کاهش می دهد ، بنابراین باید این مراحل را دنبال کنید:
- باز کن "شروع" و رفتن به "گزینه ها".
- به اولین بخش با عنوان بروید "سیستم".
- به لیست موجود در منوی سمت چپ بروید و انتخاب کنید "درباره سیستم".
- در پایین پنجره ، خط را پیدا کنید "اطلاعات سیستم" و روی آن کلیک کنید.
- یک پنجره کنترل پنل جداگانه ظاهر می شود ، جایی که شما علاقه مند به یک برچسب قابل کلیک هستید "پارامترهای اضافی سیستم".
- پس از نمایش خصوصیات در یک دسته "سرعت" فشار دهید "گزینه ها".
- مورد را با نشانگر علامت گذاری کنید "ارائه بهترین عملکرد"تا سیستم بصورت خودکار تصاویر غیرضروری را غیرفعال کند.
- علاوه بر این ، با برداشتن علامت موارد مربوطه ، می توانید به طور مستقل تصمیم بگیرید که کدام پارامترها غیرفعال شوند. فراموش نکنید که هنگام انجام پیکربندی ، تغییرات خود را اعمال کنید.
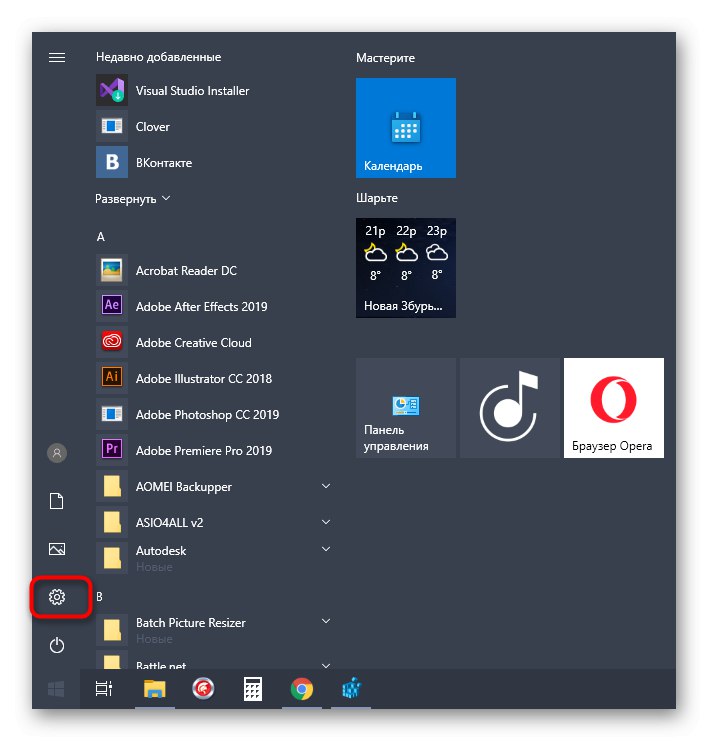
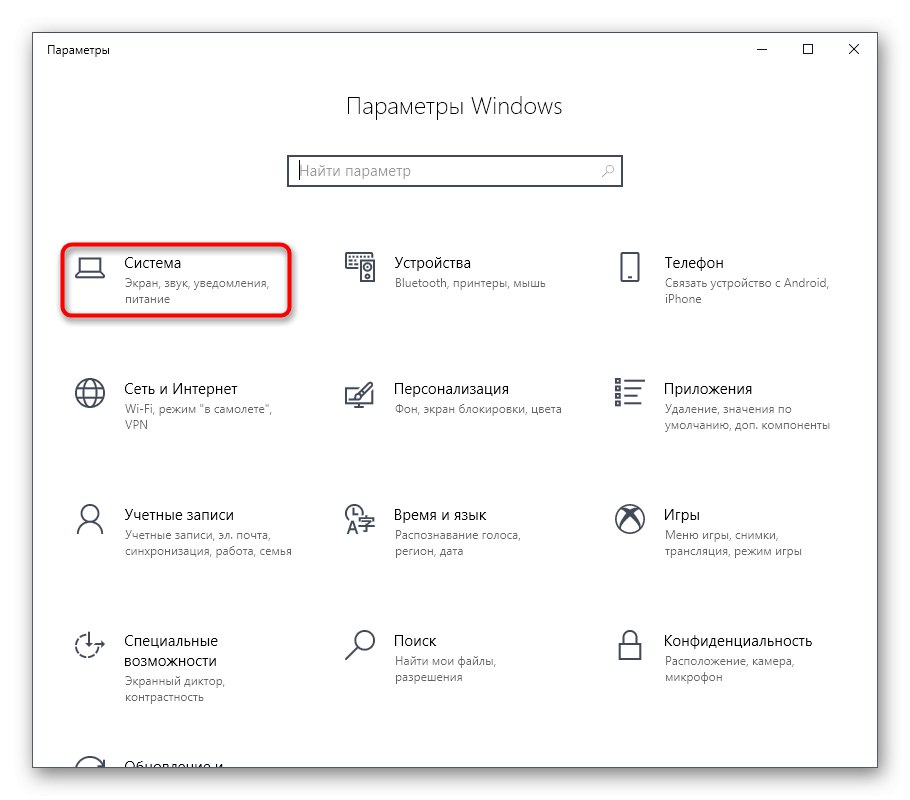
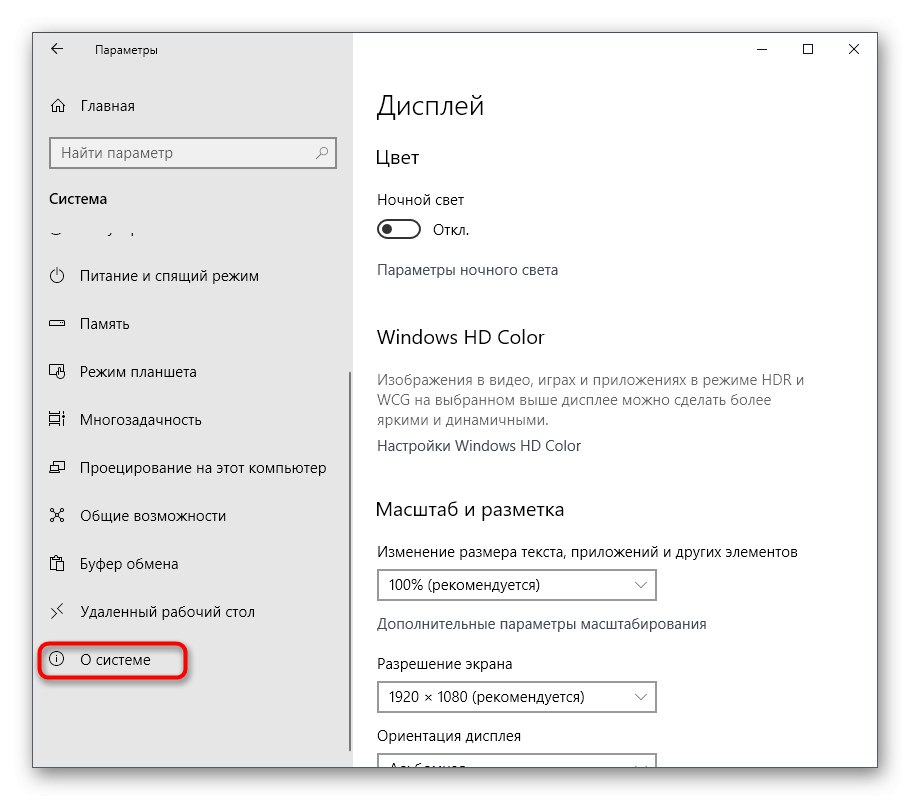
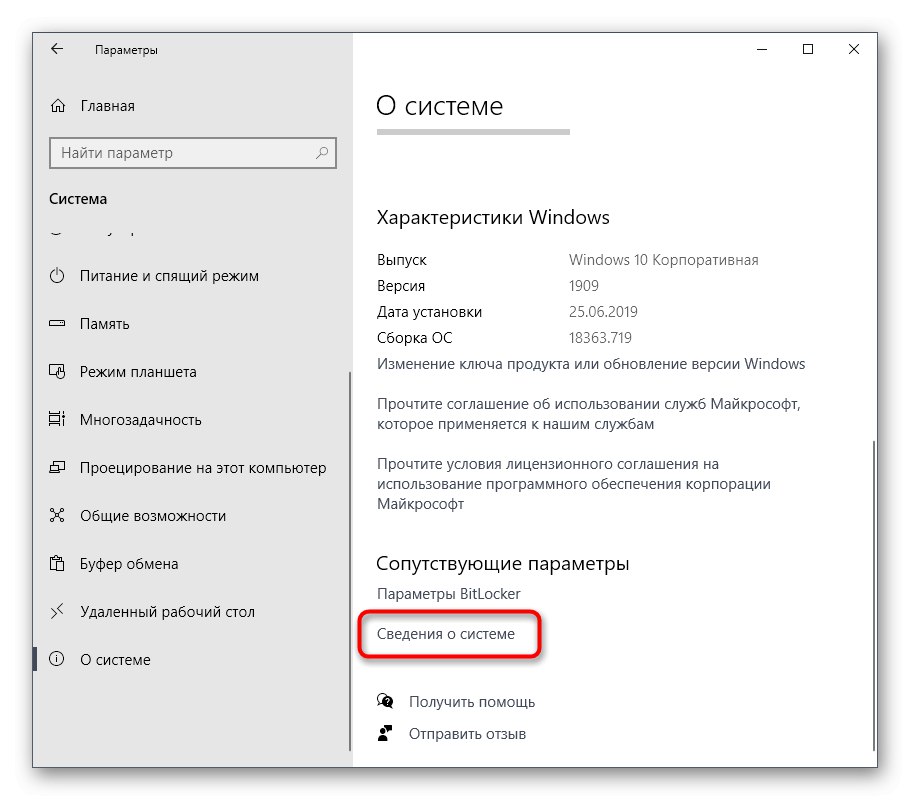
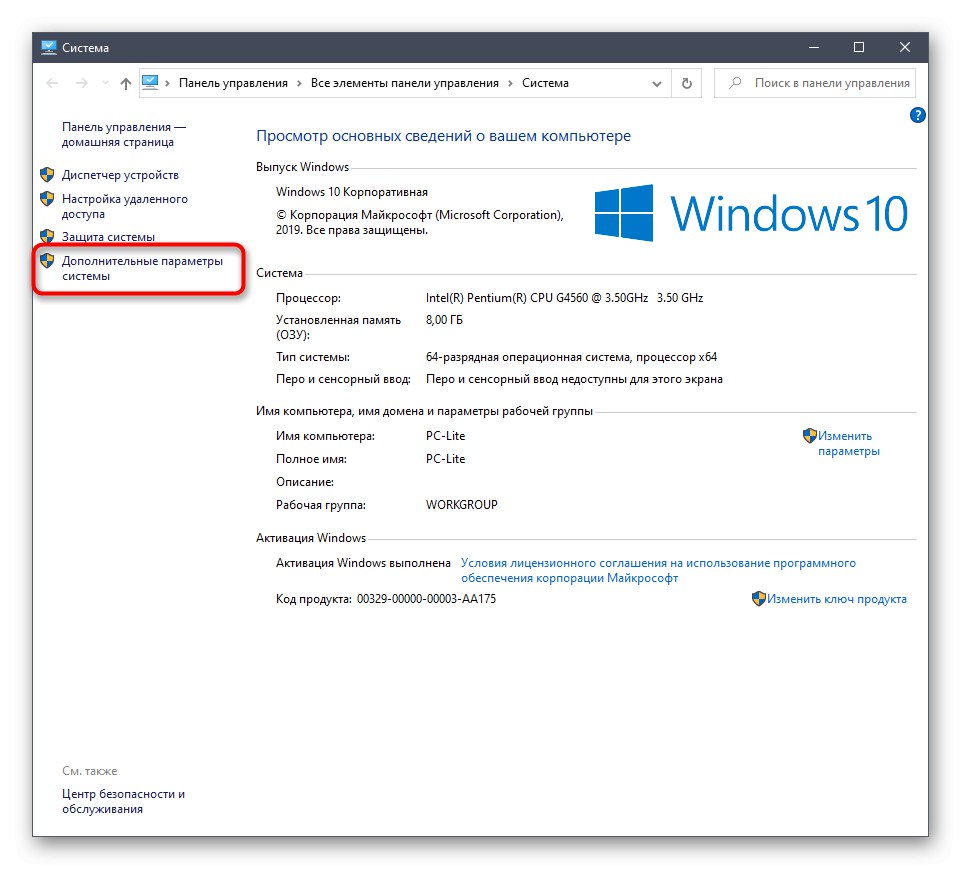
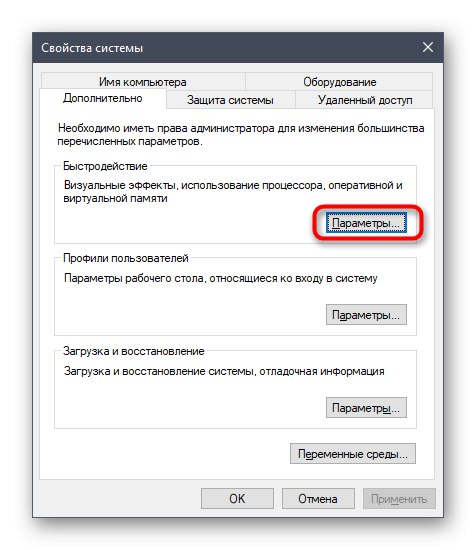
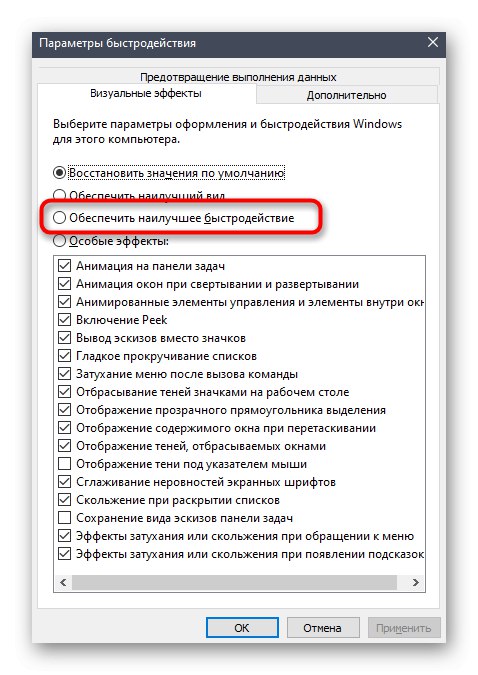
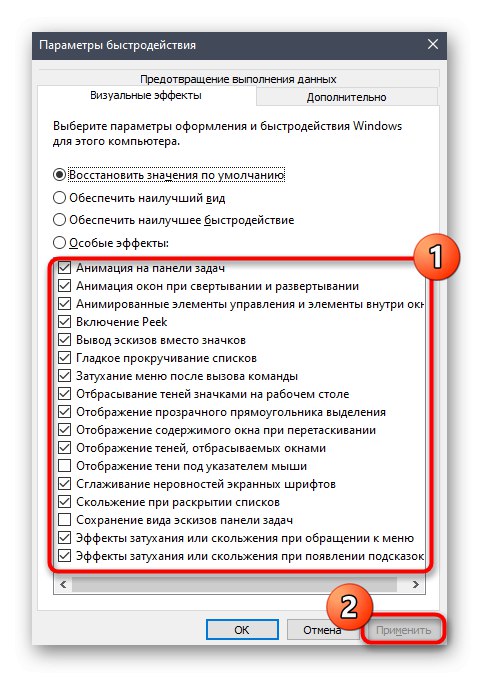
روش 8: هارد دیسک خود را جدا کنید
با گذشت زمان ، هارد دیسک تکه تکه می شود که به طور قابل توجهی سرعت کلی سیستم عامل را کاهش می دهد. با این حال ، چنین مشکلی نه تنها خود حامل داده ، بلکه سایر اجزای آن را نیز تحت تأثیر قرار می دهد ، زیرا داده ها با سرعت مناسب پردازش نمی شوند. با استفاده از ابزارهای داخلی یا شخص ثالث ، این مشکل برطرف می شود. اطلاعات بیشتر در مورد این روند و صحت اجرای آن را در مطالب زیر بخوانید.
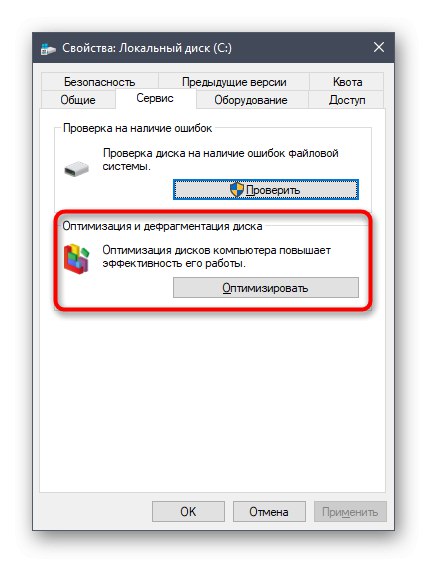
جزئیات بیشتر: هر آنچه در مورد شکستن دیسک سخت خود باید بدانید
روش 9: اعلان های سیستم را خاموش کنید
اعلان های ویندوز 10 می توانند از طریق سیستم عامل خود و برنامه های شخص ثالث باشند. بعضی اوقات مقدار زیادی دریافت می کنند و تمام این مدت سرویس مسئول نمایش آنها در حالت فعال است. در بیشتر موارد ، کاربر حتی علاقه ای به این پیام ها ندارد و هرگز آنها را نمی خواند. اگر شما هم از آن دسته کاربران هستید ، به شما توصیه می کنیم برای تخلیه CPU ، اعلان ها را خاموش کنید.
- باز کن "شروع" و به منو بروید "گزینه ها".
- در اینجا بخش اول را انتخاب کنید "سیستم".
- از طریق پانل سمت چپ به بروید "اعلان ها و اقدامات".
- لغزنده را حرکت دهید "دریافت اعلان از برنامه ها و دیگر فرستندگان"برای غیرفعال کردن این گزینه
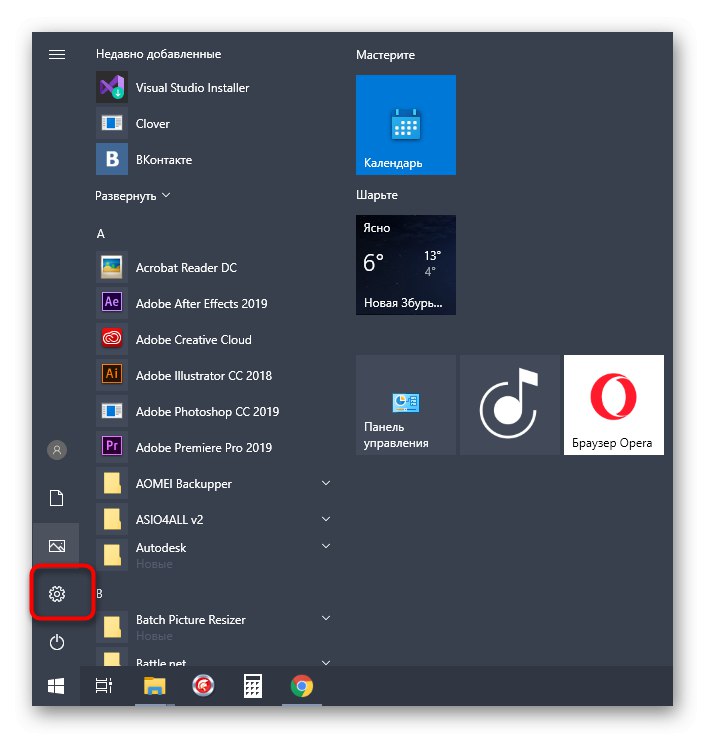
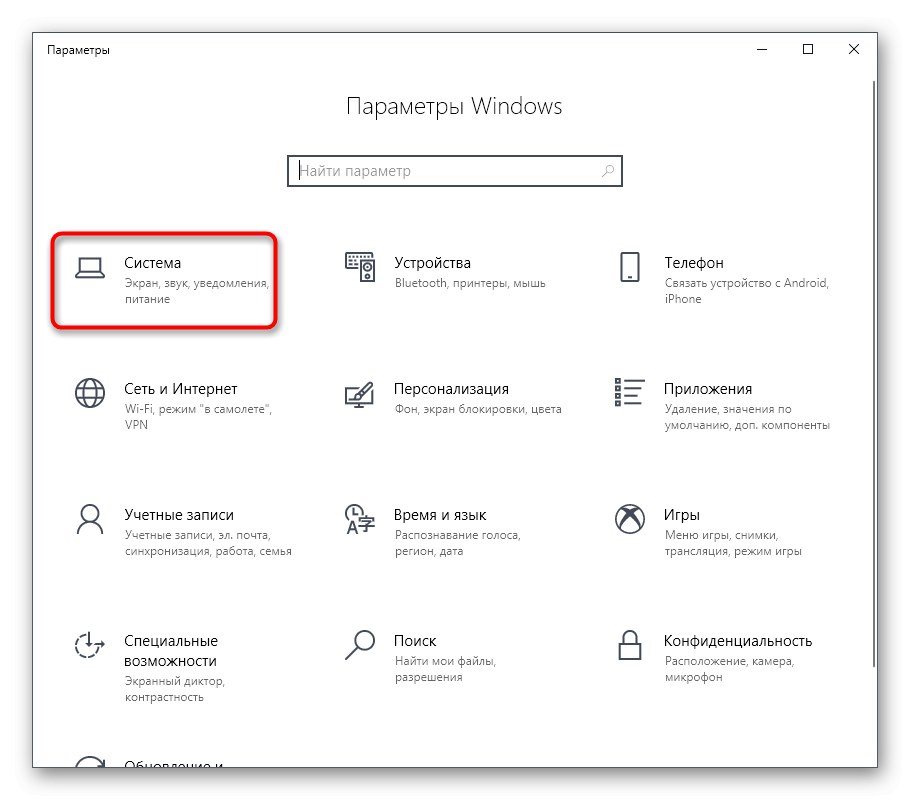
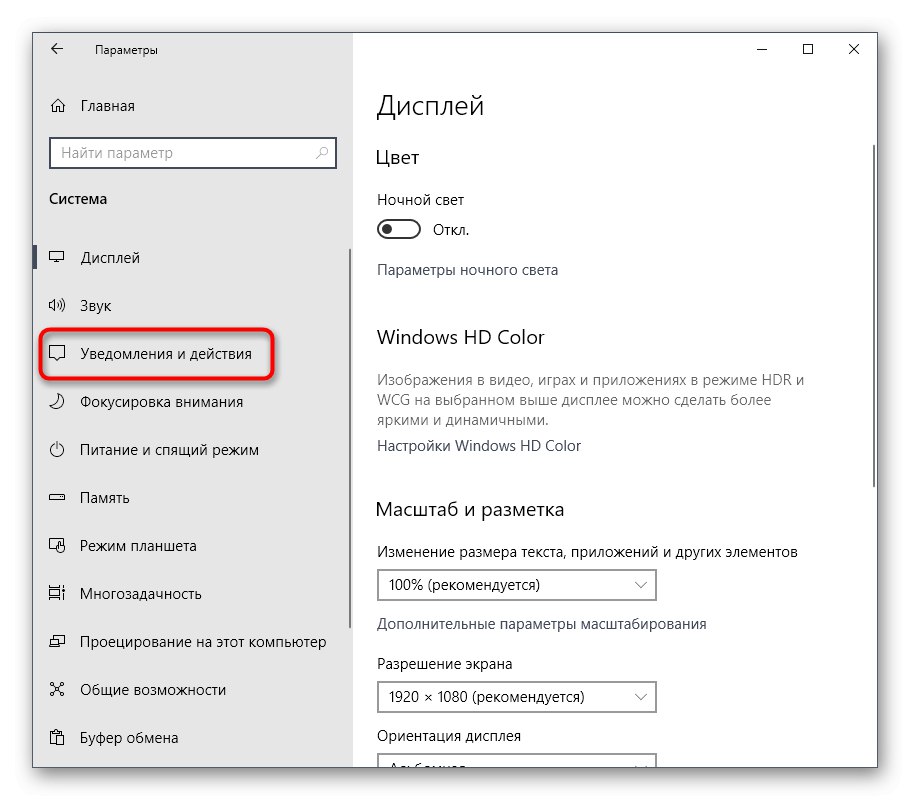
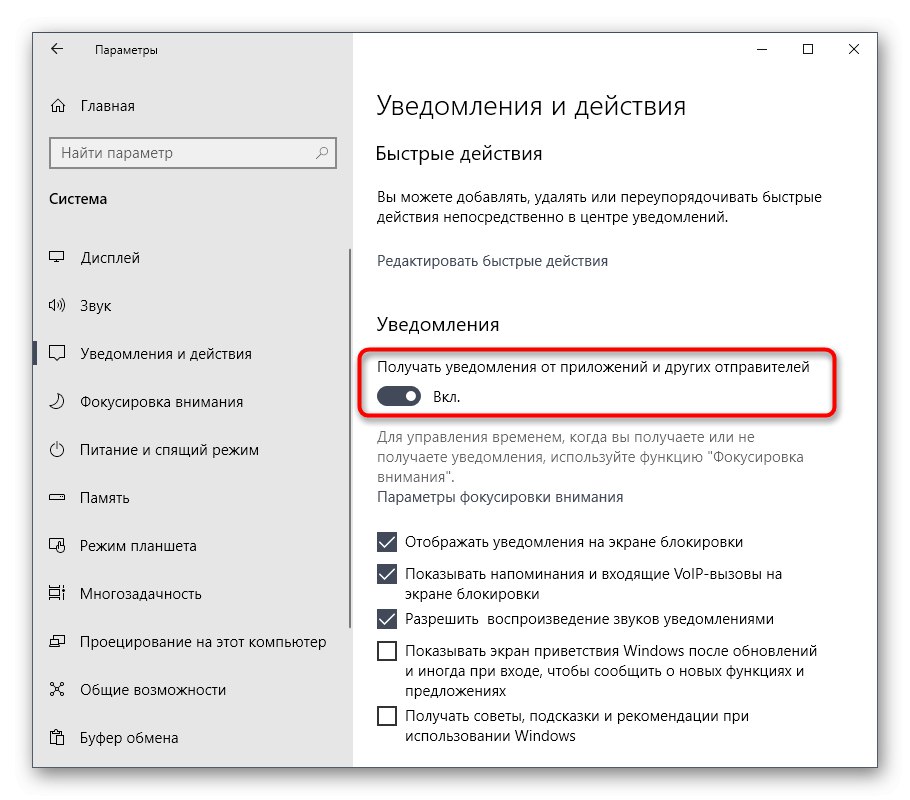
روش 10: تنظیمات برنامه برق را دوباره تنظیم کنید
گاهی اوقات کاربر به طور مستقل پارامترهای برنامه قدرت مورد استفاده را تغییر می دهد ، یا این به طور خودکار توسط برخی از برنامه ها اتفاق می افتد ، که بعدا فقط بر عملکرد سیستم تأثیر منفی می گذارد و بار پردازنده را افزایش می دهد. تکرار دستی بیش از هر مقدار ایده خوبی نیست ، بنابراین توصیه می کنیم همه موارد را به سادگی به حالت پیش فرض خود بازگردانید که این اتفاق می افتد:
- قابل اعتماد و متخصص "سیستم" از طریق "گزینه ها".
- این بار یک دسته را اینجا انتخاب کنید قدرت و خواب.
- کتیبه را پیدا کنید "گزینه های برق اضافی" و روی آن کلیک کنید.
- برای راه اندازی طرح استفاده شده ادامه دهید.
- بر روی عنوان قابل کلیک کلیک کنید "بازیابی تنظیمات پیش فرض برای طرحواره".
- این عمل را تأیید کنید.
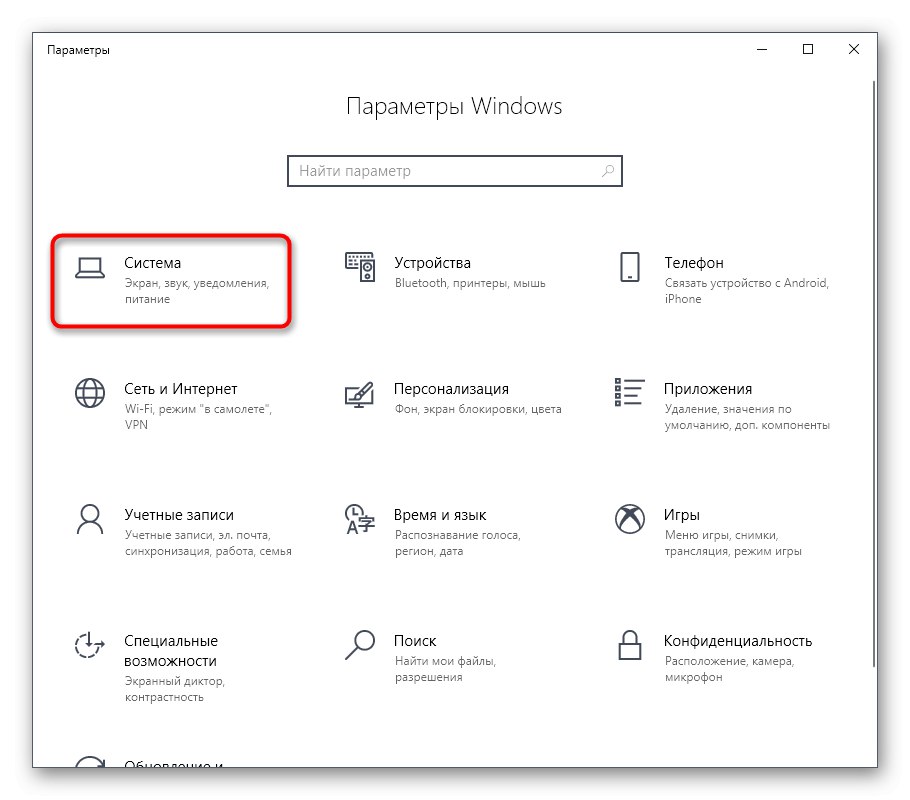
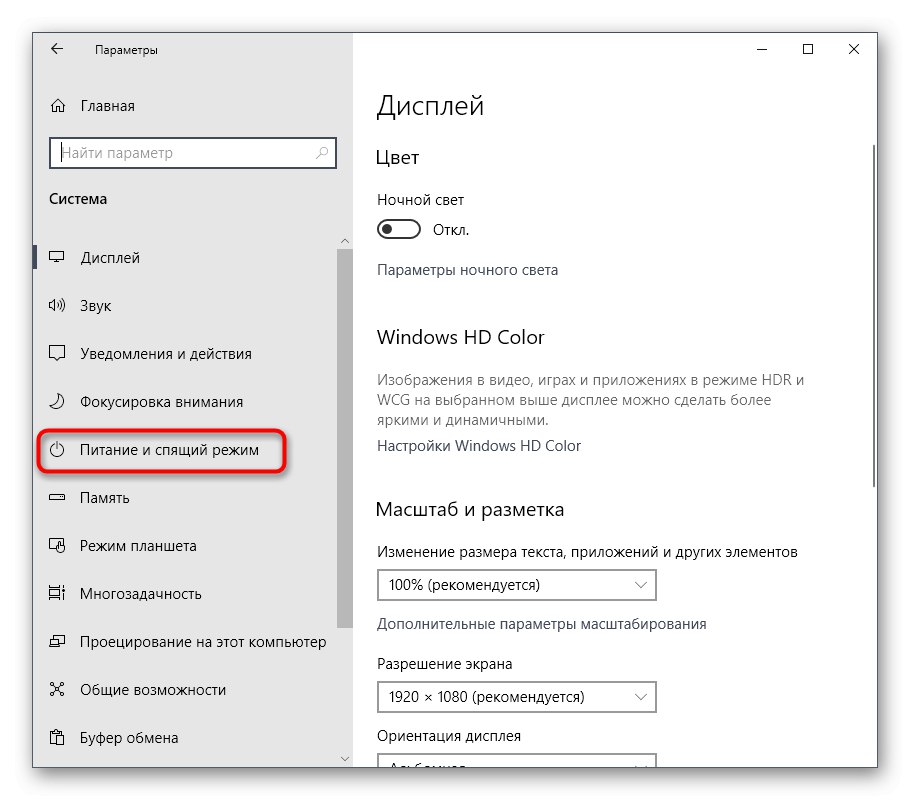
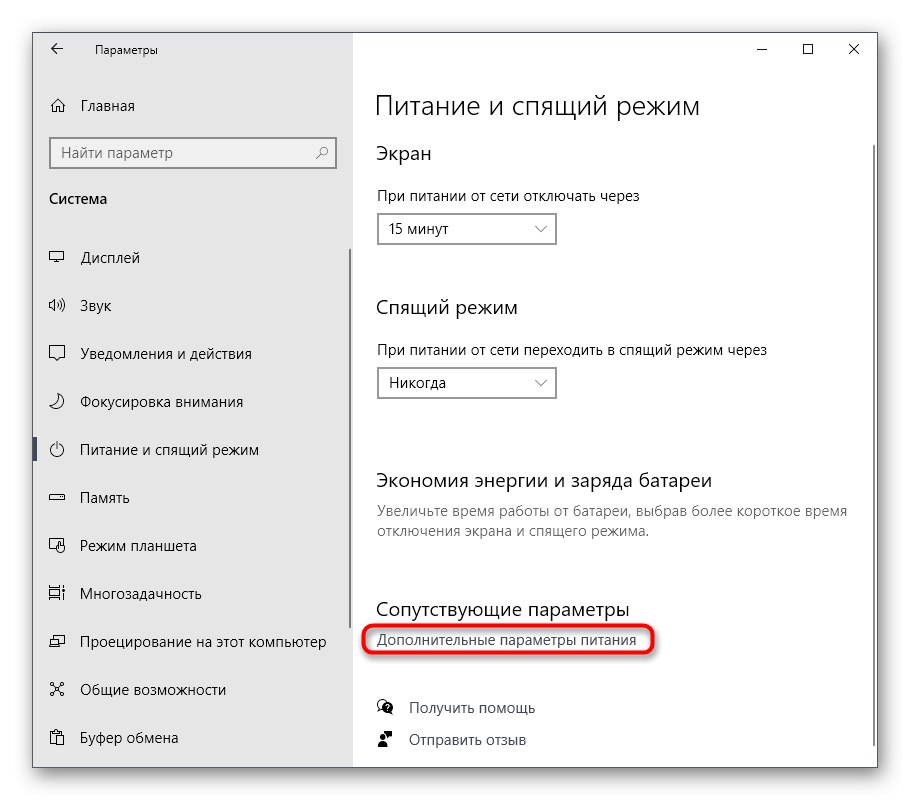
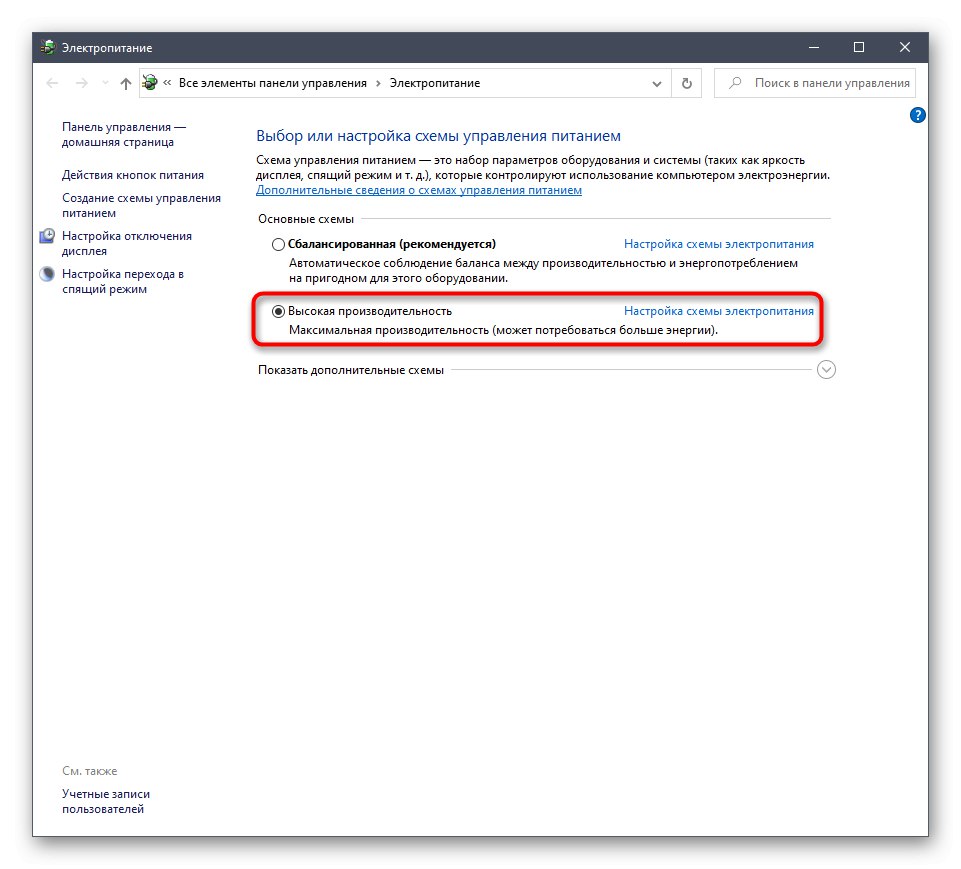
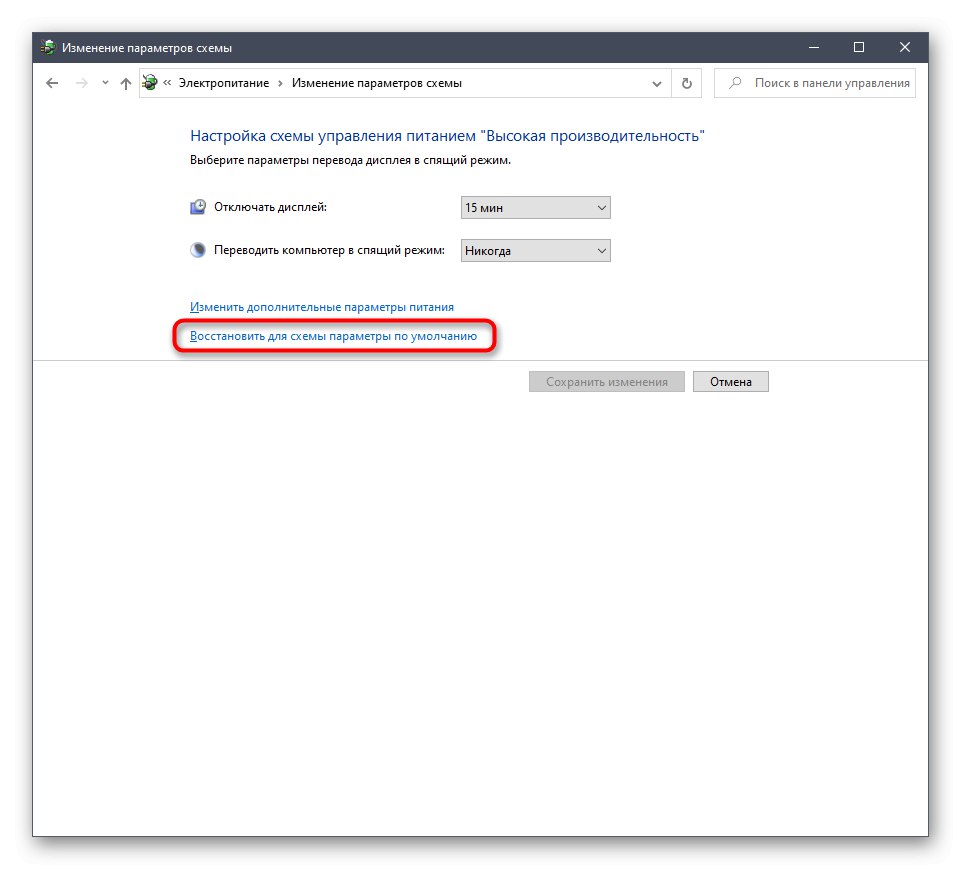
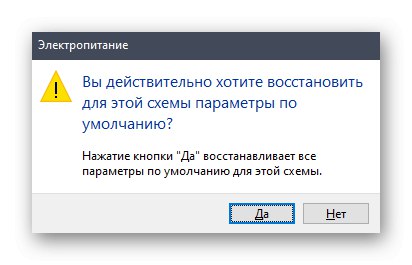
در صورتی که بر عملکرد پردازنده تأثیری نگذارد ، می توانید به طور مستقل پارامترهای منبع تغذیه را که خود تنظیم کرده اید تنظیم کنید.
روش 11: انجام کارهای غیرضروری
ما از کارهای غیرضروری به عنوان برنامه ها و برنامه های مختلفی یاد می کنیم که به صورت دستی توسط کاربر راه اندازی شده اند ، اما به دلایلی در حال حاضر استفاده نمی شوند. حتی اگر چنین نرم افزاری در حالت به حداقل رسیده باشد ، بازهم سیستم را بارگیری می کند و منجر به کند شدن پاسخ آن می شود. شما باید خودتان فرایندهای استفاده نشده را غیرفعال کنید و ساده ترین راه برای انجام این کار از طریق پنجره Task Manager است.
- روی یک فضای خالی در نوار وظیفه کلیک راست کرده و مورد را انتخاب کنید "مدیر وظایف".
- در برگه اول "فرایندها" مرتب سازی بر اساس بار CPU تا ببینید کدام برنامه ها بیشترین استفاده را دارند.
- نرم افزارهای غیرضروری را در لیست پیدا کنید و روی خط RMB کلیک کنید.
- در منوی زمینه ای که ظاهر می شود ، را انتخاب کنید "حذف کار".
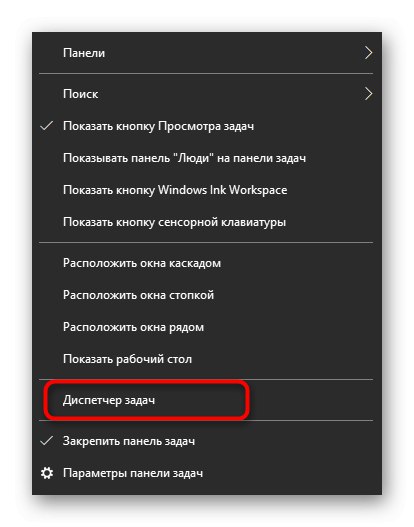
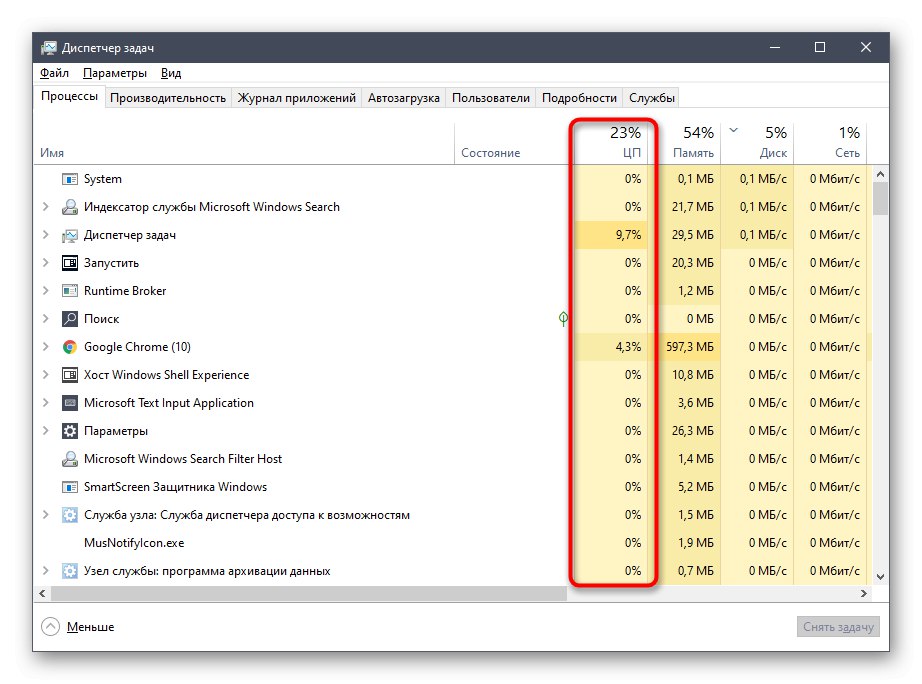
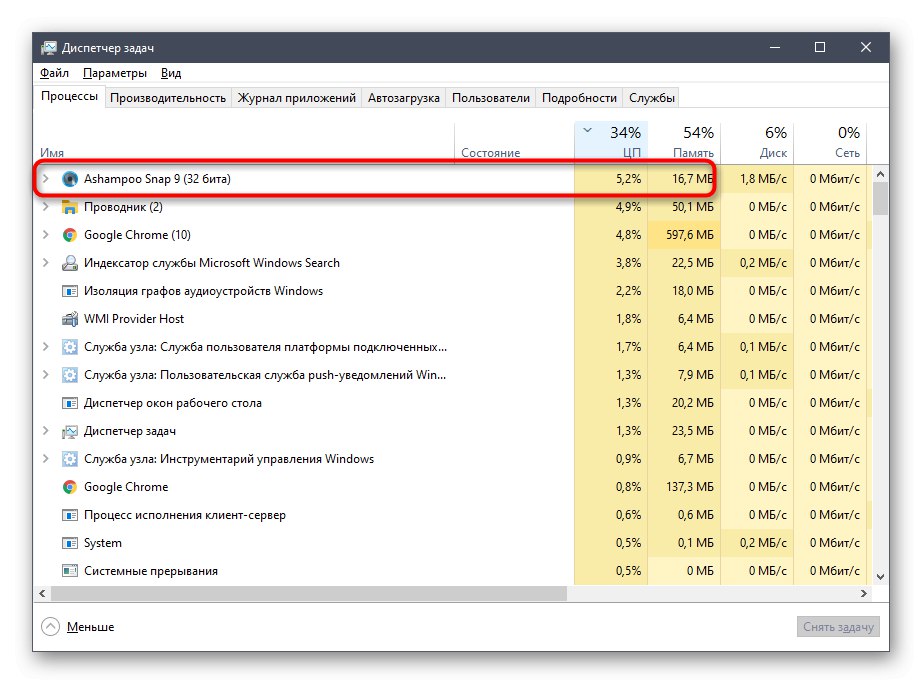
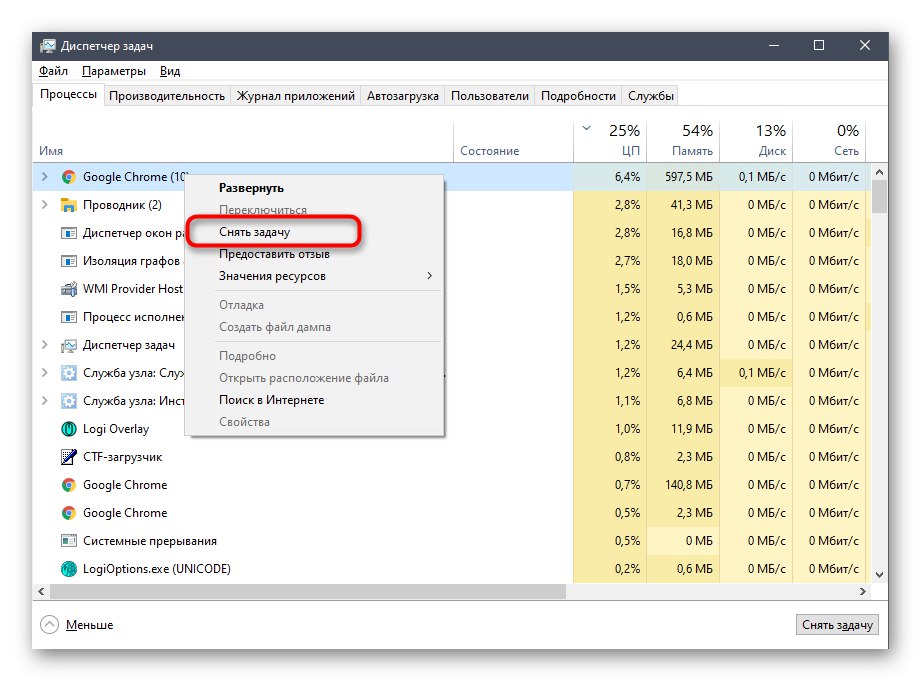
همین کار را با تمام برنامه های اضافی دیگر انجام دهید ، و سپس بررسی کنید که بعد از انجام وظایف آنها ، میزان CPU چقدر کاهش یافته است. اگر این کمک کرد ، فقط برنامه های استفاده نشده را برای آینده خاموش کنید ، نه اینکه آنها را به حداقل برسانید.
در پایان مطالب امروز ، می خواهیم یادآوری کنیم که بعضی اوقات کاربران با این واقعیت روبرو می شوند که فقط یک فرآیند پردازنده را به شدت بارگیری می کند. این معمولاً یک حالت عادی است ، به عنوان مثال ، سرویس بروزرسانی پرونده ها را در این لحظه بارگیری می کند یا Defender داخلی سیستم را بررسی می کند. با این وجود ، فرآیندهای کاملاً نامفهوم ، بار را به بار می آورند. اگر با چنین مشکلی روبرو شدید ، سعی کنید راه حلی پیدا کنید. در یک دسته جداگانه از مقاله ها در مورد پردازنده در وب سایت ما ، جایی که دستورالعمل های زیادی در مورد این موضوع وجود دارد.
تمام توصیه هایی که در بالا توضیح داده شد می توانند به تنهایی و با بررسی اثربخشی هر یک از روش ها استفاده شوند و می توانند به روشی جامع مورد استفاده قرار گیرند تا بار اجزای مورد نظر را به حداقل برسانند.