روش 1: بازیابی خودکار
اصل بازیابی ویندوز 10 از درایو فلش USB این است که با نصب بیشتر ، تصویر نصب را از قبل در رسانه ضبط کرده و به قسمت مناسب بروید. بنابراین ، ابتدا باید چنین درایو قابل بوت را به روشی مناسب ایجاد کنید. دستورالعمل های دقیق در مورد این موضوع را می توانید در یک مقاله جداگانه در وب سایت ما با کلیک بر روی لینک زیر پیدا کنید.
جزئیات بیشتر: یک دیسک قابل بوت ویندوز 10 ایجاد کنید
پس از آن ، از درایو فلش USB ایجاد شده ، جایی که کاربر وارد پنجره نصب سیستم عامل می شود ، بارگیری می شود. در اینجا ، اقدامات زیر اجباری است:
- زبان رابط بهینه را انتخاب کرده و بر روی آن کلیک کنید "به علاوه".
- به جای دکمه "نصب" روی کتیبه کلیک کنید "بازگرداندن سیستم".
- در اینجا شما به مورد علاقه مند هستید "عیب یابی".
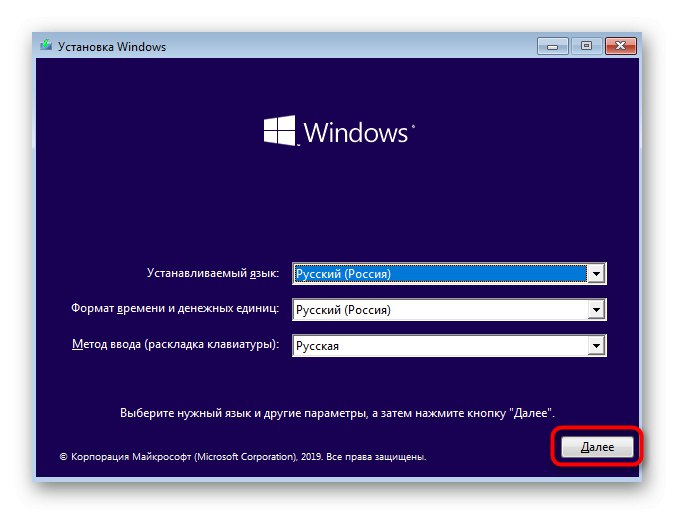
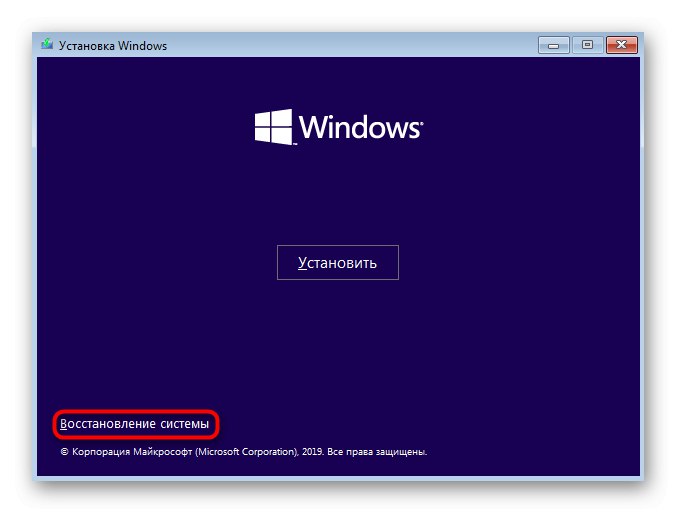
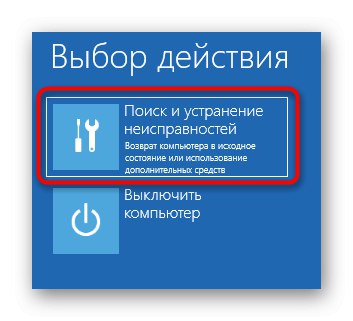
سپس یک پنجره اصلی با عنوان باز می شود "گزینه های اضافی"از آنجا که ابزارهای مختلف بازیابی راه اندازی می شود. هر یک از آنها به روشی متفاوت عمل می کنند و تحت شرایط خاص به شما کمک می کنند. بیایید نگاهی دقیق به هر ابزار بیندازیم.
بازیابی راه اندازی
این ابزار برای یافتن و حل مشکلاتی که از بارگیری سیستم عامل جلوگیری می کنند ، طراحی شده است. فرآیند اسکن خود با شروع سیستم عامل شروع می شود و به شما امکان می دهد مشکلات مختلف مرتبط با بوت لودر یا برخی از اشیا system سیستم را که مسئول ایجاد صحیح جلسه هستند ، حل کنید. اگر می خواهید عملیات اسکن مربوطه را شروع کنید ، باید روی کاشی کلیک کنید راه اندازی تعمیر.
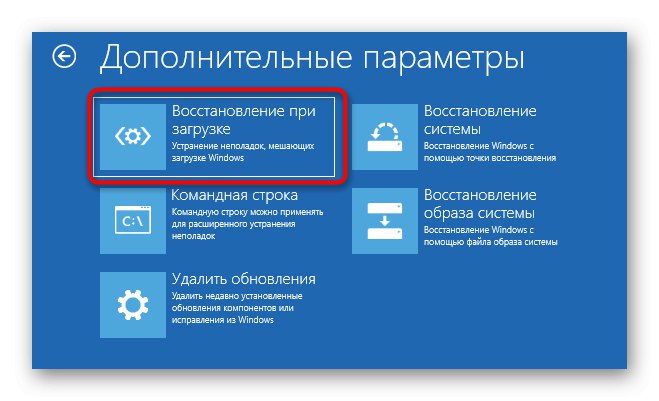
یک پنجره سیاه با آرم ویندوز 10 روی صفحه ظاهر می شود که در پایین آن یک کتیبه وجود دارد "تشخیص رایانه"... این بدان معنی است که روند اسکن در حال حاضر در حالت فعال است. منتظر تکمیل آن باشید و اطلاعات دریافتی را مرور کنید. در صورت برطرف شدن مشکلات ، دیگر مشکلی در راه اندازی سیستم عامل وجود ندارد.

بازیابی با پشتیبان
برخی از کاربران یک ویژگی استاندارد را تنظیم می کنند که به طور خودکار پشتیبان گیری سیستم عامل را برای بازیابی درخواستی ایجاد می کند. گاهی اوقات نمی توانید از آنها در یک جلسه ویندوز 10 استفاده کنید ، بنابراین فقط باید در حالت بازیابی قرار بگیرید تا یک نسخه پشتیبان پیدا کنید و بارگیری کنید. برای این کار باید روی کاشی کلیک کنید "بازگرداندن سیستم".
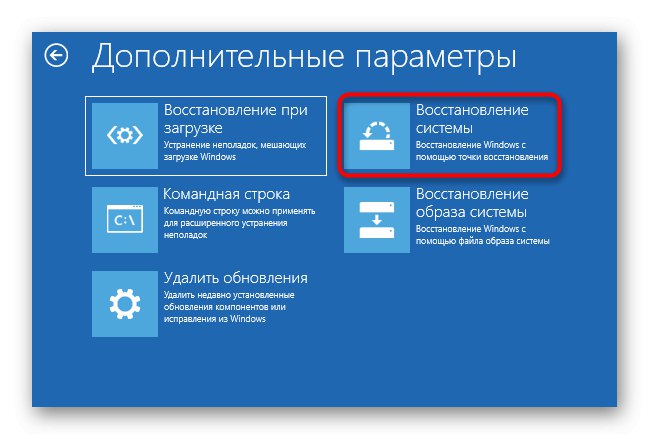
با این کار منویی با انتخاب پشتیبان های موجود باز می شود. در اینجا آنها بر اساس تاریخ توزیع می شوند ، بنابراین یافتن مورد ضروری دشوار نخواهد بود. برای اطمینان از موفقیت آمیز بودن کل روند و عملکرد صحیح سیستم عامل ، دستورالعمل های موجود در صفحه را دنبال کنید.
بازیابی تصویر سیستم
تفاوت هایی بین پشتیبان گیری و تصاویر سیستم وجود دارد. در حالت دوم ، یک نسخه کامل از سیستم عامل قبلاً ایجاد شده است که بعداً با استفاده از ابزار مناسب قابل بازیابی است. در این حالت ، وضعیت ویندوز کاملاً مطابق با وضعیتی است که در همان تصویر حفظ شده است. در حالت بازیابی که از درایو فلش راه اندازی شده است ، بخشی وجود دارد بازیابی تصویر سیستم... وی مسئول شروع این عملیات است.
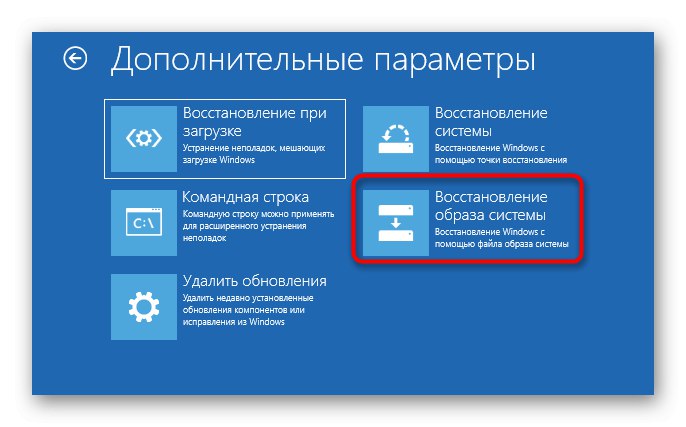
سپس شما باید یکی از تصاویر ذخیره شده را برای استفاده برای بازیابی انتخاب کنید. این فرآیند ممکن است مدتی طول بکشد زیرا همه پرونده ها با بسته بندی جایگزین می شوند. همان پنجره انتخاب شامل اطلاعات دقیق در مورد عملکرد حالت است. توصیه می کنیم اگر هنوز نمی دانید چنین گزینه ای را فعال کنید ، آنها را مطالعه کنید.
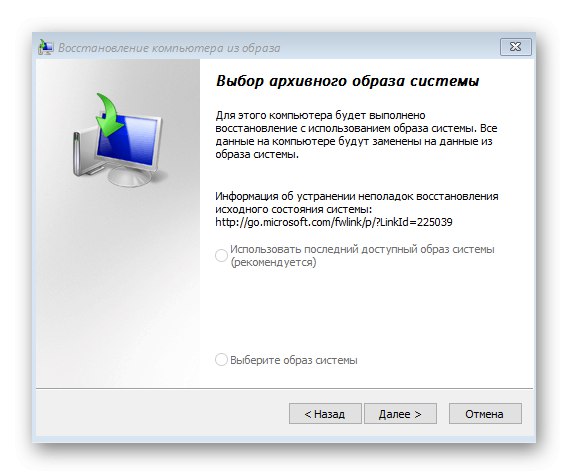
به روز رسانی بازگشت
آخرین مورد در این بخش است "حذف به روزرسانی ها"... توصیه می کنیم درصورتی که مشکلات مربوط به راه اندازی سیستم عامل درست پس از نصب جدیدترین به روزرسانی ها آغاز شود ، به آن توجه کنید.
- برای شروع دکل ، بر روی کاشی مناسب کلیک کنید.
- یک گزینه بروزرسانی را انتخاب کنید ، به عنوان مثال ، می توانید آخرین پچ یا درایورهای م componentلفه را به روز کنید ، از جمله کارت گرافیک ، که رایج ترین صفحه سیاه هنگام بوت سیستم عامل است.
- پس از بررسی هشدار نمایش داده شده روی صفحه ، نصب را تأیید کنید.
- تا پایان این روش صبر کنید و رایانه خود را مجدداً راه اندازی کنید تا اثربخشی اقدامات انجام شده را بررسی کنید.
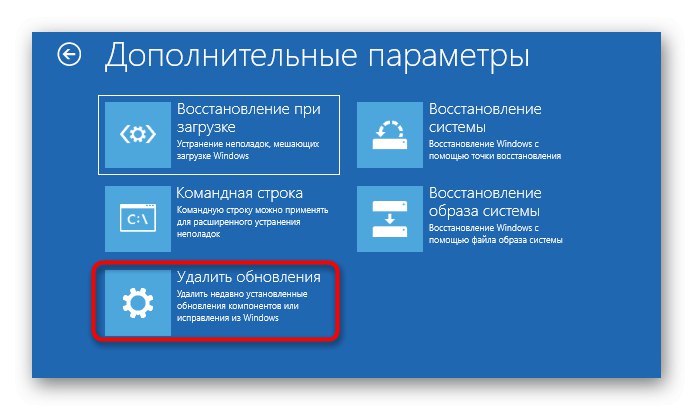
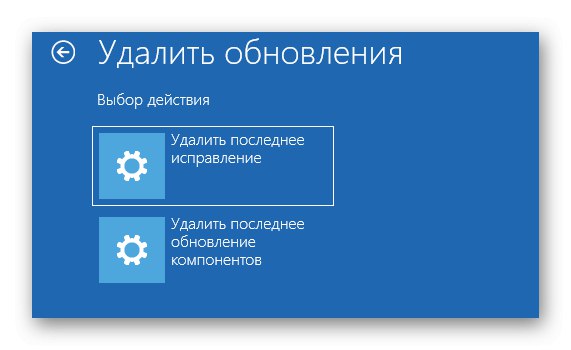
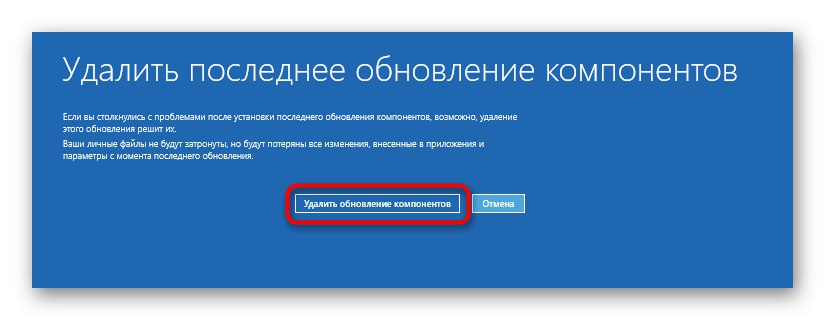
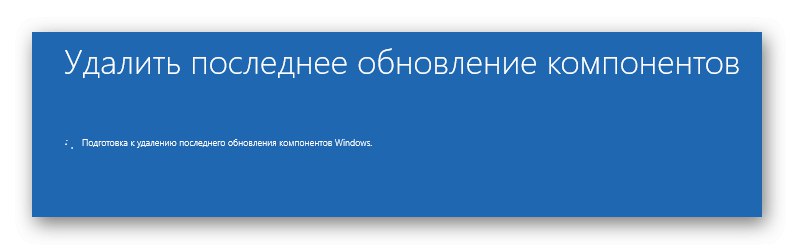
در این حالت موارد دیگری وجود ندارد که وظیفه بازیابی سیستم عامل را بر عهده داشته باشند ، بنابراین ما در حال پایان دادن به آشنایی با آن هستیم. شما فقط باید بهترین گزینه را انتخاب کنید و دستورالعمل های داده شده را برای کار با ویندوز 10 دنبال کنید.
روش 2: تعمیر بوت لودر ویندوز 10
بعضی اوقات مشکلات مربوط به شروع جلسه سیستم عامل با خراب شدن بوت لودر همراه است. بازیابی آن به طور خودکار همیشه امکان پذیر نیست ، بنابراین کاربر مجبور است دستی را انجام دهد ، قبلاً روش مناسب را انتخاب کرده است. تمام این اقدامات از طریق یک درایو فلش نیز انجام می شود. ما پیشنهاد می کنیم با کلیک بر روی لینک زیر ، در مقاله دیگری در وب سایت خود با جزئیات بیشتر مطالعه کنید.
جزئیات بیشتر: بازیابی بوت لودر ویندوز 10 از طریق Command Prompt
این نتیجه مطالب امروز است. همانطور که مشاهده می کنید ، روش های مختلفی برای بازیابی ویندوز 10 از درایو فلش USB وجود دارد. این به اصلاح شرایط با پیچیدگی های مختلف کمک می کند ، به عنوان مثال ، در هنگام حمله ویروس یا حذف تصادفی از اجزای مهم سیستم.