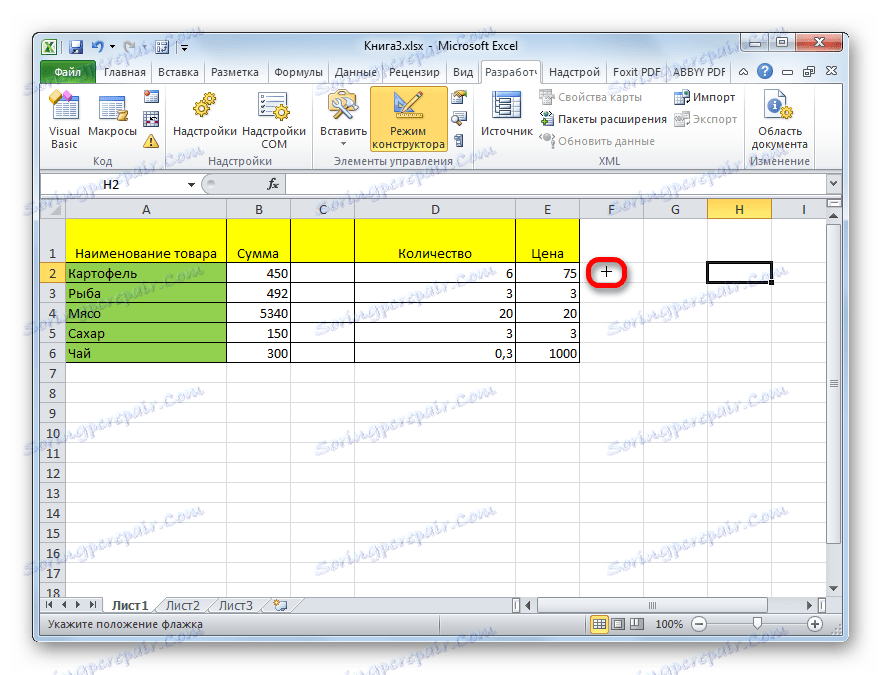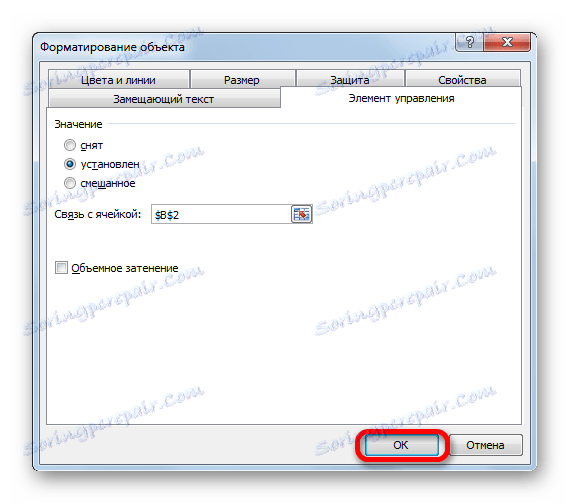تنظیم یک تیک در مایکروسافت اکسل
در برنامه مایکروسافت آفیس، گاهی اوقات کاربر نیاز به وارد کردن یک علامت چک یا، به عنوان این عنصر به صورت جداگانه نامیده می شود، جعبه (寿). این را می توان برای اهداف مختلف انجام داد: فقط به علامت یک شی، شامل سناریو های مختلف و غیره بیایید دریابیم که چگونه در اکسل یک تیک بزنیم.
محتوا
جعبه
چندین روش برای اکسل وجود دارد. برای تصمیم گیری در مورد یک گزینه خاص، شما نیاز دارید بلافاصله آنچه که شما نیاز دارید جعبه را چک کنید: فقط برای برچسب گذاری یا برای سازماندهی فرآیندهای خاص و اسکریپت ها؟
درس: نحوه قرار دادن یک تیک در مایکروسافت ورد
روش 1: از طریق منوی "Symbol"
اگر شما فقط باید برای اهداف بصری تیک بزنید، برای علامت یک شی، شما می توانید به سادگی از دکمه "Symbol" واقع در نوار استفاده کنید.
- مکان نما در سلول که در آن علامت چک باید قرار گیرد را تنظیم کنید. به برگه "Insert" بروید. بر روی دکمه «نماد» کلیک کنید، که در بلوک ابزار «Symbols» قرار دارد .
- یک پنجره با یک لیست عظیمی از عناصر مختلف باز می شود. ما به هیچ وجه نمی رویم، اما در تب "نماد" باقی می ماند. در زمینه فونت هر یک از فونت های استاندارد را می توان مشخص کرد: Arial ، Verdana ، Times New Roman ، و غیره برای پیدا کردن سریع کاراکتر مورد نظر در فیلد «تنظیم»، پارامتر «تغییر نامه فضایی» را تنظیم کنید . ما به دنبال نماد "寿" هستیم . آن را انتخاب کنید و بر روی دکمه "چسباندن" کلیک کنید.
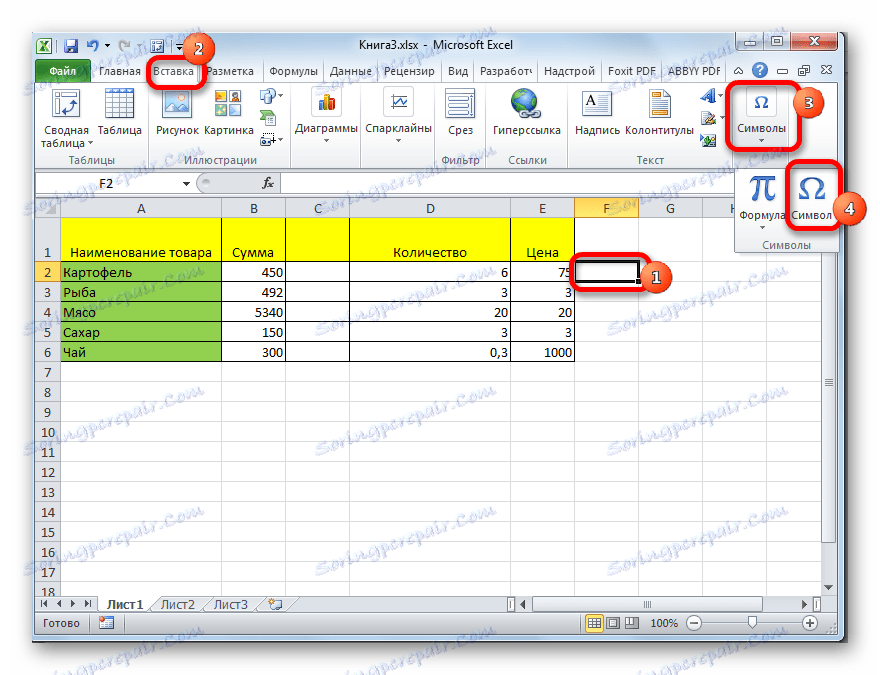

پس از آن، آیتم انتخاب شده در سلول مشخص شده قبلی ظاهر می شود.
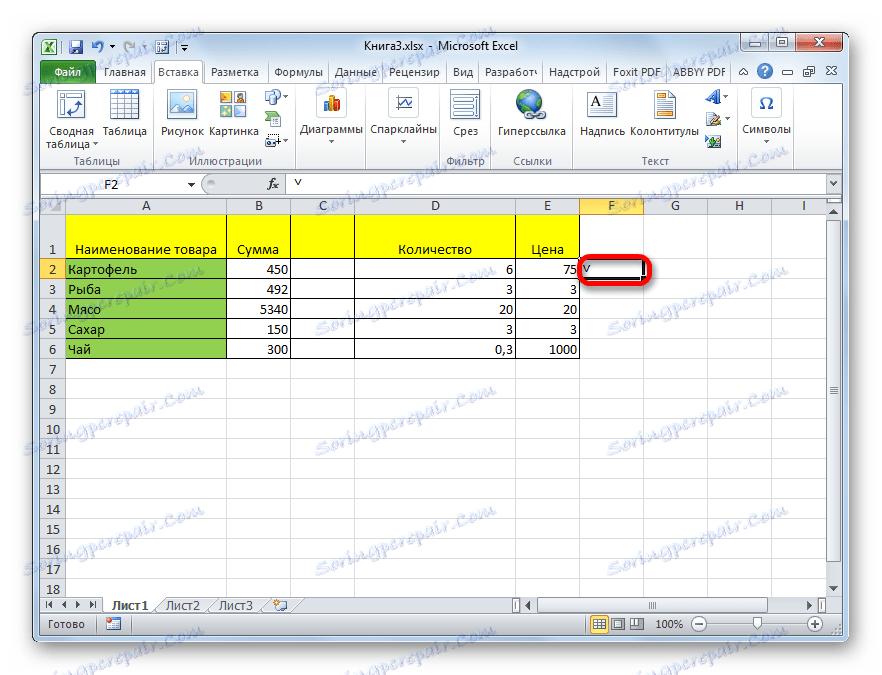
به همین ترتیب، می توانید علامت املایی آشنا را با طرف های نامناسب یا یک علامت چک در جعبه چک (یک جعبه کوچک به طور خاص برای چک کردن جعبه چک) طراحی کنید. اما برای این، شما باید به جای نسخه استاندارد در فیلد فونت Wingdings فونت شخصیت خاص را مشخص کنید. سپس باید به پایین لیست کاراکترها بروید و شخصیت دلخواه را انتخاب کنید. پس از آن، روی دکمه "Insert" کلیک کنید .
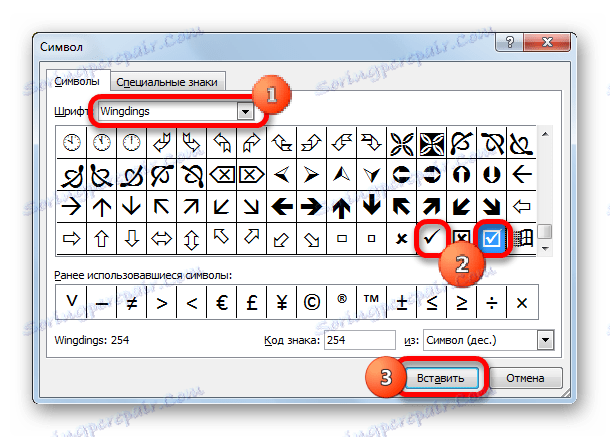
شخصیت انتخاب شده به سلول وارد شده است.
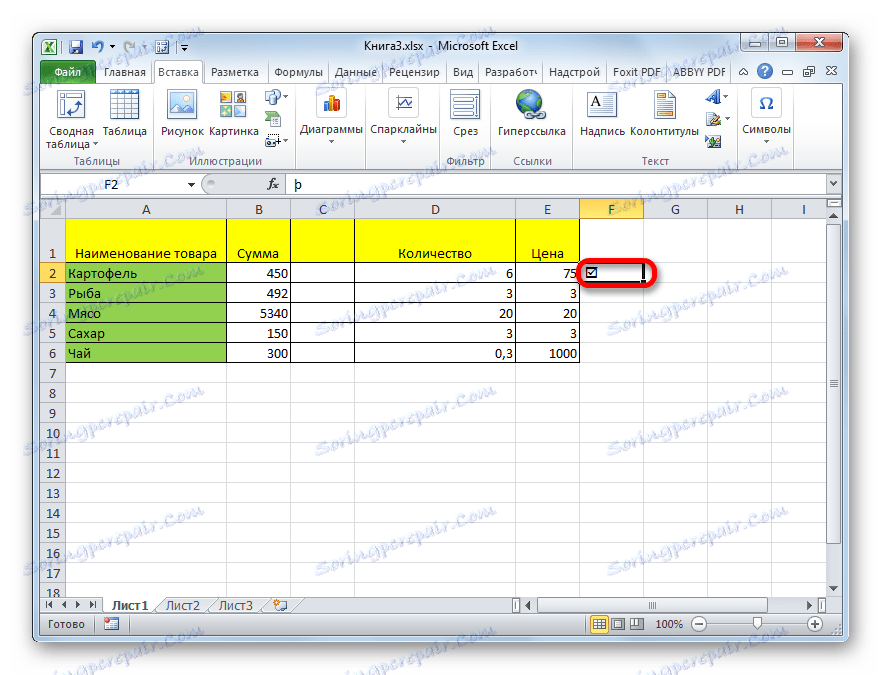
روش 2: نمادهای جایگزین
کاربران نیز وجود دارند که دقیقا مشابه نیستند. بنابراین، به جای تنظیم علامت استاندارد، به سادگی شخصیت "v" را در طرح انگلیسی زبان تایپ کنید. گاهی اوقات این توجیه است، زیرا این فرایند زمان بسیار کم است. و خارج از این، این جایگزینی تقریبا غیر قابل تصور است.
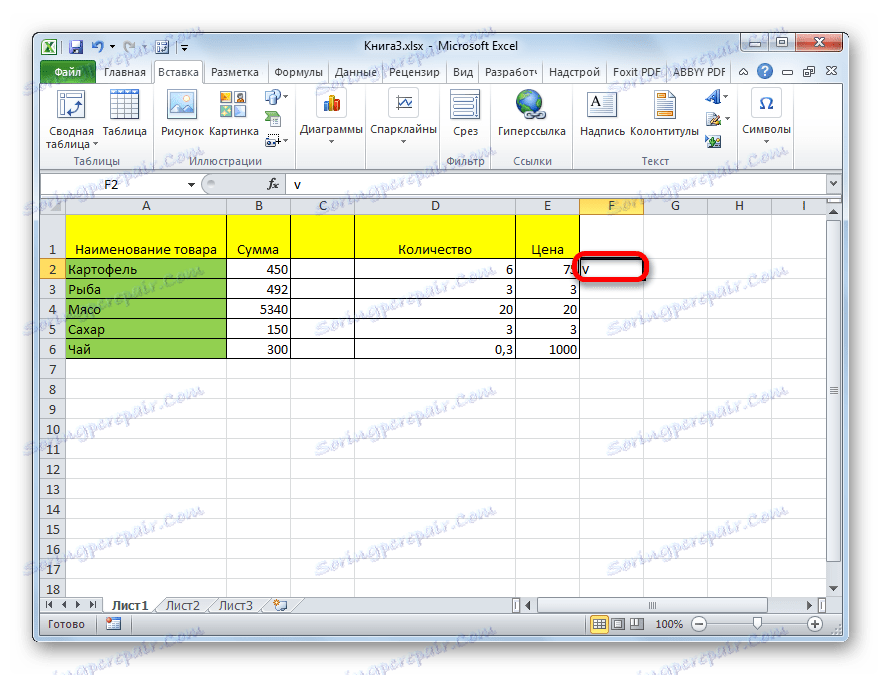
روش 3: تعیین یک علامت در جعبه چک
اما برای نصب یا برداشتن وضعیت برای اجرای برخی از اسکریپت ها، شما باید کار پیچیده تر انجام دهید. ابتدا باید کادر انتخاب را انتخاب کنید. این یک جعبه کوچکی است که جعبه چک شده است. برای قرار دادن این آیتم، باید منوی برنامهنویس را فعال کنید، که به طور پیشفرض در اکسل غیرفعال شده است.
- در حالی که در تب "File" ، بر روی گزینه "Parameters" کلیک کنید، که در سمت چپ پنجره فعلی قرار دارد.
- پنجره پارامتر راه اندازی شده است. به بخش «تنظیم نوار» بروید . در قسمت سمت راست پنجره، یک علامت چک (آن چیزی است که ما باید بر روی آن نصب کنیم) را در مقابل پارامتر «Developer» قرار دهید . در پایین پنجره روی دکمه «OK» کلیک کنید. بعد از این، زبانه برنامهنویس روی نوار نشان داده میشود.
- به زبانه جدید "Developer" بروید . در نوار ابزار "کنترل" روی نوار، روی دکمه "Insert" کلیک کنید. در لیستی که در گروه «کنترل های فرم» باز می شود ، «جعبه» را انتخاب کنید.
- پس از آن، مکان نما به یک صلیب تبدیل می شود. روی آن منطقه در برگه کلیک کنید تا جایی که می خواهید یک فرم بگذارید.
![مایکروسافت اکسل مکاننما]()
کادر انتخاب خالی ظاهر می شود.
- برای تنظیم پرچم در آن، به سادگی روی این مورد کلیک کنید و کادر انتخاب انتخاب می شود.
- برای حذف برچسب استاندارد که در اکثر موارد مورد نیاز نیست، روی دکمه سمت چپ ماوس بر روی عنصر کلیک کنید، برچسب را انتخاب کرده و روی دکمه Delete کلیک کنید. به جای برچسب حذف شده، می توانید یکی دیگر را وارد کنید، یا میتوانید چیزی را وارد کنید، و کادر انتخاب بدون علامت را ترک کند. این در اختیار کاربر است.
- اگر نیاز به ایجاد چندین چکمه وجود داشته باشد، پس نمی توانید یک جداگانه برای هر خط ایجاد کنید، اما یک نسخه ی که قبلا به پایان رسیده است را کپی کنید، که موجب صرفه جویی در زمان می شود. برای انجام این کار، با کلیک کردن بر روی موس، فورا فرم را انتخاب کنید، سپس دکمه سمت چپ را پایین نگه دارید و فرم را به سلول مورد نظر بکشید. بدون پرتاب دکمه ی ماوس، کلید Ctrl را نگه دارید و سپس دکمه ی ماوس را آزاد کنید. ما یک عمل مشابه با سلول های دیگر انجام می دهیم که به آن نیاز دارید که یک علامت چک را وارد کنید.
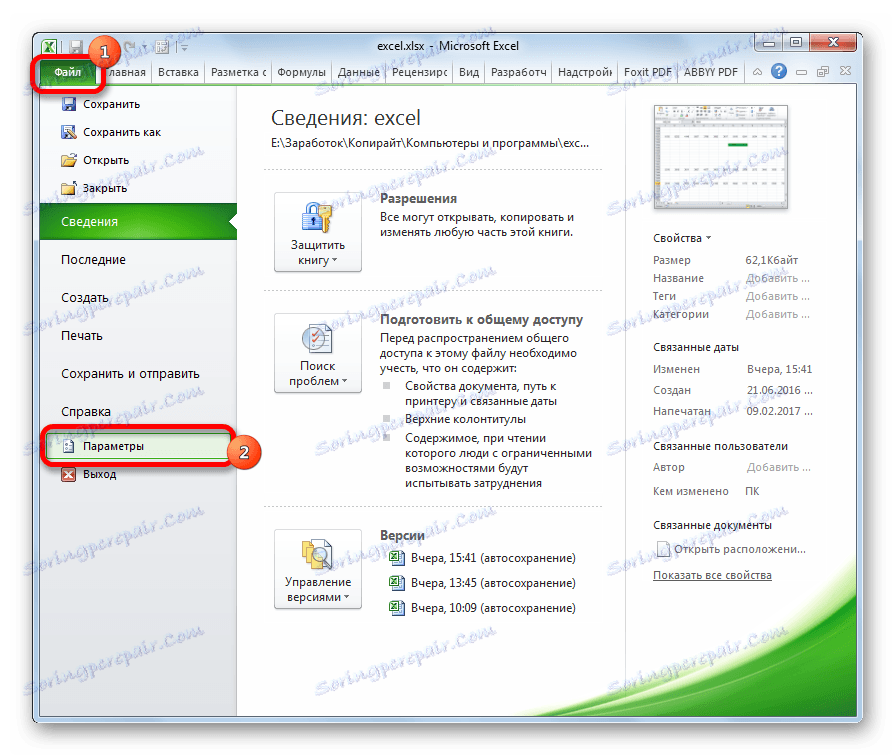
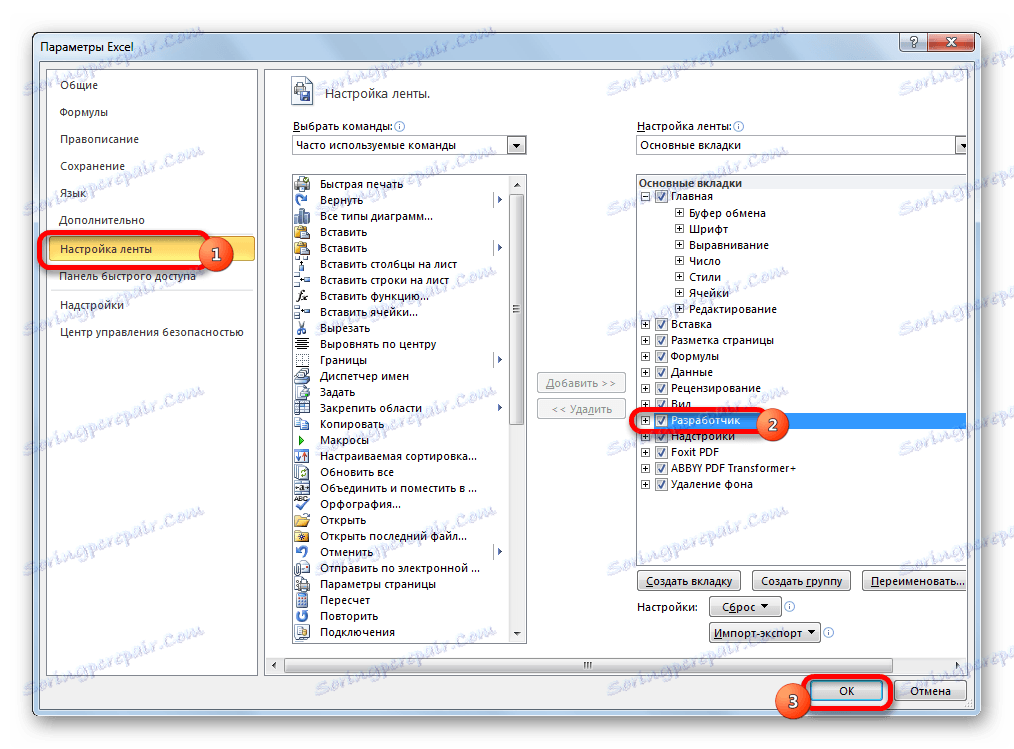
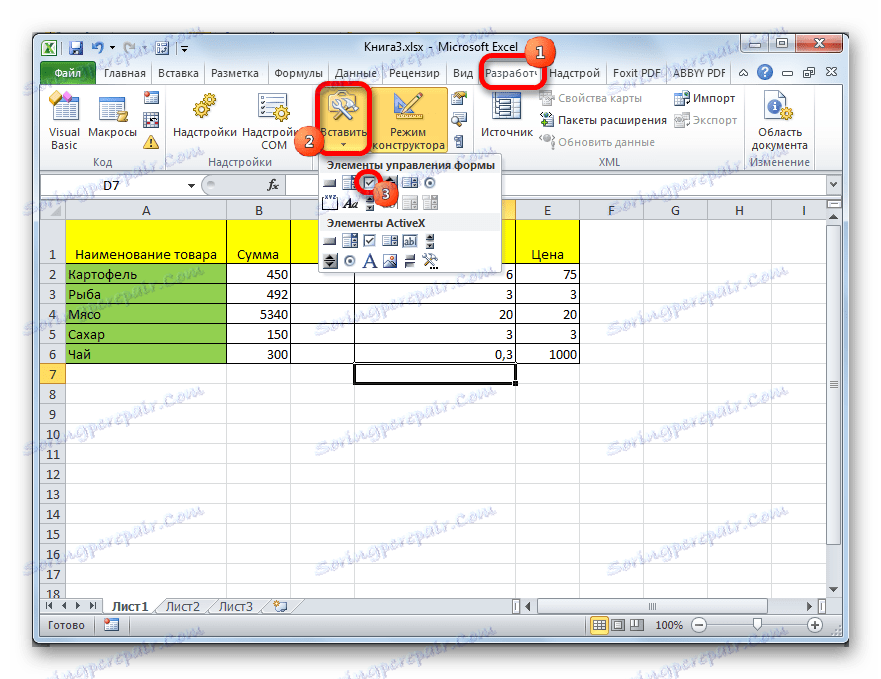
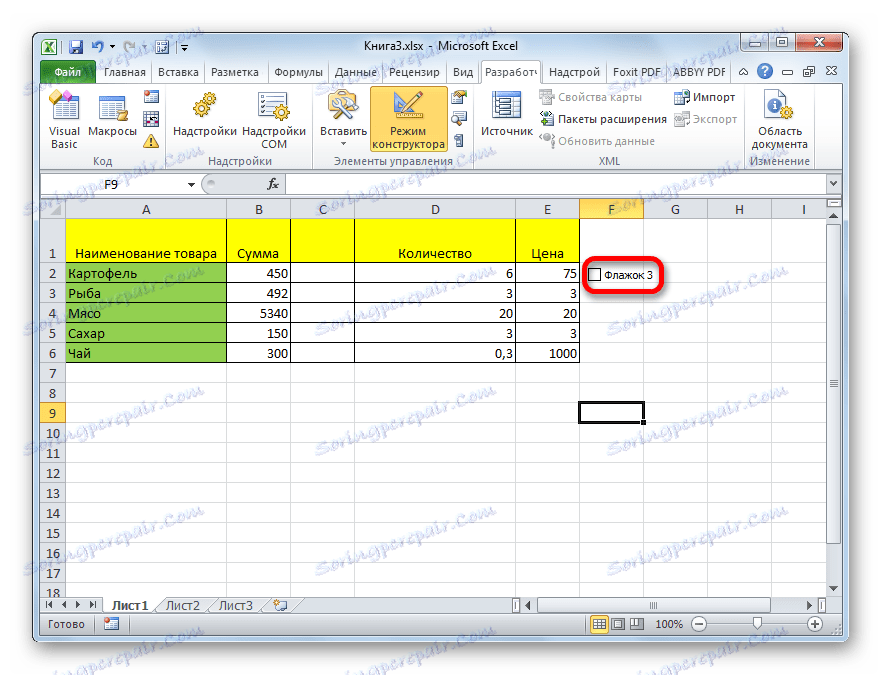
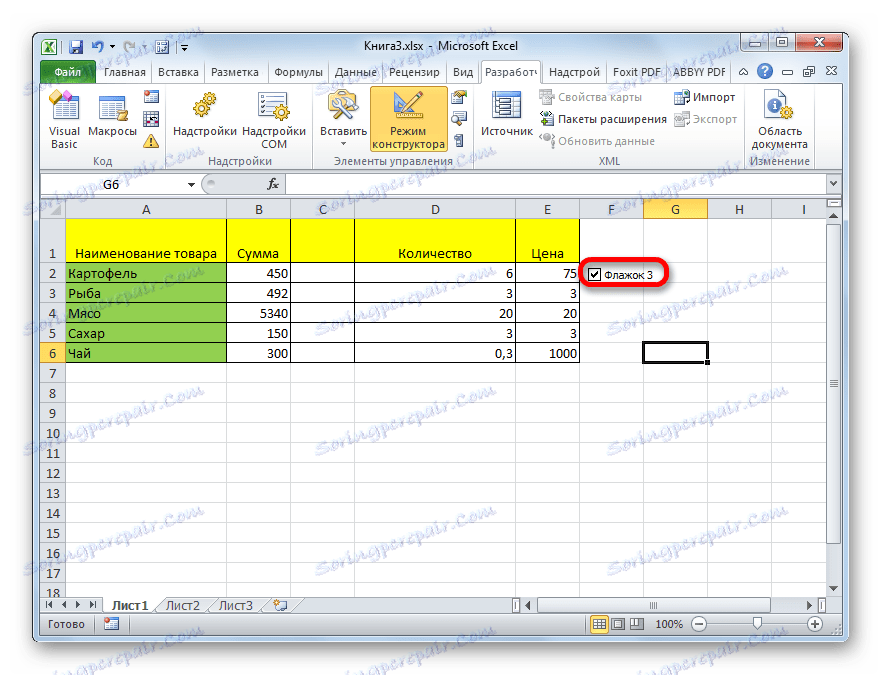
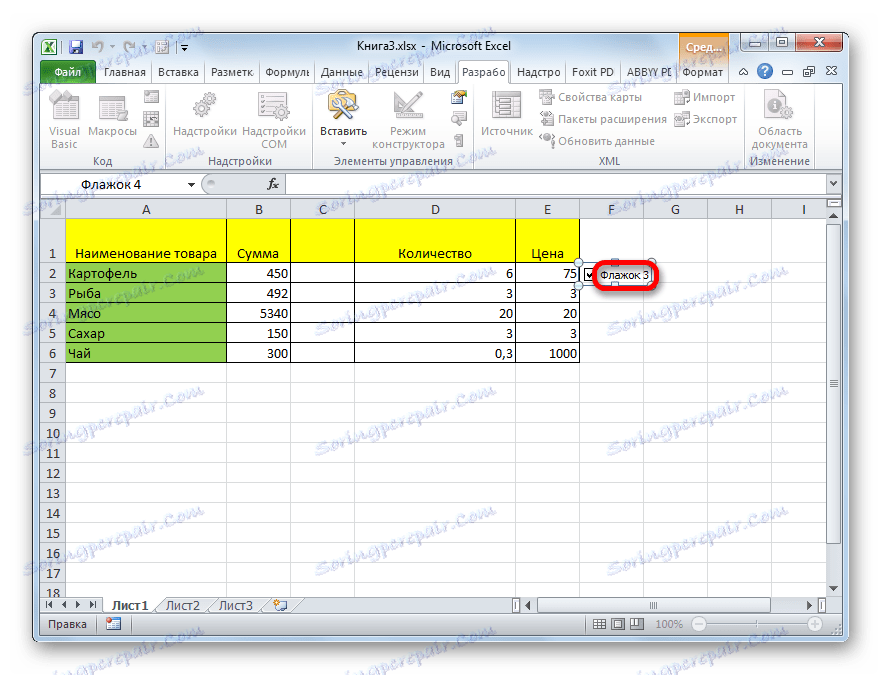

روش 4: یک چک باکس برای اجرای اسکریپت ایجاد کنید
در بالا، ما یاد گرفتیم که چگونه سلول را به شیوه های مختلف تیک بزنیم. اما این ویژگی را می توان نه تنها برای صفحه نمایش بصری بلکه برای حل مشکلات خاص استفاده کرد. هنگام تغییر جعبه چک می توانید سناریوهای مختلف را تنظیم کنید. ما تجزیه و تحلیل خواهیم کرد که چگونه این کار بر روی نمونه تغییر رنگ سلول انجام می شود.
- با توجه به الگوریتم توصیف شده در روش قبلی، با استفاده از برگه توسعه دهنده، جعبه را ایجاد کنید.
- با کلیک بر روی آیتم با دکمه راست موس کلیک کنید. در منوی زمینه، آیتم "Format object ..." را انتخاب کنید .
- پنجره قالب بندی باز می شود. به برگه «کنترل» بروید ، اگر در مکان دیگری باز بود. در بلوک پارامتر «ارزشها» ، وضعیت کنونی باید نشان داده شود. به این معنی که اگر تیک در حال حاضر تنظیم شده باشد، پس باید سوئیچ در موقعیت "Installed" باشد ، اگر نه - در موقعیت "Unchecked" . موقعیت "مخلوط" توصیه نمی شود. پس از آن، روی آیکون در کنار "ارتباط با سلول" کلیک کنید .
- پنجره قالب بندی به حداقل می رسد، اما ما باید سلول را بر روی ورق انتخاب کنیم که با علامت چک همراه خواهد بود. پس از انتخاب ساخته شده، دوباره بر روی همان دکمه در قالب آیکون کلیک کنید، که در بالا مورد بحث قرار گرفت، برای بازگشت به پنجره قالب بندی.
- در پنجره قالب بندی، دکمه "OK" را کلیک کنید تا تغییرات را ذخیره کنید.
![ذخیره تغییرات در پنجره قالب بندی در مایکروسافت اکسل]()
همانطور که می بینید، پس از انجام این اقدامات در سلول مربوطه، هنگامی که علامت چک شده است، مقدار " TRUE" نمایش داده می شود. اگر جعبه را بردارید، مقدار "FALSE" نمایش داده خواهد شد. برای انجام کار ما، یعنی تغییر رنگ پر، باید این مقادیر را در سلول با یک عمل خاص مرتبط کنید.
- سلول مرتبط را انتخاب کنید و با کلیک راست موس را فشار دهید، در منوی باز شده، گزینه "Format cell ..." را انتخاب کنید.
- پنجره قالب بندی سلولی باز می شود. در برگه "Number"، گزینه "All Formats" را در بلوک پارامتر "Number Formats" انتخاب کنید . فیلد "Type" که در قسمت مرکزی پنجره قرار دارد، عبارت زیر را بدون نقل قول ارسال می کنیم: "؛؛؛" . روی دکمه "OK" در پایین پنجره کلیک کنید. پس از این اقدامات، کدی معروف "TRUE" از سلول ناپدید شد، اما ارزش آن باقی ماند.
- دوباره سلول مرتبط شده را انتخاب کرده و به برگه "Home" بروید. روی دکمه "Formatting Conditional" کلیک کنید که در جعبه ابزار "Styles" قرار دارد . در لیستی که ظاهر می شود، بر روی آیتم "ایجاد یک قانون ..." کلیک کنید .
- یک پنجره برای ایجاد یک قانون قالب بندی باز می شود. در قسمت بالای آن شما باید نوع حکومت را انتخاب کنید. آخرین مورد در لیست را انتخاب کنید: "استفاده از فرمول برای تعیین سلول های فرمت شده" . در قسمت Value Format که فرمول زیر درست است ، آدرس آدرس سلول مربوطه را نشان می دهد (این را می توان به صورت دستی یا به سادگی آن را انتخاب کرد) و بعد از اینکه مختصات در خط ظاهر می شود، عبارت "= TRUE" را به آن اضافه می کنیم . برای تنظیم رنگ انتخاب، بر روی دکمه "Format ..." کلیک کنید.
- پنجره قالب بندی سلولی باز می شود. هنگامی که شما تیک بزنید، رنگی را انتخاب کنید که می خواهید سلول را پر کنید. روی دکمه "OK" کلیک کنید.
- بازگشت به پنجره ایجاد قوانین، بر روی دکمه "OK" کلیک کنید.
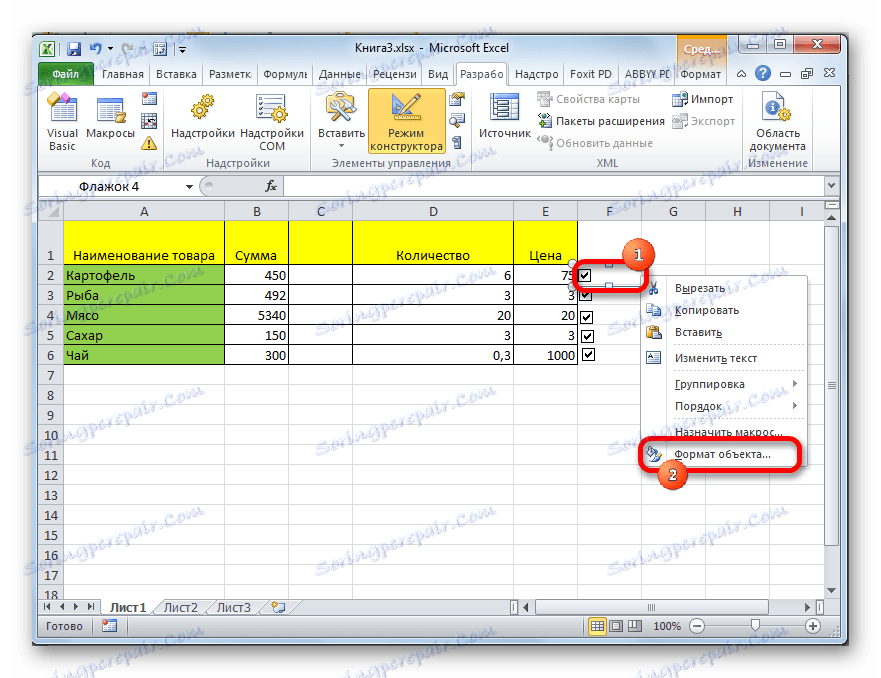
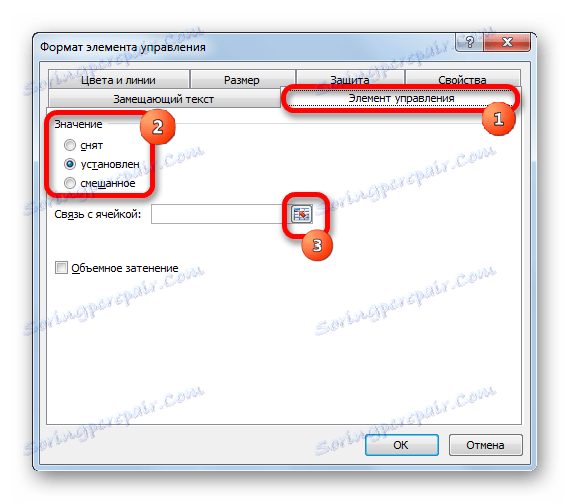
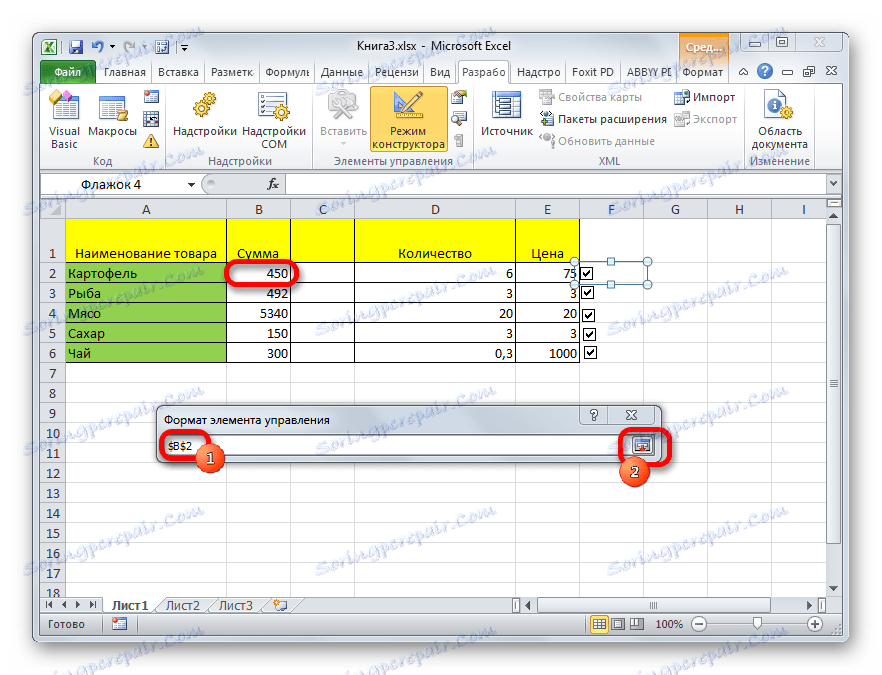
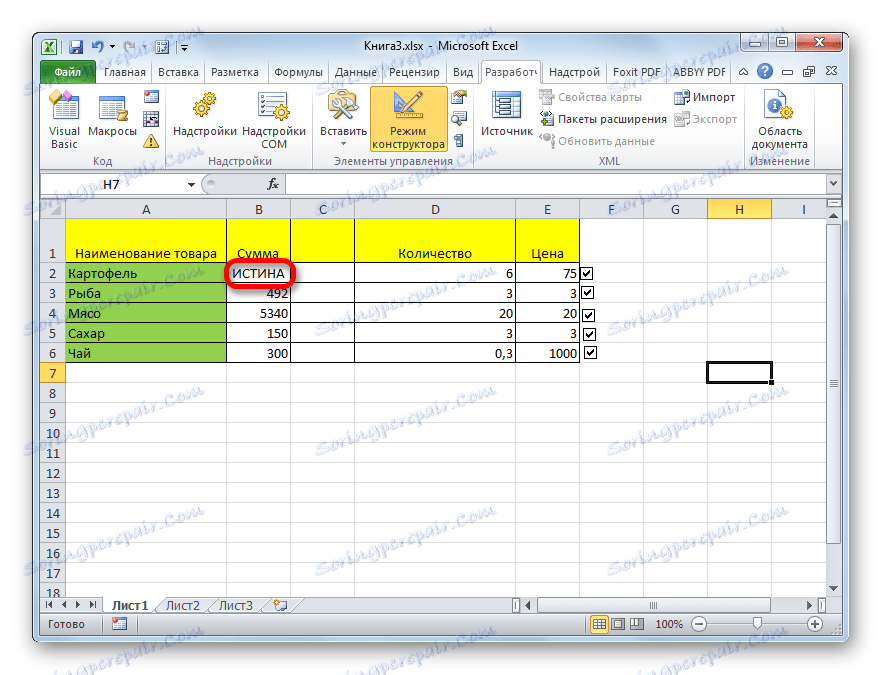
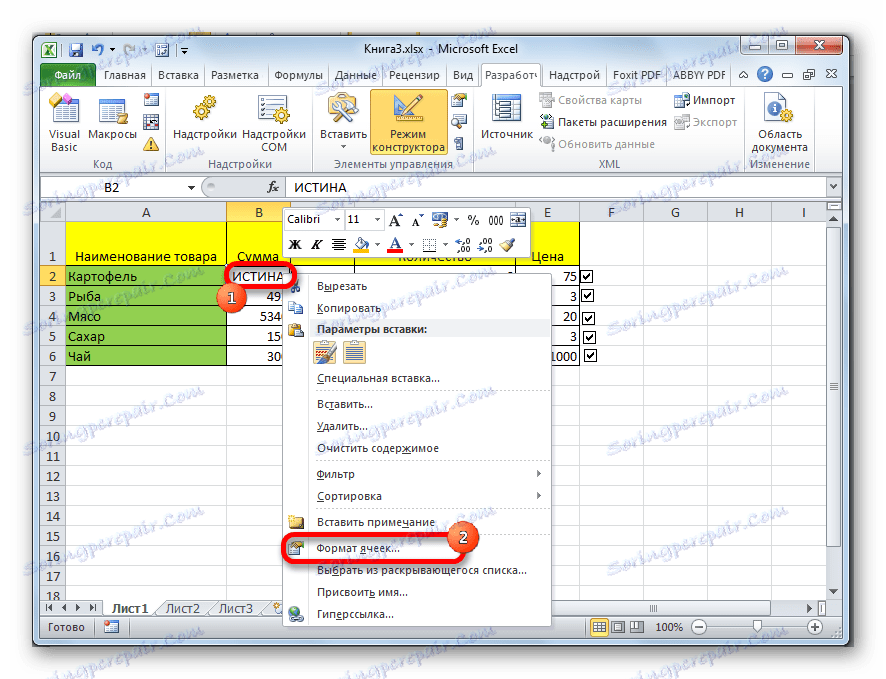

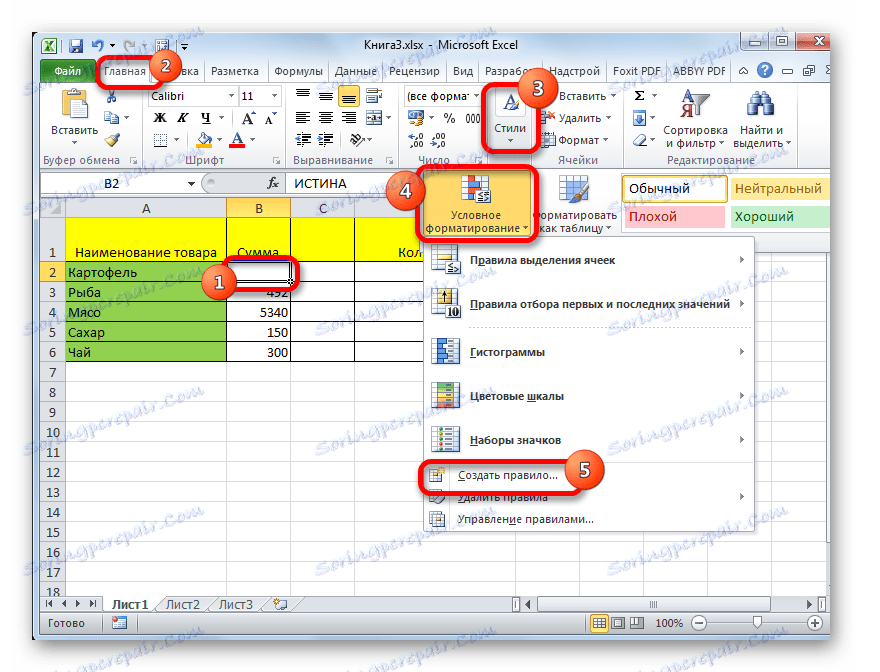

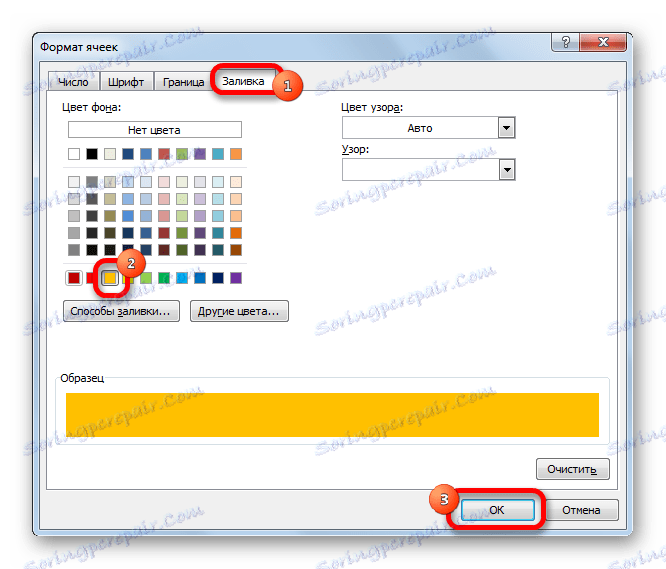
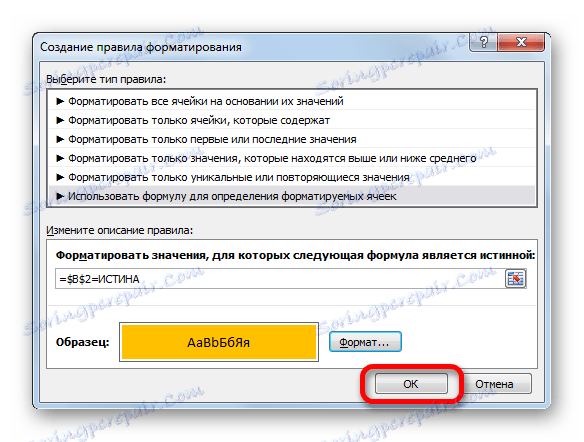
در حال حاضر، وقتی tick روشن می شود، سلول مرتبط در رنگ انتخاب شده رنگ می شود.
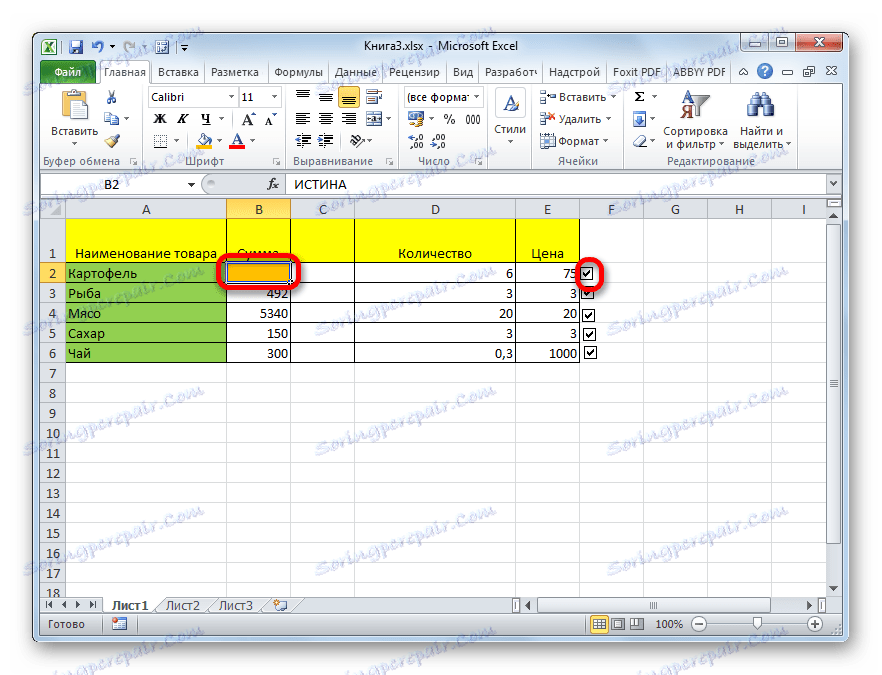
اگر علامت چک حذف شود، سلول دوباره سفید می شود.
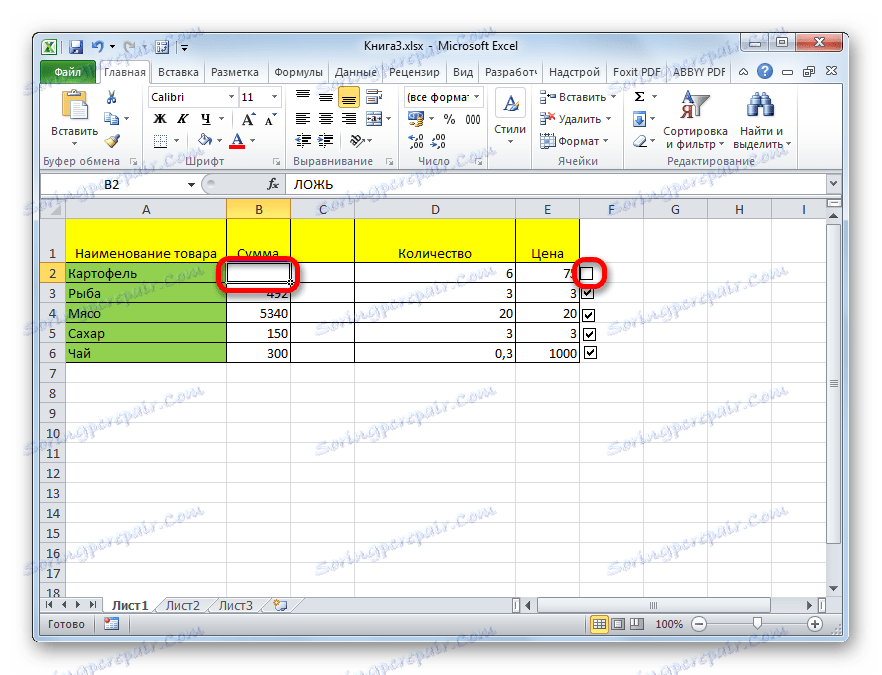
روش 5: تیک را با استفاده از ابزار ActiveX تنظیم کنید
یک تیک نیز می تواند با استفاده از ابزار ActiveX تنظیم شود. این ویژگی تنها از طریق منوی برنامهنویس موجود است. بنابراین، اگر این برگه فعال نیست، پس باید فعال شود، همانطور که در بالا توضیح داده شد.
- به برگه "Developer" بروید . روی دکمه "Insert" کلیک کنید، که در گروه ابزار "Controls" واقع شده است. در پنجره ای که باز می شود، در " بلوک های اکتیو ایکس" بلوک ، گزینه "جعبه" را انتخاب کنید.
- همانطور که در زمان گذشته، مکان نما یک فرم خاص را می گیرد. ما بر روی جایی که فرم باید قرار داده شود کلیک کنید.
- برای قرار دادن یک تیک در کادر تأیید، باید خواص این شی را وارد کنید. ما روی دکمه ی راست کلیک آن کلیک کرده و در منوی باز شده گزینه "Properties" را انتخاب کنید .
- در پنجره Properties که باز می شود، پارامتر Value را جستجو کنید . این در پایین قرار دارد. در مقابل آن، ما ارزش را از "False" به "True" تغییر می دهیم . ما این کار را فقط با تایپ کردن کاراکترهای صفحه کلید انجام می دهیم. پس از اتمام کار، پنجره Properties را با کلیک کردن بر روی دکمه بستن استاندارد به شکل یک کریستال سفید در یک مربع قرمز در گوشه سمت راست پنجره خاتمه دهید.
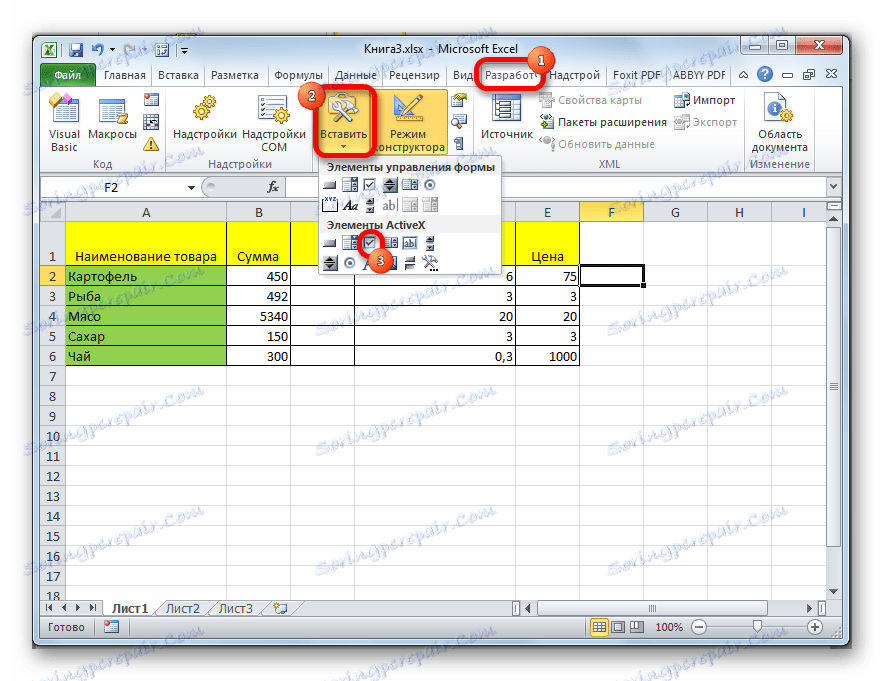
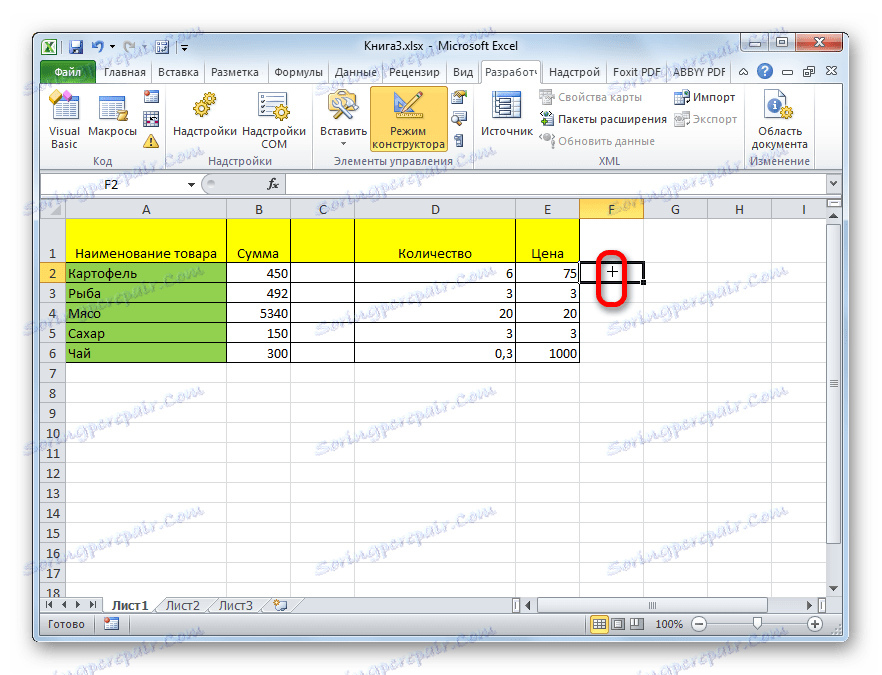
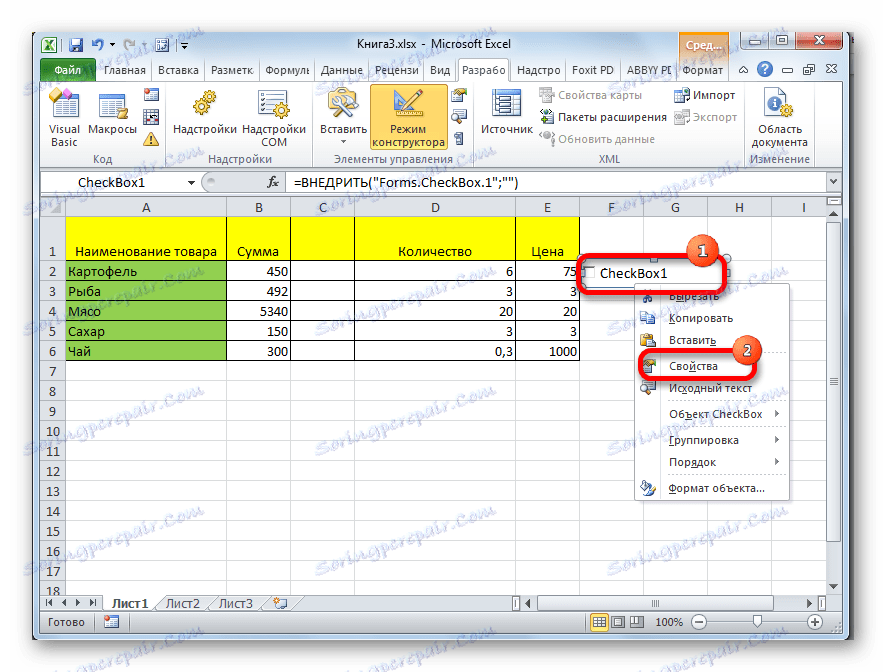
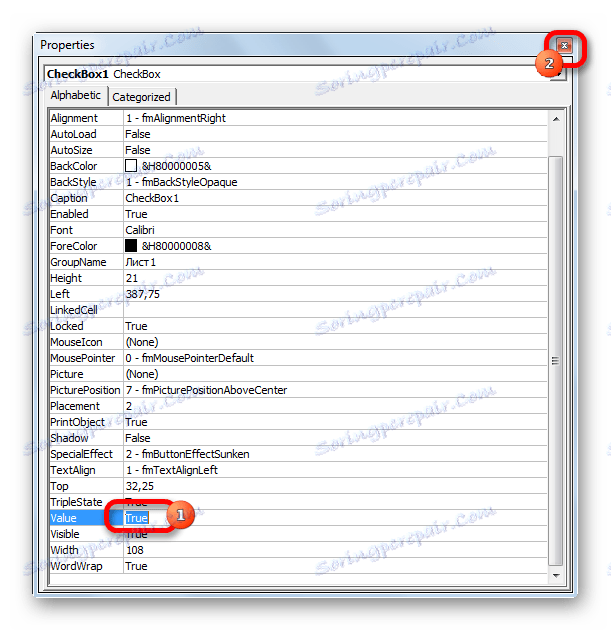
پس از انجام این مراحل، کادر تأیید بررسی خواهد شد.
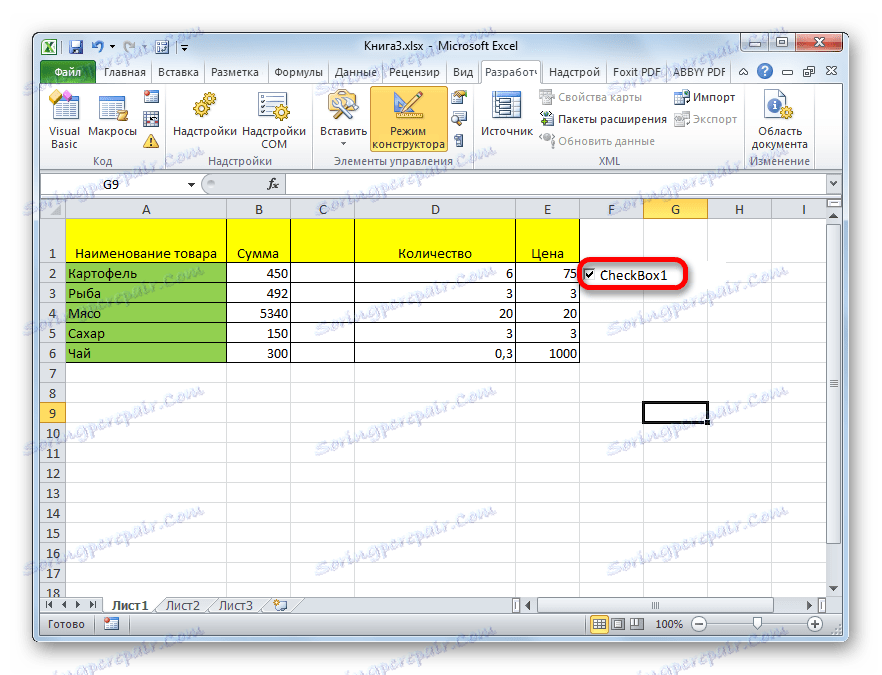
استفاده از ابزارهای VBA با استفاده از کنترل های اکتیو امکان پذیر است، یعنی با نوشتن ماکروها. البته، این بسیار پیچیده تر از استفاده از ابزار قالب بندی شرطی است. مطالعه این موضوع موضوعی جداگانه است. ماکروها را می توان برای وظایف خاص فقط توسط کاربران با دانش برنامه نویسی و با مهارت های اکسل که بسیار بالاتر از متوسط است نوشته شده است.
برای رفتن به ویرایشگر VBA، با استفاده از آن می توانید یک ماکرو را بنویسید، باید بر روی عنصر، در مورد ما، چک باکس، کلیک راست کنید. پس از آن، یک پنجره ویرایشگر راه اندازی خواهد شد که در آن می توانید کد کار مورد نظر را بنویسید.
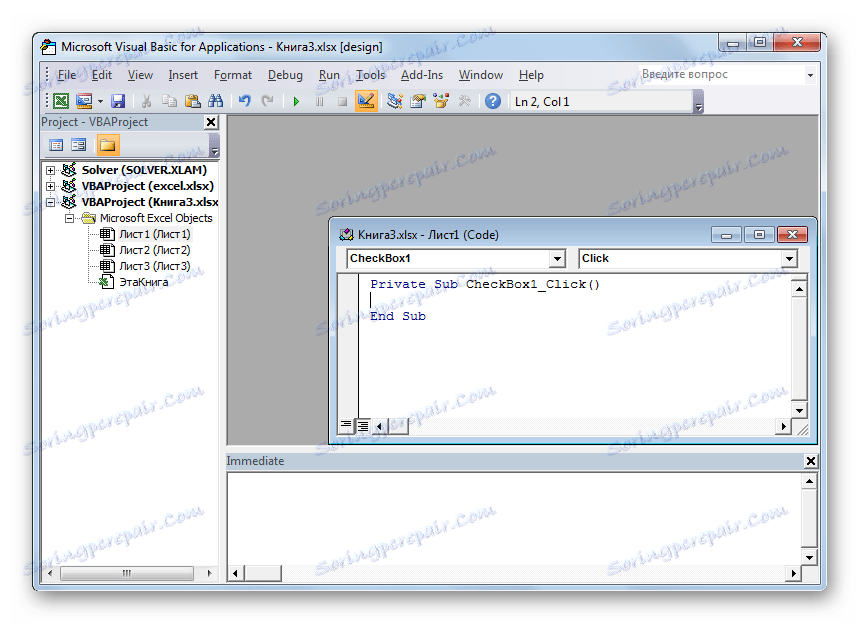
درس: نحوه ایجاد یک ماکرو در اکسل
همانطور که می بینید، راه های مختلفی برای تنظیم یک تیک در Excel وجود دارد. کدام یک را انتخاب کنید در درجه اول بستگی به هدف نصب دارد. اگر فقط می خواهید یک عنصر را علامت بزنید، لازم نیست کار را از طریق منوی برنامه نویس انجام دهید، زیرا زمان زیادی را صرف می کند. استفاده از یک ورودی شخصیت بسیار ساده تر است یا فقط به انگلیسی از «v» به جای یک علامت چک در صفحه کلید تایپ کنید. اگر می خواهید از یک تیک برای سازماندهی اجرای سناریوهای خاص بر روی ورق استفاده کنید، در این صورت این هدف تنها با کمک ابزارهای توسعه دهنده به دست می آید.