یک کراس در یک مربع در مایکروسافت ورد قرار دهید
اغلب کاربران هنگام کار در مایکروسافت ورد با نیاز به وارد کردن یک یا چند کاراکتر در متن مواجه هستند. کاربران با تجربه از این برنامه به هیچ وجه نمی دانند که کدام بخش از آن برای جستجوی انواع کاراکترهای خاص مورد استفاده قرار گیرد. تنها مشکل این است که در مجموعه استاندارد ورد، بسیاری از این شخصیت ها وجود دارد که گاهی اوقات بسیار دشوار است که لازم باشد.
درس: کاراکترها را در Word قرار دهید
یکی از نمادهای، که خیلی آسان نیست، یک کروم در جعبه است. نیاز به چنین نشانه ای اغلب در اسناد با لیست ها و سوالات ایجاد می شود، جایی که شما نیاز به علامت گذاری یک مورد خاص دارید. بنابراین، ما شروع به در نظر گرفتن راه هایی که شما می توانید یک cross در مربع قرار دهید.
محتوا
اضافه کردن یک متقابل در مربع از طریق منوی "نماد"
1. مکان نما را در محل سند که در آن شخصیت قرار دارد قرار دهید و به برگه "Insert" بروید.
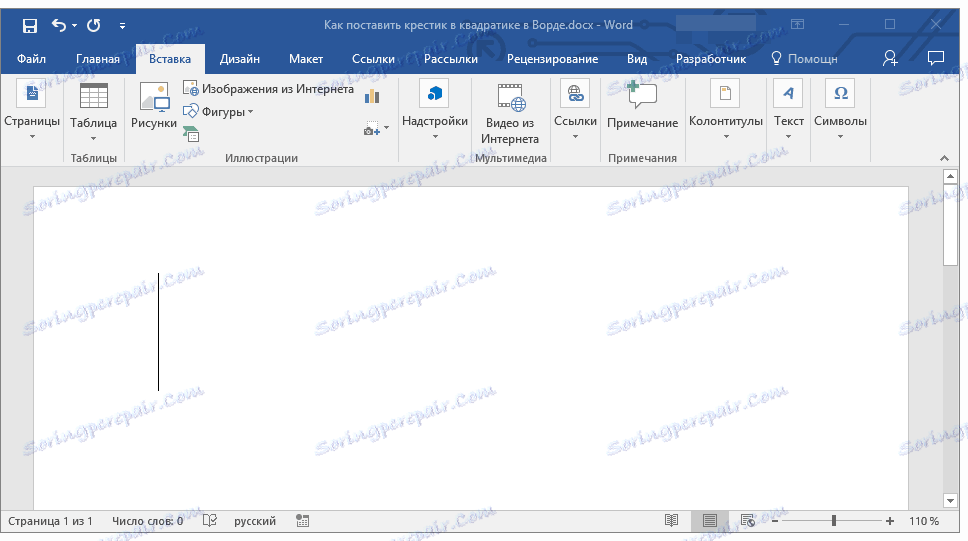
2. بر روی دکمه "Symbol" (گروه "Symbols" ) کلیک کنید و علامت "Other Symbols" را انتخاب کنید.

3. در پنجره ای که باز می شود، در منوی کشویی قسمت "Font"، "Windings" را انتخاب کنید.
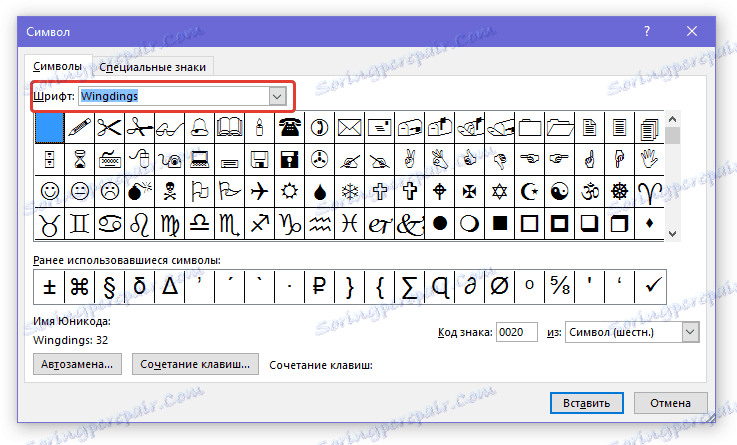
4. از لیست کمی تغییر یافته کاراکترها عبور کنید و یک مربع در آن مربع پیدا کنید.
5. یک شخصیت را انتخاب کنید و روی دکمه Insert کلیک کنید، پنجره کاراکتر را ببندید.
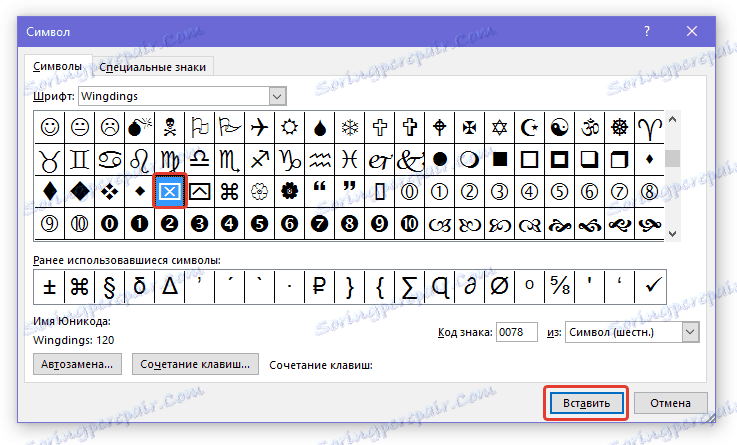
6. صلیب در جعبه به سند اضافه می شود.
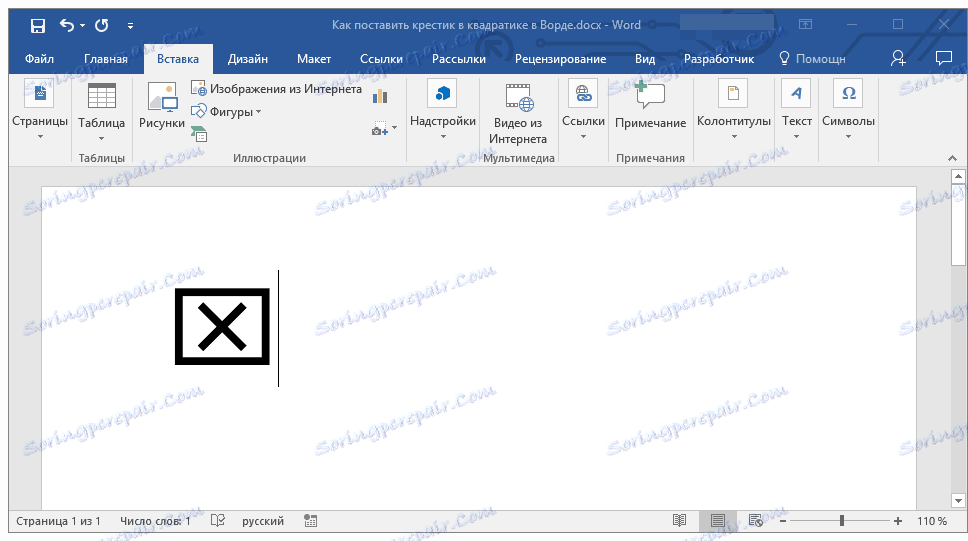
شما می توانید همان نماد را با استفاده از یک کد خاص اضافه کنید:
1. در برگه "Home" در گروه "Font" فونت مورد استفاده برای "Windings" را تغییر دهید .
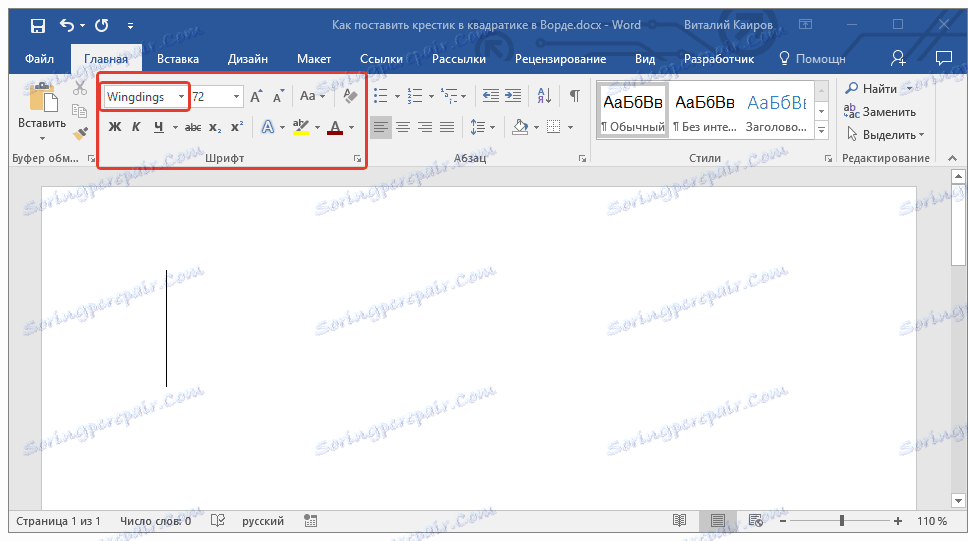
2. مکان نما را در جایی که کراس باید در مربع اضافه شود قرار دهید و کلید ALT را نگه دارید.
2. شماره "120" بدون نقل قول ها را وارد کنید و کلید "ALT" را آزاد کنید.
3. یک متقابل در جعبه به مکان مشخص شده اضافه می شود.
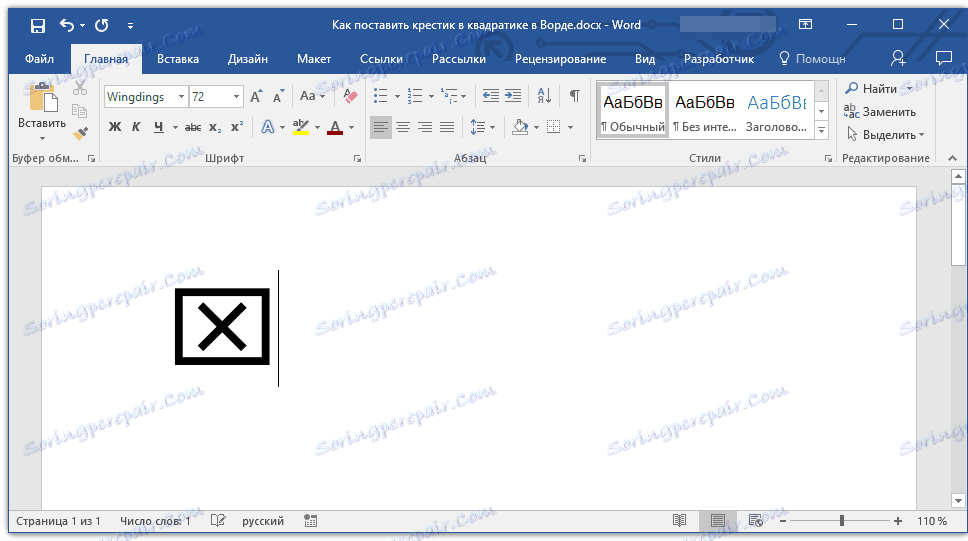
درس: چگونه یک تیک در Word بگذاریم
اضافه کردن یک فرم خاص برای قرار دادن یک متقابل به یک مربع
گاهی اوقات لازم است که در یک سند، یک نماد متقابل آماده در یک مربع قرار ندهیم، اما برای ایجاد یک فرم. به این ترتیب، شما نیاز به اضافه کردن مربع، به طور مستقیم که در آن شما می توانید یک صلیب قرار داده است. برای انجام این کار، حالت توسعه دهنده باید در مایکروسافت ورد فعال شود (برگه با همین نام در پنل دسترسی سریع نمایش داده می شود).
فعال کردن حالت برنامهنویس
1. منوی "File" را باز کنید و به قسمت "Parameters" بروید .
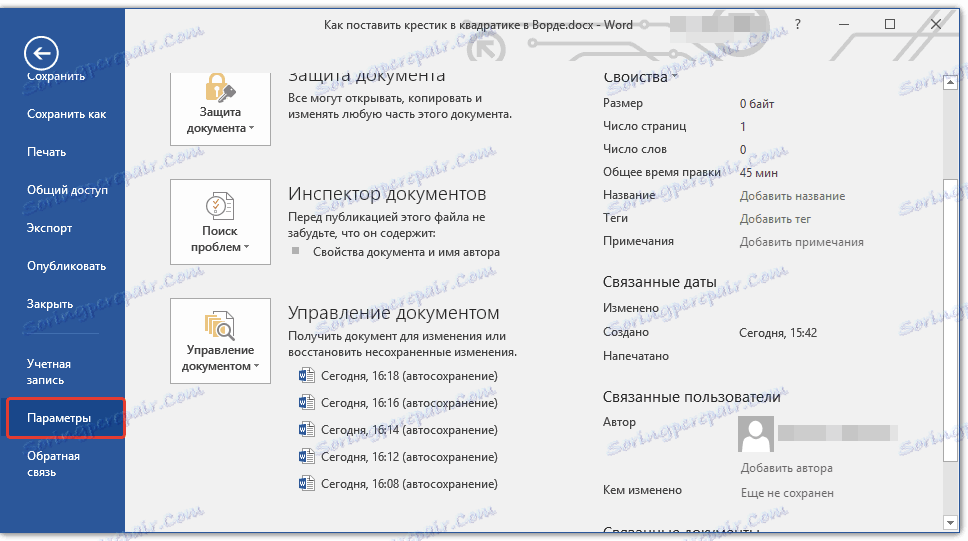
2. در پنجره ای که باز می شود، به بخش «سفارشی نوار» بروید .
3. در لیست "برگه اصلی" ، کادر کنار "Developer " را علامت بزنید و برای بستن پنجره "OK" را کلیک کنید.
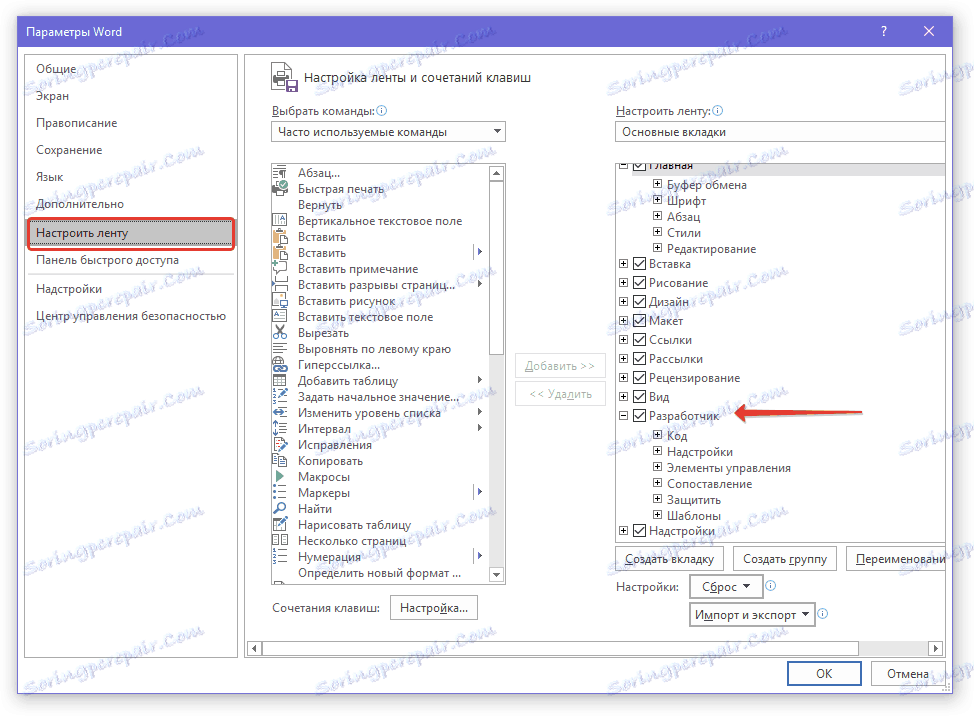
ایجاد فرم
اکنون که زبانه برنامهنویس در Word ظاهر شده است، ویژگیهای برنامه خیلی بیشتری در دسترس خواهید داشت. در میان آنها و ایجاد ماکرو، که ما قبلا نوشته شده است. و با این حال، فراموش نکنید که در این مرحله، یک کار کاملا متفاوت و نه کمتر جالب وجود دارد.
1. برگه "توسعهدهنده" را باز کنید و روی حالت طراحی با کلیک کردن بر روی دکمه همان نام در گروه "کنترل"، حالت طراحی را تغییر دهید.
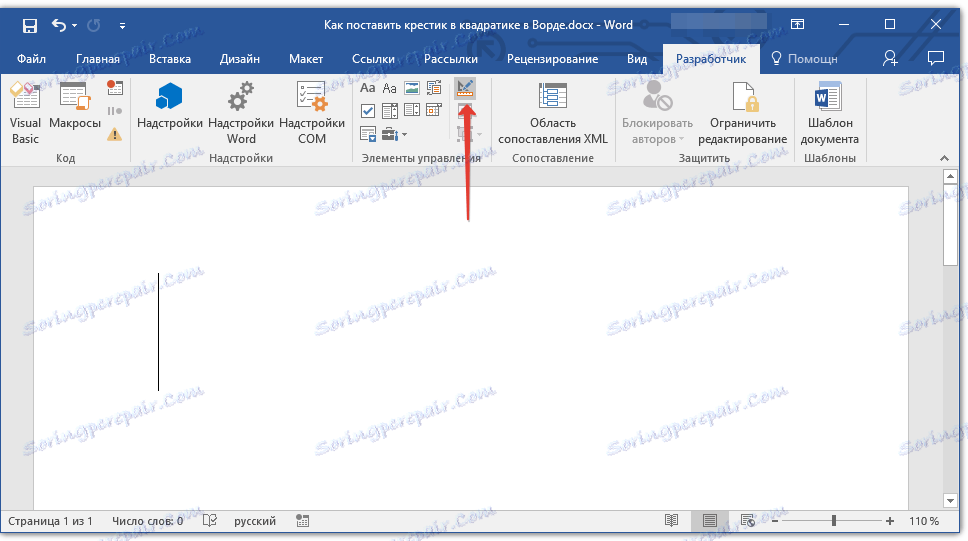
2. در همان گروه، بر روی دکمه کنترل محتوا کلیک کنید.
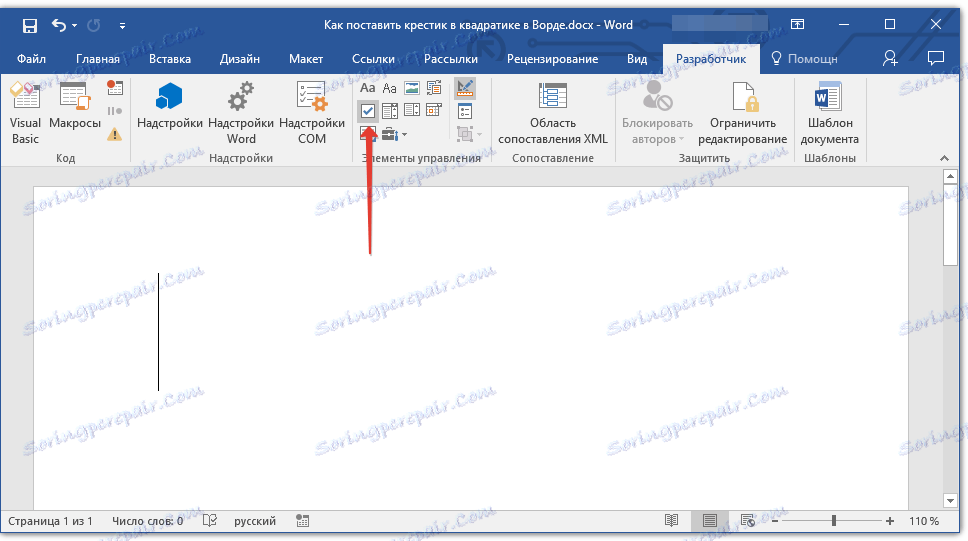
3 یک جعبه خالی بر روی صفحه در یک فریم خاص ظاهر می شود. غیر فعال کردن "حالت طراحی" با کلیک بر روی دکمه دوباره در گروه "کنترل" .
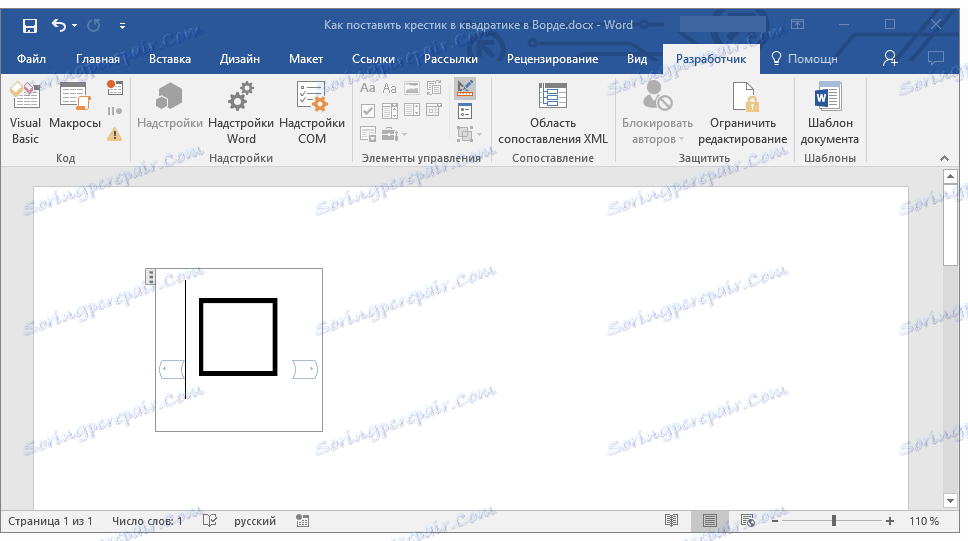
حالا اگر یک بار بر روی یک مربع کلیک کنید، در آن صلیب ظاهر خواهد شد.
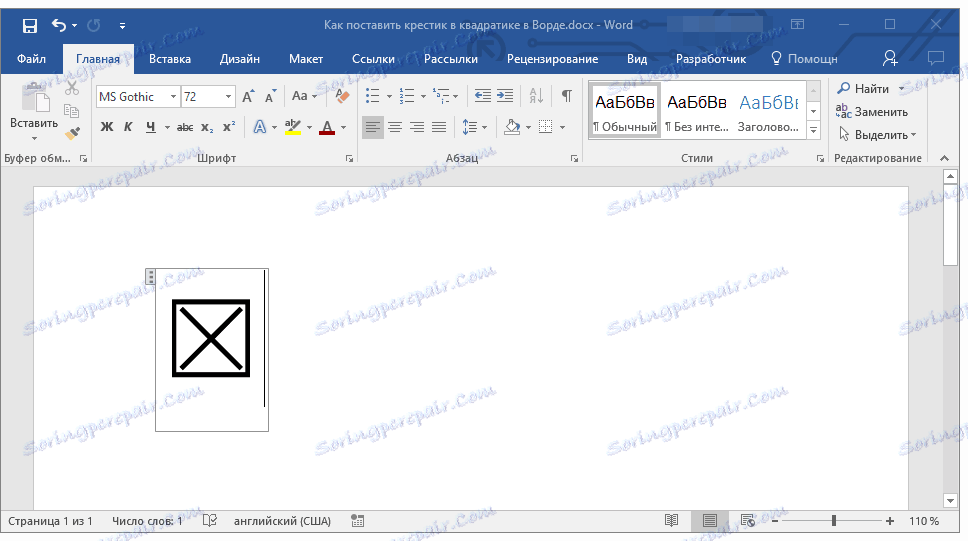
توجه: تعدادی از این فرمها ممکن است نامحدود باشند.
حالا شما کمی بیشتر در مورد امکانات مایکروسافت ورد می دانید، از جمله دو روش مختلف که شما می توانید یک کراس در جعبه قرار داده است. در آنجا متوقف نشوید، به MS Word ادامه دهید و ما به شما در این امر کمک خواهیم کرد.