مشاهده لیست autorun در ویندوز 7
برنامه های راه اندازی اجازه می دهد برنامه های کاربردی که آن را پیکربندی شده است برای شروع زمانی که سیستم عامل شروع می شود، بدون انتظار برای کاربر برای فعال کردن آنها را به صورت دستی. این یک ویژگی بسیار مفید است که به شما امکان می دهد تا زمانیکه برنامه های کاربردی مورد نیاز کاربر را هر بار که سیستم شروع می شود، صرفه جویی کنید. اما، در عین حال، اغلب فرآیندهای که کاربر نیاز دارد همیشه به autoload نمی رسد. بدین ترتیب، آنها سیستم را بطور نامحدود بارگذاری می کنند و رایانه را کند می کند. بیایید بیاموزیم که چگونه لیستی از اتوران را در ویندوز 7 به روشهای مختلف مشاهده کنیم.
همچنین ببینید: نحوه غیر فعال کردن برنامه های autorun در ویندوز 7
محتوا
باز کردن لیست راه اندازی
شما می توانید لیست autorun را مشاهده کنید، یا با استفاده از منابع سیستم داخلی و یا با استفاده از برنامه های شخص ثالث.
روش 1: CCleaner
تقریبا تمام برنامه های کاربردی مدرن برای بهینه سازی عملکرد کامپیوتر پشتیبانی از manipulations لیست autorun. یکی از این ابزارها این برنامه است. CCleaner .
- اجرای CCleaner در منوی سمت چپ برنامه، روی کلمات «سرویس» کلیک کنید.
- در بخش "سرویس" که باز می شود، به برگه "راه اندازی" بروید.
- یک پنجره در زبانه «ویندوز» باز خواهد شد که حاوی لیستی از برنامه های نصب شده در رایانه شما خواهد بود. برای برنامه هایی که مقدار "Yes" در ستون "Enabled" دارند ، ویژگی autorun فعال می شود. عناصری که مقدار آن با عبارت "No" نشان داده می شود در تعداد برنامه های به صورت خودکار بارگیری نمی شود.

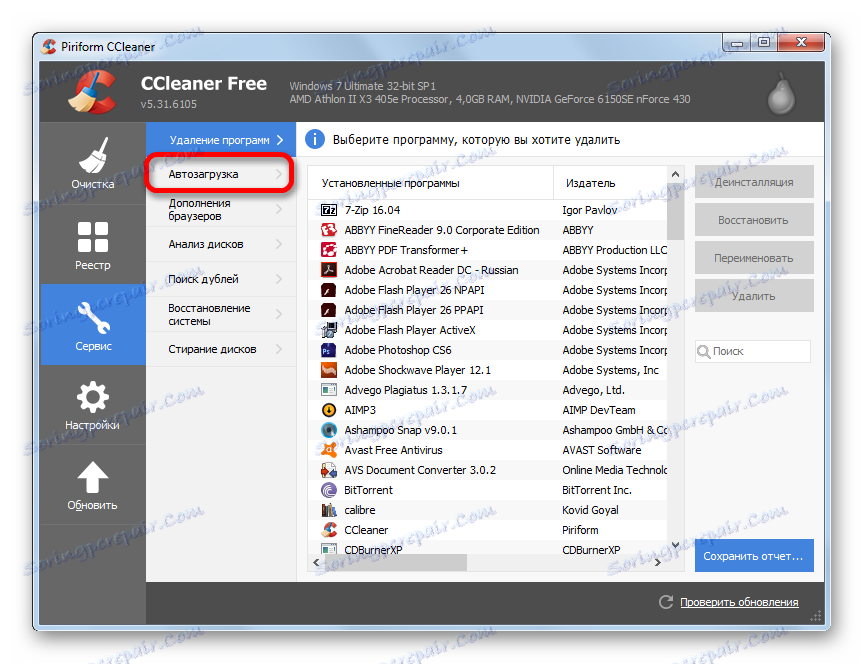
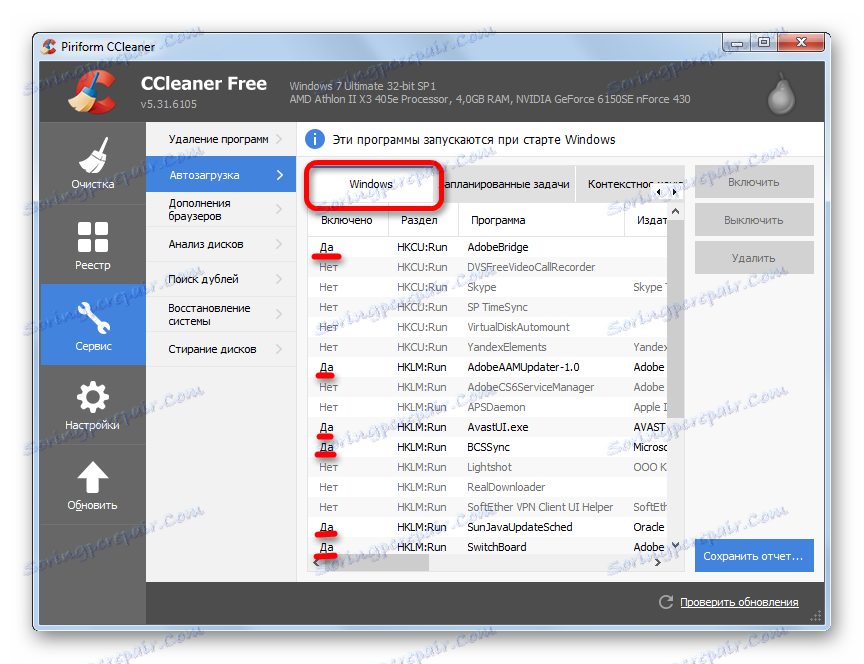
روش 2: Autoruns
همچنین یک ابزار محدود از مشخصات وجود دارد. Autoruns که متخصص در کار با عناصر مختلف در سیستم خودکار است. بیایید ببینید که چگونه به لیست autorun در آن نگاه کنید.
- اجرای نرم افزار Autoruns. این یک اسکن سیستم برای حضور اقلام راه اندازی را اجرا می کند. پس از اینکه اسکن تمام شد، برای مشاهده لیست برنامه هایی که به طور خودکار هنگام شروع سیستم عامل بار می شوند، به برگه "Logon" بروید.
- این برگه حاوی برنامه های اضافه شده به autoload است. همانطور که می بینید، آنها به چندین گروه تقسیم می شوند، بسته به دقیقا همان جایی که وظیفه autorun ثبت شده است: در بخش های سیستم رجیستری یا در پوشه های راه اندازی ویژه روی هارد دیسک. در این پنجره همچنین می توانید آدرس محل برنامه های خود را که به طور خودکار راه اندازی می شوند مشاهده کنید.
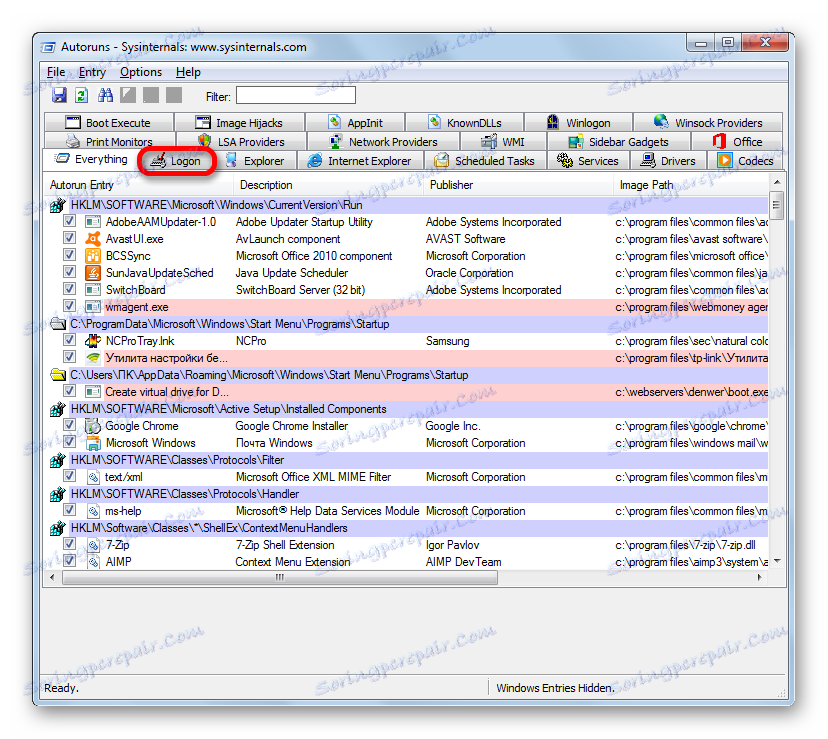
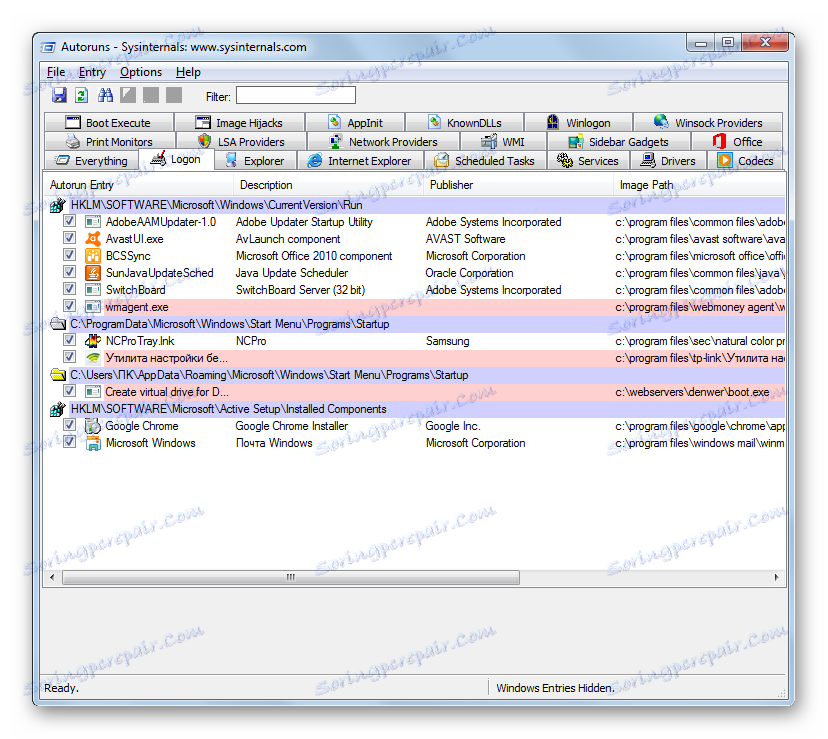
روش 3: اجرای پنجره
اکنون ما به راه هایی برای مشاهده لیستی از مجوز های اتوکد با استفاده از ابزارهای داخلی سیستم می پردازیم. اول از همه، با تعیین یک دستور خاص در پنجره Run می توان این کار را انجام داد.
- با استفاده از Win + R ترکیبی از پنجره Run را بزنید . دستور زیر را در قسمت زیر وارد کنید:
msconfigروی OK کلیک کنید.
- یک پنجره که نام «پیکربندی سیستم» نام دارد، راه اندازی می شود . به زبانه "راه اندازی" بروید.
- این برگه لیستی از موارد راه اندازی را فراهم می کند. برای آن برنامه ها، نام هایی که به صورت مخالف بررسی می شوند، عملکرد خودکار فعال می شود.
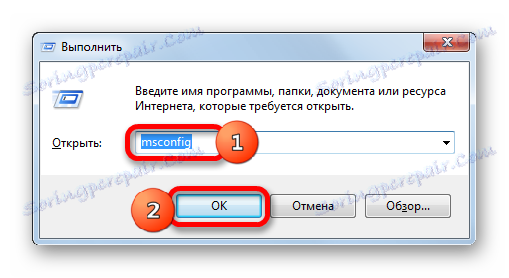

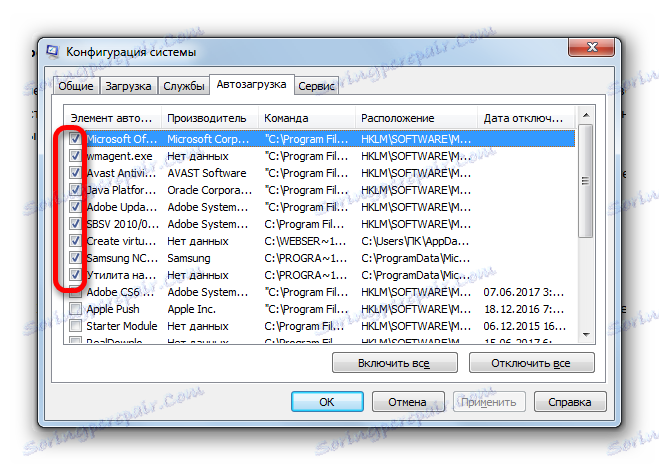
روش 4: کنترل پنل
علاوه بر این، پنجره پیکربندی سیستم و به همین ترتیب تب "راه اندازی" را می توان از طریق پنل کنترل مشاهده کرد.
- روی دکمه «شروع» در گوشه پایین سمت چپ صفحه کلیک کنید. در منوی شروع، بر روی عنوان "کنترل پنل" کلیک کنید.
- در پنجره کنترل پنل، به قسمت سیستم و امنیت بروید .
- در پنجره بعدی، بر روی نام رده "Administration" کلیک کنید .
- یک پنجره با یک لیست از ابزارها باز می شود. روی نام "تنظیمات سیستم" کلیک کنید.
- پنجره پیکربندی سیستم راه اندازی می شود که در آن، همانطور که در روش قبلی، شما باید به برگه "راه اندازی" بروید. پس از آن، می توانید فهرست اقلام راه اندازی ویندوز 7 را مشاهده کنید.
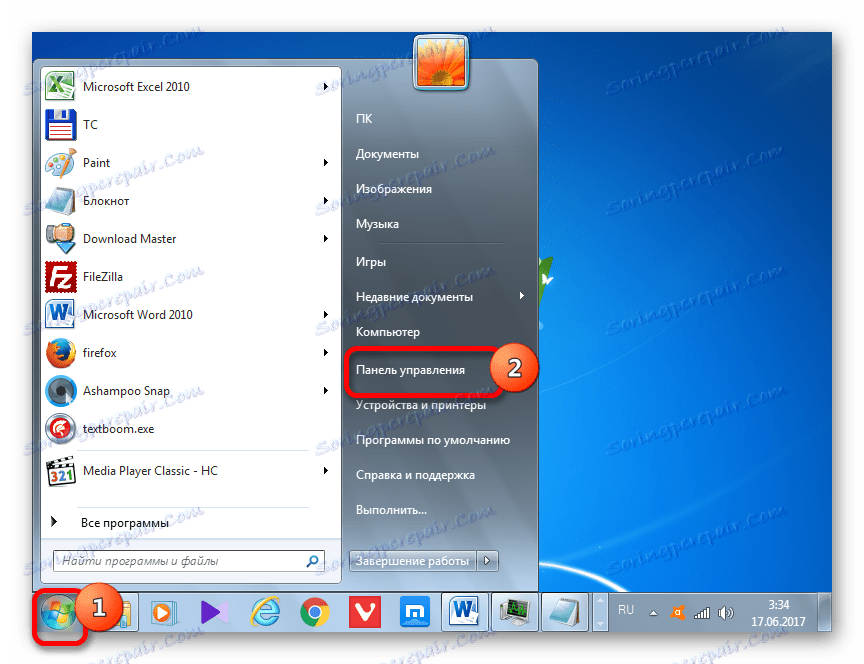
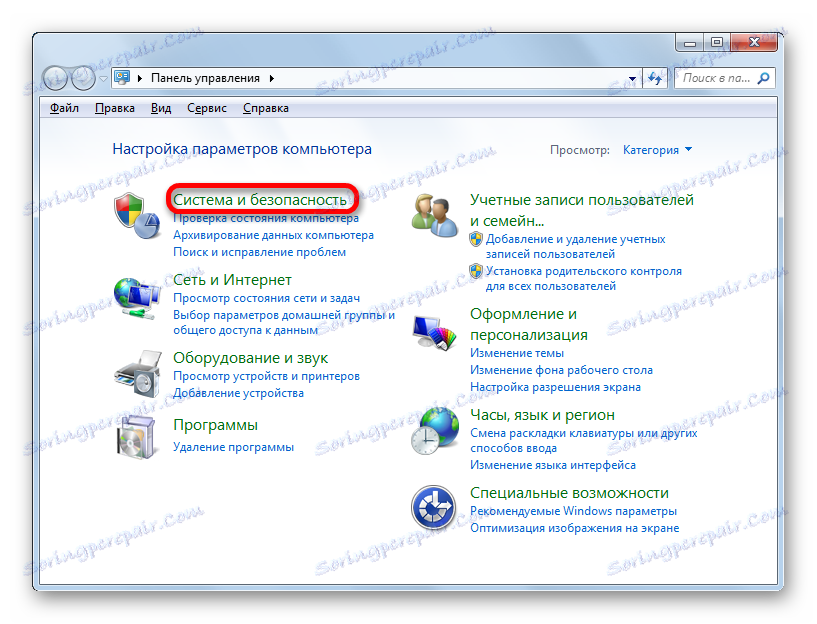
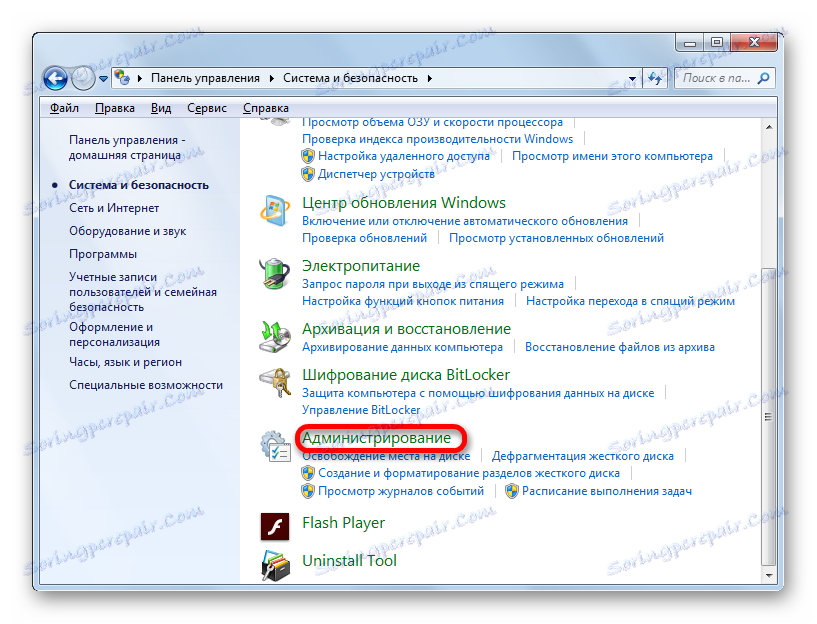
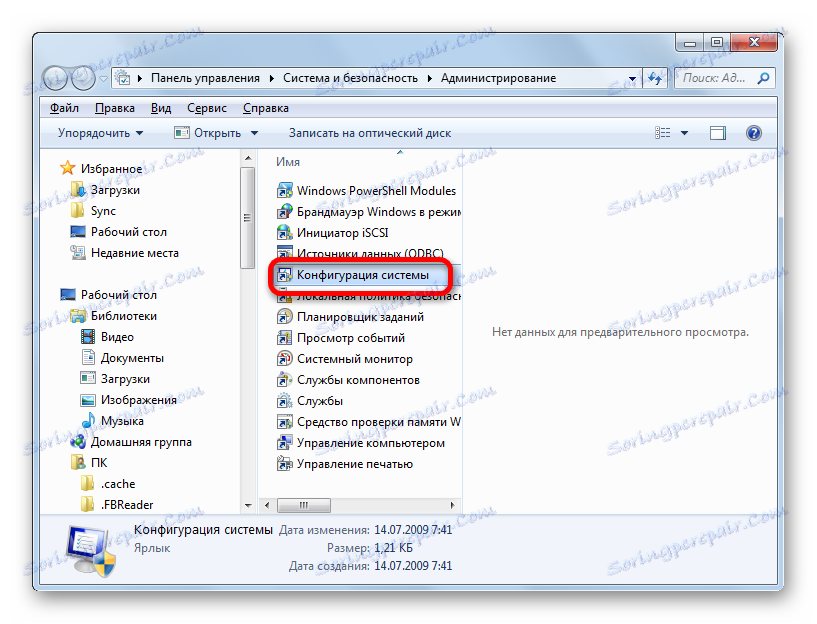
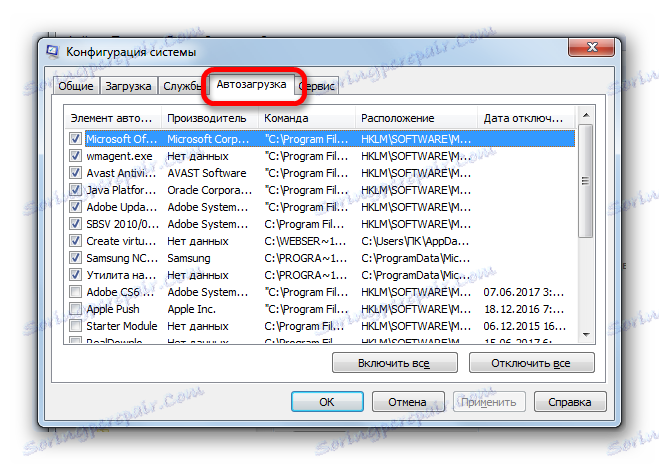
روش 5: تعیین محل پوشه ها با اجزاء Autoload
در حال حاضر بیایید دقیقا مشخص کنیم که Autoload در سیستم عامل ویندوز 7 ثبت شده است. میانبرهایی که حاوی لینک به محل برنامه ها روی هارد دیسک در یک پوشه خاص قرار دارند. این علاوه بر یک میانبر به آن با یک لینک است که به شما اجازه می دهد تا برنامه را به طور خودکار زمانی که OS شروع می شود را دانلود کنید. ما درک خواهیم کرد که وارد این پوشه شوید.
- روی دکمه "شروع" کلیک کنید . در منو، پایین ترین مورد را انتخاب کنید - "همه برنامه ها" .
- در لیست برنامه ها، روی پوشه "Startup" کلیک کنید.
- یک لیست از برنامه هایی که به پوشه راه اندازی اضافه شده اند باز می شود. واقعیت این است که در یک کامپیوتر می توان چندین چنین پوشه ای داشته باشد: برای هر حساب کاربری به طور جداگانه و یک دایرکتوری مشترک برای همه کاربران سیستم. در منوی Start، کلید های میانبر از پوشه به اشتراک گذاشته شده و از پرونده نمایه فعلی در یک لیست ترکیب می شوند.
- برای باز کردن پوشه autorun برای حساب خود، روی نام "Startup" کلیک کنید و "Open" یا "Explorer" را در منوی زمینه انتخاب کنید.
- پوشه ای که برچسب هایی با پیوندهایی به برنامه های خاص وجود دارد، راه اندازی می شود. این برنامه ها به صورت خودکار به صورت خودکار دانلود می شوند اگر در سیستم حساب کاربری فعلی وارد سیستم شوید. اگر به مشخصات دیگر ویندوز وارد شوید، برنامه های مشخص شده به طور خودکار شروع نخواهند شد. قالب آدرس برای این پوشه به شرح زیر است:
C:UsersПользовательский_профильAppDataRoamingMicrosoftWindowsStart MenuProgramsStartupبه طور طبیعی، به جای ارزش "Profile User"، شما باید یک نام کاربری خاص را در سیستم وارد کنید.
- اگر می خواهید به پوشه ای برای تمام پروفایل ها بروید، سپس با کلیک بر روی نام "راه اندازی" در فهرست برنامه های منوی "شروع" با کلیک راست موس را کلیک کنید. در منوی زمینه، انتخاب را در موقعیت "باز کردن برای همه منوها" یا "اکسپلورر به عنوان مشترک برای همه منوها" متوقف کنید.
- این پوشه ای را که میانبرها در آن قرار دارد با پیوندهایی با برنامه های در نظر گرفته شده برای بارگذاری خودکار باز می کنند. این برنامه ها در ابتدای سیستم عامل اجرا می شوند، صرف نظر از آنچه حساب کاربر وارد آن می شود. آدرس این پوشه در ویندوز 7 به شرح زیر است:
C:ProgramDataMicrosoftWindowsStart MenuProgramsStartup
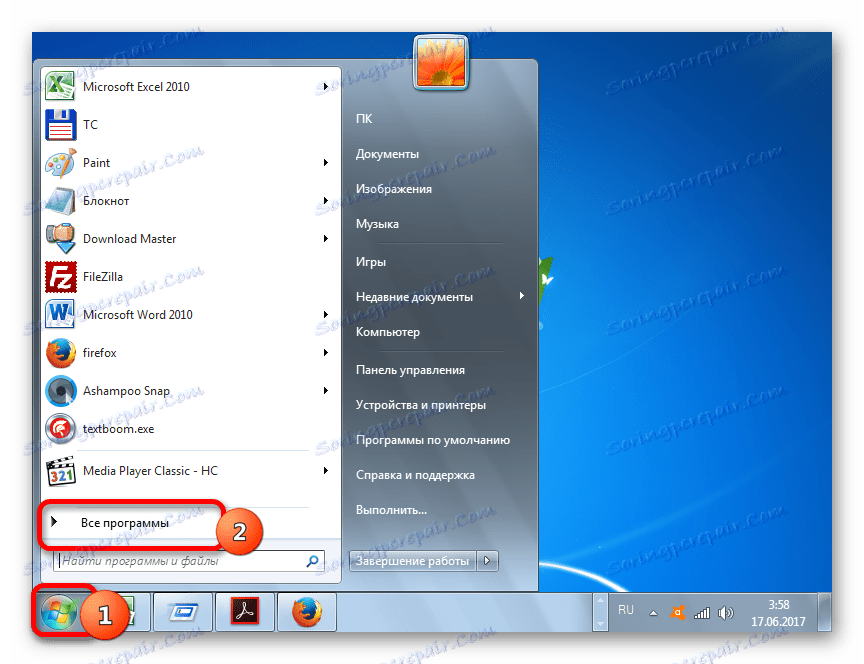
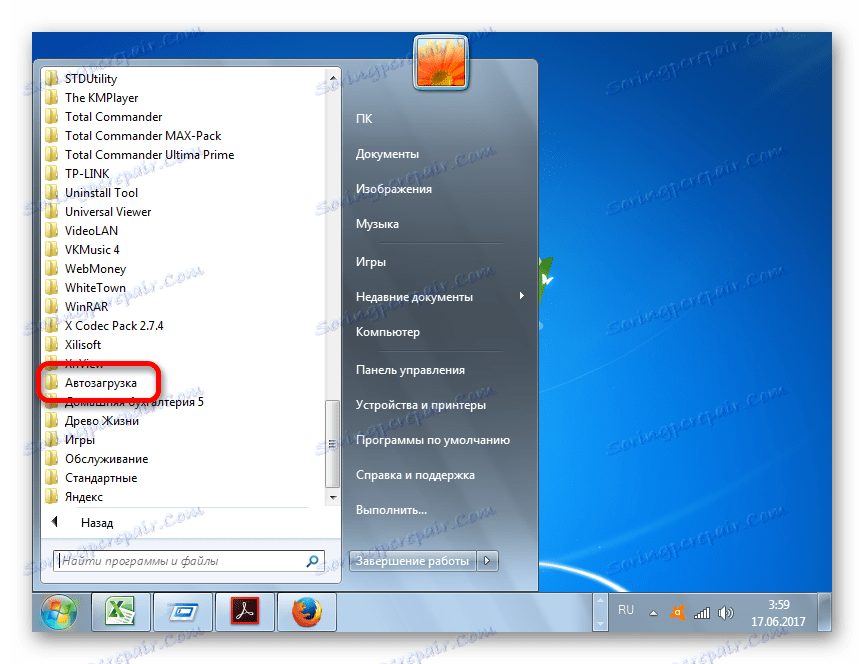
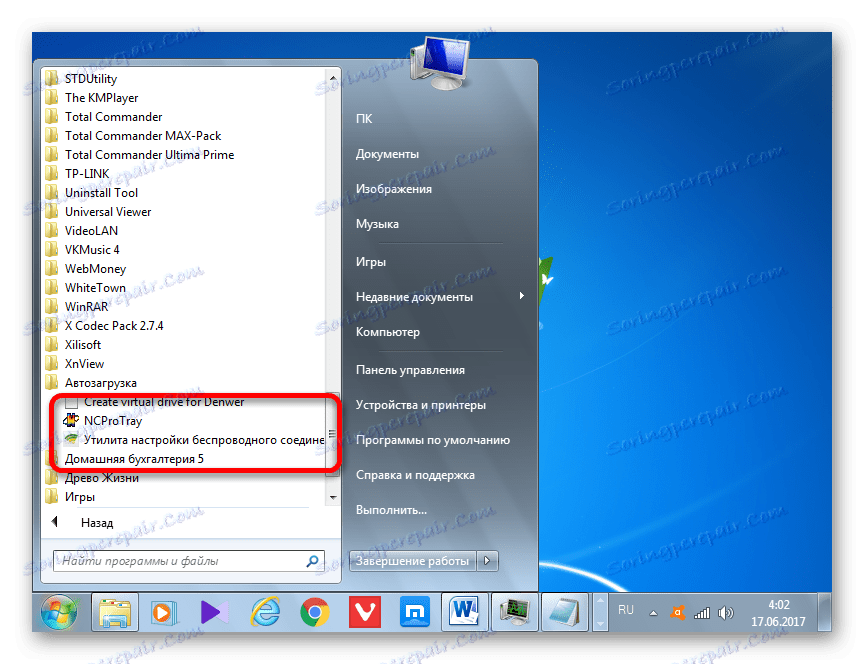
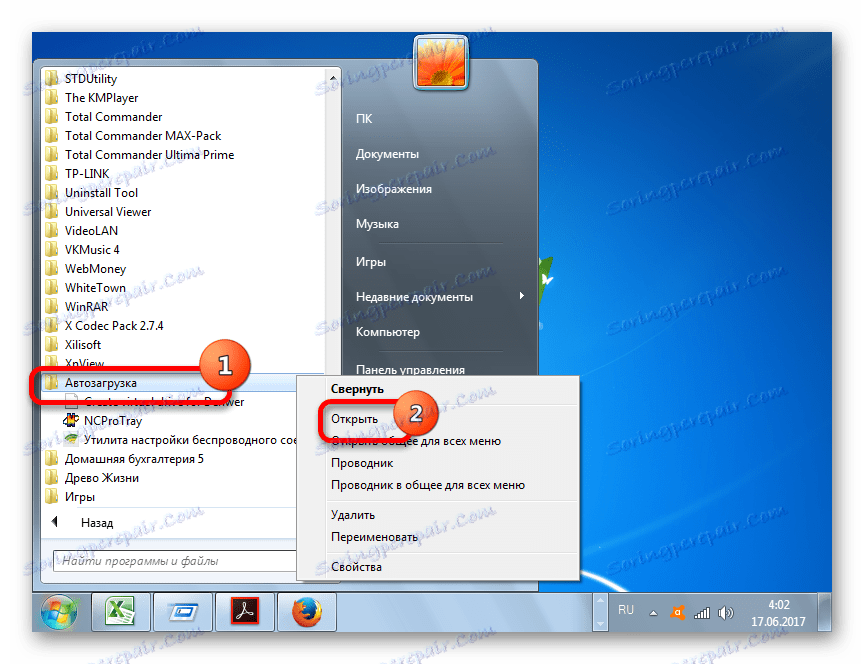
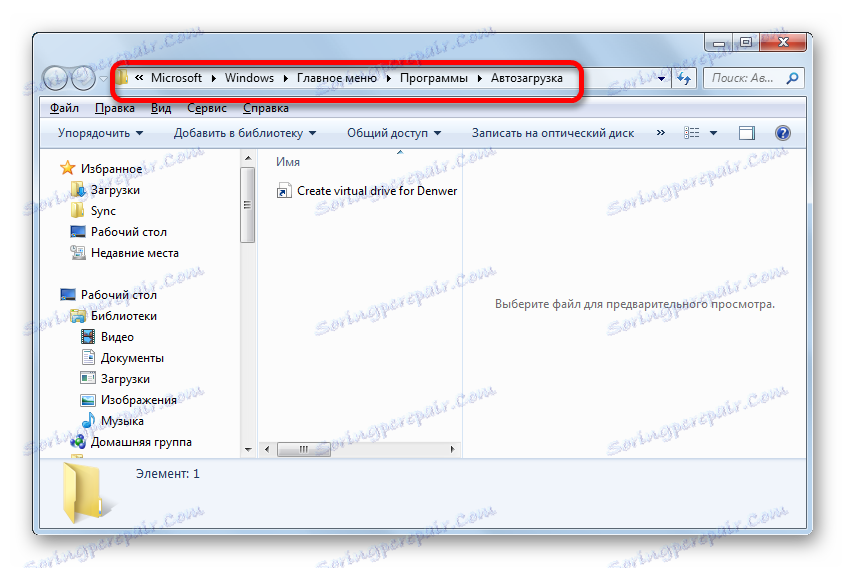
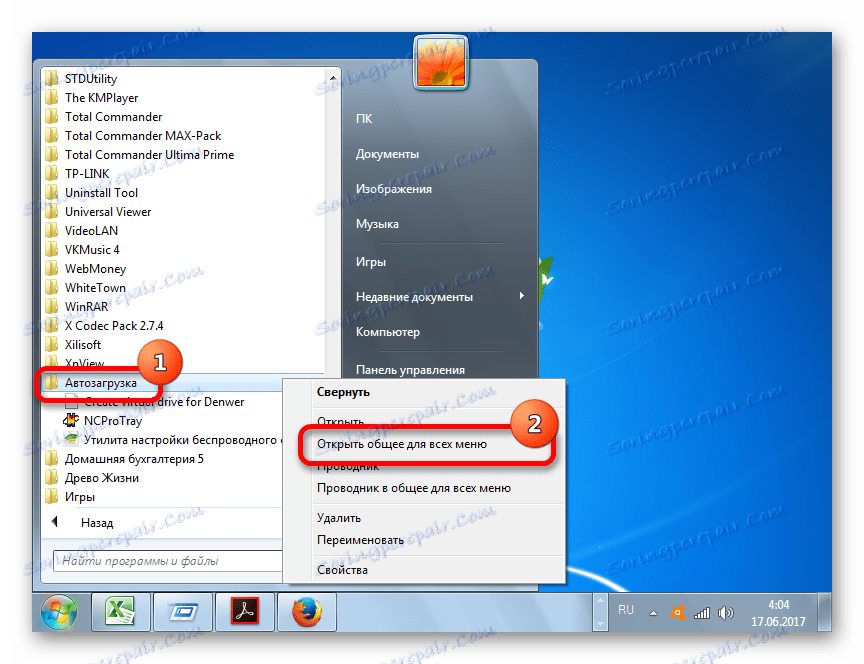
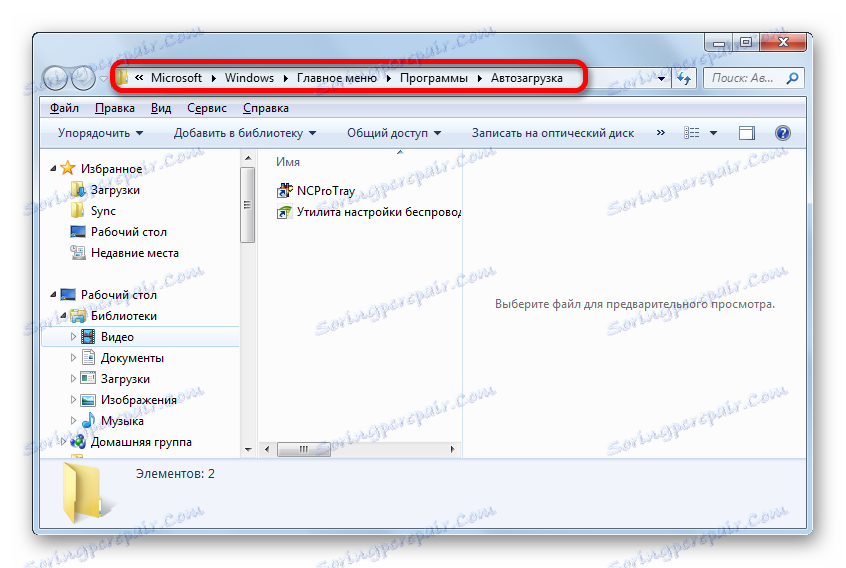
روش 6: ثبت نام
اما، همانطور که می بینید، تعداد میانبرهای ترکیب شده در تمام پوشه های راه اندازی بسیار کوچکتر از برنامه های موجود در لیست راه اندازی است که ما در پنجره پیکربندی سیستم یا استفاده از سرویس های شخص ثالث مشاهده کردیم. این به خاطر این واقعیت است که autorun می تواند نه تنها در پوشه های خاص، بلکه در شاخه های رجیستری نیز ثبت شود. اجازه دهید ما را پیدا کنید که چگونه برای دیدن نوشته های راه اندازی در رجیستری سیستم ویندوز 7.
- با استفاده از Win + R ترکیبی از پنجره Run را بزنید . در عبارت خود عبارت را وارد کنید:
Regeditروی OK کلیک کنید.
- ویرایشگر رجیستری را راه اندازی می کند. با استفاده از راهنمای درخت به کلید های رجیستری واقع در قسمت چپ پنجره، به قسمت HKEY_LOCAL_MACHINE بروید .
- در لیست بخش هایی که باز می شود، بر روی نام "SOFTWARE" کلیک کنید.
- بعد، به بخش مایکروسافت بروید .
- در این بخش، در میان لیست که باز می شود، نام "ویندوز" را جستجو کنید . روی آن کلیک کنید
- بعد، برای نام "CurrentVersion" بروید
- در لیست جدید، بر روی نام بخش «اجرای» کلیک کنید. پس از این، لیست برنامه های اضافه شده به Autoload از طریق یک ورودی در رجیستری سیستم نمایش داده می شود در قسمت سمت راست پنجره.
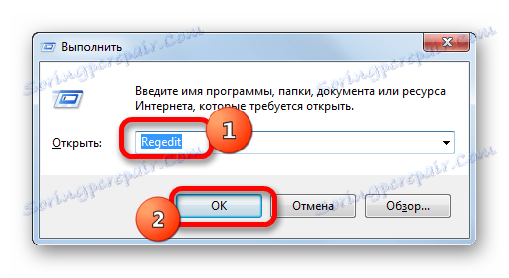
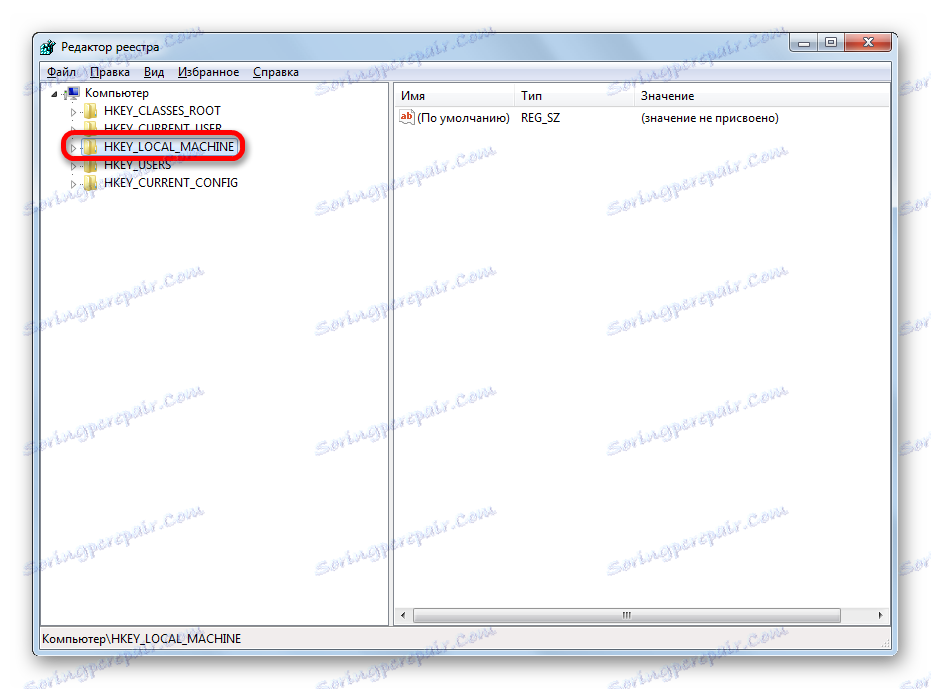
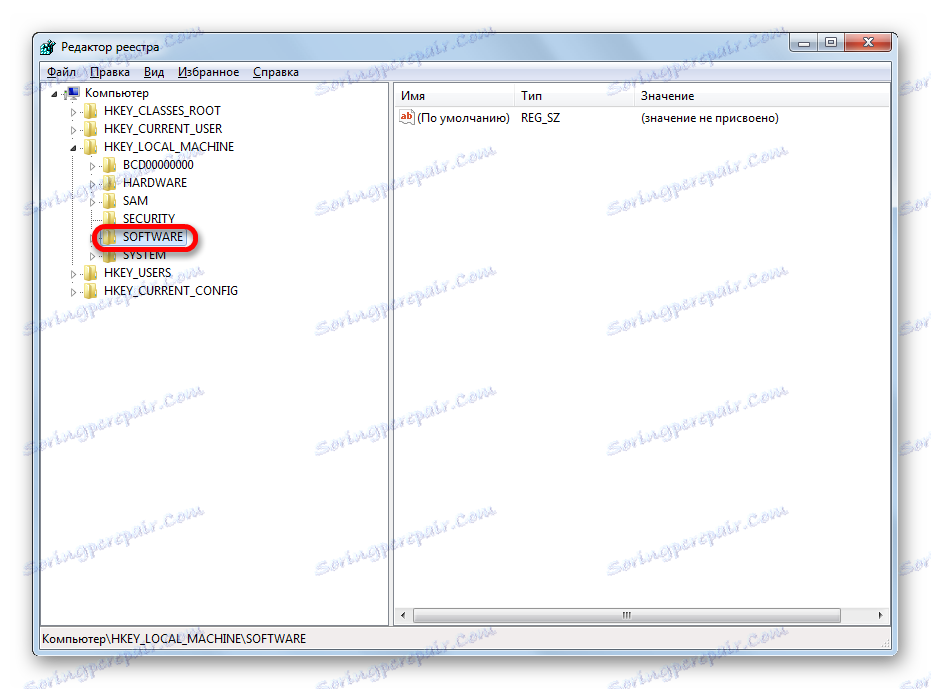
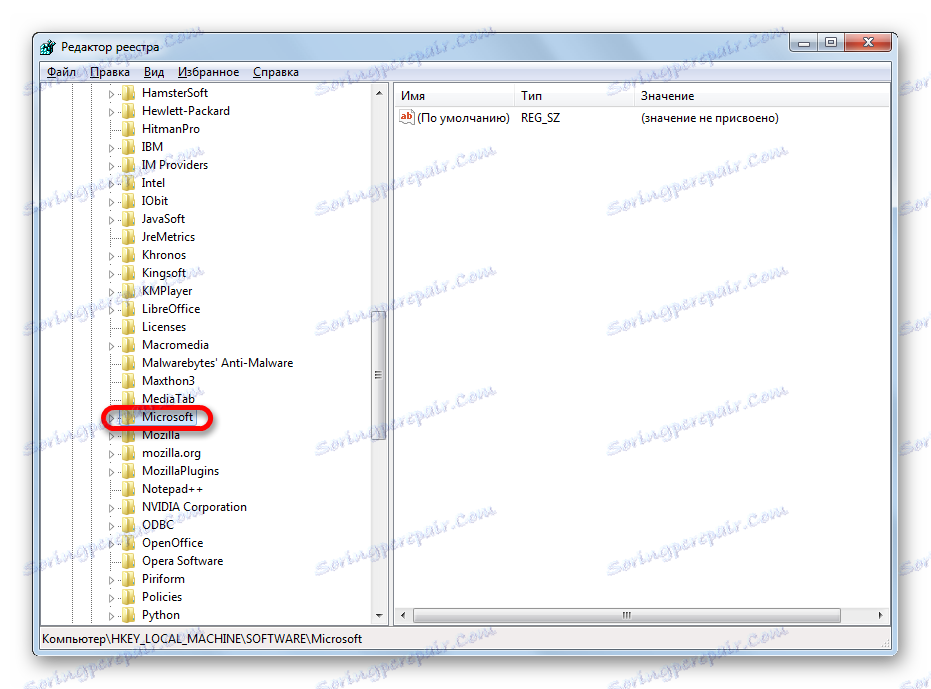
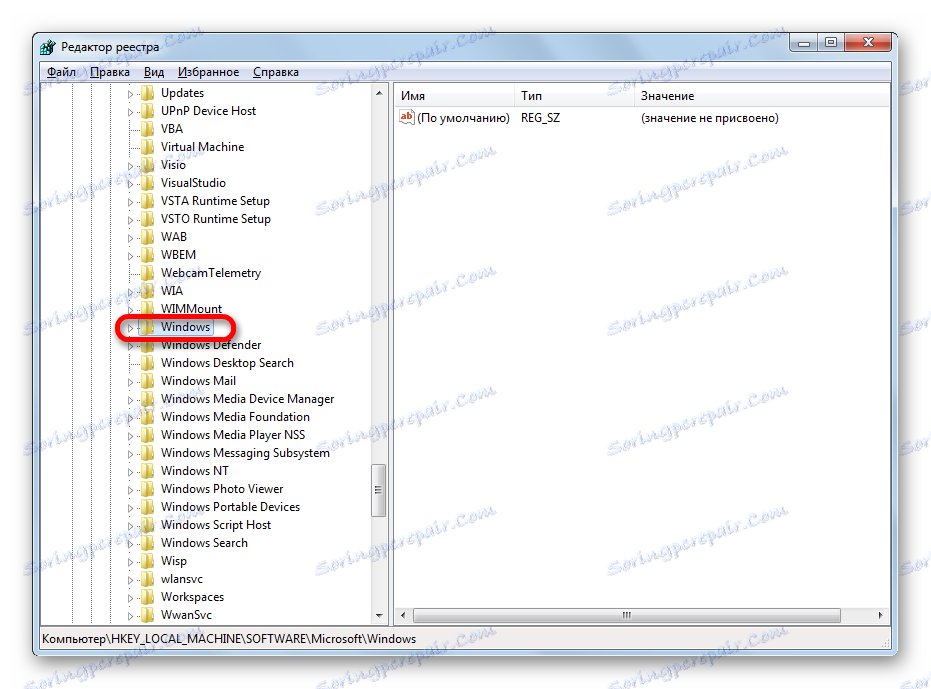

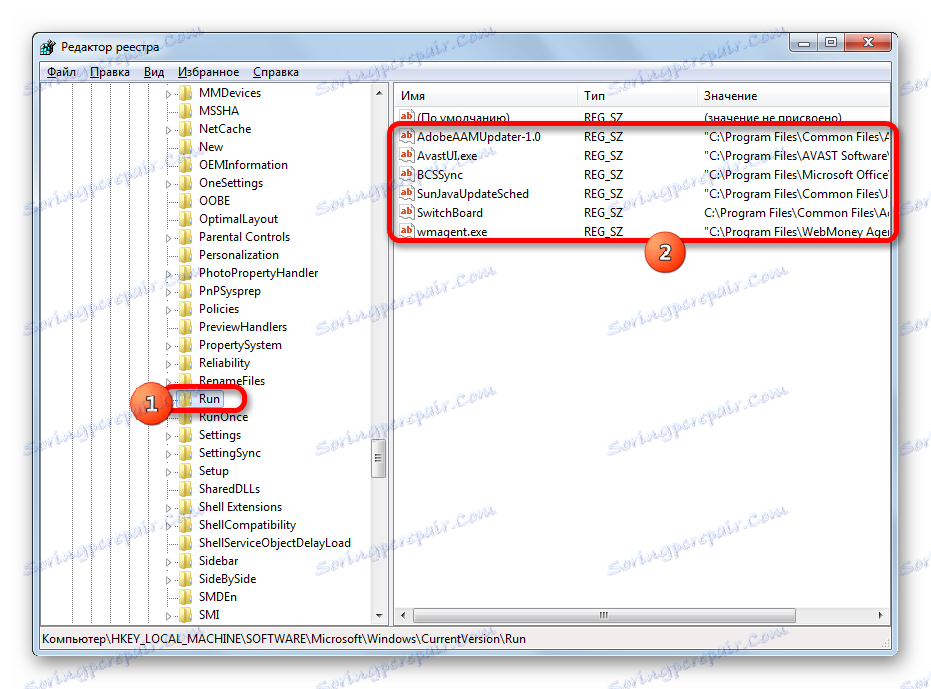
ما توصیه می کنیم بدون نیاز به ضرورت، با این وجود، از این روش برای مشاهده موارد ورود به سیستم از طریق ورود رجیستری استفاده نکنید، به ویژه اگر در دانش و مهارت های خود اطمینان ندارید. این به خاطر این واقعیت است که تغییرات در ورودی های رجیستری می تواند منجر به عواقب بسیار غم انگیز برای سیستم به عنوان یک کل. بنابراین، مشاهده این اطلاعات بهتر است با استفاده از سرویس های شخص ثالث و یا از طریق پنجره پیکربندی سیستم انجام شود.
همانطور که می بینید، چندین روش برای مشاهده لیست راه اندازی در سیستم عامل ویندوز 7 وجود دارد. البته آسان تر و راحت تر برای دریافت اطلاعات کامل در مورد این با استفاده از سرویس های شخص ثالث آسان تر است. اما کسانی که نمی خواهند نرم افزار اضافی را نصب کنند، می توانند اطلاعات لازم را با استفاده از ابزار ساخته شده در سیستم عامل یاد بگیرند.