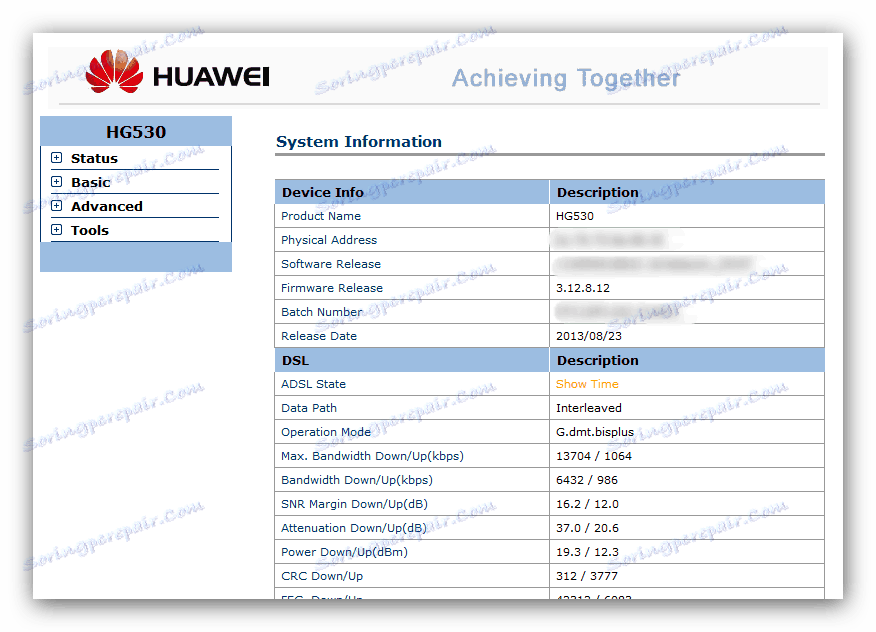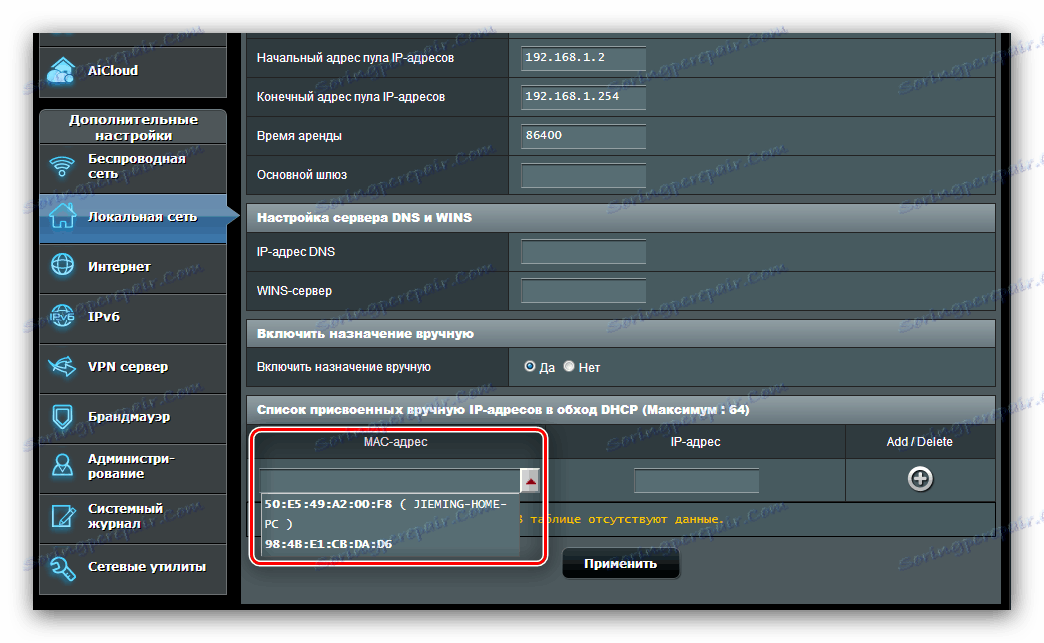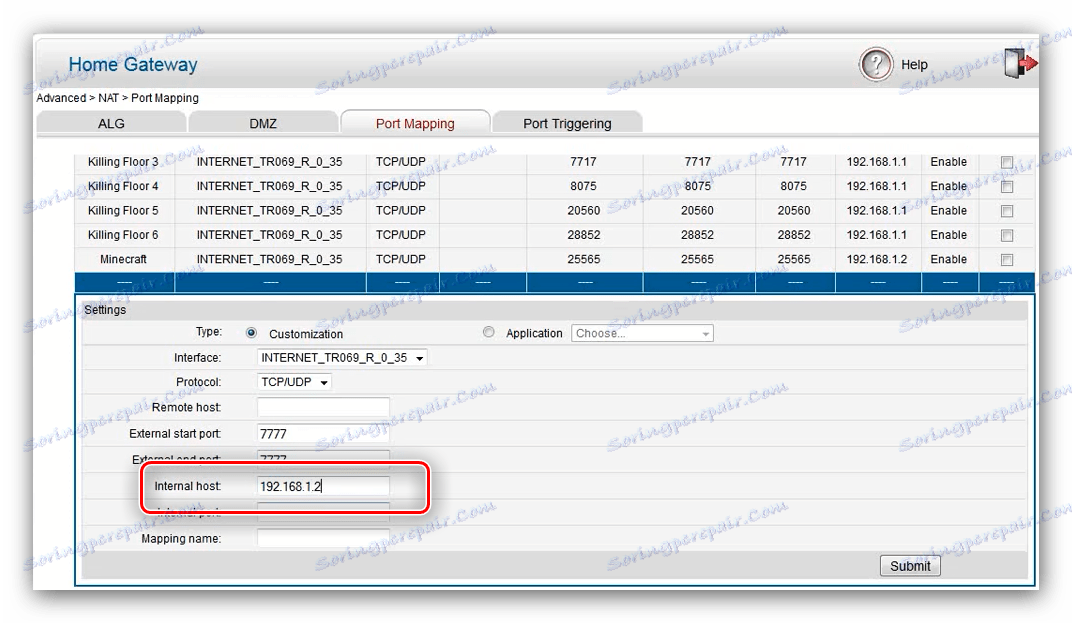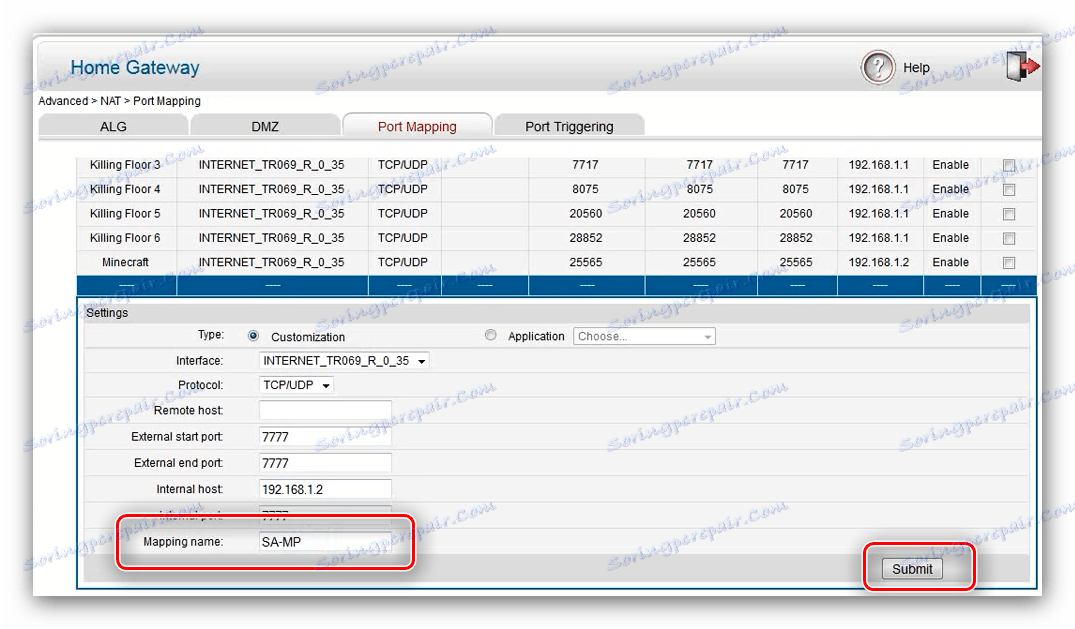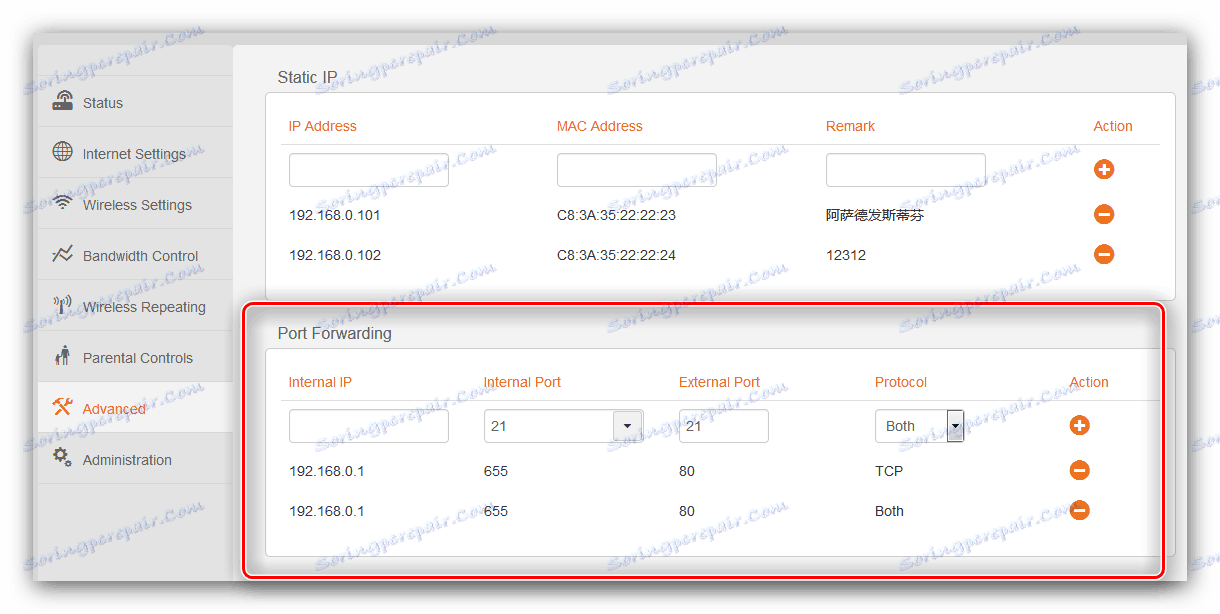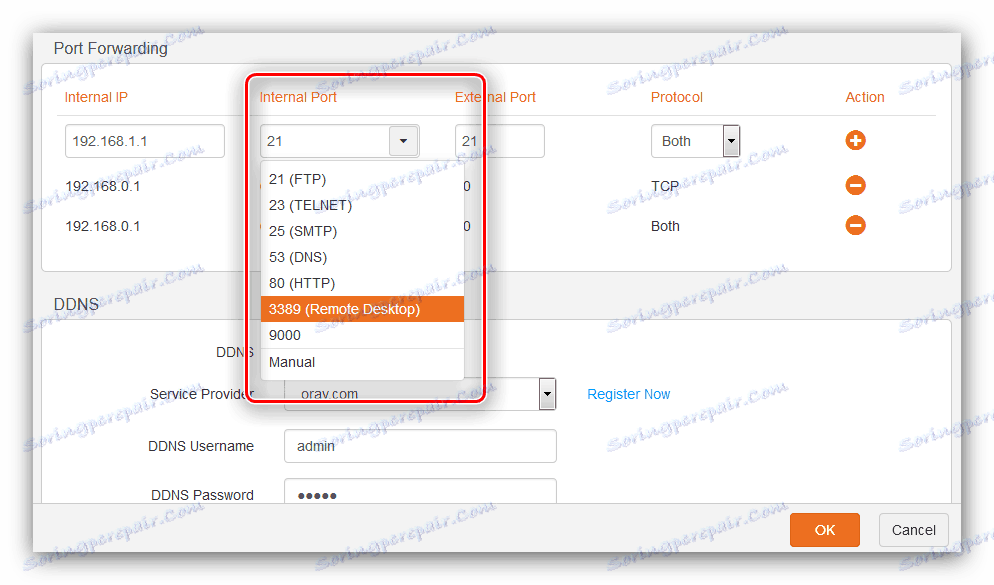پورت های روتر را باز می کنیم
کاربران که به طور فعال از اینترنت استفاده می کنند نه تنها برای اهداف سرگرمی، گاهی اوقات با دسترسی به یک دوربین IP یا سرور FTP، عدم توانایی برای دانلود هر چیزی از یک تورنت، سوء عملکرد تلفن IP و موارد مشابه مواجه می شوند. در بیشتر موارد، این مشکلات به معنی دسترسی پورت دسترسی در روتر است، و امروز ما می خواهیم شما را به روش باز کردن آنها معرفی کنید.
محتوا
روش باز کردن بندر
اول از همه، بگذار چند کلمه در مورد پورت ها بگویم. یک پورت نقطه اتصال با یک شبکه کامپیوتری، برنامه یا دستگاه متصل شده مانند دوربین، یک ایستگاه VoIP یا جعبه تلویزیون کابلی است. برای کارکرد صحیح برنامه ها و تجهیزات خارجی، باید پورت ها را باز کرده و به آنها یک جریان داده را هدایت کرد.
عملیات ارسال پورت، مانند سایر تنظیمات روتر، از طریق ابزار تنظیمات وب انجام می شود. این به شرح زیر باز می شود:
- راه اندازی هر مرورگر و در نوار آدرس آن نوع
192.168.0.1یا192.168.1.1. اگر انتقال به آدرس های مشخص شده به هیچ چیزی منجر نشود، به این معنی است که IP روتر تغییر کرده است. ارزش فعلی برای پیدا کردن مورد نیاز است، و این به شما در لینک زیر کمک می کند.جزئیات بیشتر: چگونه می توان آدرس آی پی روتر را پیدا کرد
- به نظر می رسد یک پنجره ورود به سیستم و رمز ورود به این ابزار دسترسی پیدا کند. در بیشتر روترها، داده ها برای مجوز پیش فرض به کلمه
admin، اما اگر این پارامتر تغییر کرده است، ترکیب فعلی را وارد کنید، سپس بر روی دکمه OK کلیک کنید یا کلید Enter را فشار دهید. - صفحه اصلی تنظیم کننده وب دستگاه شما باز می شود.
![پیکربندی وب را برای باز کردن پورت روی روتر راه اندازی کرد]()
همچنین ببینید:
نحوه ورود به تنظیمات روتر ASUS ، D-Link ، TP-Link ، تندا ، نیتس
حل مشکل با ورود به پیکربندی روتر
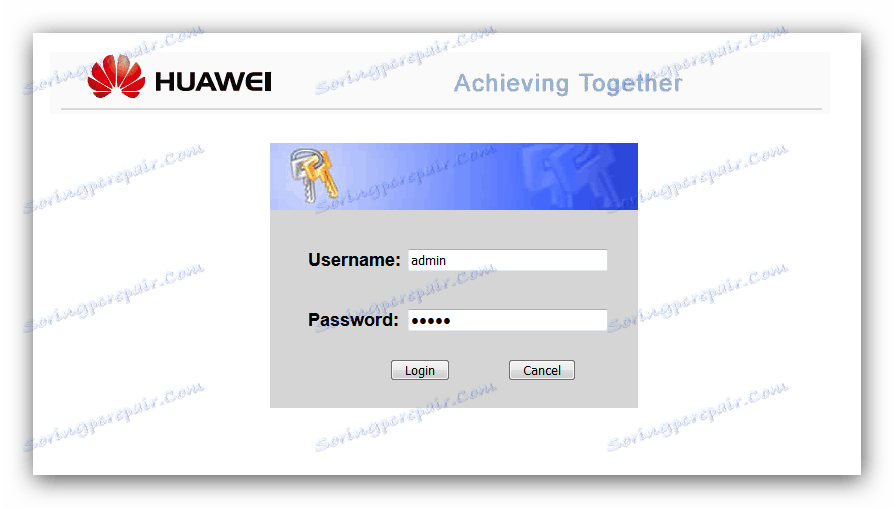
اقدامات دیگر به تولید کننده روتر بستگی دارد - مثلا از مدل های محبوب تر استفاده کنید.
ASUS
لازم به ذکر است که دستگاه های شبکه از شرکت تایوانی در بازار دارای دو نوع رابط وب هستند: نسخه های قدیمی و جدید، همچنین به عنوان ASUSWRT شناخته می شود. آنها اساسا در ظاهر و حضور / عدم وجود برخی از پارامترها متفاوت هستند، اما به طور کلی تقریبا یکسان هستند. به عنوان مثال، ما از آخرین نسخه رابط استفاده خواهیم کرد.
برای عملکرد صحیح عملکرد در روترهای ACCS، شما باید با یک IP ثابت، کامپیوتر را تنظیم کنید. دستورالعمل های زیر را دنبال کنید.
- پیکربندی وب را باز کنید روی گزینه "LAN" کلیک کنید و سپس به برگه "DHCP Server" بروید.
- بعد، گزینه "Enable assignment manually" را پیدا کنید و آن را به موقعیت "Yes" تغییر دهید .
- سپس در قسمت "فهرست آدرس های IP اختصاص یافته به صورت دستی " ، لیست "MAC address" را پیدا کنید، کامپیوتر خود را انتخاب کرده و روی آن آدرس کلیک کنید تا آن اضافه شود.
![یک PC برای فعال کردن یک آدرس استاتیک قبل از ارسال پورت روی روتر ASUS انتخاب کنید]()
همچنین ببینید: نحوه مشاهده آدرس MAC کامپیوتر در ویندوز 7
- حالا روی دکمه با آیکون اضافه در ستون "اضافه کردن" کلیک کنید. اطمینان حاصل کنید که این قانون در لیست نمایش داده می شود، سپس روی «اعمال» کلیک کنید .

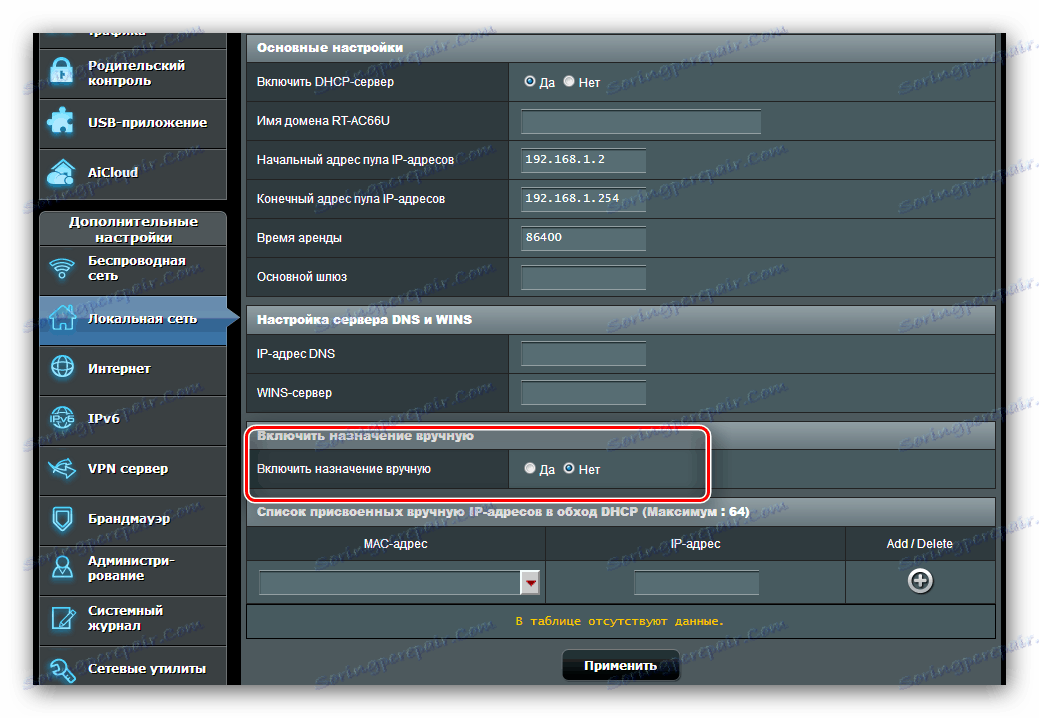
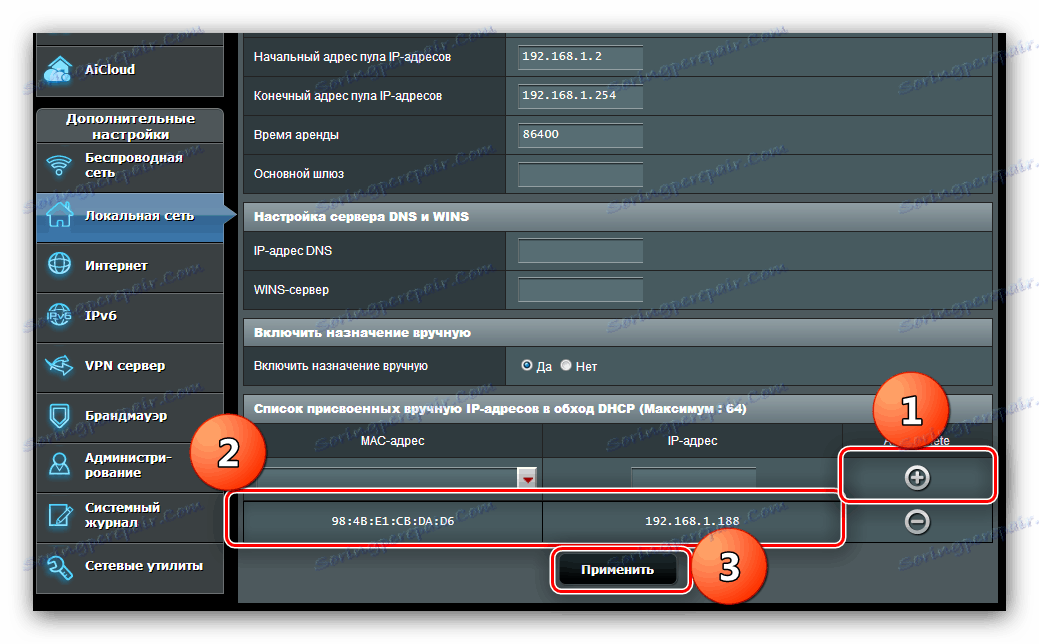
صبر کنید تا روتر دوباره راه اندازی شود، و به طور مستقیم به انتقال پورت ادامه دهید. این به شرح زیر است:
- در منوی اصلی تنظیم کننده، بر روی گزینه "Internet" کلیک کنید، سپس روی تب "Port Forwarding" کلیک کنید.
- در بلوک "تنظیمات اصلی"، انتقال پورت را فعال کنید، گزینه "بله" را در کنار پارامتر مربوطه بررسی کنید.
- اگر برای جلوگیری از ارسال برخی از خدمات خاص یا بازی آنلاین به پورت ها نیاز دارید، از منوی کشویی «لیست سرورهای انتخاب شده» برای اولین رده و «لیست بازی های انتخاب شده» برای دوم استفاده کنید. هنگام انتخاب هر موقعیت از لیست های مشخص شده، یک جدید به طور خودکار به جدول قوانین اضافه می شود - همه چیزهایی که باید انجام دهید این است که بر روی دکمه "اضافه کردن" کلیک کنید و تنظیمات را اعمال کنید.
- برای انجام حمل و نقل دستی، به بخش «فهرست حمل و نقل منتقل شده» مراجعه کنید . اولین پارامتر که باید تنظیم شود "نام سرویس" است : نام برنامه یا هدف حمل و نقل پورت را وارد کنید، به عنوان مثال، "torrent" ، "IP-camera" .
- در قسمت "دامنه بندر" ، پورت خاصی را مشخص کنید یا چند با توجه به طرح زیر:
первое значение:последнее значение. به دلایل امنیتی توصیه نمیشود دامنه بیش از اندازه بزرگ را تنظیم کنید. - بعد، به فیلد "Local IP-address" بروید - وارد IP آنتی استاتیک کامپیوتر پیش از آن وارد شوید.
- مقدار "پورت محلی" باید به مقدار موقعیت اولیه محدوده بندر مربوط باشد.
- بعد، پروتکل را که داده ها منتقل می شوند را انتخاب کنید. برای مثال دوربین های IP، "TCP" را انتخاب کنید. در بعضی موارد، شما باید موقعیت "هر دو" را تنظیم کنید .
- روی «افزودن» و «اعمال» کلیک کنید.
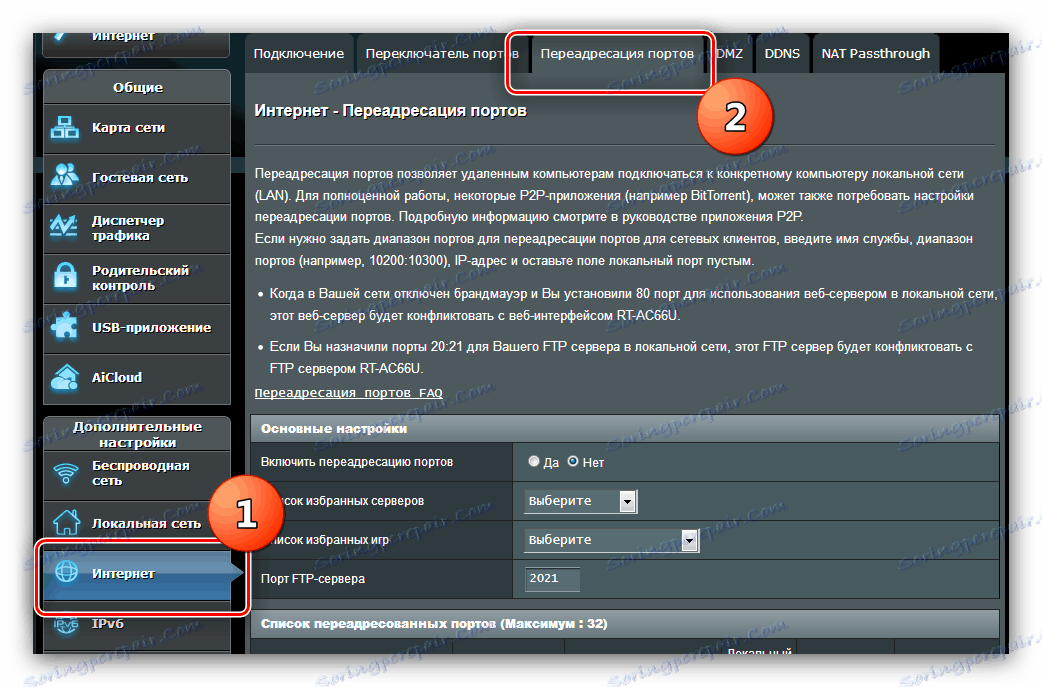
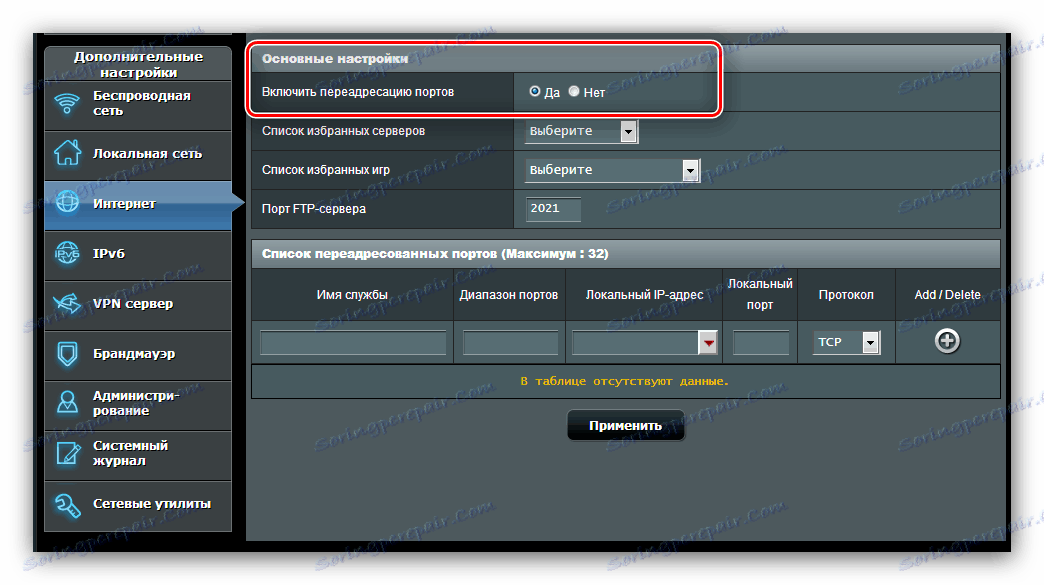
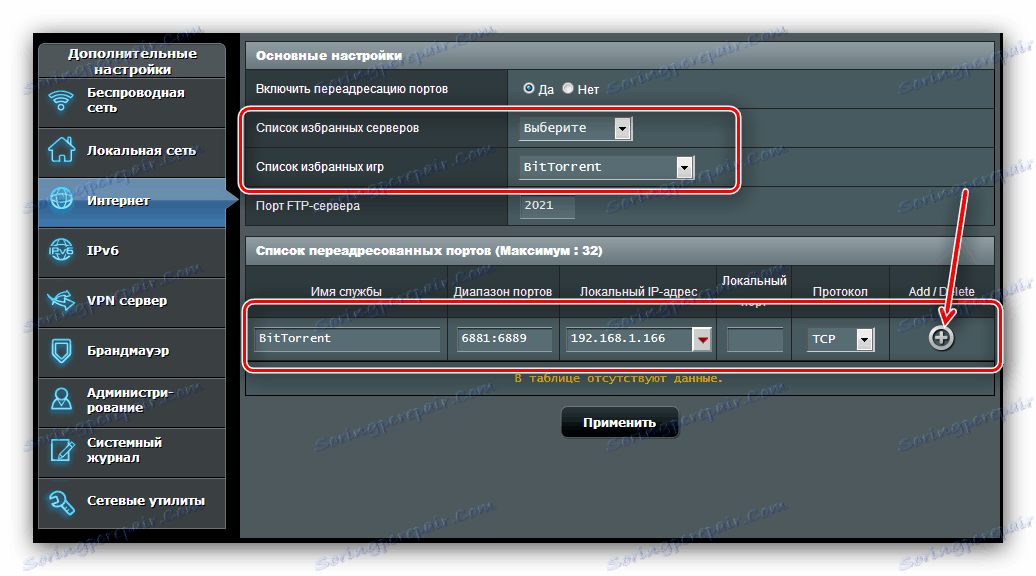
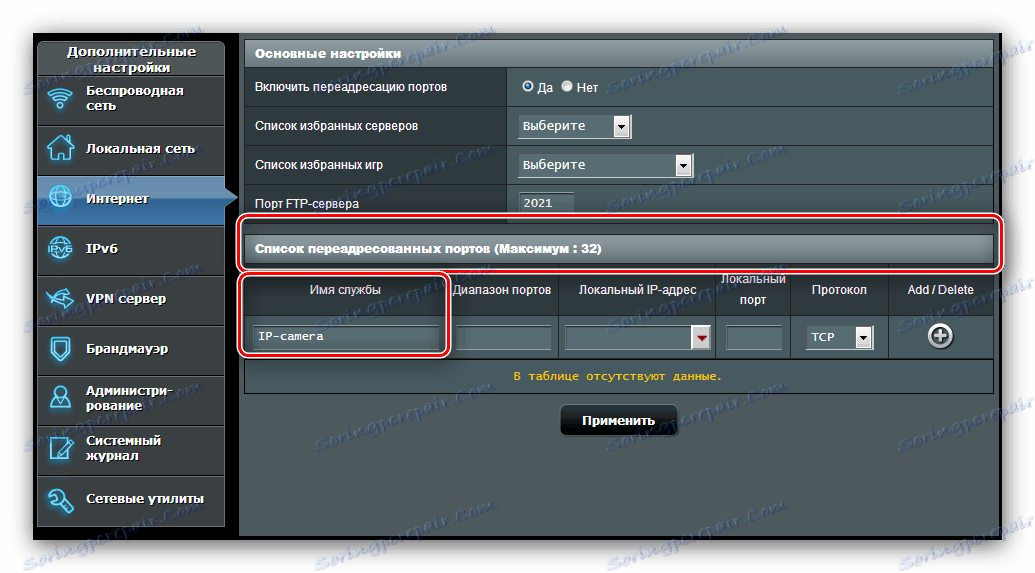
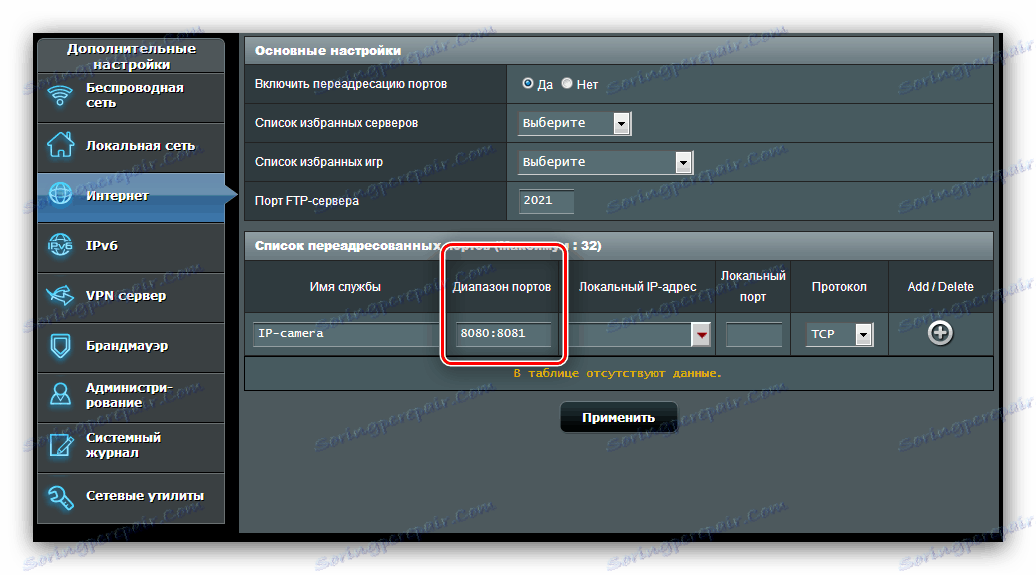
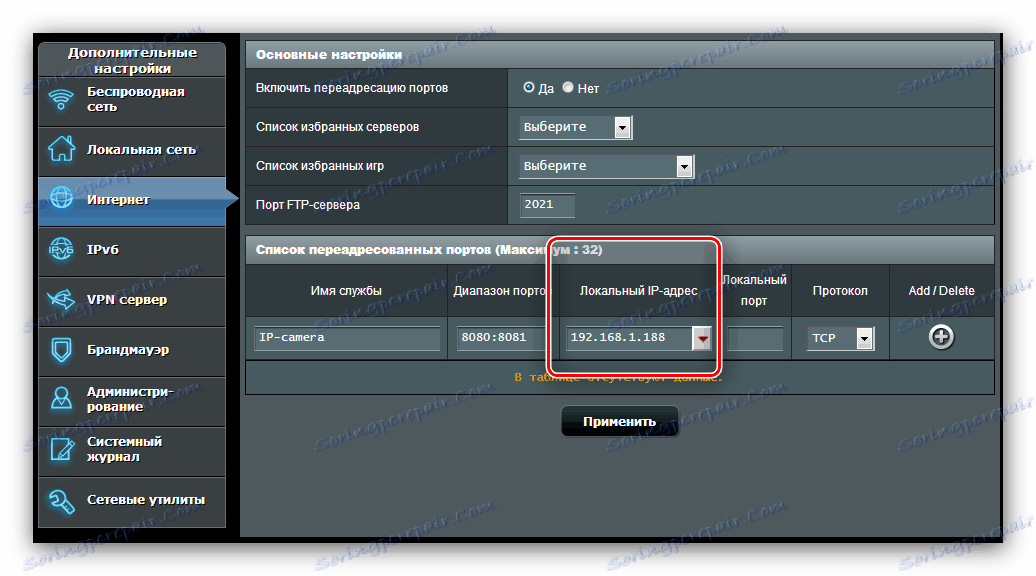
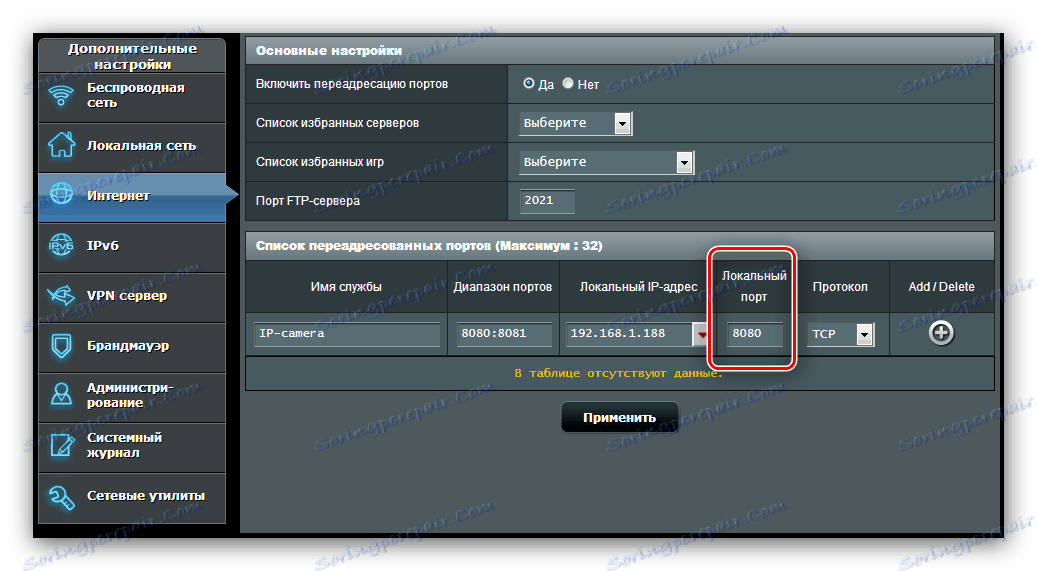
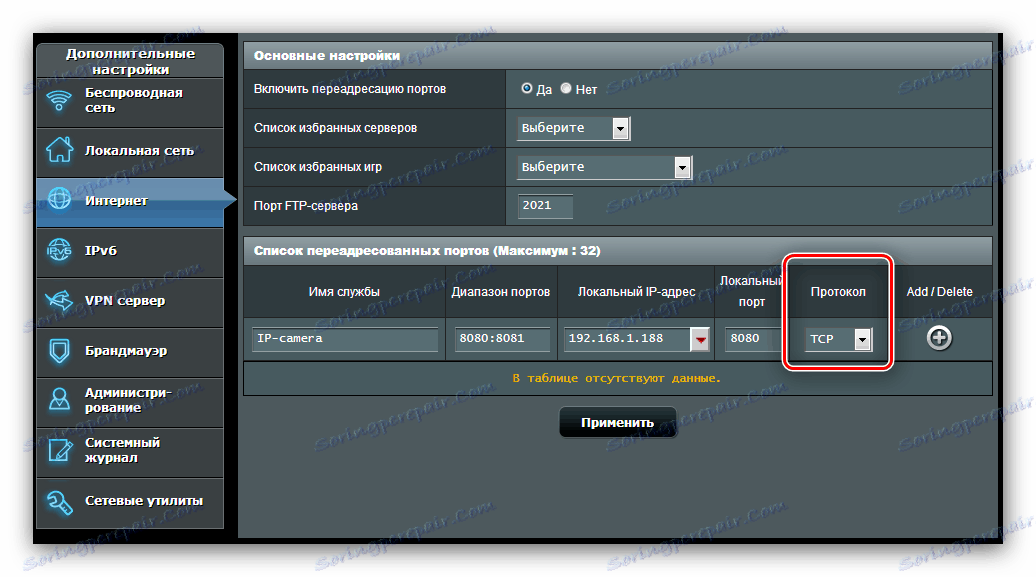
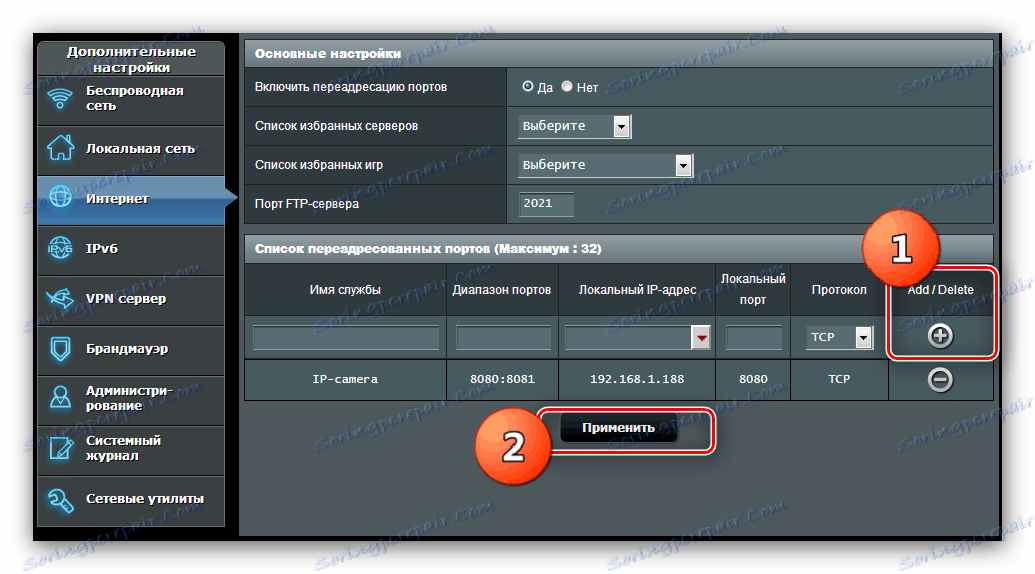
اگر لازم است چندین پورت را ارسال کنید، روش فوق را با هر کدام تکرار کنید.
هوآوی
این روش برای باز کردن پورت ها در روترهای تولید کننده Huawei این الگوریتم را دنبال می کند:
- رابط وب دستگاه را باز کنید و به بخش «پیشرفته» بروید . بر روی آیتم "NAT" کلیک کنید و به برگه "Port Mapping" بروید.
- برای شروع یک قانون جدید، روی دکمه «جدید» در بالا سمت راست کلیک کنید.
- صفحه را به بلوک "تنظیمات" بروید - در اینجا می توانید پارامترهای لازم را وارد کنید. ابتدا نوع "Customization" را بررسی کنید ، سپس در لیست "Interface" اتصال اینترنتی خود را انتخاب کنید - به عنوان مثال، نام آن با کلمه "INTERNET" آغاز می شود.
- پارامتر "پروتکل" را به عنوان "TCP / UDP" تنظیم کنید اگر شما نمی دانید کدام نوع شما نیاز دارید. در غیر این صورت، یکی از مواردی را که برای اتصال برنامه یا دستگاه نیاز دارید انتخاب کنید.
- در قسمت "External Port Start"، پورت را باز کنید. اگر شما نیاز به فرستادن یک طیف وسیعی از پورت ها، سپس مقدار اولیه محدوده در خط مشخص شده را وارد کنید و مقدار پایان در "پورت خارجی پایان" را وارد کنید .
- رشته "میزبان داخلی" مسئول آدرس IP کامپیوتر است - وارد آن شوید. اگر شما این آدرس را نمی دانید، مقاله زیر کمک خواهد کرد که آن را پیدا کنید.
![ارزش میزبان داخلی برای باز کردن در روتر Huawei]()
همچنین ببینید: نحوه پیدا کردن آدرس آی پی کامپیوتر
- در "پورت داخلی" شما باید شماره پورت را باز کنید یا اولین مقدار برای محدوده را وارد کنید.
- نام دلخواه را برای قانون ایجاد شده تنظیم کنید و آن را در ستون "نام نقشه بندی" وارد کنید ، سپس برای ذخیره تنظیمات، روی "Submit" کلیک کنید.
![نام قانون و پذیرش تغییرات برای حمل و نقل پورت در روتر Huawei]()
برای باز کردن پورت های اضافی، مراحل بالا را با هر کدام تکرار کنید.

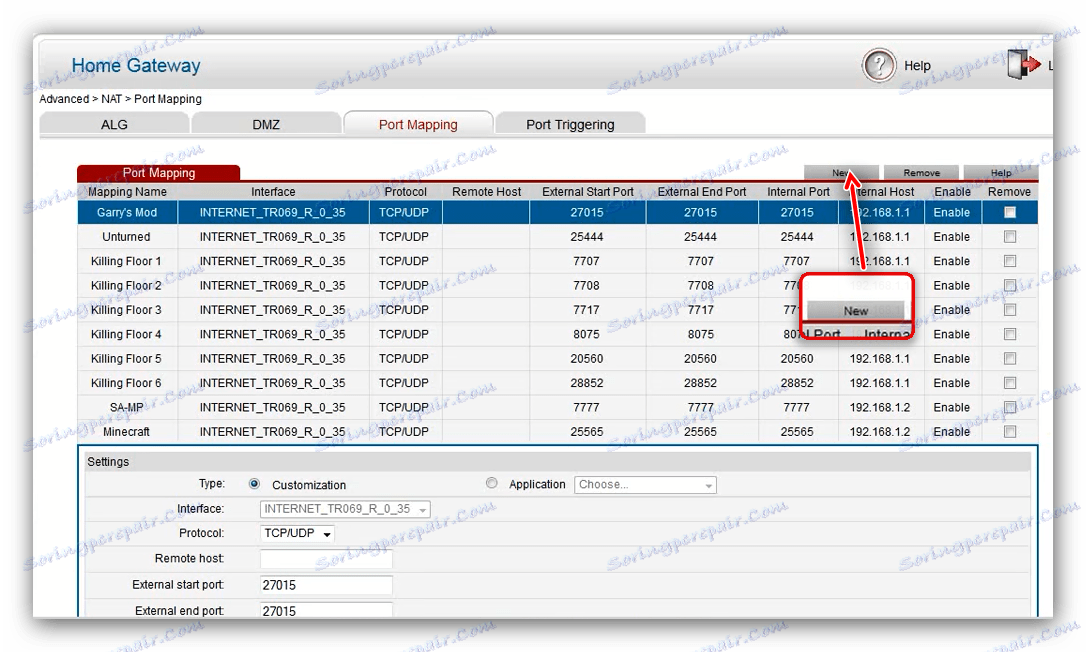
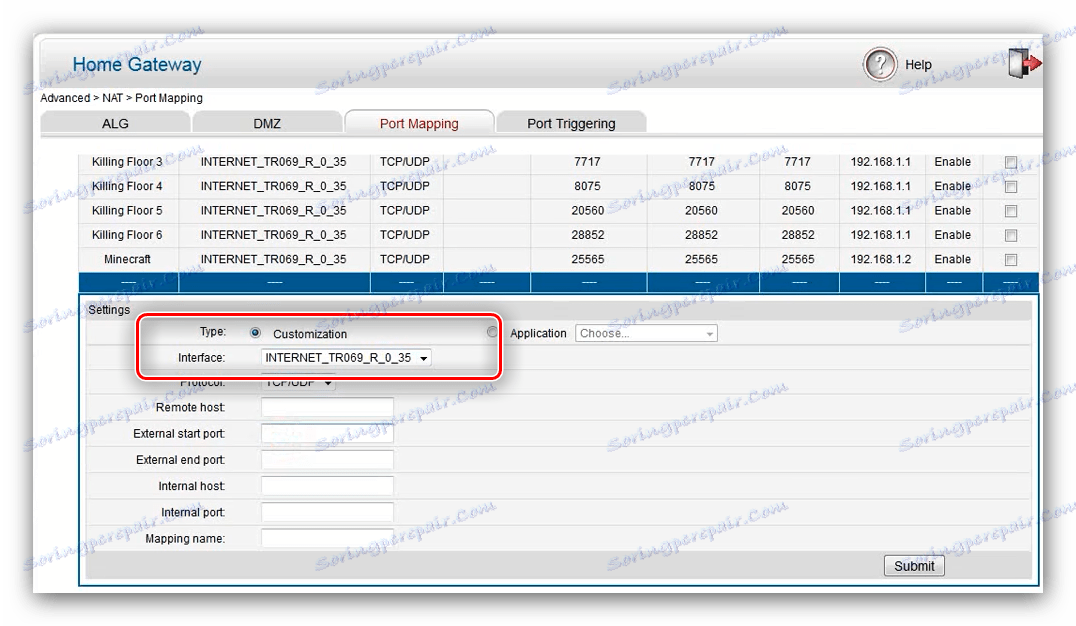
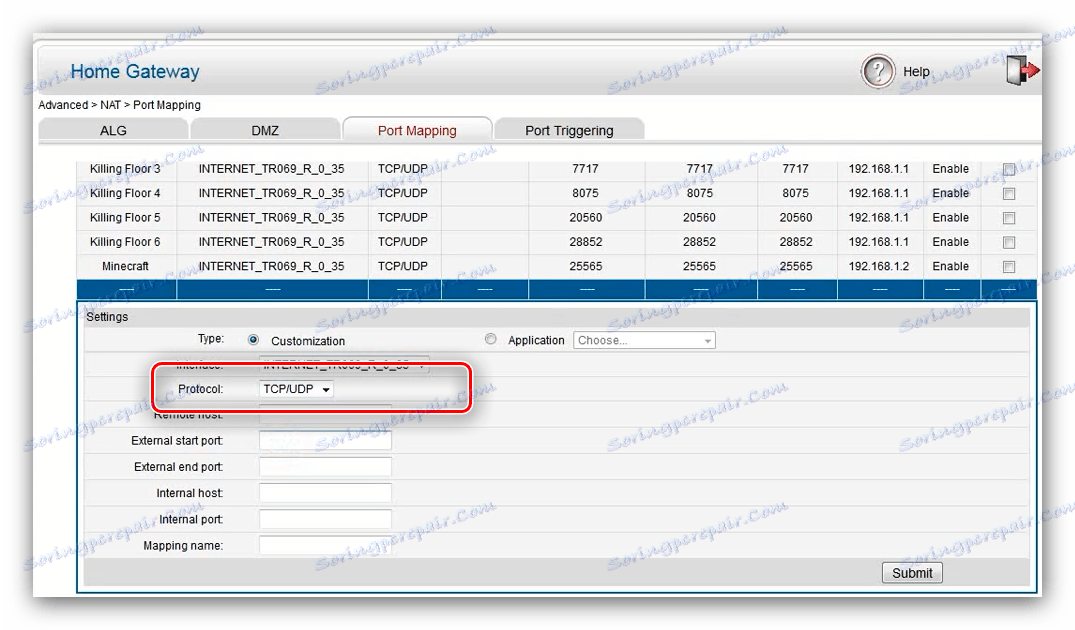
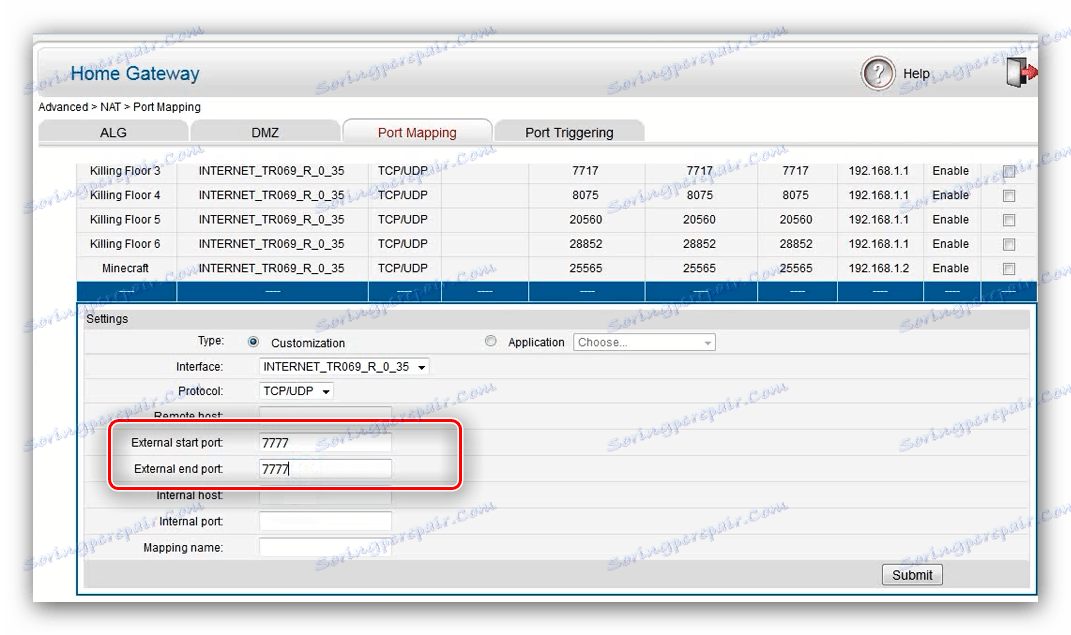
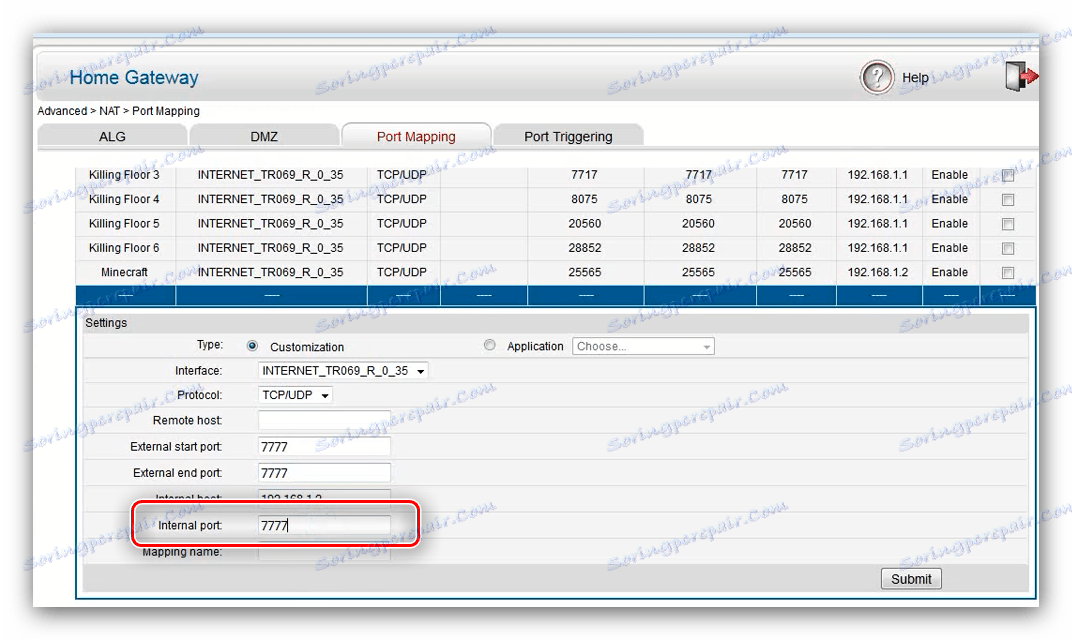
انجام شد - محدوده بندر / پورت در روتر Huawei باز است.
تندا
حمل و نقل پورت روی روتر Tenda عملیات بسیار ساده است. انجام دهید:
- ابزار پیکربندی را وارد کنید، سپس در منوی اصلی بر روی گزینه "Advanced" کلیک کنید.
- در اینجا ما نیاز به یک جعبه تنظیم به نام "حمل و نقل بندر" .
![تنظیمات حمل و نقل پورت در روتر Tenda]()
در خط "Internal IP" شما باید آدرس محلی کامپیوتر را وارد کنید. - تنظیمات پورت در قسمت "پورت داخلی" کمی کنجکاو هستند - پورت های اصلی برای خدماتی مانند FTP و دسک تاپ از راه دور مشترک شده اند.
![بنادر برای باز کردن در روتر Tenda]()
اگر شما نیاز به باز کردن یک پورت غیر استاندارد یا وارد محدوده کنید، گزینه "Manual" را انتخاب کنید، سپس یک شماره خاص در خط را وارد کنید. - در خط "پورت خارجی" مقدار دقیق همان را در مرحله قبل برای یک پورت خاص بنویسید. برای محدوده، شماره نهایی را بنویسید.
- پارامتر بعدی "پروتکل" است . در اینجا همان وضعیتی است که با انتقال پورت روی روتر Huawei روبرو هستیم: شما نمی دانید کدام یک از شما نیاز دارید - گزینه "هر دو" را ترک کنید، می دانید - یک مورد دلخواه را نصب کنید.
- برای تکمیل پیکربندی، بر روی دکمه با تصویر یک پلاس در ستون "اکشن" کلیک کنید . پس از اضافه کردن قانون، روی دکمه "OK" کلیک کنید و منتظر بمانید تا روتر دوباره راه اندازی شود.
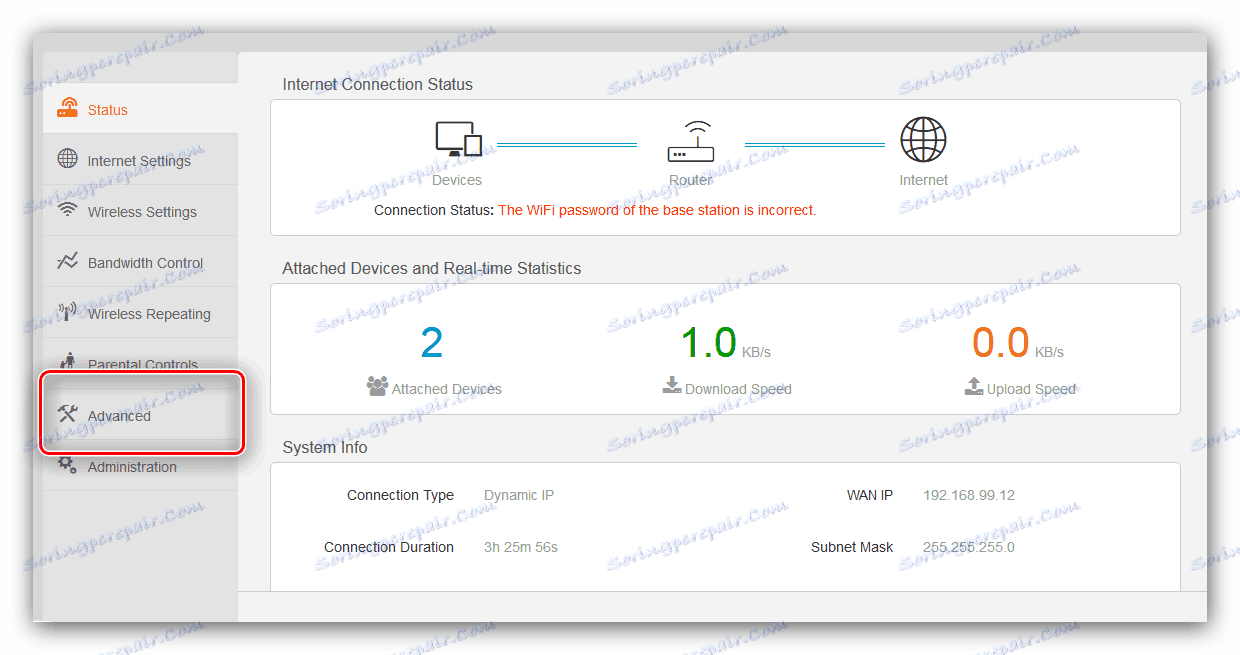
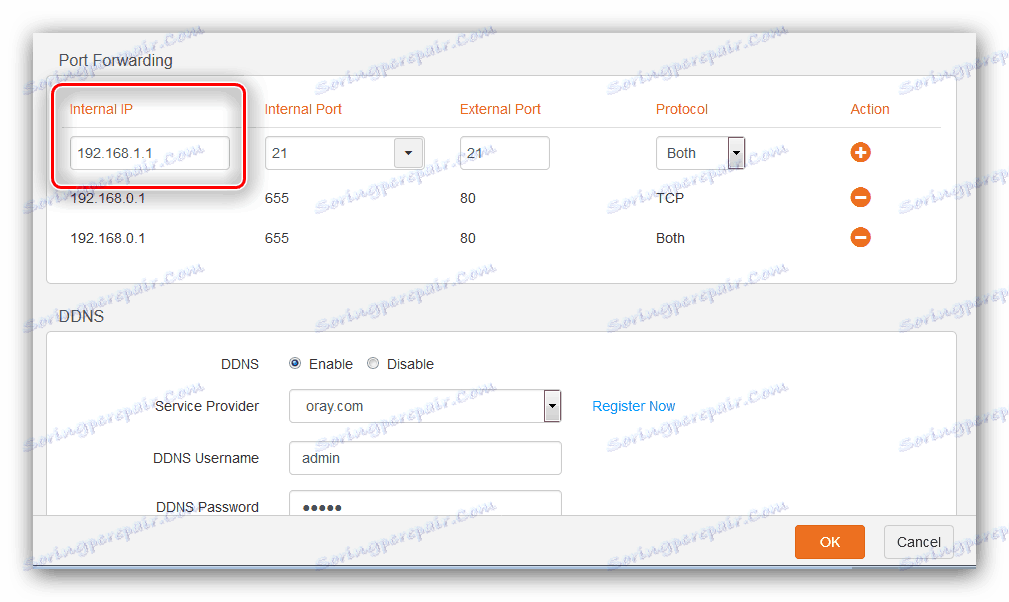
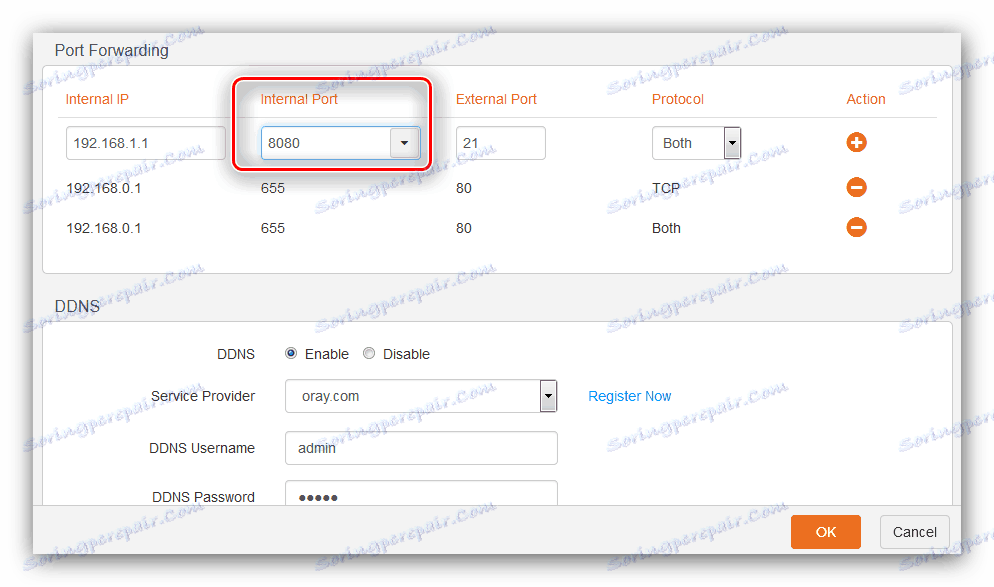
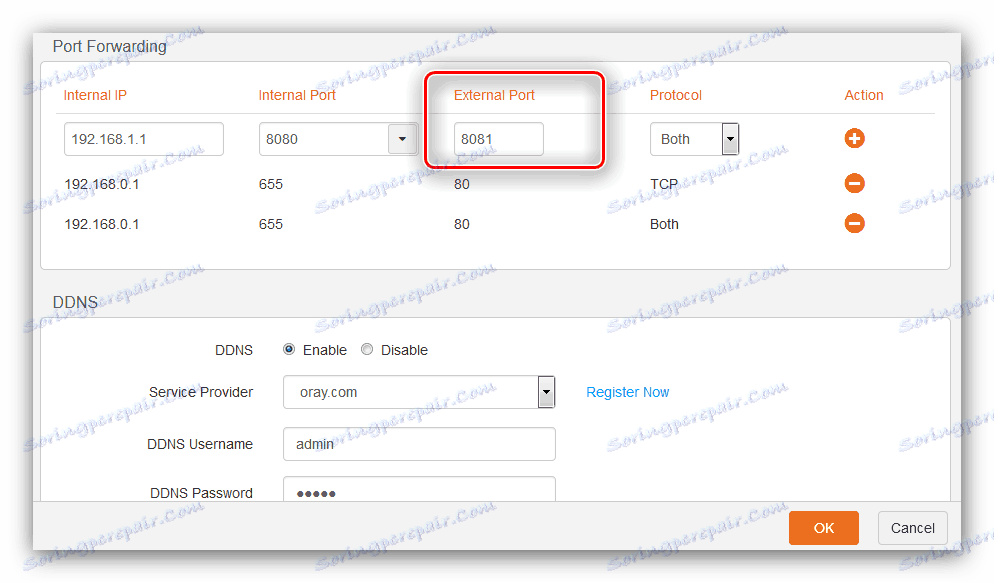
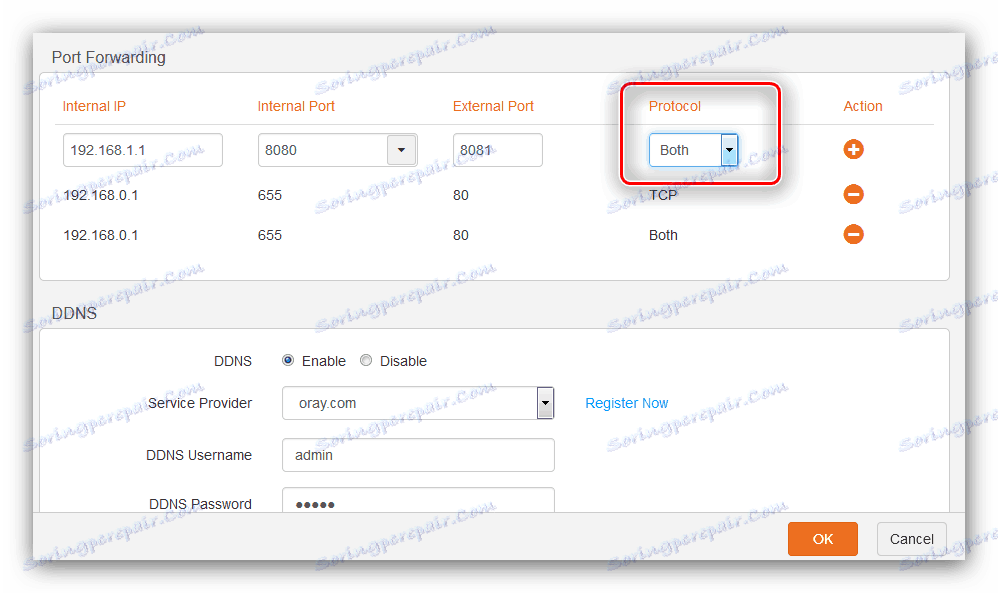
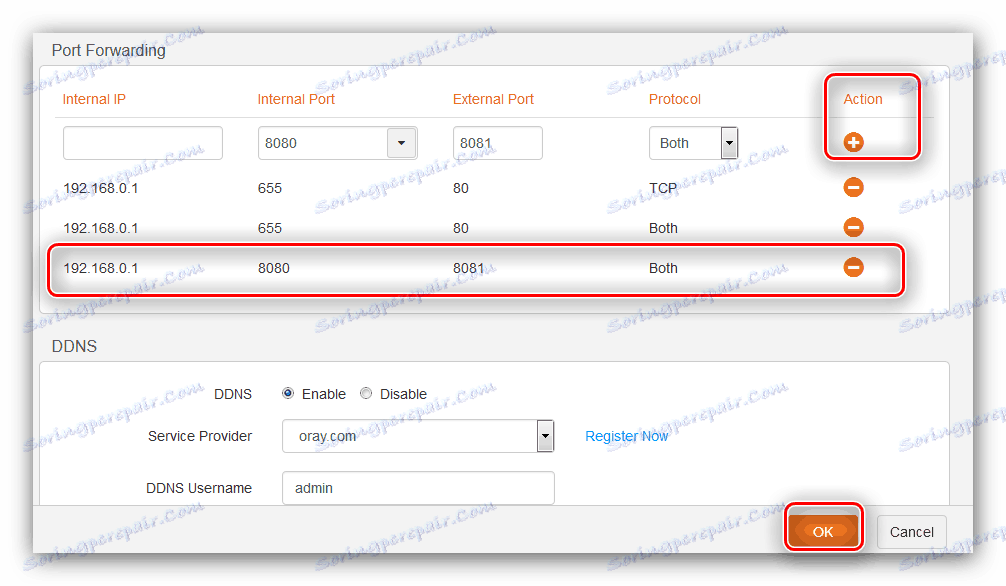
همانطور که می بینید، عملیات بسیار ساده است.
نیتس
روترهای ناتیس به طرق مختلفی شبیه به دستگاه های ASUS هستند، بنابراین راه اندازی مراحل باز کردن پورت ها برای این روترها نیز با نصب یک IP استاتیک دنبال می شود.
- بعد از ورود به پیکربندی وب، بلوک «شبکه» را باز کنید و روی مورد «LAN» کلیک کنید.
- نگاهی به بخش "لیست مشتریان DHCP" - پیدا کردن کامپیوتر خود در آن و با کلیک بر روی دکمه سبز در ستون "عملیات" کلیک کنید . پس از این اقدامات، وضعیت "رزرو" باید به "بله" تغییر کند ، که به معنی تنظیم یک آدرس استاتیک است. برای تکمیل این مراحل روی "ذخیره" کلیک کنید.
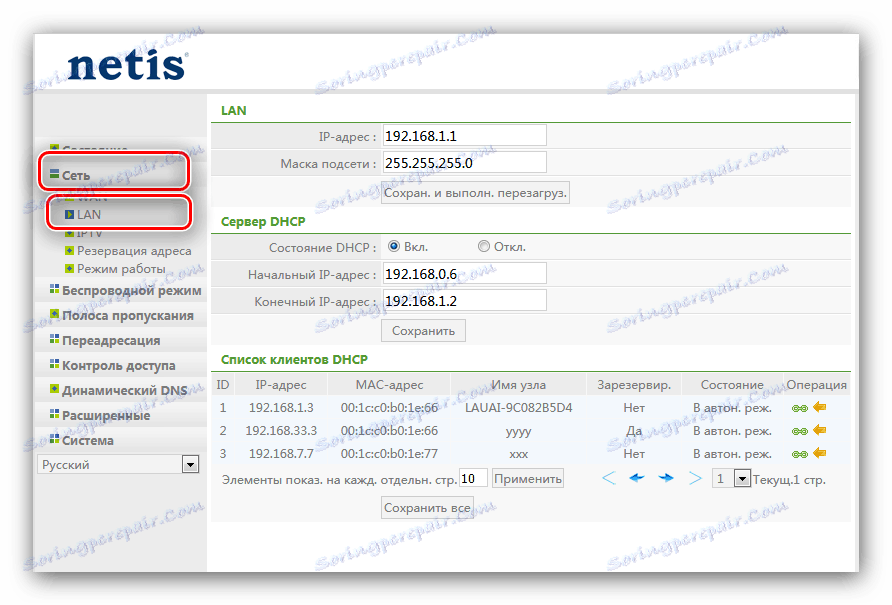
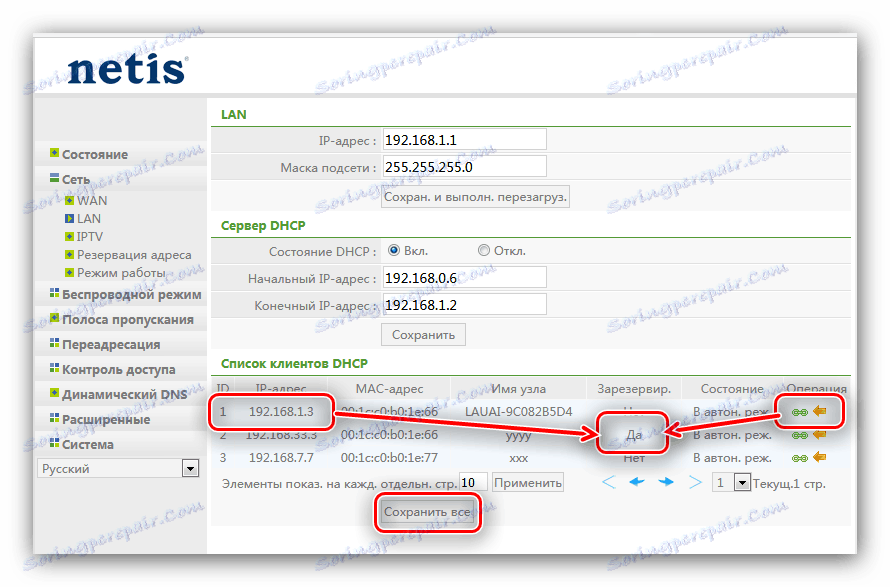
اکنون به پورت هدایت می شوید.
- عنصر اصلی منوی "حمل و نقل" را باز کنید و بر روی بخش "Virtual Server" کلیک کنید.
- قسمت مورد نظر "تنظیم مجوز سرور مجازی" نامیده می شود . در مورد "شرح"، نام مناسب برای یخ زده ایجاد شده را تایپ کنید - بهتر است که هدف یا برنامه ای را که برای آن پورت را باز کرده اید نشان دهید. در خط "IP-address" لیستی از قبیل دائمی IP ثابت کامپیوتر را انتخاب کنید.
- در لیست پروتکل، نوع اتصال مورد استفاده برنامه یا دستگاه را تنظیم کنید. اگر پروتکل برای آنها مشخص نشده باشد، می توانید گزینه "همه" را ترک کنید، اما در نظر داشته باشید که این ایمن نیست.
- گزینه های "پورت خارجی" و "پورت داخلی" مسئول پورت های ورودی و خروجی هستند. مقادیر یا دامنه های مناسب را در فیلدهای مشخص شده وارد کنید.
- پارامترهای تغییر را بررسی کنید و دکمه افزودن را کلیک کنید.

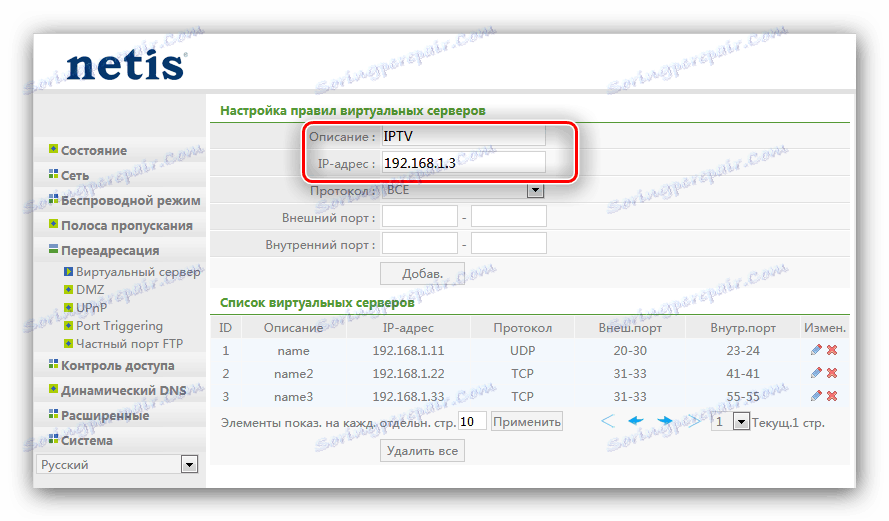
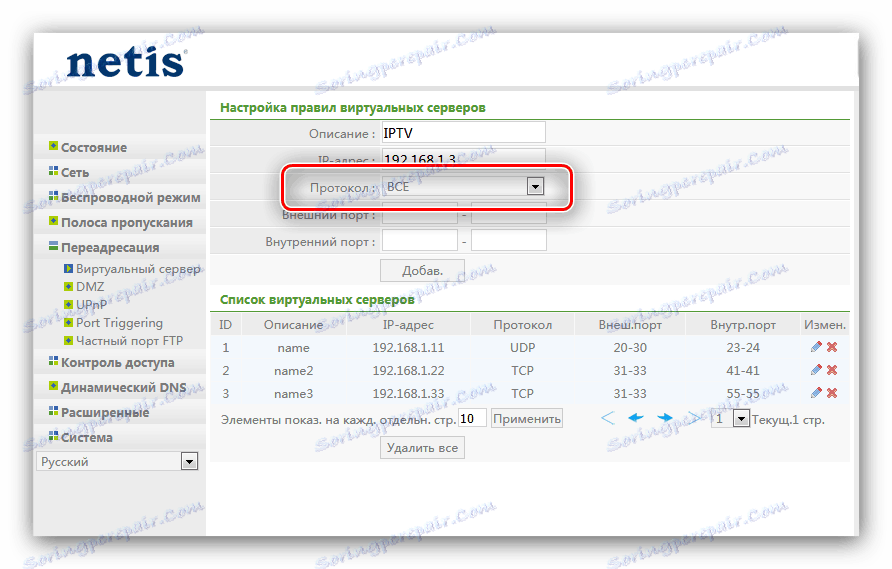
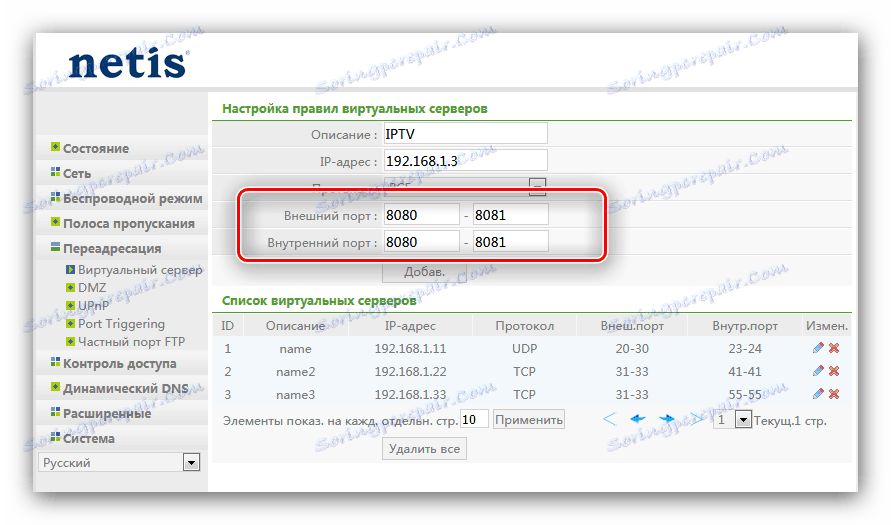
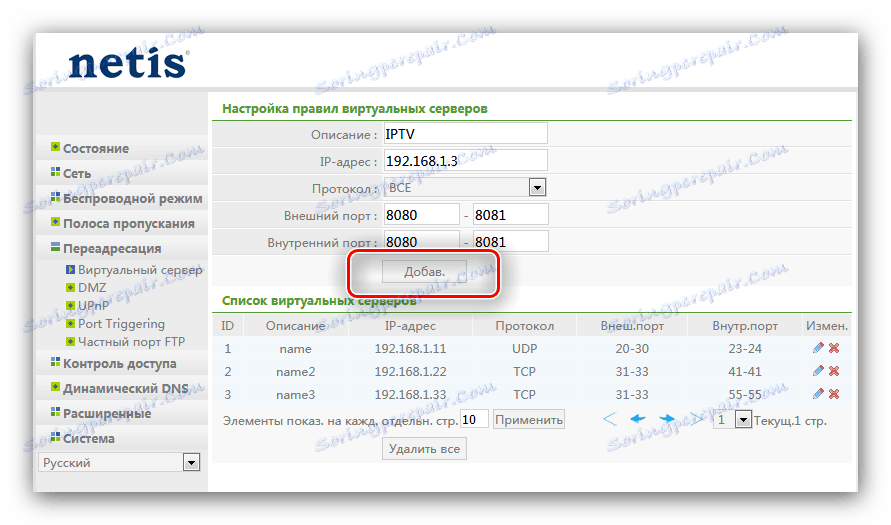
پس از راه اندازی مجدد روتر، یک قانون جدید به لیست سرورهای مجازی افزوده می شود که به معنی باز شدن پورت هاست.
TP-Link
روش باز کردن پورت ها در روترهای TP-Link همچنین ویژگی های خاص خود را دارد. یکی از نویسندگان ما آنها را به طور جداگانه در یک مقاله جداگانه پوشش داده است، بنابراین ما فقط لینک آن را تکرار نخواهیم کرد. 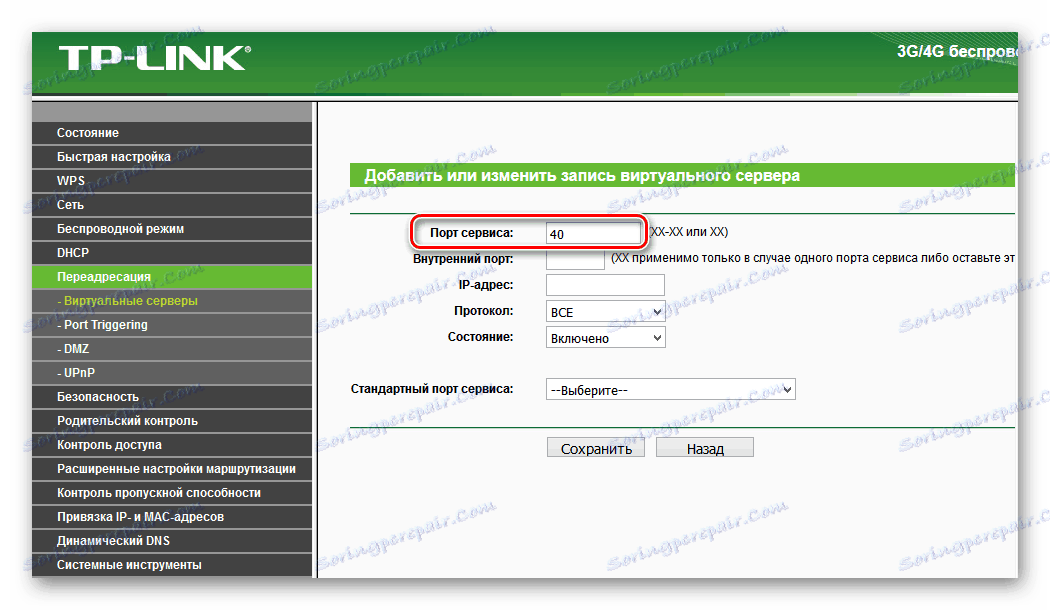
جزئیات بیشتر: پورت های باز کردن روتر TP-Link
D-Link
پورت های باز کردن روترهای D-Link نیز بسیار دشوار نیست. ما در حال حاضر در وب سایت هایی وجود دارد که جزئیات این دستکاری را پوشش می دهد. شما می توانید در دستورالعمل های زیر بیشتر بدانید. 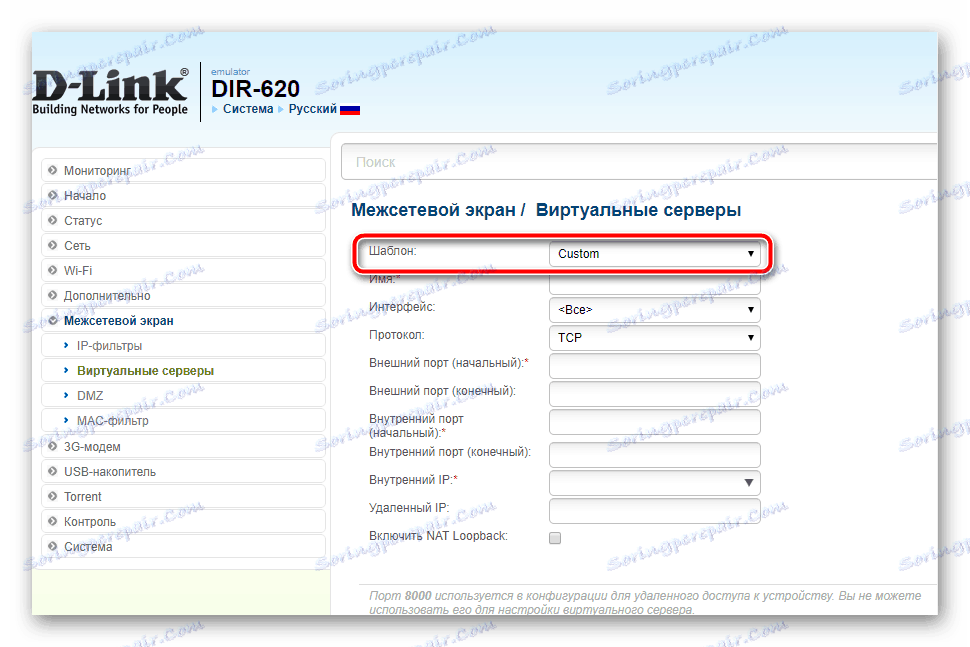
درس: پورت های باز در دستگاه های D-Link
Rostelecom
ارائه دهنده Rostelecom کاربران با روترهای مارکدار خود را با سیستم عامل فراهم می کند. در چنین دستگاه هایی نیز ممکن است پورت ها را باز کرده و تقریبا ساده تر از روتر های مشابه باشد. روش مربوطه در یک کتابچه جداگانه توصیف شده است که ما توصیه می کنیم آن را بخوانید. 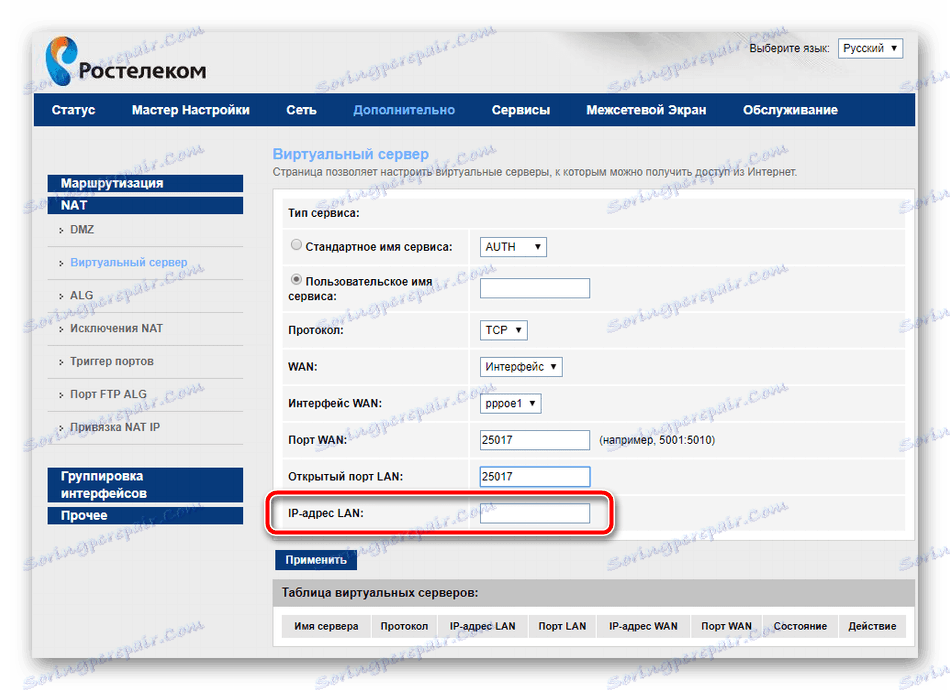
جزئیات بیشتر: پورت های باز کردن Rostelecom روتر
بررسی پورت های باز
این امکان وجود دارد که بررسی کنید که آیا پروبروس به طور موفقیت آمیز به وسیله ابزارهای مختلف به موفقیت رسیده است یا نه. یکی از ساده ترین سرویس های آنلاین 2IP است که ما از آن استفاده خواهیم کرد.
- پس از باز کردن سایت، پیوند "Check port" را در صفحه پیدا کنید و بر روی آن کلیک کنید
- در قسمت مربوط به شماره پورت که در روتر باز شده است را وارد کنید و روی "بررسی" کلیک کنید .
- اگر کتیبه "Port closed" را همانطور که در تصویر زیر مشاهده میکنید ببینیم، این روش شکست خورد و شما باید این بار با دقت بیشتری آن را تکرار کنید. اما اگر "بندر باز است" - بر این اساس، همه چیز کار می کند.
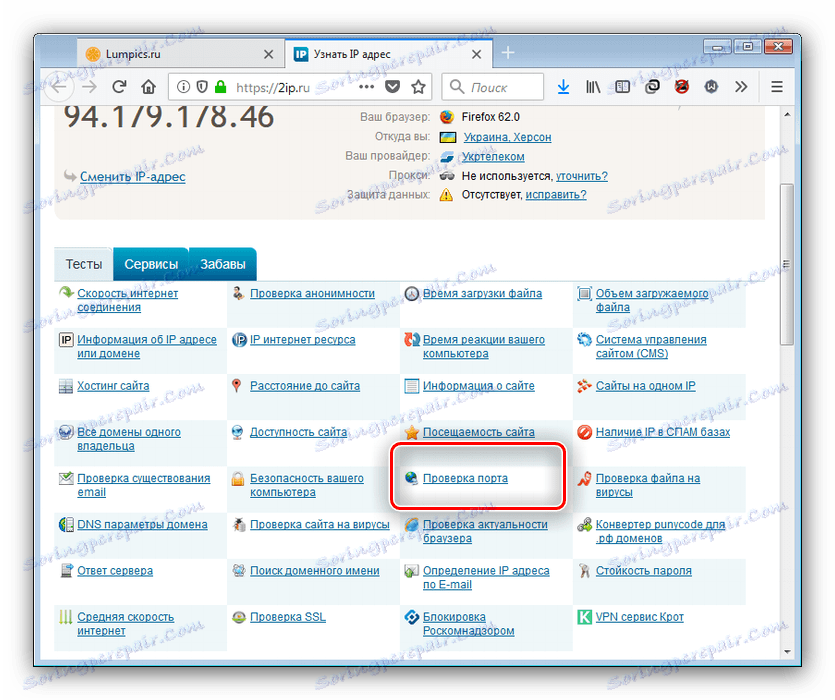
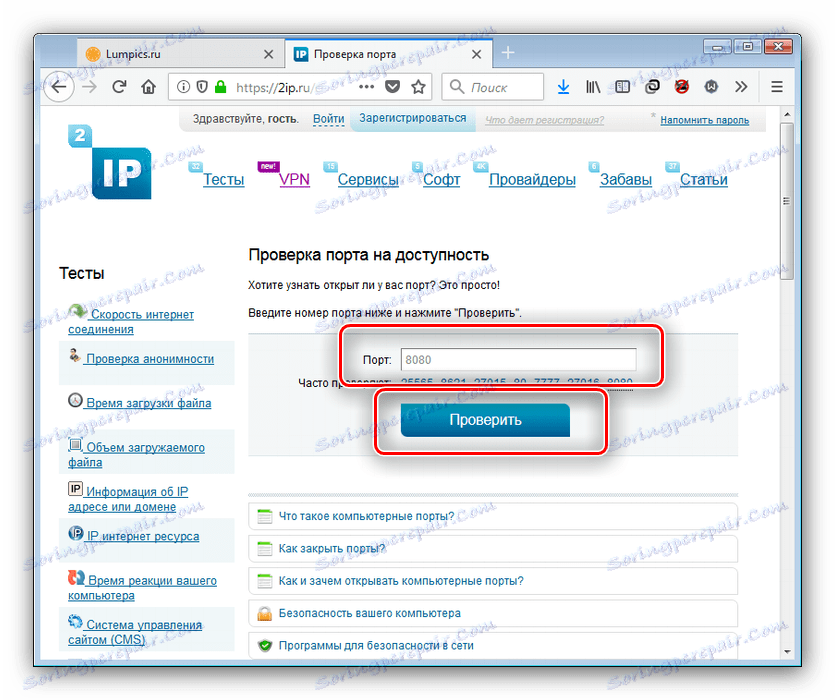
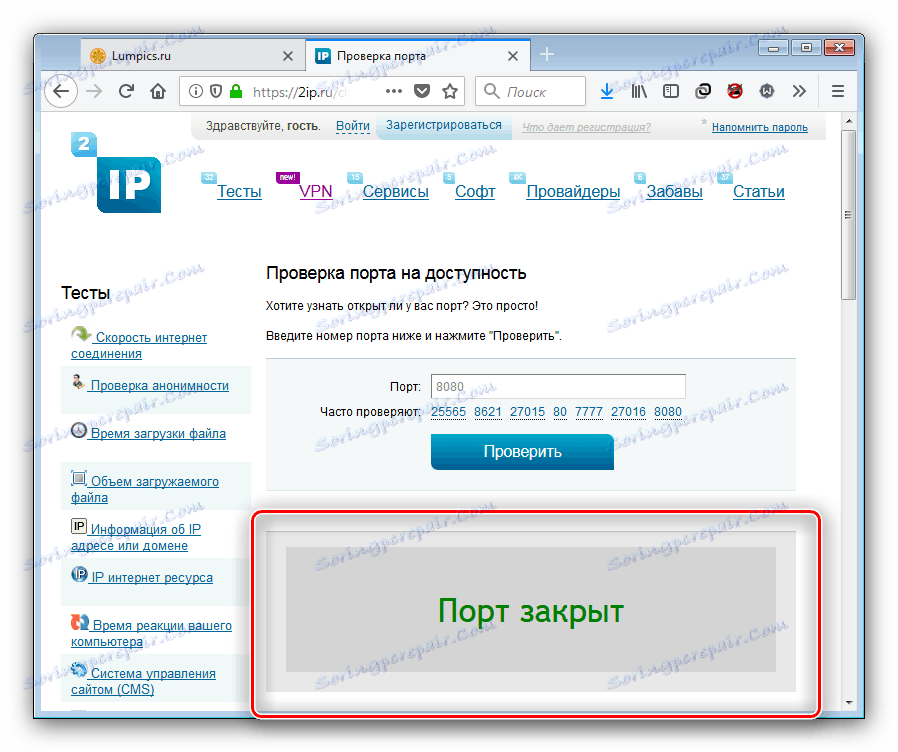
شما می توانید با دیگر خدمات تأیید پورت از طریق لینک زیر آشنا شوید.
همچنین ببینید: پورت های اسکن آنلاین
نتیجه گیری
ما شما را به روش معمول ارسال پورت در مدل های روتر محبوب معرفی کردیم. همانطور که می بینید، عملیات نیازی به مهارت و تجربه خاصی از کاربر ندارد و حتی یک مبتدی می تواند آنها را اداره کند.