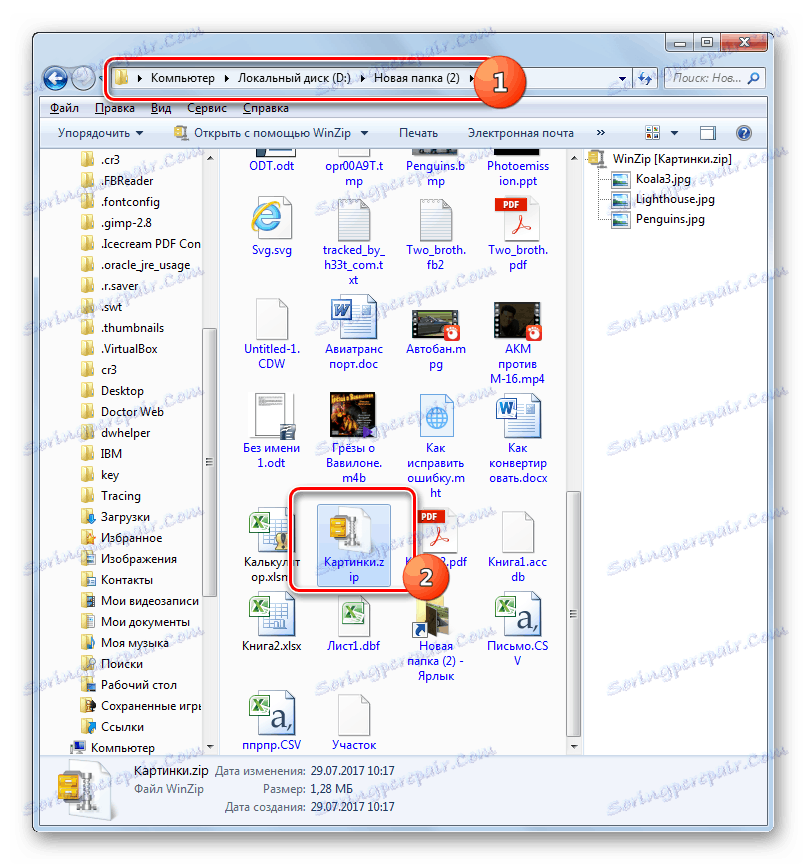آرشیو ZIP باز
رایج ترین فرمت برای فشرده سازی داده ها امروز ZIP است. بیایید ببینیم چگونه می توان فایل ها را از بایگانی با این برنامه افزودنی باز کرد.
همچنین ببینید: آرشیو ZIP را ایجاد کنید
محتوا
نرم افزار برای باز کردن
شما می توانید فایل ها را از یک آرشیو فایل زیپ با استفاده از ابزارهای مختلف استخراج کنید:
- خدمات آنلاین ؛
- برنامه های بایگانی ؛
- مدیران فایل ؛
- ابزار ساخته شده در ویندوز.
در این مقاله، ما در مورد الگوریتم اقدامات در برنامه های خاص در هنگام باز کردن داده ها با استفاده از سه گروه از آخرین روش ها تمرکز خواهیم کرد.
روش 1: WinRAR
یکی از مشهورترین archiver ها است وینارار که، اگرچه در کار با آرشیوهای RAR متخصص است، می تواند داده ها را از آرشیوهای ZIP استخراج کند.
- اجرای WinRAR روی «پرونده» کلیک کنید و سپس گزینه «باز کردن آرشیو» را انتخاب کنید .
- پوسته باز می شود. به پوشه محل سکونت ZIP بروید و، با تعیین این عنصر ذخیره سازی داده های فشرده، روی «باز» کلیک کنید.
- محتویات آرشیو، یعنی همه اشیاء ذخیره شده در آن، به صورت یک لیست در پوسته WinRAR ظاهر می شوند.
- برای استخراج این محتوا، روی دکمه "استخراج" کلیک کنید.
- پنجره تنظیمات استخراج ظاهر می شود. در قسمت راست آن، یک صفحه ناوبری وجود دارد، جایی که باید مشخص کنید که کدام پرونده استخراج خواهد شد. آدرس دایرکتوری تعیین شده در قسمت "مسیر استخراج" ظاهر می شود . هنگامی که دایرکتوری انتخاب شده است، روی "OK" کلیک کنید.
- اطلاعات موجود در ZIP به محل مورد نظر کاربر استخراج می شود.
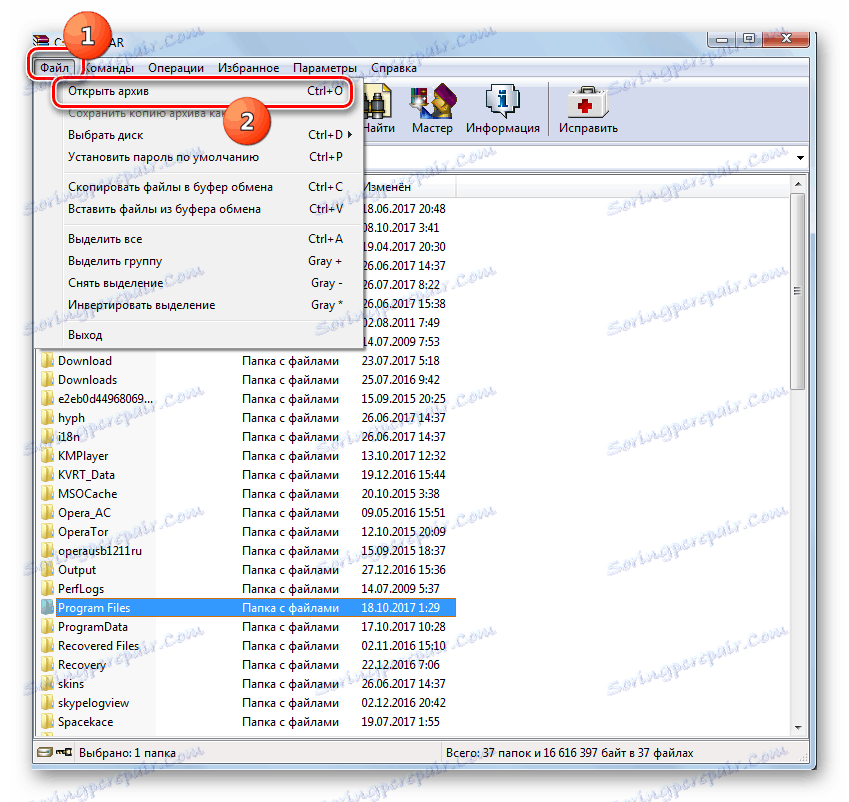
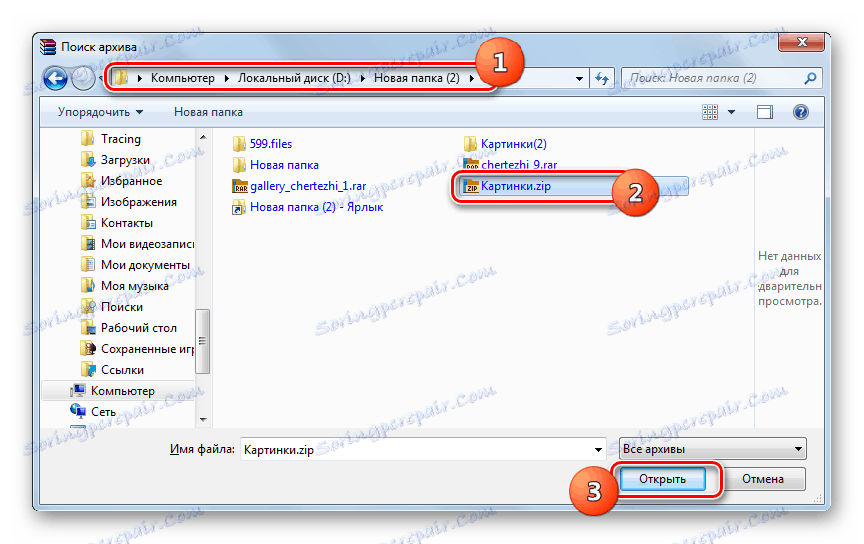
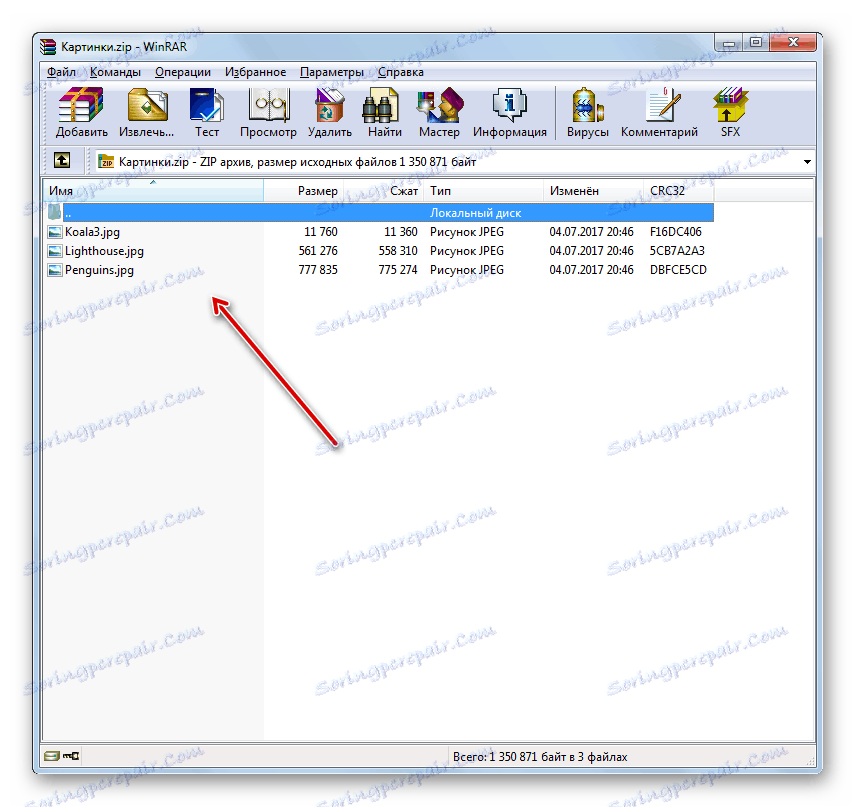
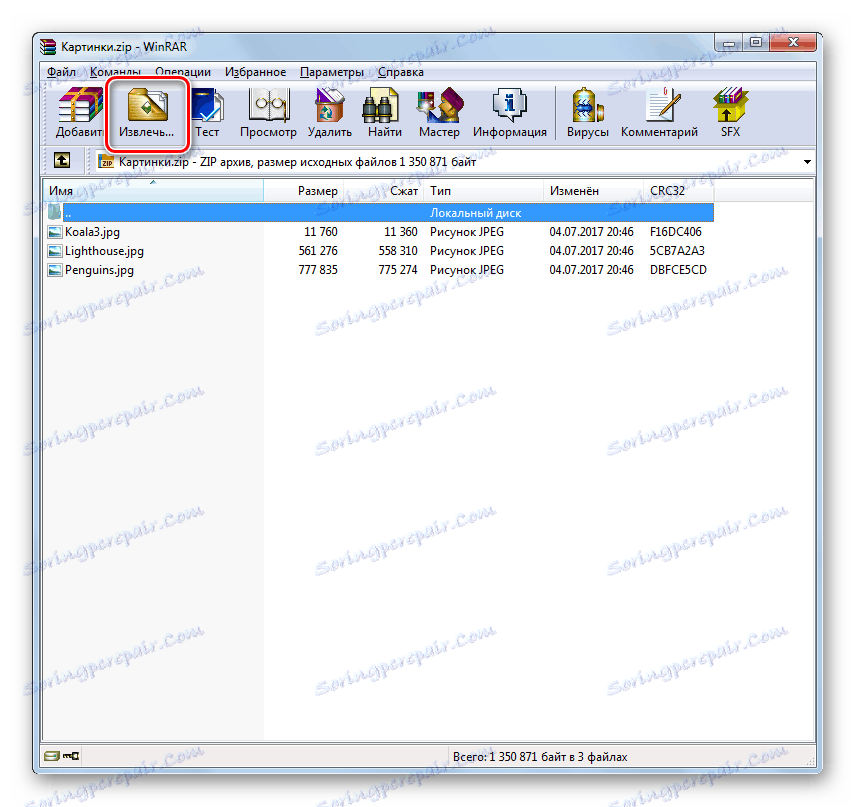
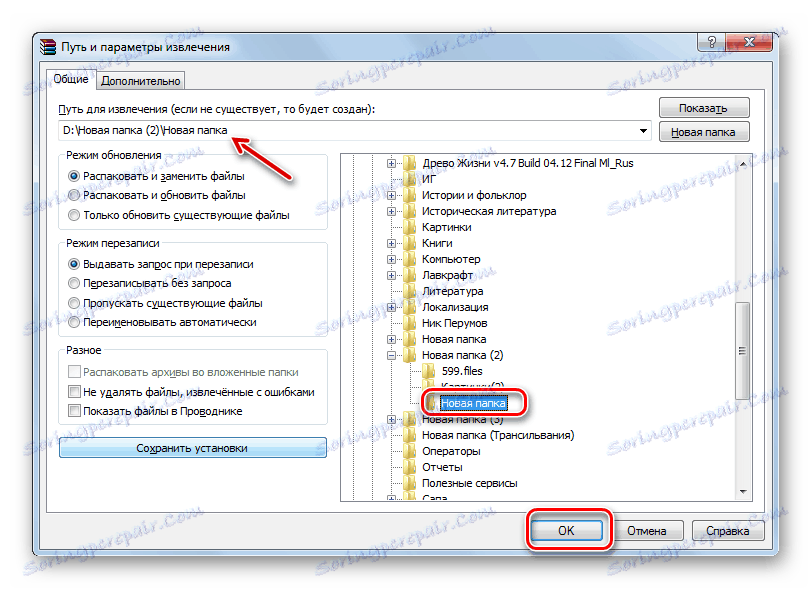
روش 2: 7-Zip
آرشیو دیگری که می تواند داده ها را از آرشیوهای ZIP استخراج کند برنامه کاربردی است. 7 زیپ .
- فعال سازی 7-Zip. مدیر فایل ساخته شده در باز خواهد شد.
- قسمت ZIP را وارد کنید و آن را علامت بزنید روی "استخراج" کلیک کنید.
- یک پنجره از پارامترهای unarchiving ظاهر می شود. به طور پیش فرض، مسیر به پوشه ای که فایل های باز نشده آن قرار می گیرد، مربوط به دایرکتوری مکان است و در قسمت "Unpack to" نمایش داده می شود. اگر شما نیاز به تغییر این دایرکتوری دارید، با کلیک بر روی دکمه با بیضوی در آن را به سمت راست از فیلد.
- "مرور پوشه" ظاهر می شود. به دایرکتوری بروید که در آن می خواهید حاوی مواد پراکنده شده باشد، آن را علامت بزنید و روی OK کلیک کنید.
- در حال حاضر مسیر به دایرکتوری تعیین شده در قسمت "Unpack to" در پنجره پارامترهای dearchiving نمایش داده می شود. برای شروع روش استخراج، روی "OK" کلیک کنید.
- این روش انجام می شود و محتویات بایگانی ZIP به یک پوشه جداگانه در منطقه ای که کاربر در تنظیمات 7-Zip استخراج شده است ارسال می شود.
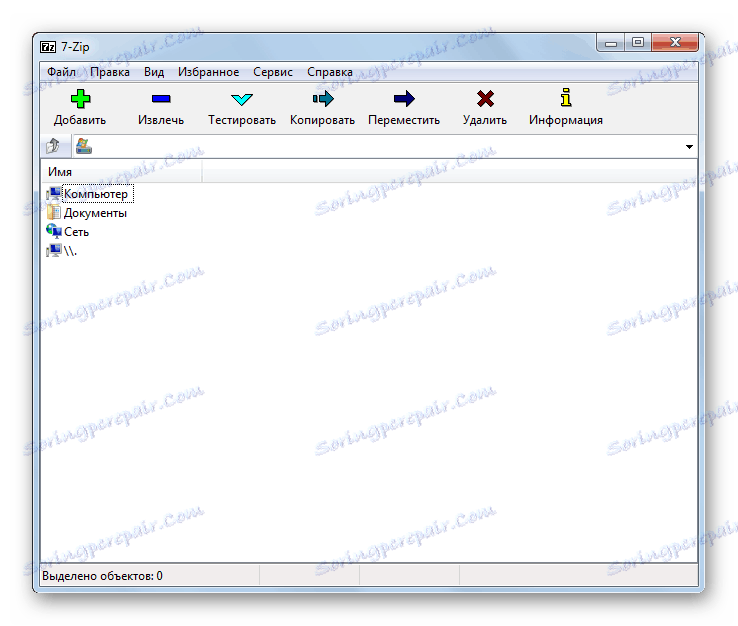
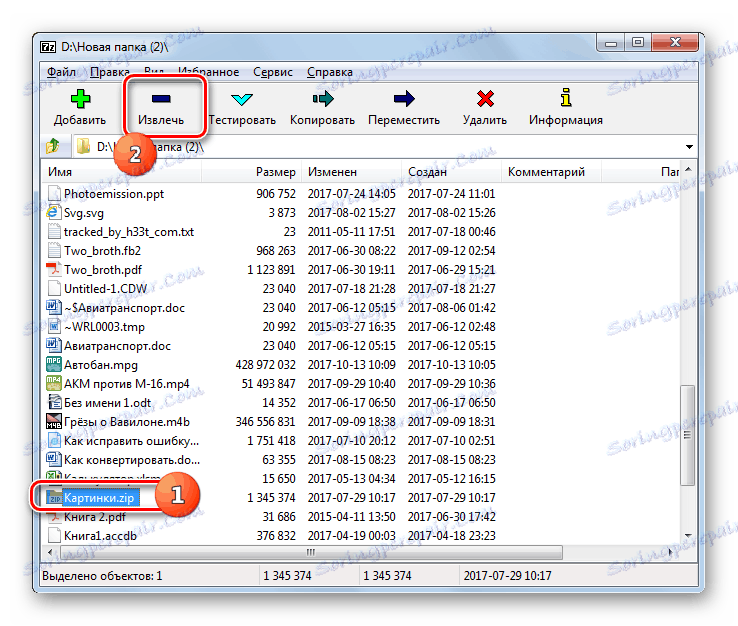



روش 3: IZArc
در حال حاضر الگوریتمی برای استخراج محتوای از اشیاء ZIP با استفاده از توصیف می کنیم IZArc .
- IZArc را اجرا کنید روی دکمه «باز» کلیک کنید.
- پوسته شروع به کار می کند. به دایرکتوری موقعیت مکانی بروید با انتخاب شی، روی Open کلیک کنید.
- محتویات ZIP به عنوان یک لیست در پوسته IZArc ظاهر می شود. برای شروع باز کردن فایل ها، بر روی دکمه "استخراج" در پانل کلیک کنید.
- پنجره تنظیمات استخراج شروع می شود. پارامترهای مختلفی وجود دارد که کاربر می تواند برای خودش بفهمد. ما همچنین در تعیین فهرست راهنمای بازپرداخت علاقه مند هستیم. این در قسمت "Extract to" نمایش داده می شود. شما می توانید این پارامتر را با کلیک بر روی تصویر کاتالوگ از فیلد به سمت راست تغییر دهید.
- مانند 7-Zip، "مرور پوشه" فعال می شود. پوشه ای را که می خواهید استفاده کنید را انتخاب کنید و روی OK کلیک کنید.
- تغییر مسیر به پوشه استخراج در قسمت "Extract to" پنجره تنظیمات unarchiving نشان می دهد که روش بازپاک کردن می تواند آغاز شود. روی "عصاره" کلیک کنید.
- محتویات ZIP-archive به پوشه ای که مسیر در قسمت "Extract to" مشخص شده است، استخراج می شود.
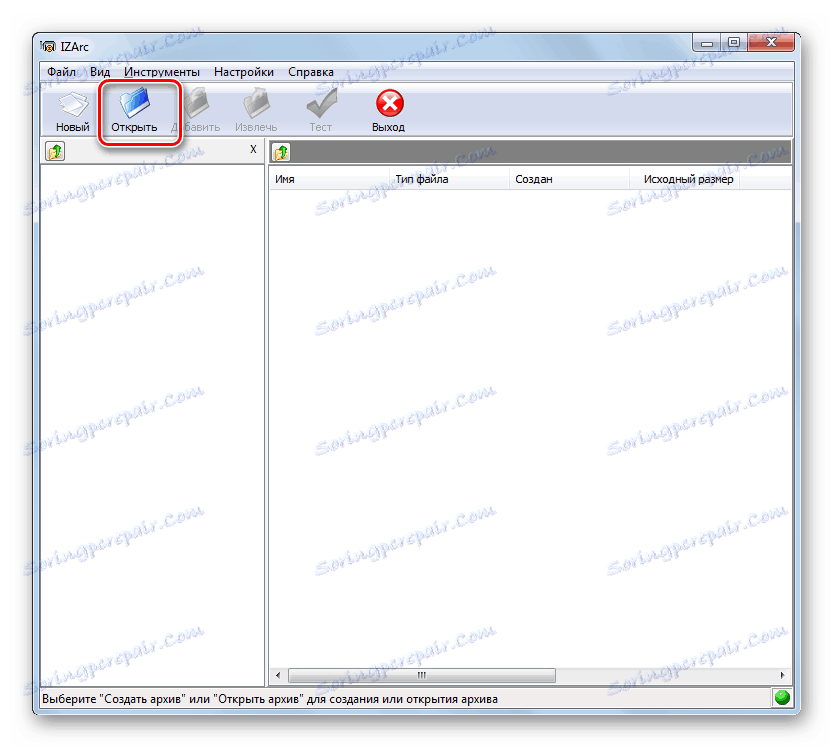
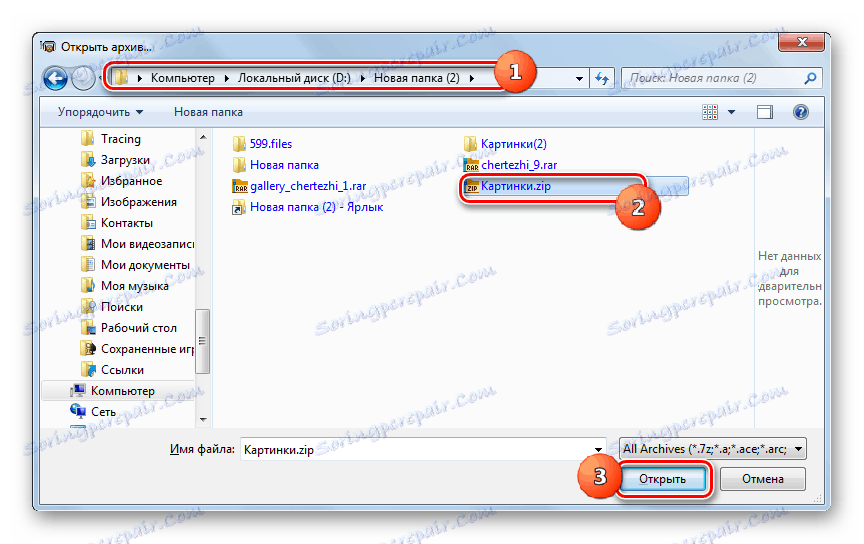
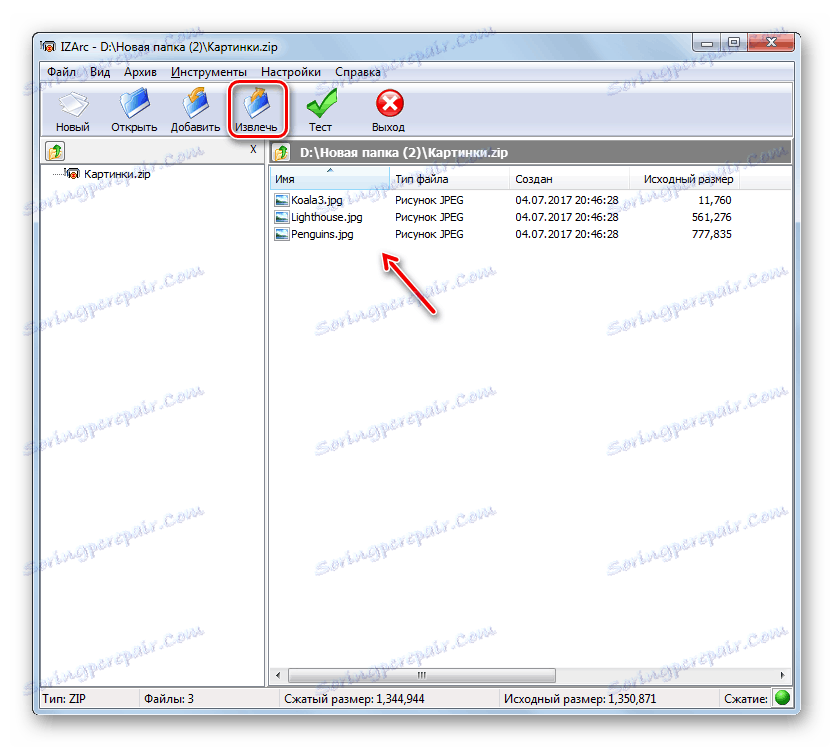



روش 4: آرشیو ZIP
بعد، ما روش بازیابی داده ها را از آرشیو ZIP با استفاده از برنامه آرشیو ZIP Hamster مطالعه خواهیم کرد.
- آرشیو را اجرا کنید در حالی که در قسمت "باز" در منوی سمت چپ، در مرکز پنجره در کادر "باز کردن آرشیو" کلیک کنید.
- پنجره باز شدن طبیعی فعال شده است. به محل آرشیو ZIP بروید. شی را انتخاب کنید، از "باز" استفاده کنید .
- محتویات بایگانی ZIP به عنوان یک لیست در پوسته آرشیو نمایش داده می شود. برای استخراج، روی "باز کردن همه" کلیک کنید.
- پنجره انتخاب مسیر برای استخراج باز می شود. به پوشه ای بروید که در آن می خواهید موارد را باز کنید و روی Select Folder کلیک کنید .
- اشیاء بایگانی ZIP به پوشه تعیین شده استخراج می شوند.
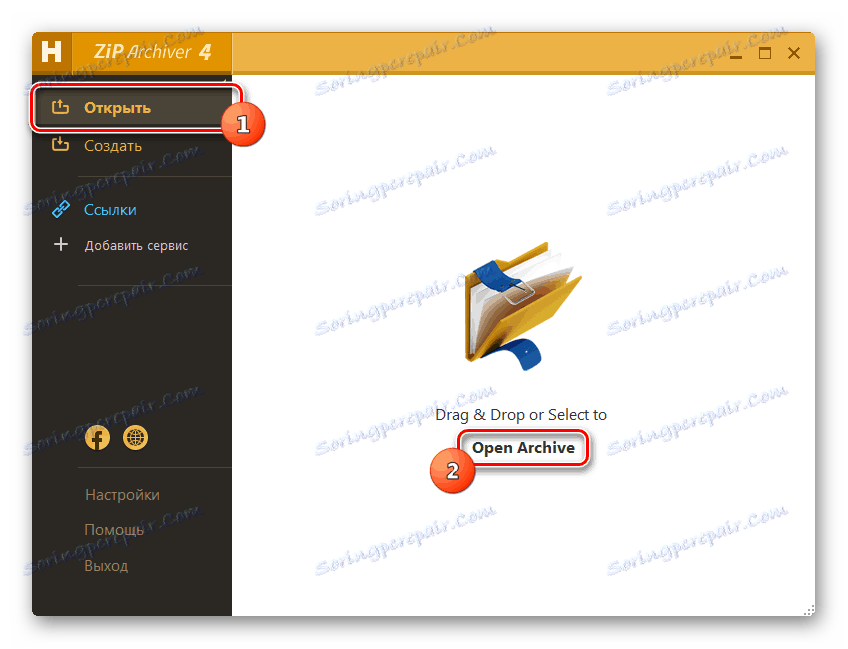
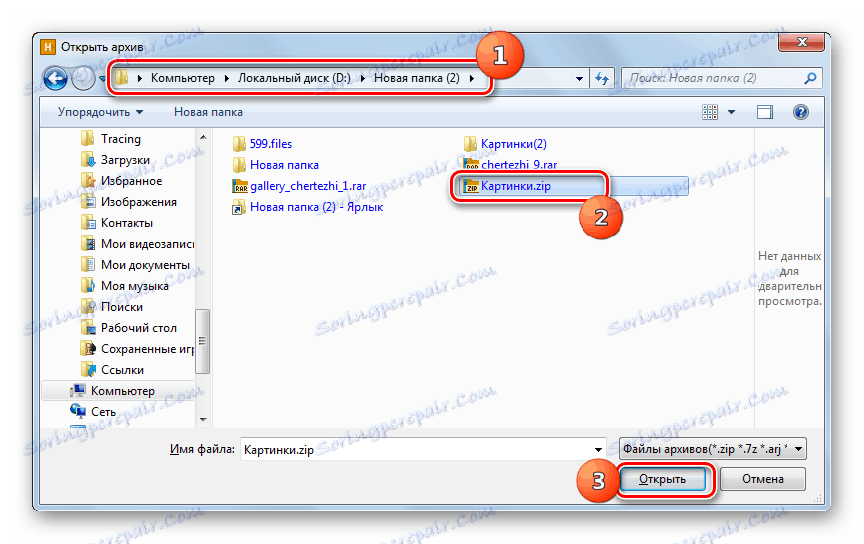
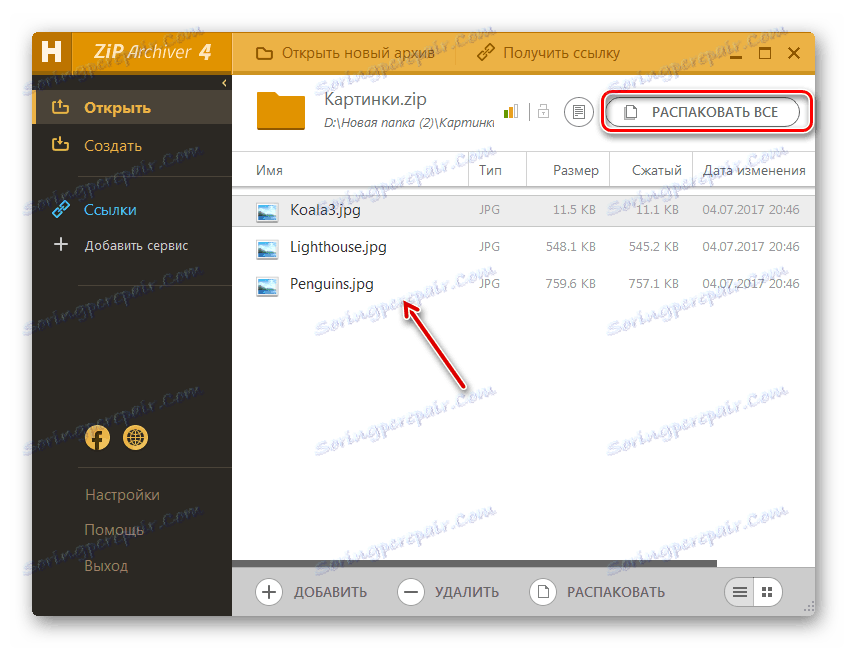
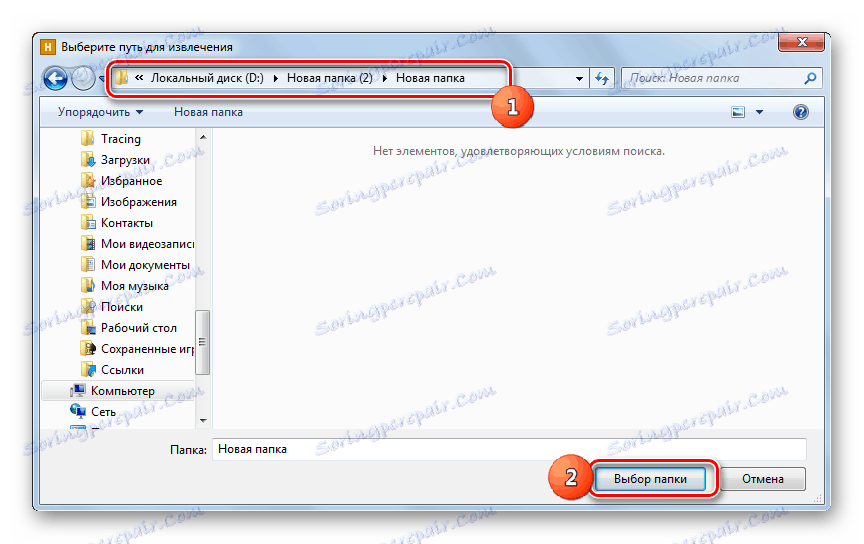
روش 5: HaoZip
یکی دیگر از محصولات نرم افزاری که می توانید آرشیو ZIP را آرشیو آن را برداشت کنید آرشیوگر از HaoZip توسعه دهندگان چینی است.
- اجرای HaoZip در مرکز برنامه پوسته با کمک مدیریت فایل جاسازی شده، پوشه آرشیو ZIP را وارد کنید و آن را علامت بزنید. با کلیک بر روی آیکون در تصویر پوشه با یک فلش سبز اشاره گر. این شی کنترل به نام Extract می باشد.
- پنجره ای از پارامترهای بازشو ظاهر می شود. منطقه "مقصد مسیر ..." مسیر مسیر دایرکتوری فعلی برای ذخیره داده های استخراج شده را نشان می دهد. اما در صورت لزوم امکان تغییر این فهرست وجود دارد. با استفاده از مدیر فایل، که در سمت راست برنامه قرار دارد، به پوشه ای که می خواهید نتایج ذخیره نشده را ذخیره کنید، بروید و آن را انتخاب کنید. همانطور که می بینید، مسیر در قسمت "مسیر مقصد ..." به آدرس دایرکتوری انتخاب شده تغییر کرده است. اکنون می توانید با کلیک بر روی «تأیید» شروع به باز کردن کنید.
- استخراج به دایرکتوری تعیین شده تکمیل شد این به طور خودکار «اکسپلورر» را در پوشه ای که این اشیاء ذخیره می شود باز می کند.
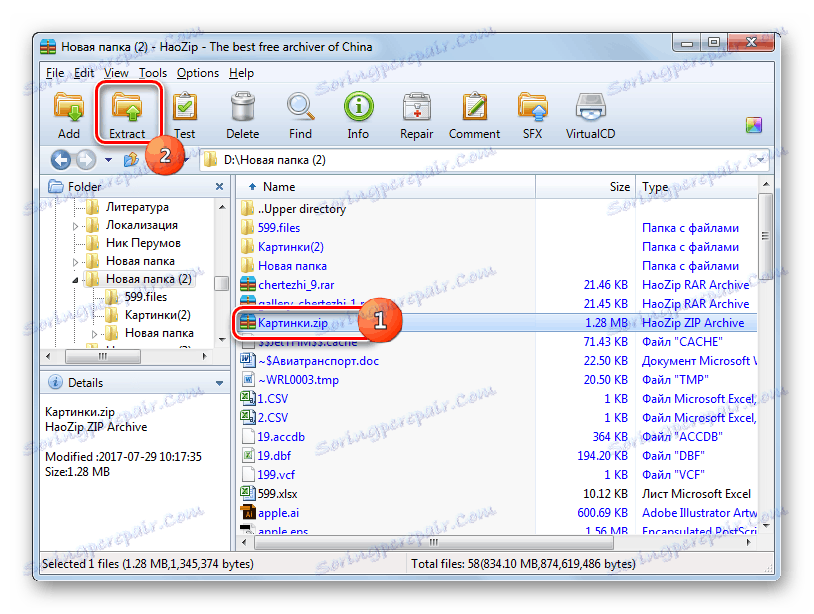
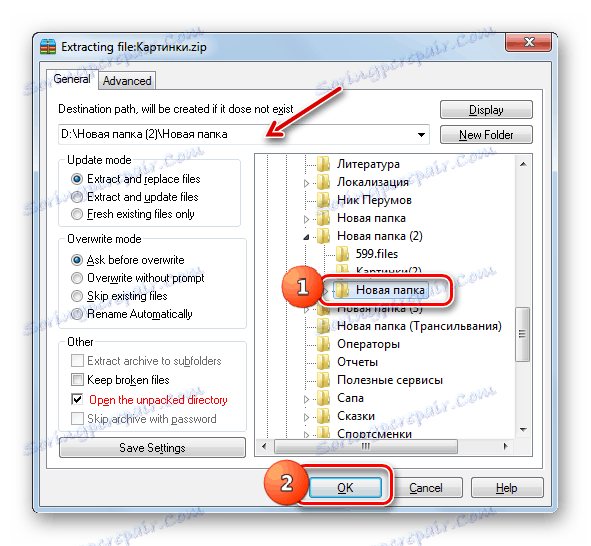
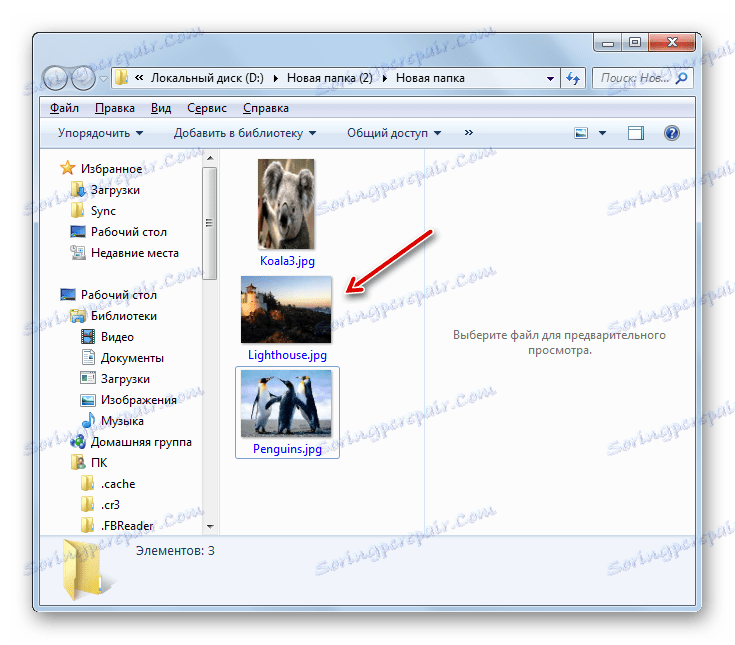
معایب اصلی این روش این است که HaoZip تنها رابطهای انگلیسی و چینی دارد، اما نسخه رسمی Russification ندارد.
روش 6: PeaZip
اکنون روش Unzip آرشیوهای ZIP را با استفاده از برنامه در نظر بگیرید Peazip .
- اجرای PeaZip روی منوی "File" کلیک کنید و "آرشیو باز" را انتخاب کنید.
- پنجره باز می شود. پوشه ای را که شی ZIP آن قرار دارد را وارد کنید. علامت گذاری این مورد، روی "باز" کلیک کنید.
- بایگانی حاوی فایل فشرده در پوسته نمایش داده می شود. برای بازشو، بر روی نماد "استخراج" در تصویر پوشه کلیک کنید.
- پنجره گزینه استخراج ظاهر می شود. فیلد Target مسیر مسیر ذخیره سازی داده ها را نمایش می دهد. اگر می خواهید، فرصتی برای تغییر آن وجود دارد. روی دکمه بلافاصله به سمت راست این فیلد کلیک کنید.
- ابزار «مرور پوشه ها» راه اندازی شده است، که ما قبلا آن را دیده ایم. به دایرکتوری دلخواه بروید و آن را انتخاب کنید. روی OK کلیک کنید.
- بعد از اینکه آدرس جدید دایرکتوری هدف در قسمت "هدف" نمایش داده می شود، برای شروع استخراج کلیک کنید "OK" .
- فایل های استخراج شده به پوشه مشخص شده
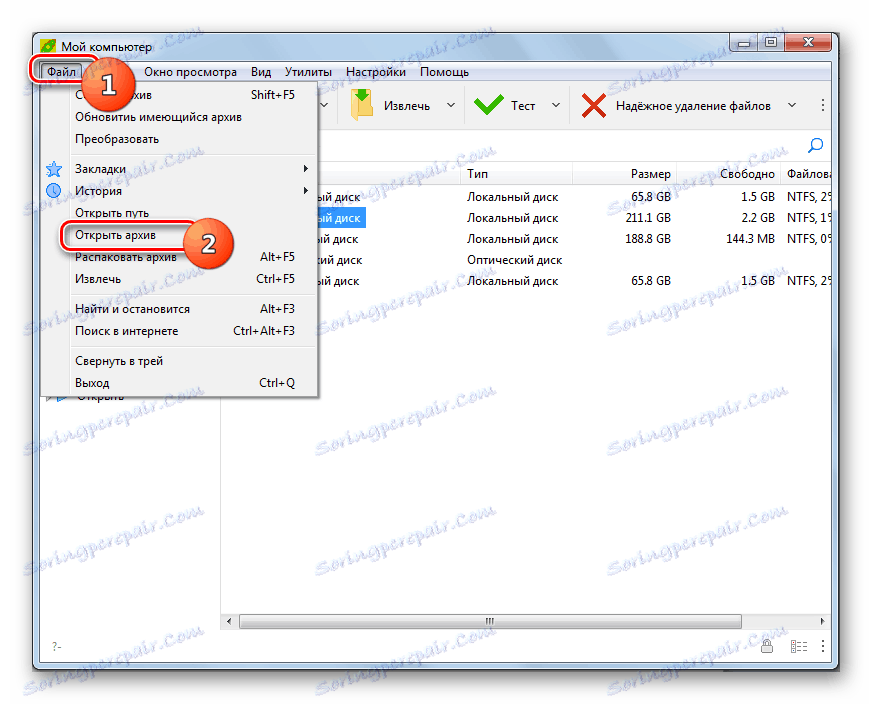
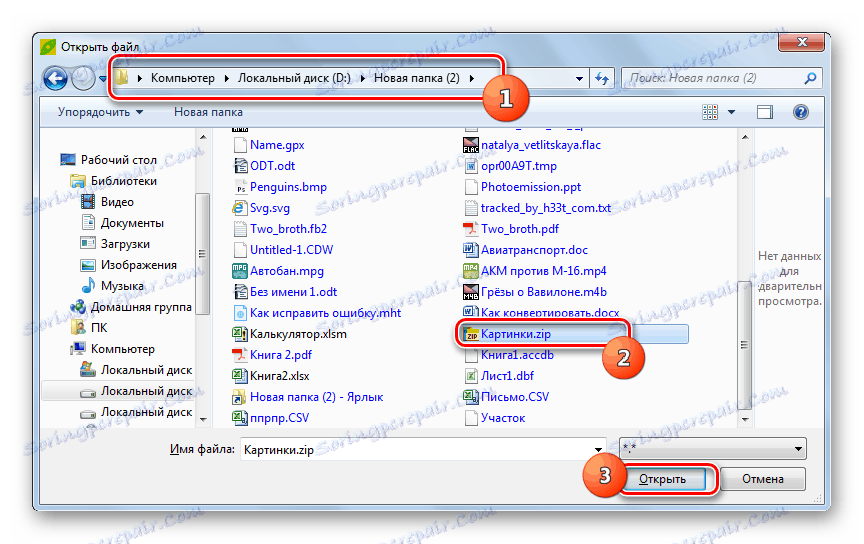
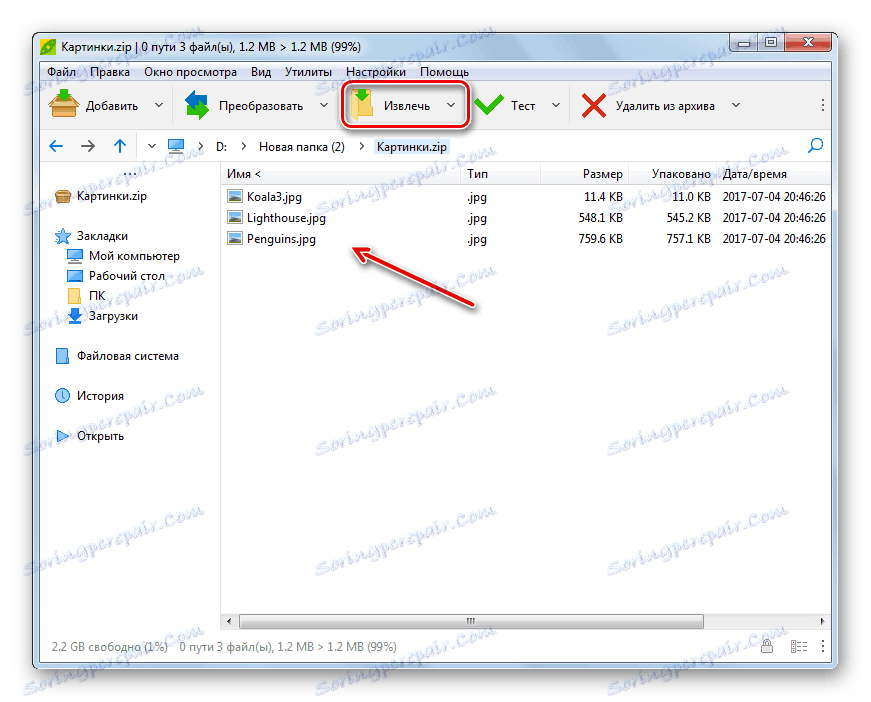
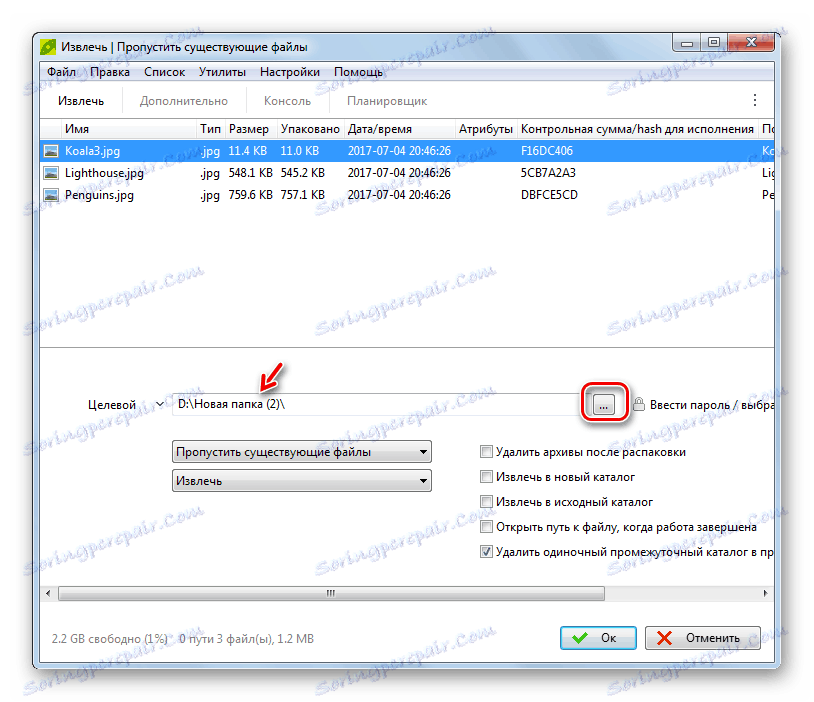
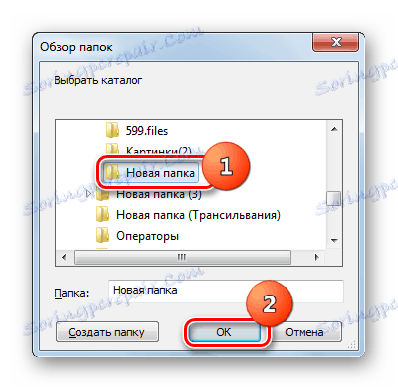
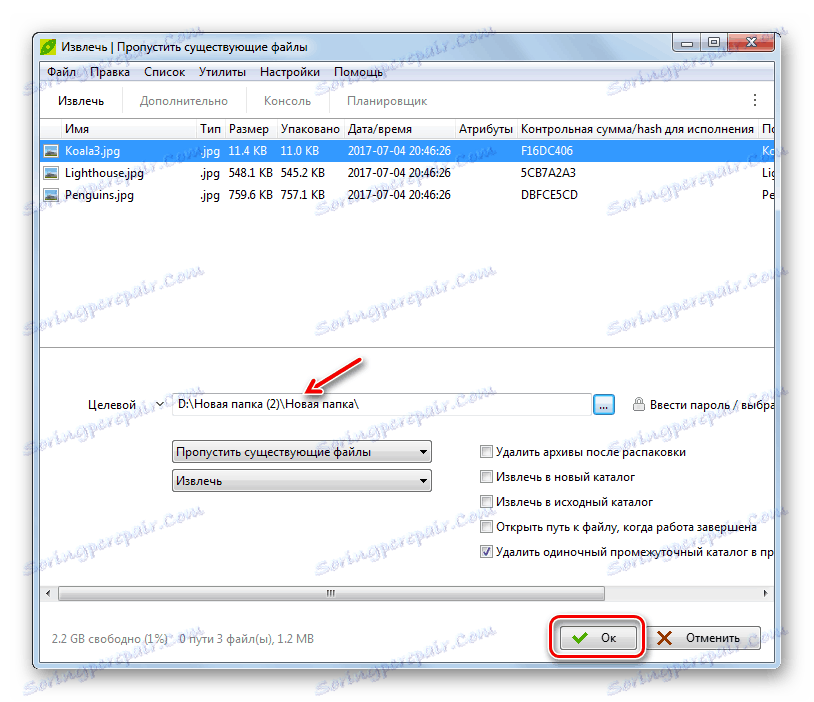
روش 7: WinZip
حالا اجازه دهید به دستورالعمل ها برای انجام استخراج داده ها از آرشیو ZIP با استفاده از آرشیو فایل برویم. Winzip .
- اجرای WinZip روی آیکون موجود در منوی که در سمت چپ آیتم Create / Share قرار دارد کلیک کنید.
- از لیست باز شده گزینه "Open (from PC / service cloud)" را انتخاب کنید .
- در پنجره باز می شود که به نظر می رسد، به پوشه ذخیره سازی آرشیو ZIP بروید. شی انتخاب کنید و از "باز" استفاده کنید .
- محتویات بایگانی در پوسته WinZip نمایش داده می شود. روی زبانه "Unzip / Share" کلیک کنید. در نوار ابزار که ظاهر می شود، دکمه "Unzip in 1 click" را انتخاب کنید و سپس از لیست کشویی، بر روی "Unzip to my PC or cloud service ..." کلیک کنید.
- پنجره ذخیره را اجرا می کند پوشه ای را که می خواهید اشیاء استخراج شده را ذخیره کنید وارد کنید و روی "باز کردن" کلیک کنید.
- داده ها به دایرکتوری که کاربر مشخص شده استخراج می شود.
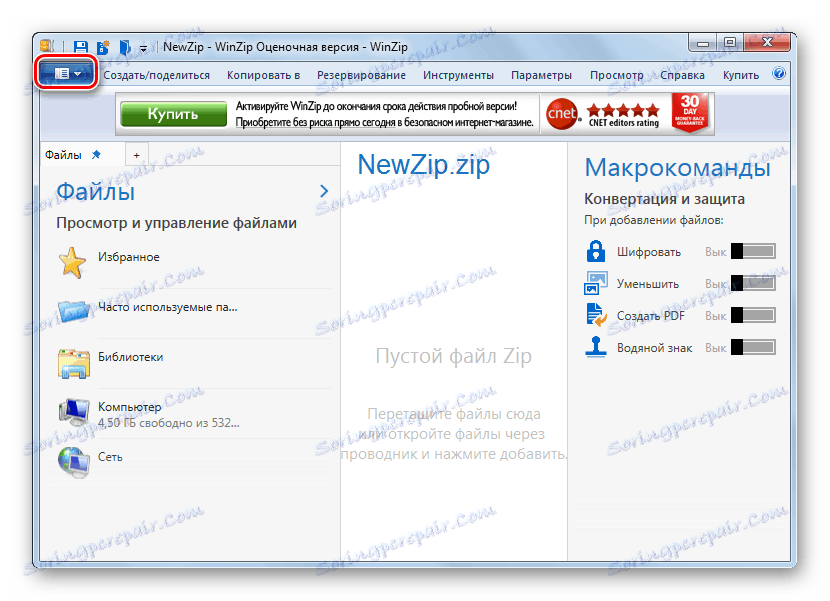
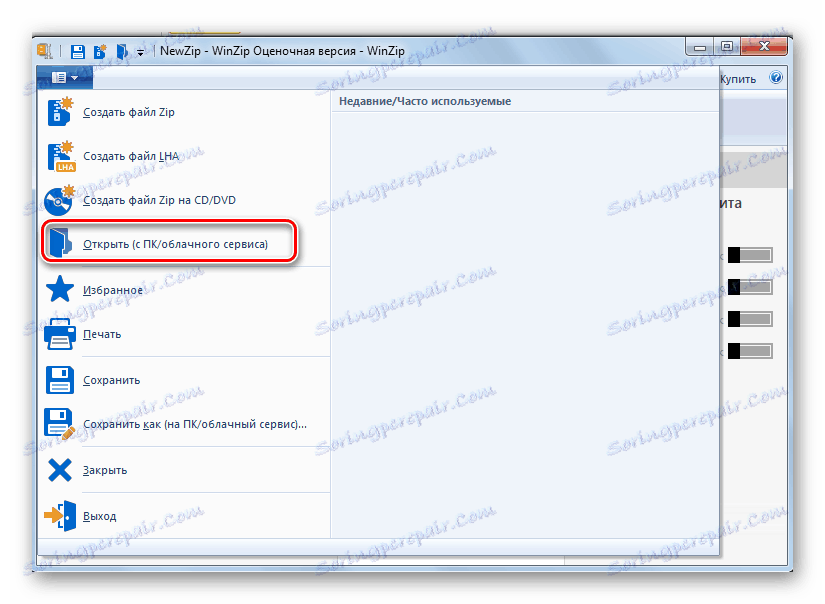
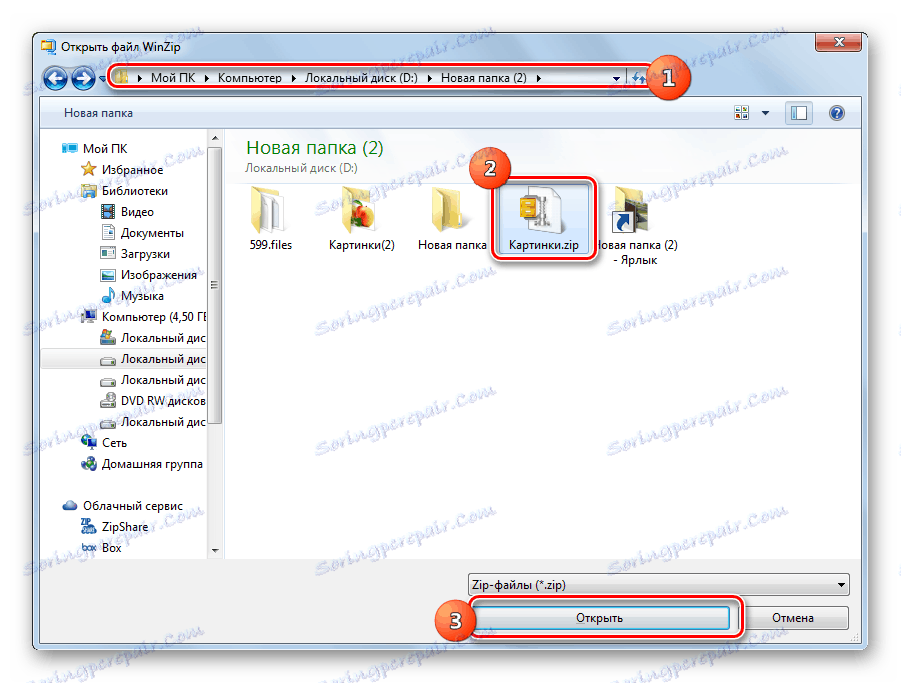
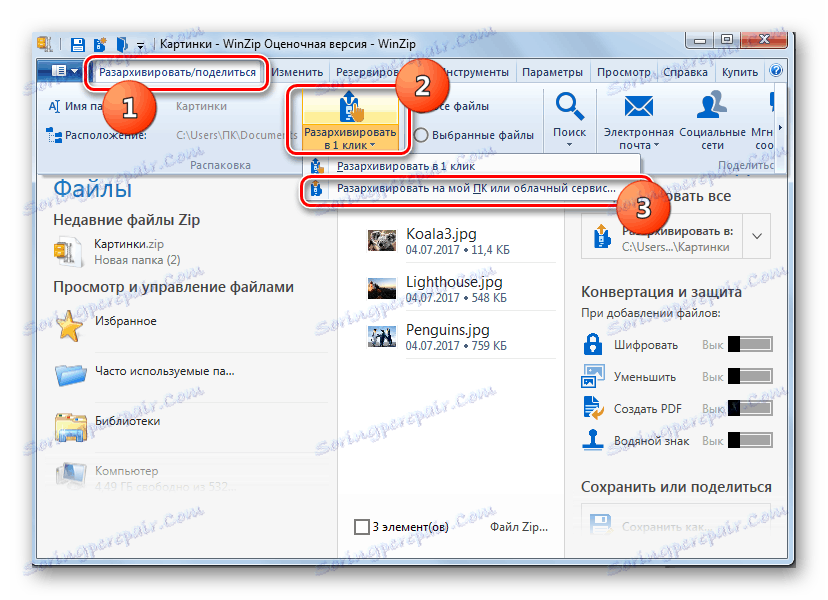
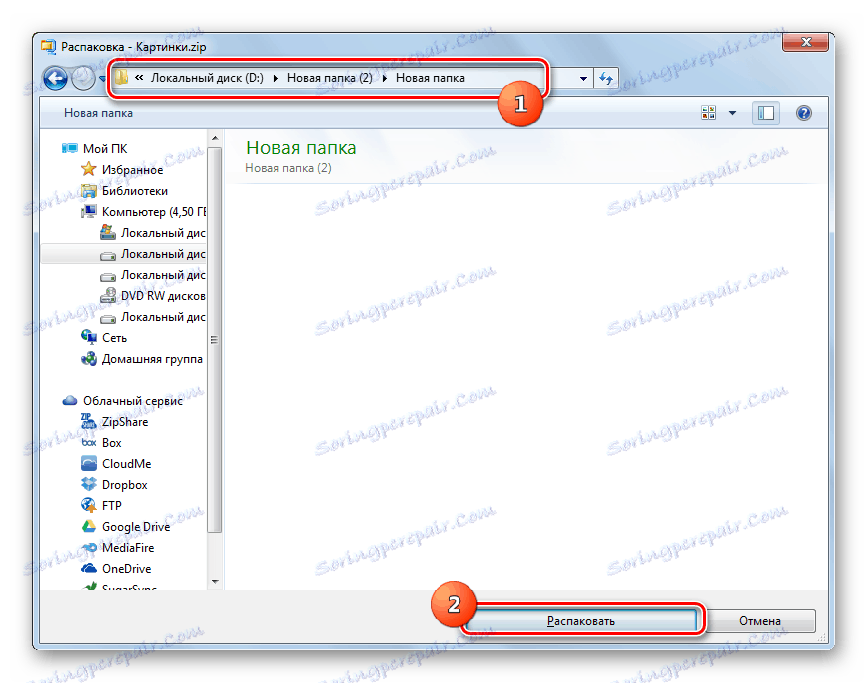
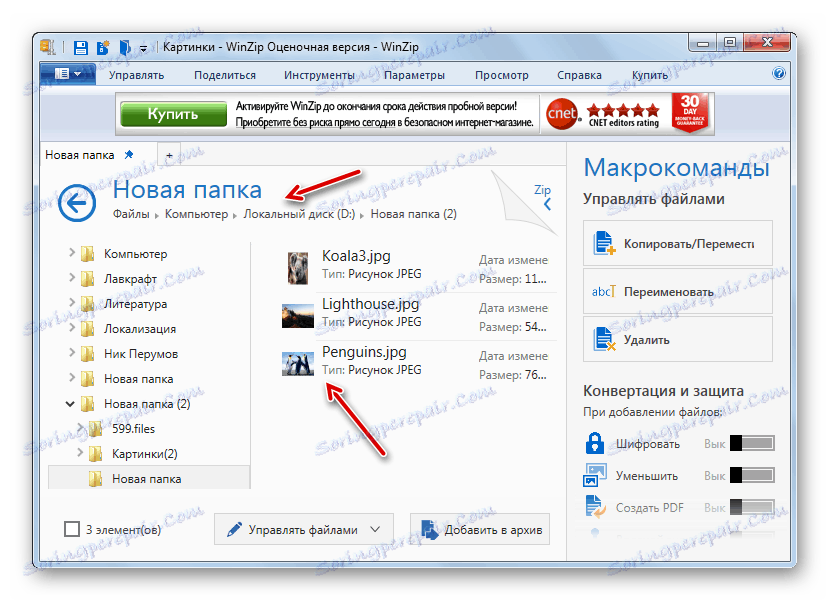
ناسازگاری اصلی این روش این است که نسخه WinZip مورد نظر مدت زمانی محدود است و پس از آن باید نسخه کامل را خریداری کنید.
روش 8: مجموع فرمانده
حالا اجازه دهید از archivers به مدیران فایل حرکت کنیم، با شروع از معروف ترین آنها - فرمانده کل .
- اجرای فرمانده کل در یکی از پانل های ناوبری، به پوشه ای که بایگانی ZIP ذخیره می شود، حرکت کنید. در صفحه ناوبری دیگری، به پوشه ای بروید که در آن باید بسته بندی شود. آرشیو خود را انتخاب کنید و بر روی "Unzip فایل ها" کلیک کنید.
- پنجره "Unpacking Files" باز می شود، جایی که می توانید تنظیمات کوچکی را انجام دهید، اما اغلب کافی است روی "OK" کلیک کنید، چون قبلا دایرکتوری را انتخاب کرده ایم که در مرحله قبل استخراج شده است.
- محتویات بایگانی به پوشه تعیین شده استخراج می شود.
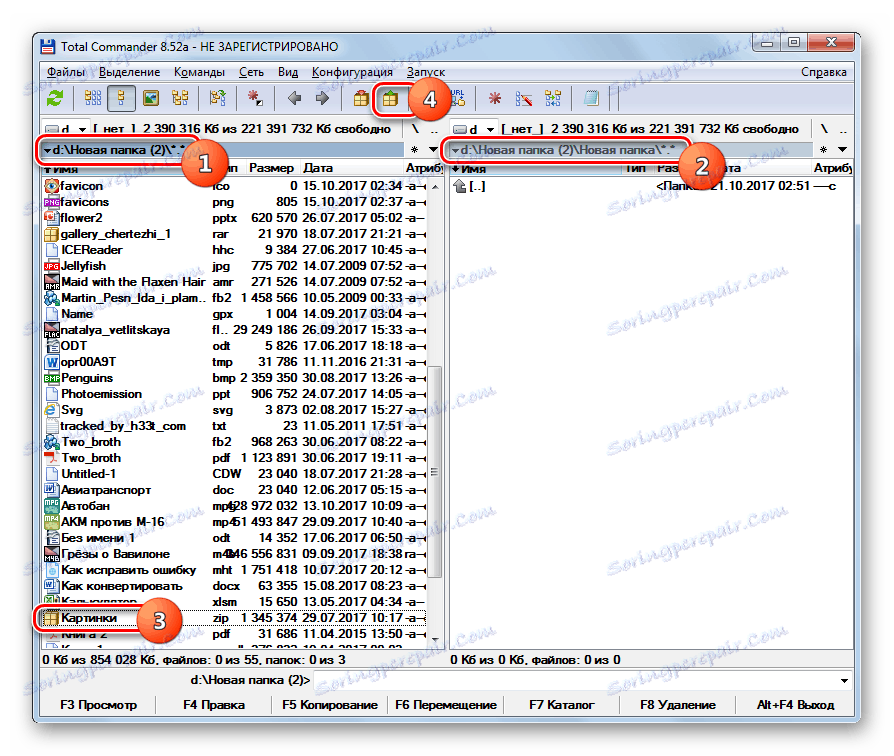
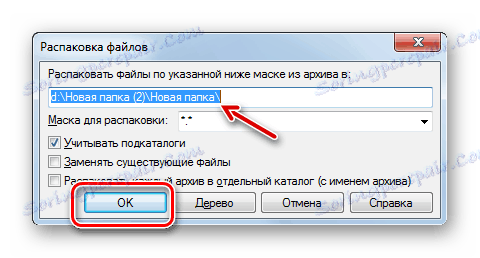

گزینه دیگری برای استخراج فایل ها در Total Commander وجود دارد. به ویژه این روش مناسب برای کاربرانی است که نمی خواهند آرشیو را به طور کامل بازپاش کنند، اما فقط فایل های جداگانه.
- دایرکتوری محل بایگانی را در یکی از پانل های ناوبری وارد کنید. دوبار کلیک روی دکمه سمت چپ ماوس ( LMB ) داخل شی مشخص شده وارد شوید.
- محتویات بایگانی زیپ در پانل مدیریت فایل نمایش داده می شود. در پانل دیگر، به پوشه ای بروید که در آن می خواهید فایل های باز نشده را ارسال کنید. با فشار دادن کلید Ctrl ، بر روی LMB در فایل های آرشیو که می خواهید آن را باز کنید، کلیک کنید. آنها برجسته خواهند شد. سپس بر روی عنصر «کپی» در قسمت پایین تر رابط TC کلیک کنید.
- پوسته "Unpacking Files" باز می شود. روی OK کلیک کنید.
- فایل های علامت گذاری شده از بایگانی کپی خواهد شد، یعنی، در واقع، به پوشه ای که توسط کاربر اختصاص داده شده، باز شده است.
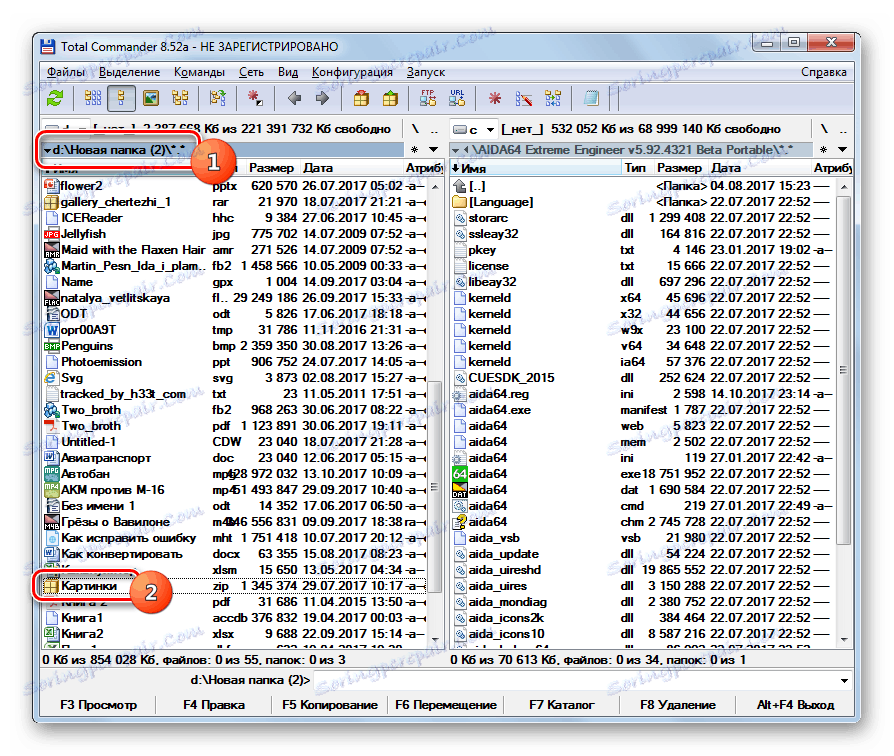
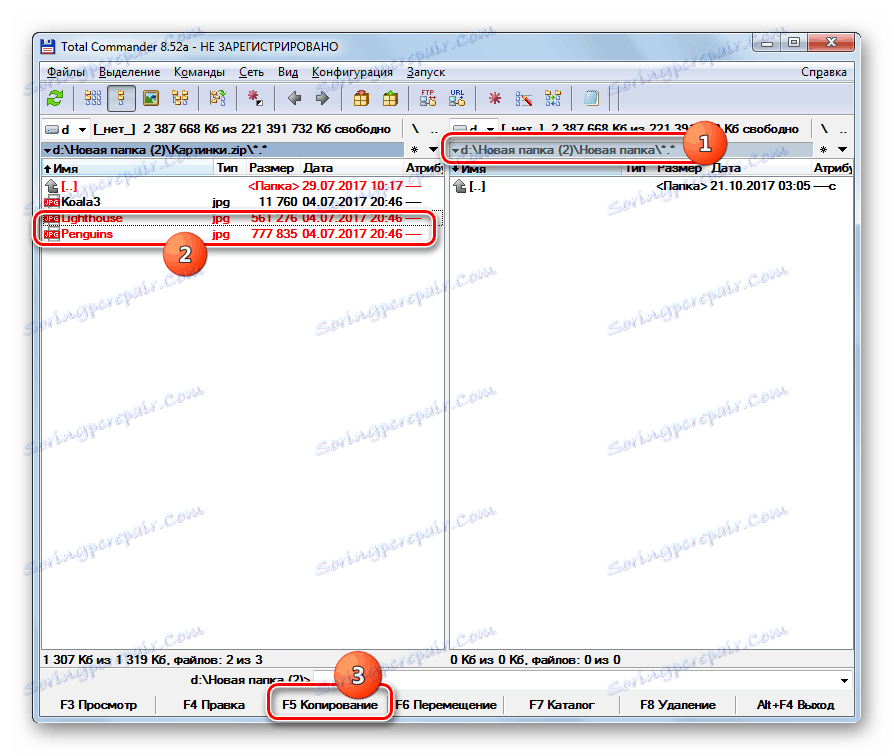
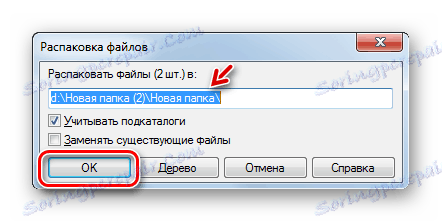
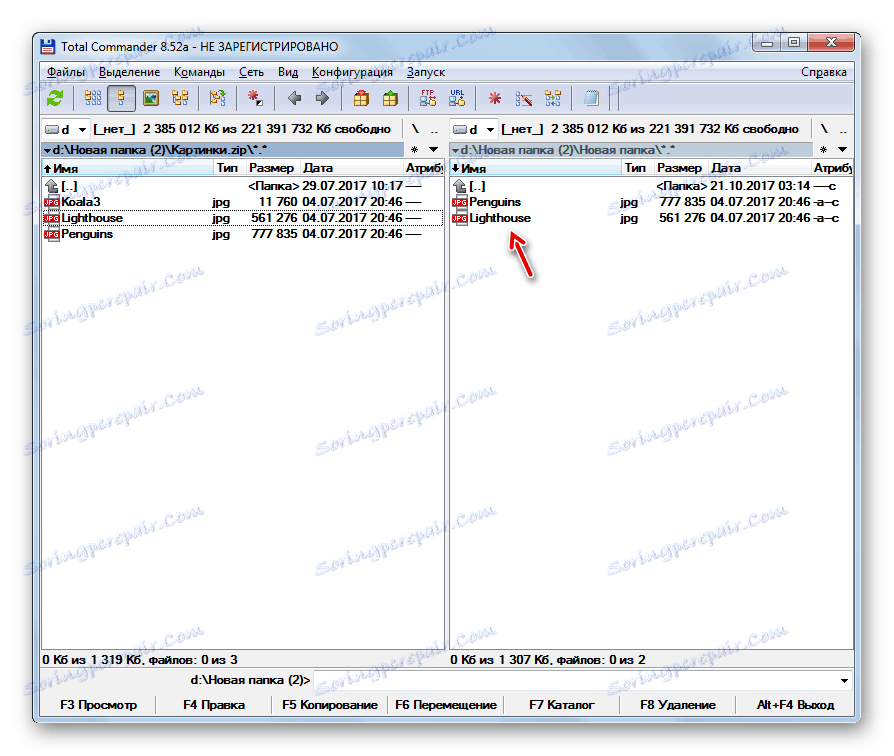
روش 9: مدیر FAR
مدیر فایل بعدی، در مورد اقداماتی که ما در مورد باز کردن آرشیوهای ZIP صحبت می کنیم، نامیده می شود مدیر FAR .
- اجرای FAR Manager او مانند Total Commander دارای دو نوار ناوبری است. شما باید به یکی از آنها در محل دایرکتوری آرشیو ZIP بروید. برای انجام این کار ابتدا باید رانندگی منطقی را که این شیء ذخیره شده است را انتخاب کنید. لازم است تصمیم بگیریم که در چه پانل بای بای را باز کنیم: در سمت راست یا در سمت چپ. در مورد اول، از ترکیب Alt + F2 استفاده کنید و در مرحله دوم Alt + F1 .
- یک پنجره انتخاب دیسک به نظر می رسد. بر روی نام دیسک که در آنجا بایگانی قرار دارد کلیک کنید.
- پوشه ای را که آرشیو آن قرار دارد را وارد کنید و با کلیک کردن بر روی آن دوبار کلیک کنید.
- محتوا در داخل پانل مدیریت FAR نمایش داده می شود. حالا در پنل دوم، شما باید به دایرکتوری که در آن بازپاکشده انجام شود بروید. با استفاده از ترکیبی Alt + F1 یا Alt + F2 ، با انتخاب ترکیب دیسک، با توجه به ترکیباتی که شما از اولین بار استفاده کردید، مجددا انتخاب می کنیم. حالا شما باید از دیگری استفاده کنید.
- یک پنجره انتخاب دیسک آشنا به نظر می رسد، که در آن شما باید بر روی گزینه ای که برای شما مناسب است کلیک کنید.
- پس از باز شدن دیسک، به پوشه ای که فایل ها باید استخراج شوند حرکت می کنند. سپس بر روی هر مکان در پنل که فایل های بایگانی نمایش داده می شود کلیک کنید. از کلیدهای ترکیبی Ctrl + * برای انتخاب تمامی اشیا موجود در ZIP استفاده کنید. پس از انتخاب، روی "کپی" در پایین برنامه پوسته کلیک کنید.
- پنجره گزینه استخراج ظاهر می شود. روی دکمه "OK" کلیک کنید.
- محتویات ZIP به یک دایرکتوری که در پانل دیگر مدیریت فایل فعال می شود استخراج می شود.
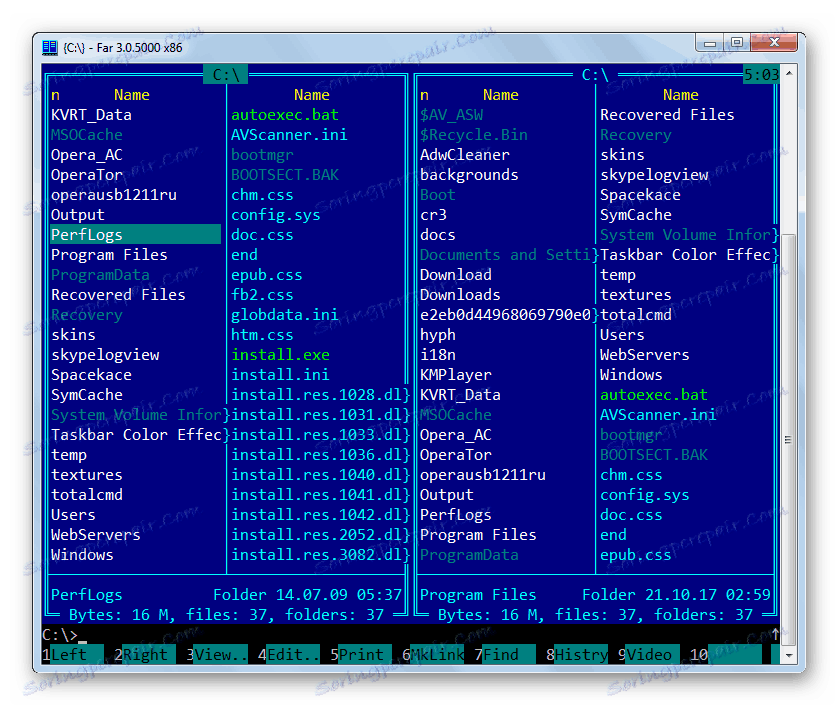
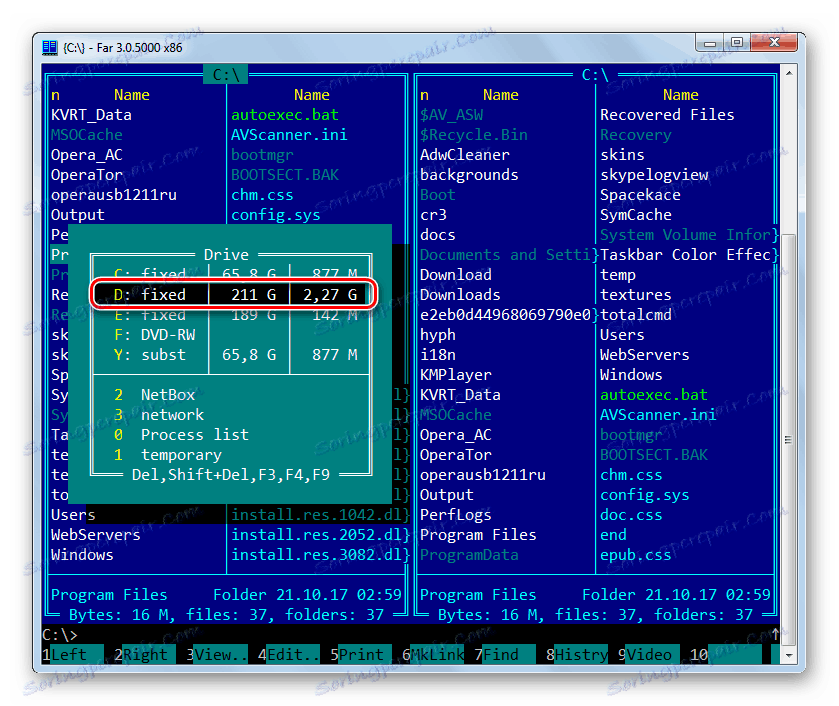
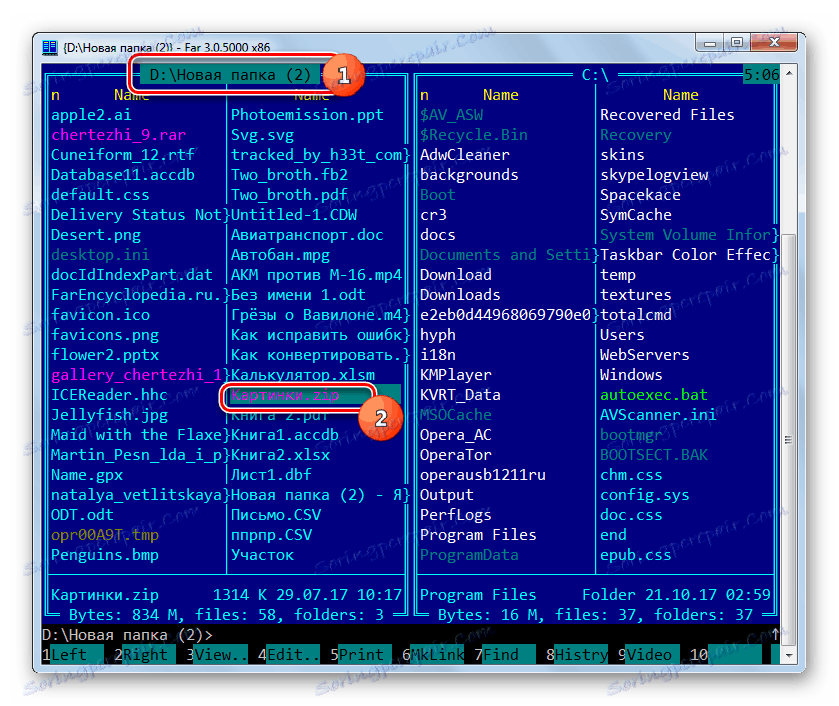
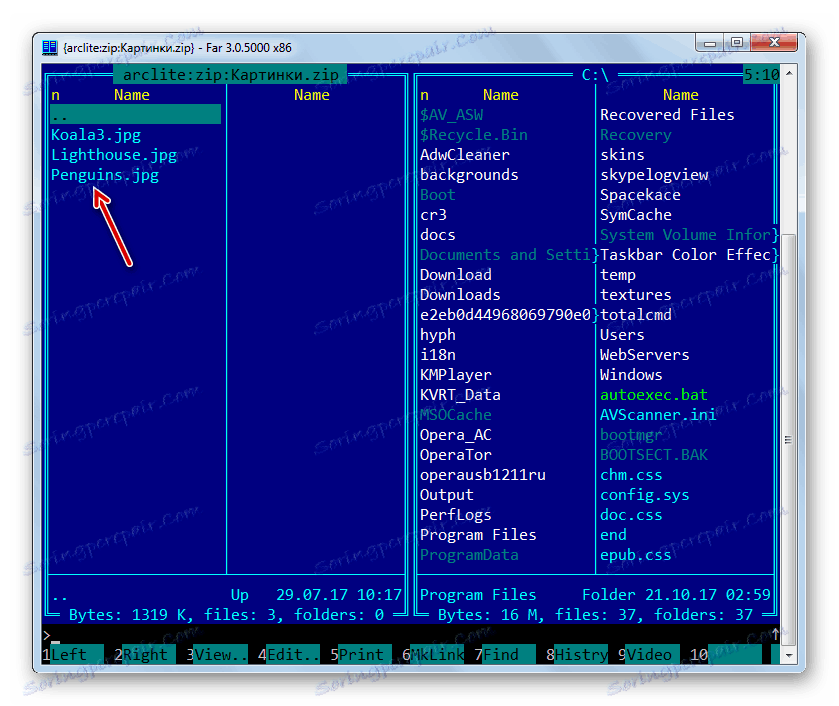
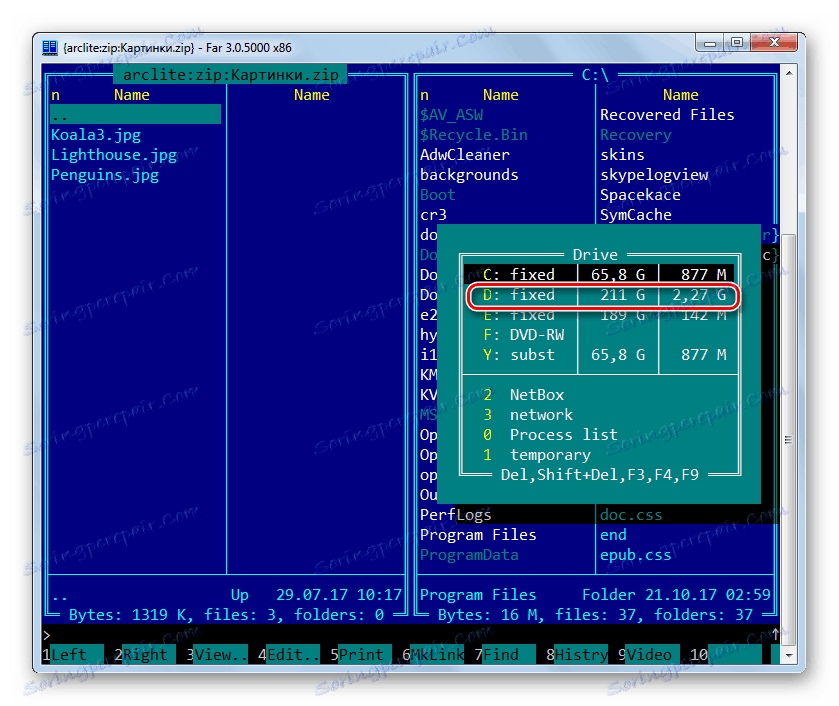
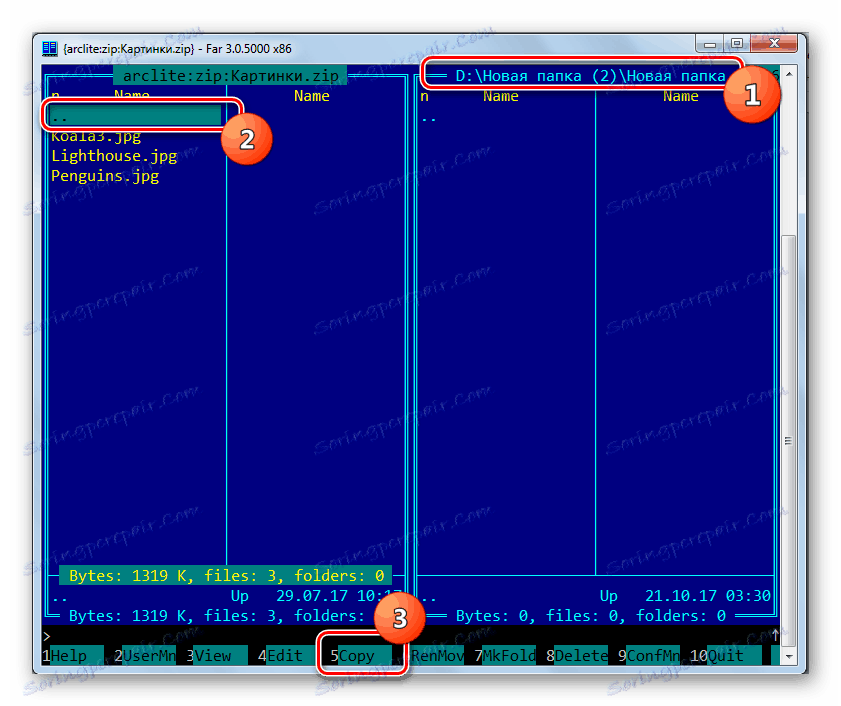
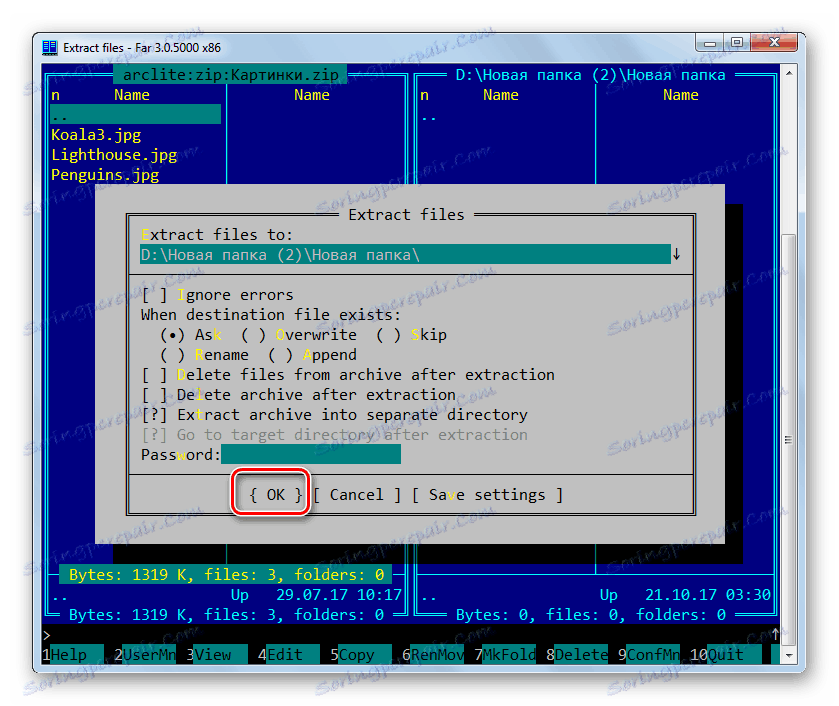
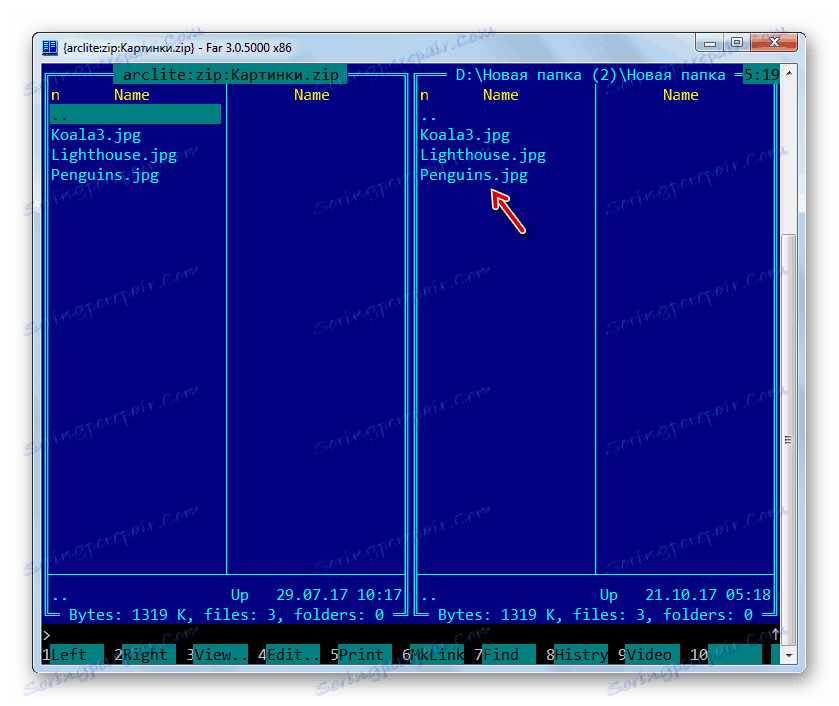
روش 10: "اکسپلورر"
حتی اگر آرشیوها یا مدیران شخص ثالث را روی رایانه خود نصب نکنید، همیشه می توانید آرشیو ZIP را باز کنید و داده های آن را از اکسپلورر استخراج کنید.
- "Explorer" را اجرا کنید و محل دایرکتوری بایگانی را وارد کنید. اگر آرشیوهای خود را بر روی رایانه خود نصب نکنید، پس برای باز کردن آرشیو ZIP با استفاده از Explorer، فقط روی آن دوبار کلیک کنید.
![باز کردن آرشیو ZIP در غیاب آرشیوهای شخص ثالث در ویندوز اکسپلورر]()
اگر هنوز آرشیو نصب شده است، بایگانی به این ترتیب در آن باز خواهد شد. اما ما، به یاد داشته باشید، باید محتویات ZIP را در "Explorer" نمایش دهیم . با کلیک راست بر روی آن بر روی آن کلیک کنید (با کلیک راست) و گزینه "Open with . " را انتخاب کنید. سپس روی "Explorer" کلیک کنید.
- محتوای ZIP در "Explorer" نمایش داده می شود. برای استخراج آن، عناصر ضروری آرشیو را با ماوس انتخاب کنید. اگر شما نیاز به باز کردن تمام اشیاء، پس شما می توانید از Ctrl + A برای انتخاب استفاده کنید. بر روی انتخاب راست کلیک کرده و "کپی" را انتخاب کنید .
- سپس در "Explorer" به پوشه ای بروید که می خواهید فایل ها را استخراج کنید. روی هر فضای خالی پنجره کلیک راست کلیک کنید. در لیست، "چسباندن" را انتخاب کنید.
- محتویات آرشیو در پوشه تعیین شده باز شده و در Explorer نمایش داده می شود.
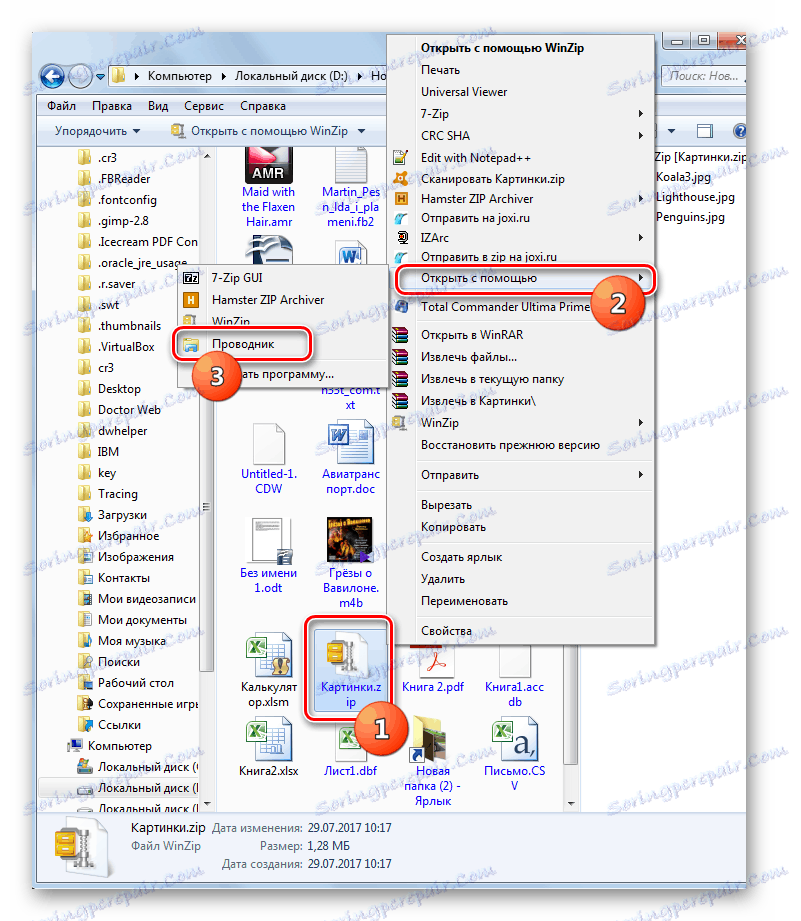
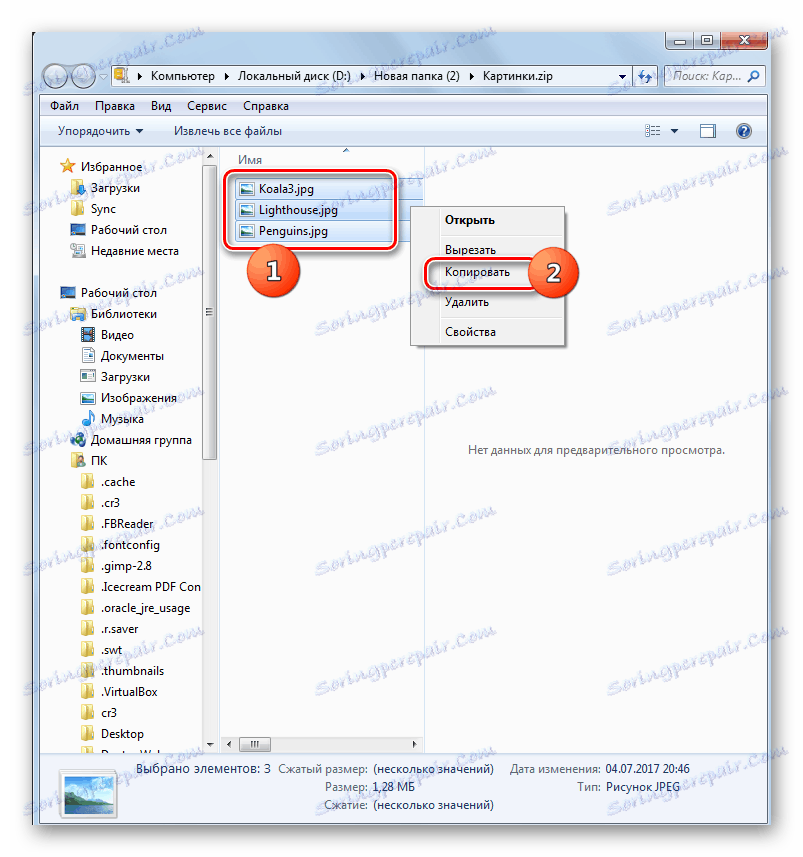
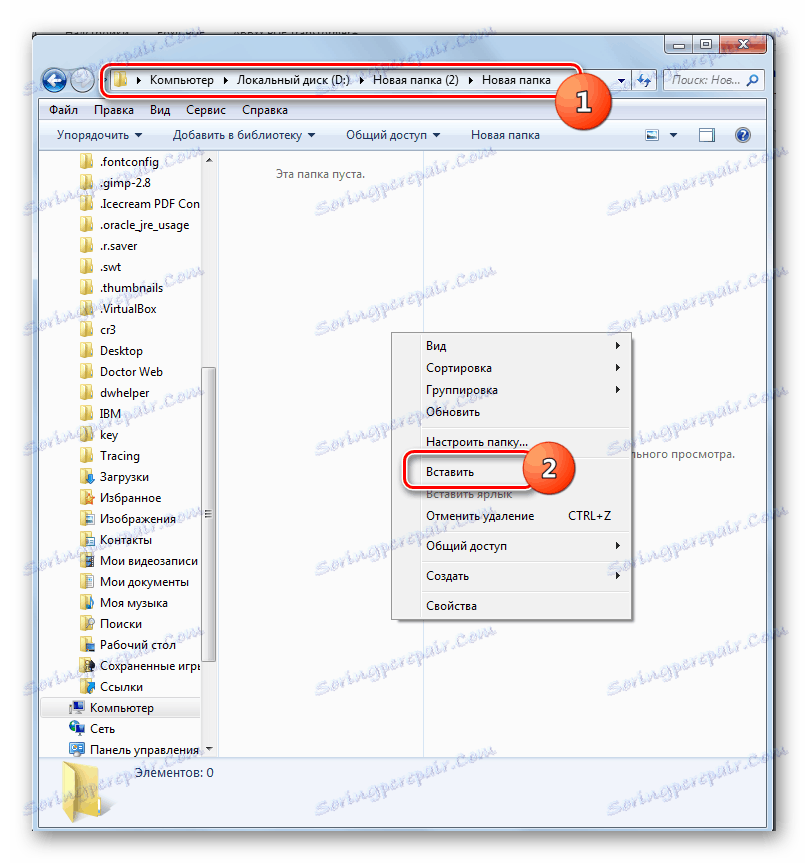
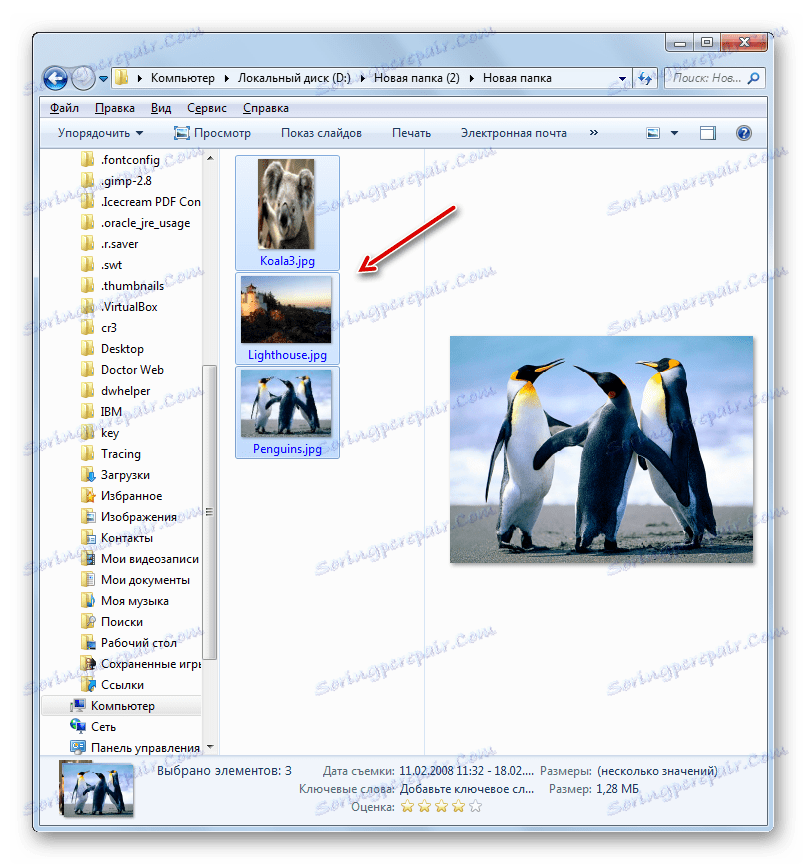
چندین روش برای بازکردن آرشیو زیپ با استفاده از برنامه های مختلف وجود دارد. این ها مدیر فایل ها و بایگانی ها هستند. ما لیست کامل این برنامه ها را ارائه دادیم، اما تنها معروف ترین آنها بود. در روش باز کردن آرشیو با برنامه افزودنی مشخص، بین آنها تفاوت معناداری وجود ندارد. بنابراین، شما با خیال راحت می توانید بایگانی ها و مدیران فایل که قبلا بر روی رایانه شما نصب شده اند استفاده کنید. اما حتی اگر شما چنین برنامه هایی را نداشته باشید، لازم نیست که آنها را بلافاصله نصب کنید، زیرا ممکن است این روش را با استفاده از اکسپلورر انجام دهید ، اگرچه این نسبت به استفاده از نرم افزار شخص ثالث کمتر راحت است.