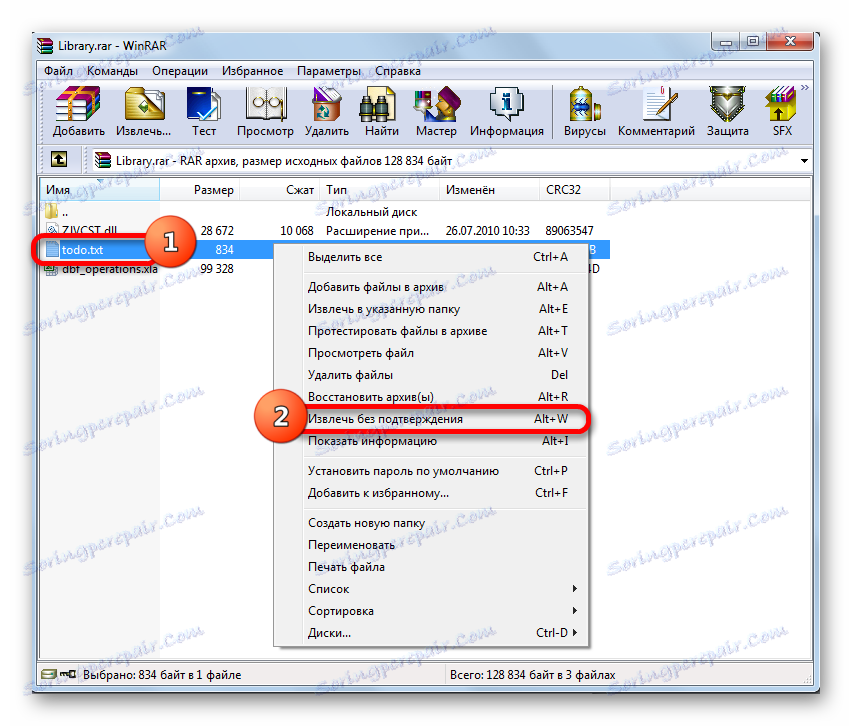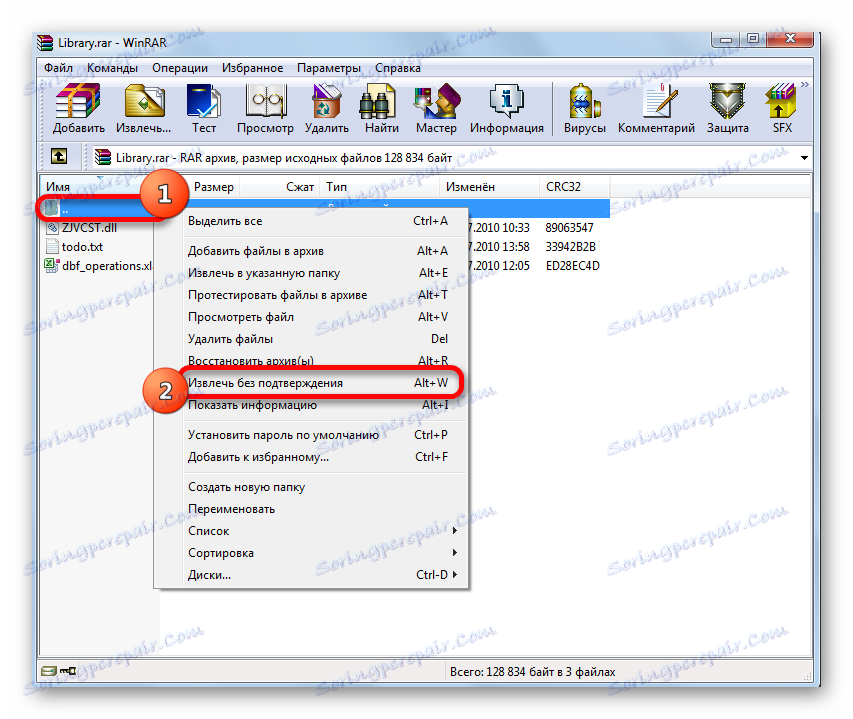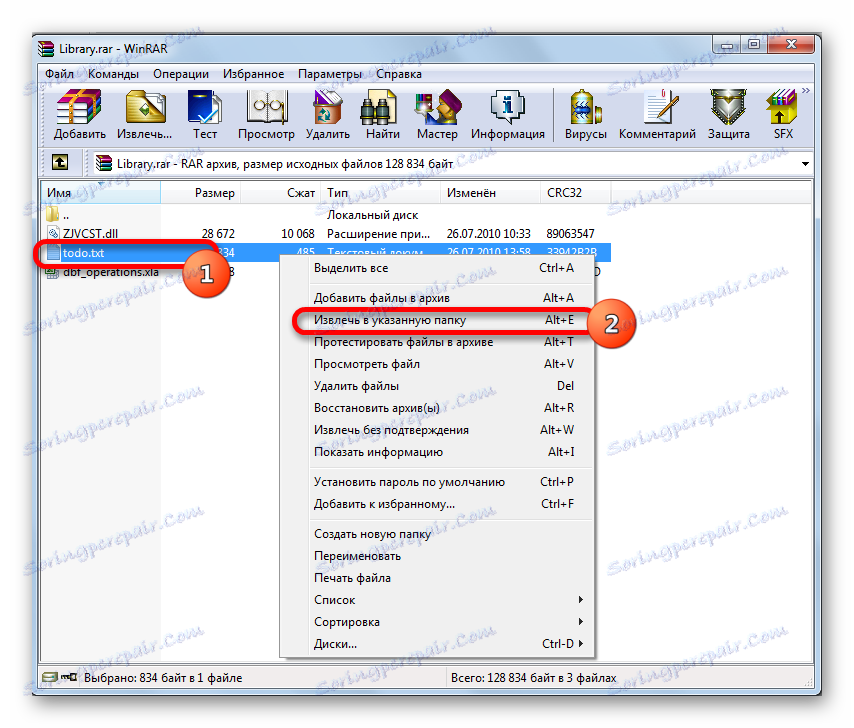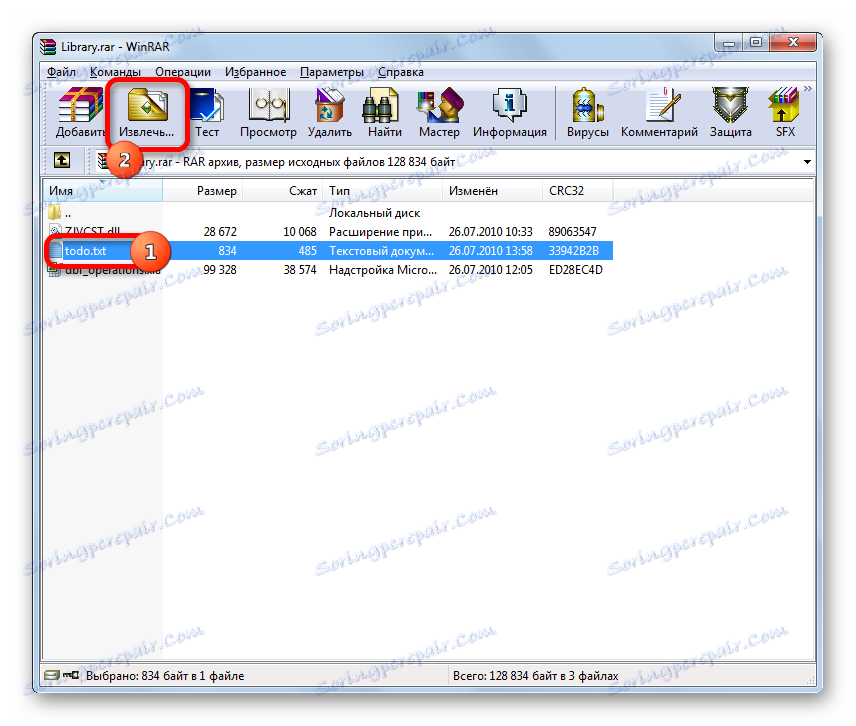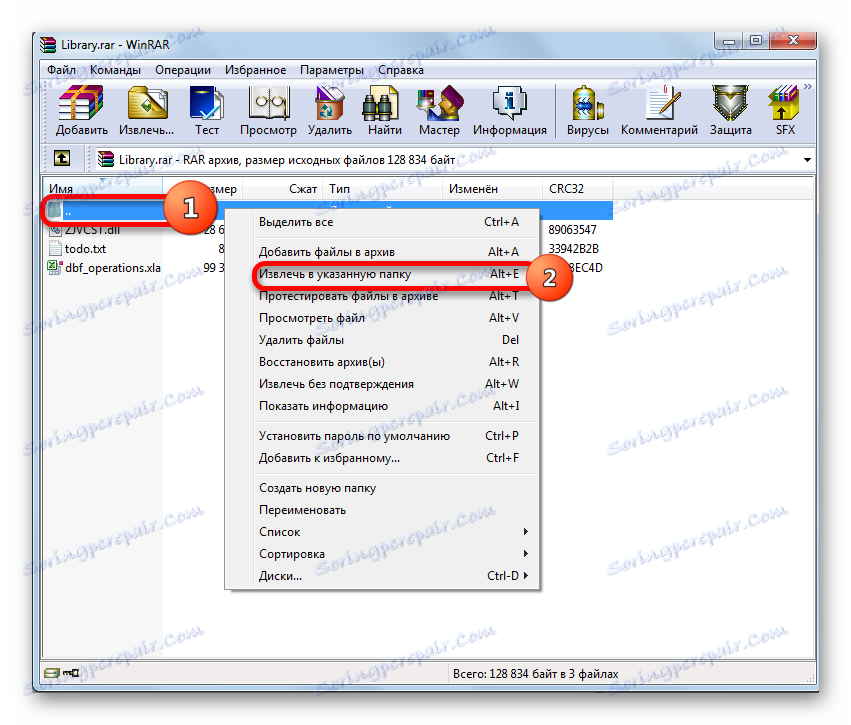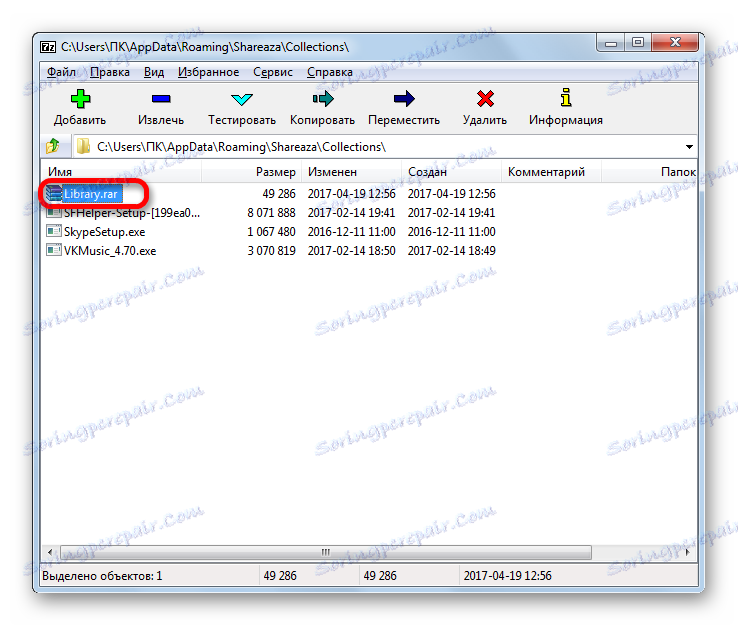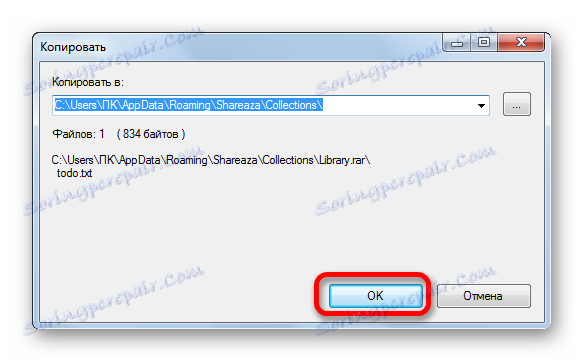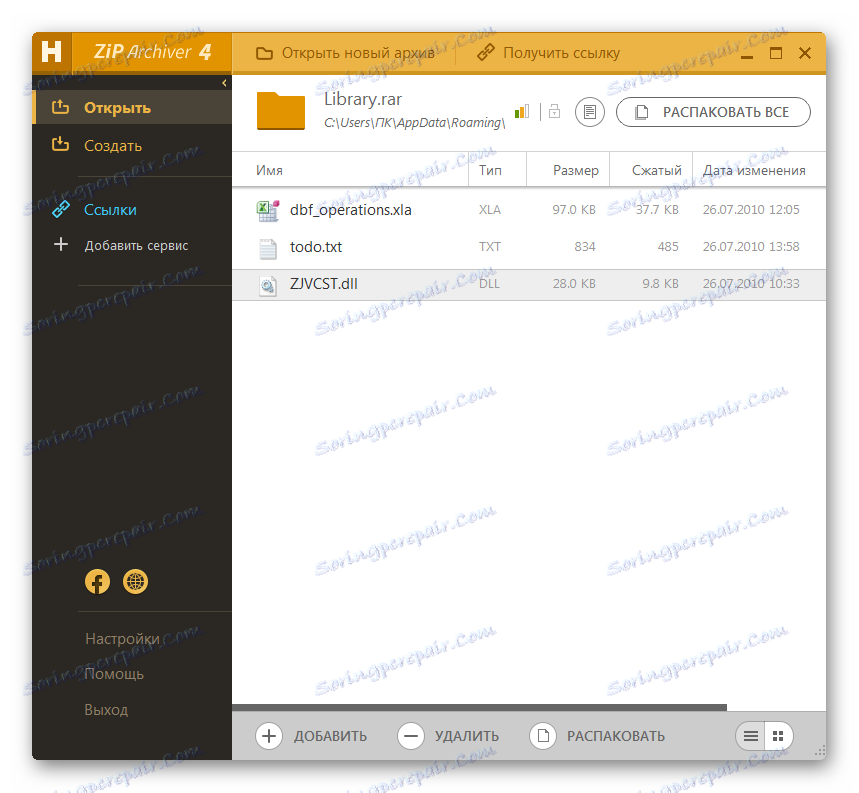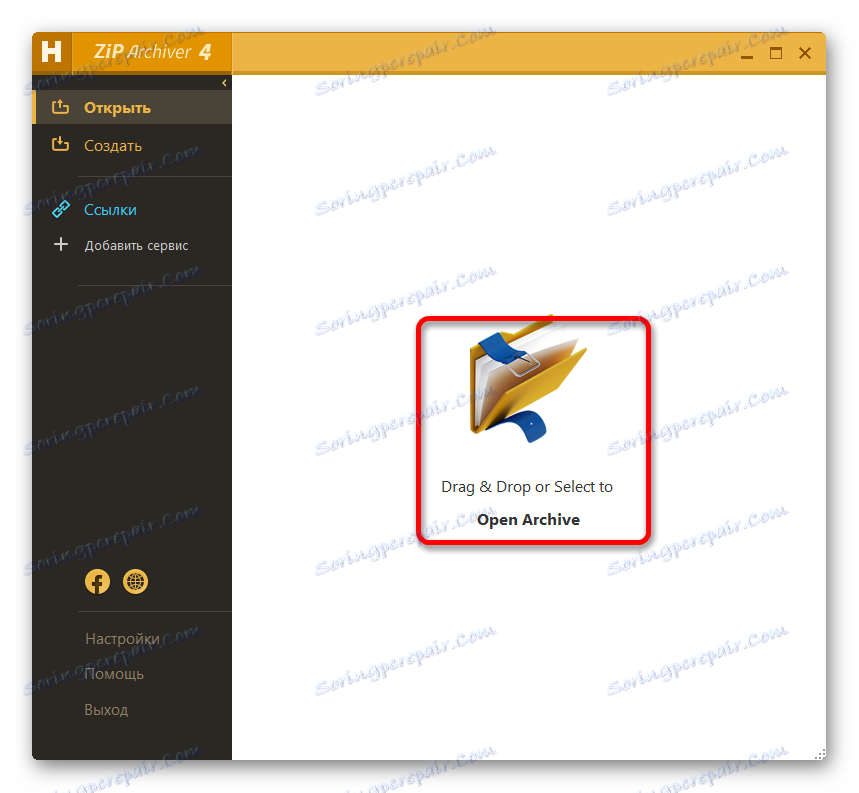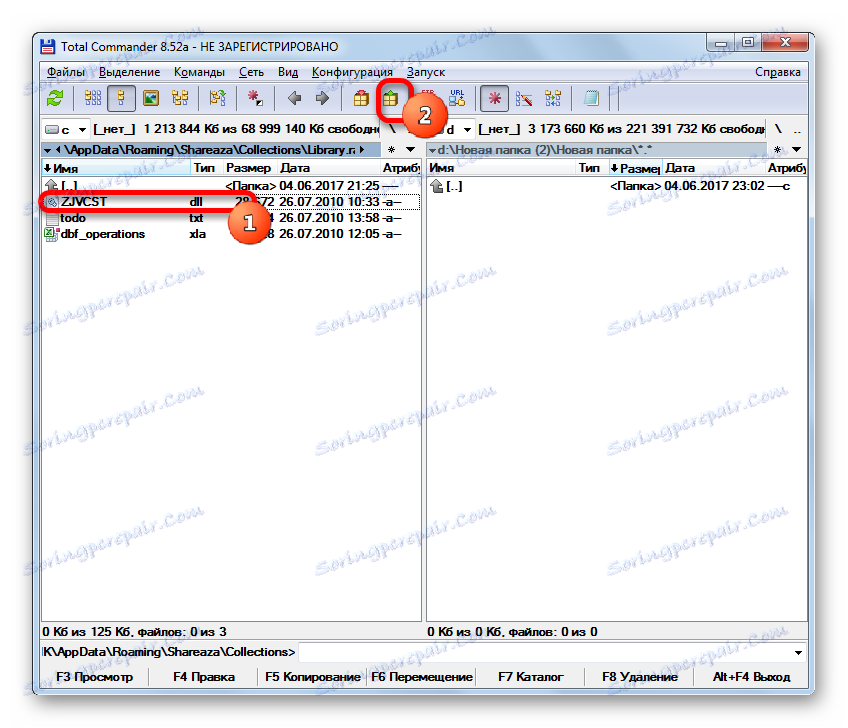باز کردن آرشیوهای RAR
RAR فرمت بایگانی فشرده سازی بالا است. بیایید دریابیم راه هایی برای باز کردن این نوع فایل ها چیست.
همچنین ببینید: رایگان آنالوگ WinRAR
محتوا
رار را باز کنید
شما می توانید محتویات را مشاهده و آرشیوهای RAR را با کمک برنامه های آرشیو و همچنین بعضی از مدیران فایل باز کنید.
روش 1: WinRAR
البته، شما باید با این ابزار شروع کنید. وینارار . خاصیت آن نهفته در این واقعیت است که توسط همان توسعه دهنده (یوجین Roshal) ایجاد شده است، که فرمت RAR را ایجاد کرد. فقط وظیفه اصلی این برنامه ایجاد، پردازش و unzipping فرمت مشخص شده است. بیایید ببینیم که این کار انجام شده است.
- اگر ابزار WinRAR در رجیستری ویندوز ثبت شده است، به عنوان یک برنامه برای دستکاری فرمت RAR به طور پیش فرض (همانطور که در بیشتر موارد، اگر WinRAR بر روی یک کامپیوتر نصب شده باشد)، باز کردن فایل با فرمت نام در آن بسیار ساده است. کافی است آن را با نام آن در ویندوز اکسپلورر دوبار کلیک کنید.
- پس از آن، محتویات RAR در پنجره برنامه WinRAR ارائه خواهد شد.
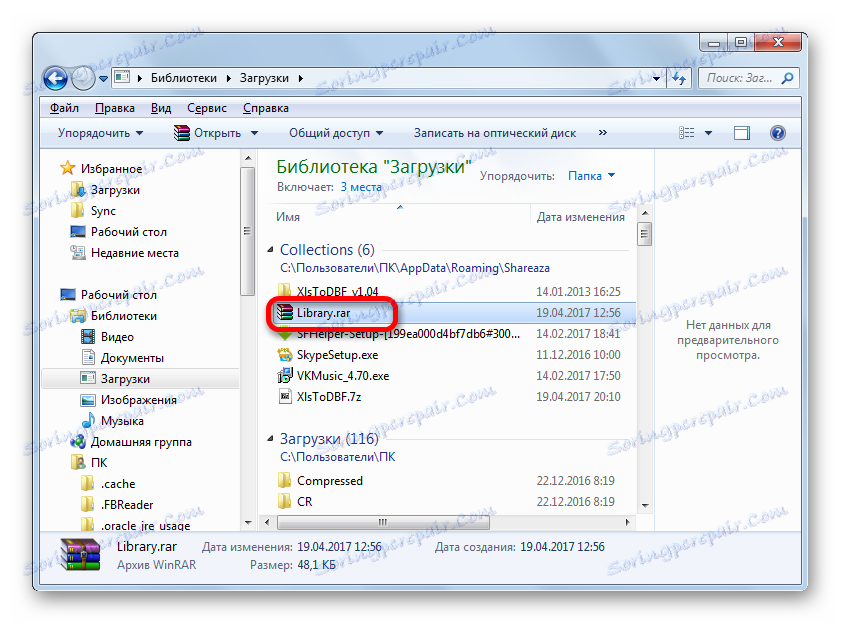
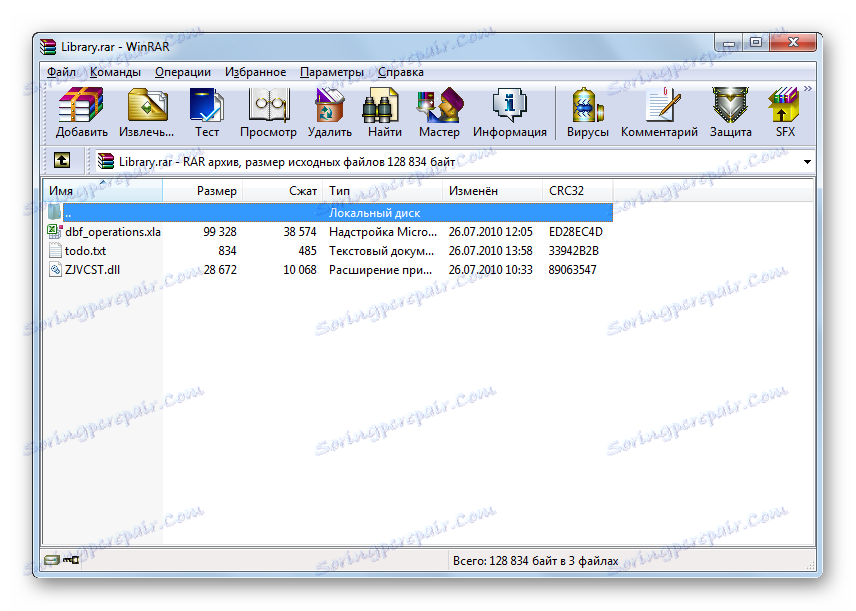
همچنین گزینه ای برای باز کردن مستقیم از رابط WinRAR وجود دارد.
- اجرای WinRAR در منو روی کتیبه "فایل" کلیک کنید. یک لیست از اقدامات باز می شود. در آن کتیبه "آرشیو باز" را انتخاب می کنیم . همچنین، اقدامات فوق را می توان با فشار دادن Ctrl + O جایگزین کرد .
- پنجره جستجو شروع می شود. با استفاده از ابزارهای ناوبری در آن، به دایرکتوری از هارد دیسک که در آن آرشیو مورد نظر RAR واقع شده است، بروید. نام را انتخاب کرده و روی دکمه "باز" کلیک کنید.
- بعد از این، عناصر موجود در بایگانی در پنجره WinRAR نمایش داده می شود. اگر کاربر می خواهد به سادگی یک فایل خاص را بدون باز کردن بسته بایگانی راه اندازی کند، کافی است که با دکمه سمت چپ ماوس آن دوبار کلیک کنید.
- جسم در برنامه ای که با آن به طور پیش فرض متصل است، باز می شود، اما آرایه به طور انلاین بسته نخواهد شد.
- اگر می خواهید با فایل های بدون نیاز به تماس با WinRAR یا برنامه های مشابه در آینده کار کنید، سپس روش استخراج مورد نیاز است.
هنگامی که کاربر میخواهد یک مورد را از بایگانی به همان پوشه ای که در آن واقع شده است استخراج کند، باید با کلیک راست روی آن کلیک کنید. سپس در منوی شما باید آیتم "Extract without confirmation" را انتخاب کنید یا کلید Alt + W را فشار دهید.
![انتقال به استخراج فایل بدون تایید از طریق منوی زمینه در برنامه WinRAR]()
اگر کاربر می خواهد تمام محتویات بایگانی را به دایرکتوری از محل آن باز کند، پس باید یک فایل خاصی را انتخاب کند، اما یک نماد برای رفتن به سطح بعدی به عنوان یک پوشه باز با دو نقطه در کنار آن است. پس از آن، منوی زمینه را فعال کنید و روی کتیبه «بدون تایید بیرون بکشید» کلیک کنید یا از کلید Alt + W استفاده کنید.
![تغییر در تمام محتویات آرشیو بدون تایید از طریق منوی زمینه در برنامه WinRAR]()
در مورد اول، مورد انتخاب شده به همان پوشه ای که آرشیو آن قرار دارد استخراج می شود و در مورد دوم تمام محتویات شیء RAR.
اما اغلب شما نیاز به استخراج نه به پوشه جاری، بلکه به یک پوشه دیگر از هارد دیسک. در این مورد، روش کمی متفاوت خواهد بود.
همانند گذشته، اگر شما نیاز به باز کردن یک مورد دارید، آن را انتخاب کنید، منوی زمینه را با کلیک کردن بر روی دکمه سمت راست موس فعال کنید و گزینه "استخراج به پوشه مشخص شده" را در آن بررسی کنید .
![انتقال به استخراج فایل به پوشه مشخص شده از طریق منوی زمینه در برنامه WinRAR]()
شما همچنین می توانید این عمل را با مجموعه ای از کلید های Alt + E جایگزین کنید و یا با کلیک بر روی دکمه "استخراج" در نوار ابزار WinRAR پس از انتخاب عنوان.
![از طریق دکمه نوار ابزار برنامه WinRAR به استخراج فایل به پوشه مشخص شده بروید]()
اگر لازم است تمام مطالب را در فهرست انتخاب شده استخراج کنید، به صورت مشابه با استخراج بدون تایید، نماد را برای رفتن به سطح بالاتر انتخاب کنید و سپس در منوی context بر روی عنوان «استخراج به پوشه مشخص شده» کلیک کنید .
![تبدیل به استخراج تمام محتویات بایگانی به پوشه مشخص شده از طریق منوی زمینه در برنامه WinRAR.]()
شما همچنین می توانید از میانبر صفحه کلید Alt + E یا با فشار دادن دکمه "Eject" در نوار ابزار استفاده کنید.
- بعد از اقدامات مشخص شده برای استخراج آیتم یا تمام محتویات در پوشه مشخص شده، یک پنجره باز می شود که در آن شما باید مسیر و پارامتر های استخراج را پیکربندی کنید. در بخش چپ آن، در تب "General" تنظیمات اصلی، با تغییر دادن می توانید حالت به روز رسانی، حالت بازنویسی و سایر پارامترها را تنظیم کنید. اما اکثر کاربران ترجیح می دهند این تنظیمات را بدون تغییر تغییر دهند. در سمت راست رابط برنامه، ناحیه ای وجود دارد که در آن شما نیاز دارید که دقیقا مشخص کنید که اشیاء پراکنده شده اند. پس از تنظیمات ساخته شده و پوشه انتخاب شده است، با کلیک بر روی دکمه "OK" .
- پس از آخرین اقدام کامل، فرآیند باز کردن محتوی انتخاب شده به پوشه مشخص شده به طور مستقیم انجام می شود.
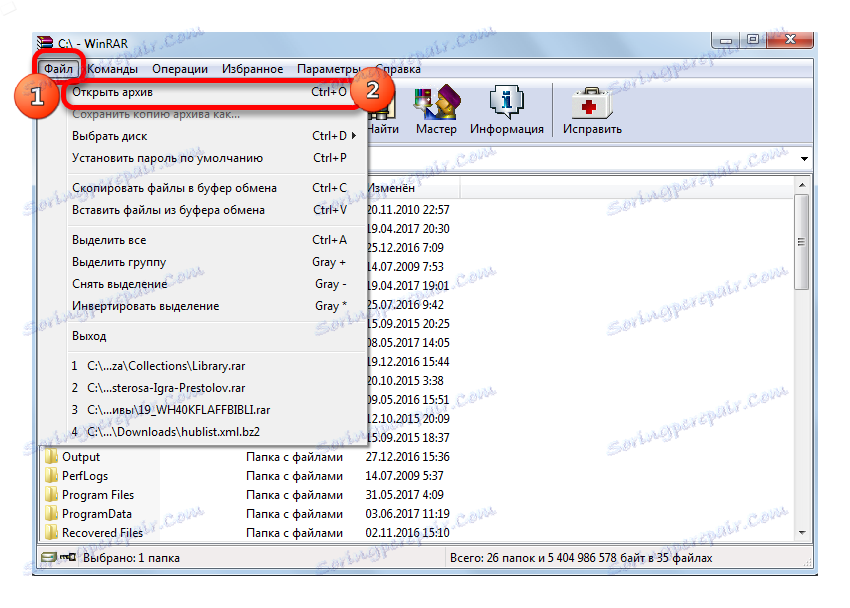

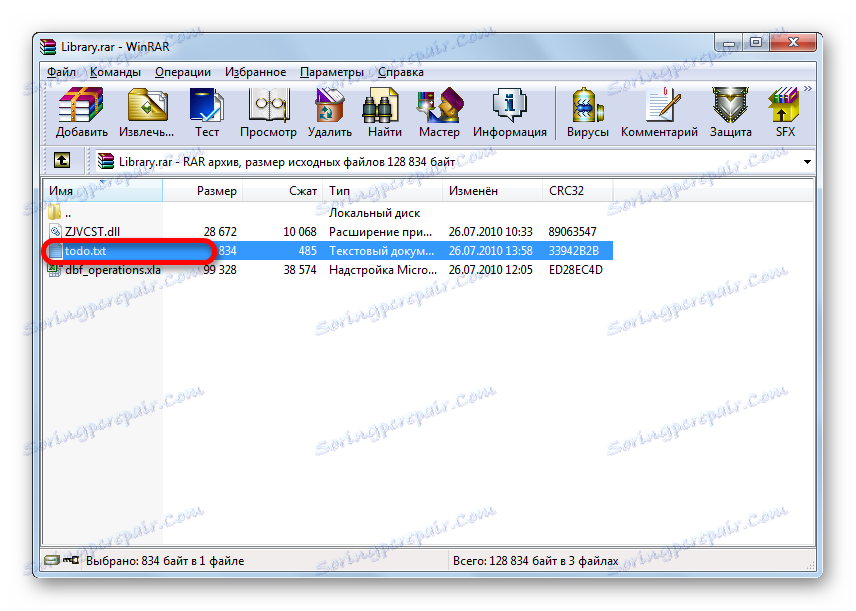
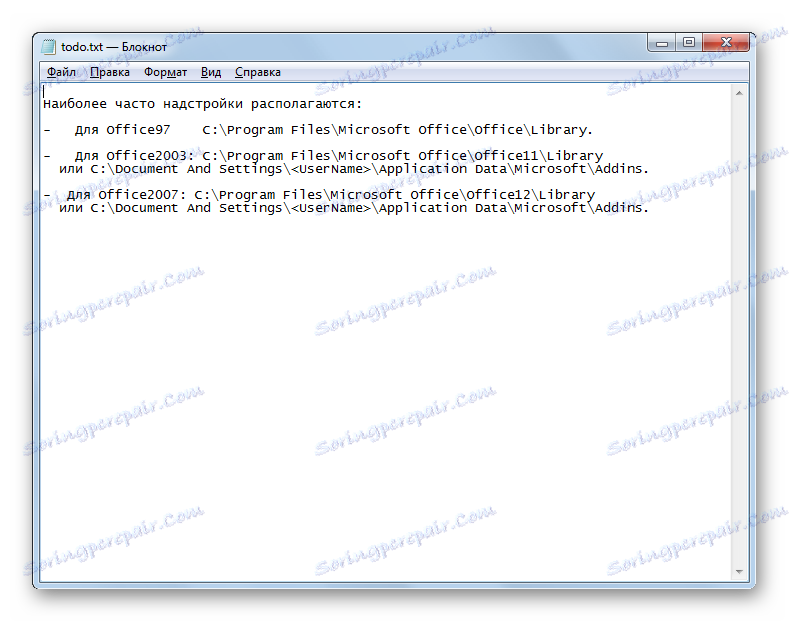

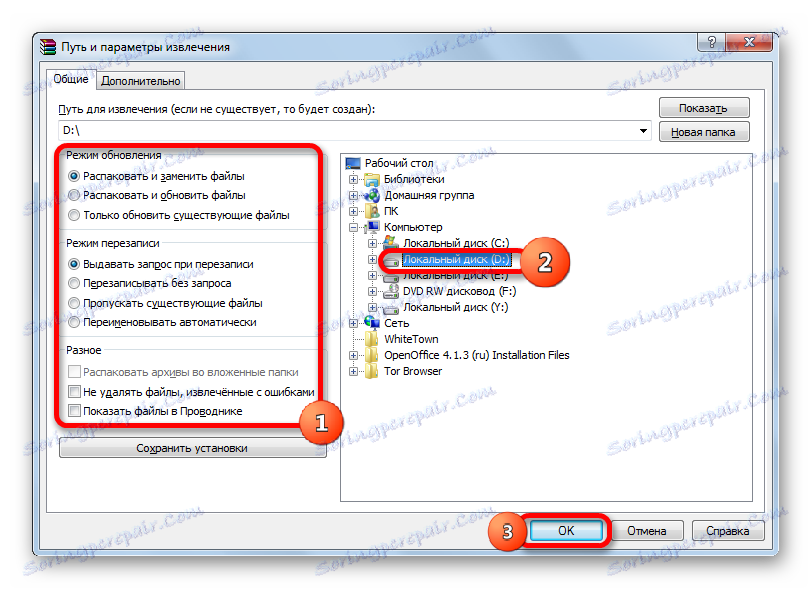
درس: نحوه Unzip کردن یک فایل در WinRAR
روش 2: 7-Zip
شما می توانید محتویات RAR را با کمک یک بایگانی ساز محبوب دیگر باز کنید - 7 زیپ . اگر چه، بر خلاف WinRAR، این برنامه نمی داند که چگونه بایگانی RAR ایجاد کند، اما آنها را بدون مشکل باز می کند.
- اجرای برنامه 7-Zip. در بخش مرکزی یک مدیر فایل وجود دارد که می توانید از طریق هارد دیسک حرکت کنید. برای مشاهده محتویات RAR با مدیر فایل مشخص شده در پوشه ای که شی مورد نظر با افزونه مشخص شده قرار دارد بروید. فقط با دوبار کلیک بر روی آن با دکمه سمت چپ ماوس کلیک کنید.
![انتخاب یک آرشیو RAR برای مشاهده محتویات آن در برنامه 7-Zip]()
در عوض، پس از انتخاب، شما می توانید بر روی کلید وارد بر روی صفحه کلید کلیک کنید و یا از طریق منوی افقی به "File" بروید و از لیست کشویی گزینه "Open" را انتخاب کنید.
- پس از آن، تمام عناصر موجود در بایگانی به وسیله ی رابط 7-Zip نمایش داده می شوند.
- برای استخراج فایل مورد نظر، آن را انتخاب کنید و بر روی دکمه "استخراج" را به عنوان علامت منهای در نوار ابزار کلیک کنید.
- سپس یک پنجره با نام "کپی" باز خواهد شد. اگر می خواهید به همان دایرکتوری که در آن فایل RAR واقع شده است استخراج کنید، فقط روی دکمه "OK" کلیک کنید بدون تغییر هیچ تنظیمات دیگر.
![استخراج فایل از بایگانی به دایرکتوری از محل آن از طریق پنجره Copy در برنامه 7-Zip]()
اگر می خواهید یک پوشه دیگر را مشخص کنید، سپس برای این، قبل از باز کردن، بر روی دکمه در شکل بیضی سمت راست فیلد آدرس کلیک کنید.
- پنجره مرور پوشه باز می شود. در منطقه مرکزی، به دایرکتوری بروید که می خواهید آن را باز کنید. روی "OK" کلیک کنید.
- این به طور خودکار به پنجره "کپی" بازگشته است. همانطور که می بینید، در قسمت آدرس دایرکتوری که برای ذخیره اشیاء unarchived شده است، مسیری که در پنجره نمایش پوشه انتخاب شده است نشان داده می شود. حالا فقط باید بر روی "OK" کلیک کنید.
- پس از آن، شیء انتخاب شده به پوشه مشخص شده باز می شود.
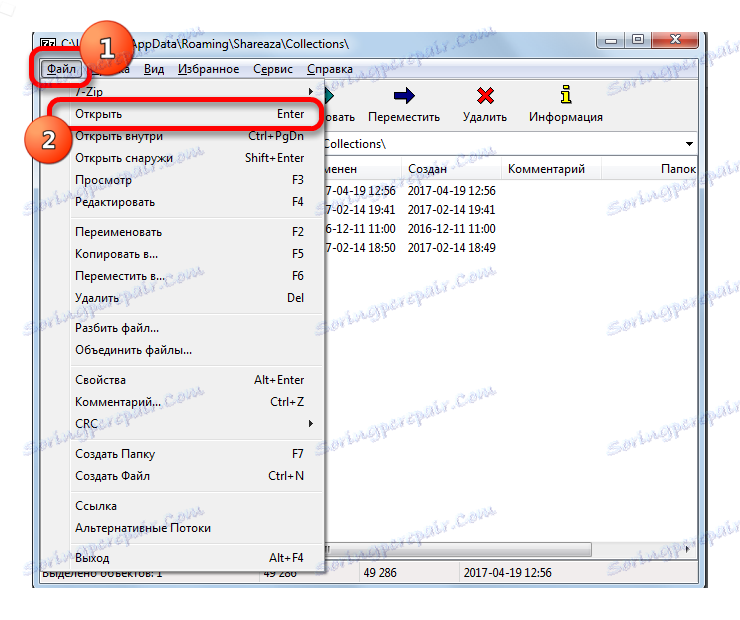

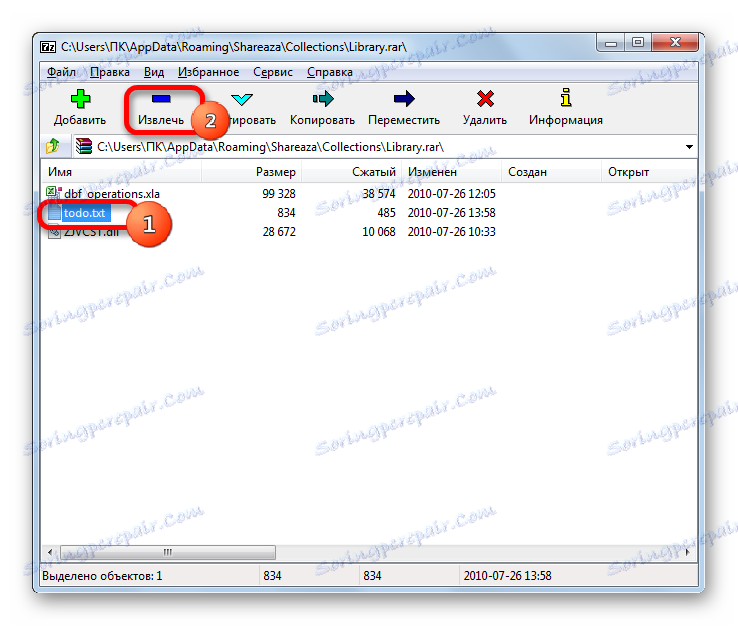
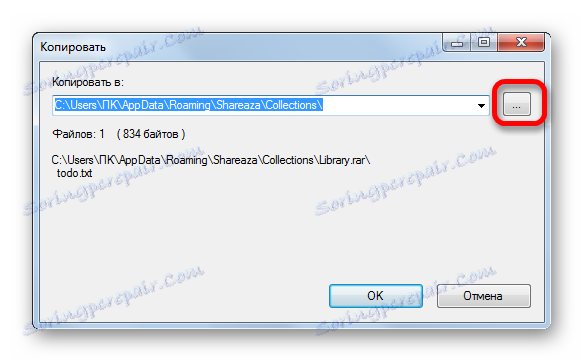
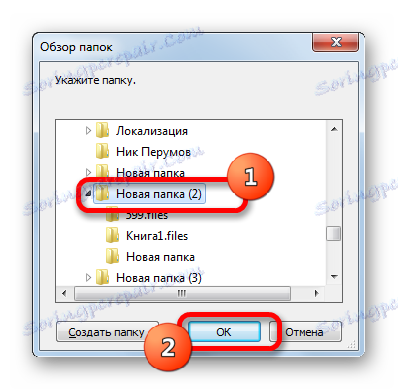
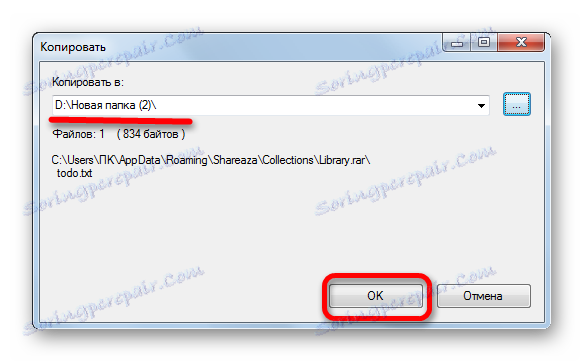
حالا بیایید ببینیم چگونه تمام مطالب را بازپرداخت کنیم.
- به منظور رفع کامل RAR در 7-Zip، نیازی به رفتن به داخل بایگانی نیست. به سادگی نام را انتخاب کنید و بر روی دکمه "Eject" در نوار ابزار کلیک کنید.
- پنجره "Extract" باز می شود. به طور پیش فرض، مسیر استخراج در پوشه ای که آرشیو آن واقع شده است ثبت شده است. اما اگر می خواهید، می توانید دایرکتوری را با همان شیوه ای که قبلا در هنگام کار در پنجره "کپی" توضیح داده شد، تغییر دهید.
زیر آدرس، نام پوشه مشخص شده است، در صورتی که محتویات به طور مستقیم بازیابی می شود. به طور پیش فرض، نام این پوشه به نام شیء RAR پردازش می شود، اما اگر می خواهید، می توانید آن را به هر دیگری تغییر دهید.
علاوه بر این، در همان پنجره، اگر می خواهید، می توانید تنظیمات مسیرها را به فایل ها (مسیرهای کامل، مسیرها، مسیرهای مطلق) و همچنین تنظیمات بازنویسی تغییر دهید. یک پنجره جداگانه برای ورود به گذرواژه وجود دارد در صورتی که بایگانی مسدود نشده بسته شود. پس از وارد شدن به تمام تنظیمات لازم، بر روی دکمه "OK" کلیک کنید.
- بعد از این، روش استخراج راه اندازی خواهد شد، پیشرفت آن توسط شاخص نشان داده می شود.
- پس از استخراج تکمیل شده، یک پوشه در پوشه انتخاب شده ایجاد می شود که در آن اشیاء استخراج شده واقع شده اند.
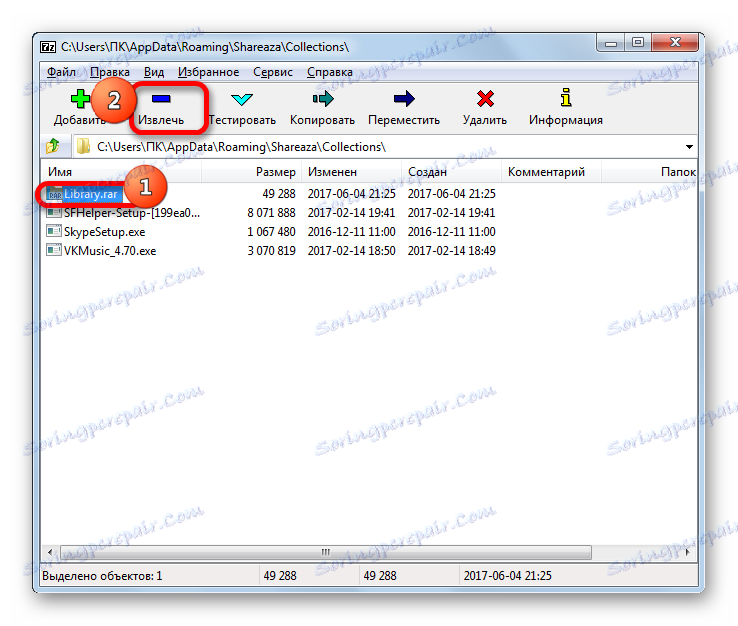

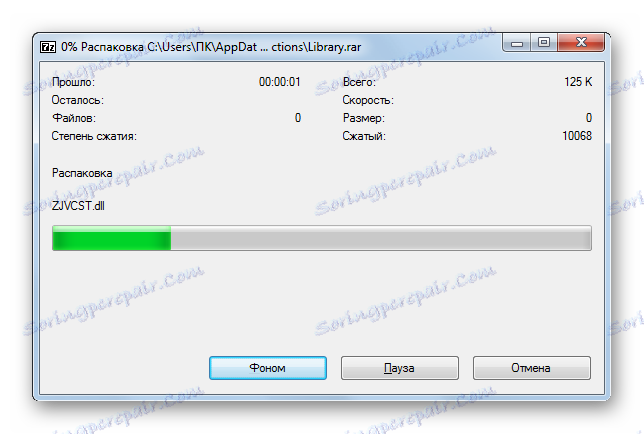
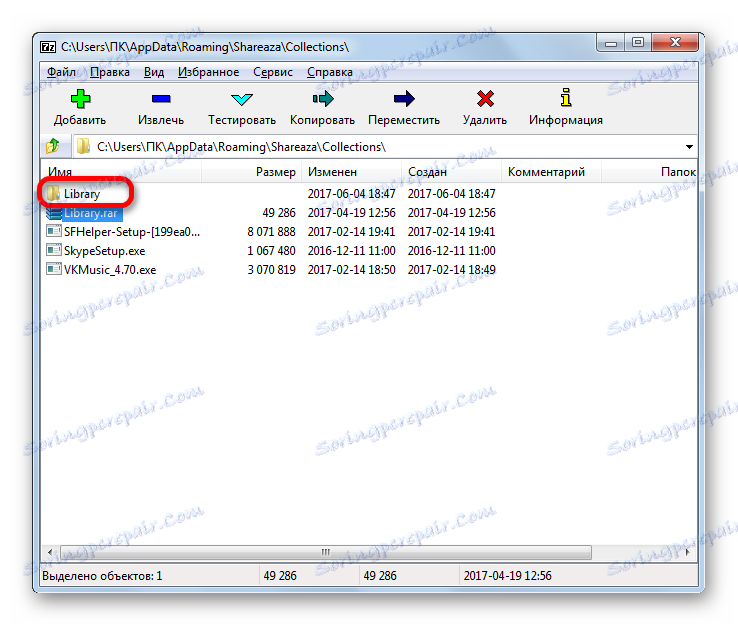
روش 3: هامستر آرشیو ZIP رایگان
آرشیو ساز محبوب دیگر که می تواند با فرمت RAR کار کند، برنامه آرشیو ZIP ZIP رایگان است. در این برنامه، روشی برای بازپرداخت به طور قابل توجهی متفاوت از آن اقداماتی است که ما در روش های قبلی آن را توصیف کردیم. بیایید ببینیم چگونه برنامه مشخص شده توسط برنامه هامستر را اجرا کنیم.
دانلود Hamster Free Archiver ZIP از وب سایت رسمی.
- برنامه را اجرا کنید سوئیچ حالت در منوی عمودی سمت چپ باید در موقعیت "باز" باشد. با این حال، این پیش فرض در این موقعیت تنظیم شده است.
- پس از آن باز کردن ویندوز اکسپلورر و رفتن به پوشه ای که در آن فایل RAR مورد نیاز قرار گرفته است. این شی را انتخاب کنید و با نگه داشتن دکمه سمت چپ ماوس آن را از Explorer به منطقه مرکزی پنجره برنامه Hamster بکشید.
- به محض اینکه جسم وارد پنجره هامستر شود، تبدیل می شود، به دو قسمت تقسیم می شود: "باز کردن آرشیو ..." و "باز کردن بعد ..." . در اولین مورد، جسم در یک پنجره باز خواهد شد و برای پردازش بیشتر آماده می شود، و در مرحله دوم، محتویات فورا در همان دایرکتوری به عنوان شیء آرشیو پراکنده خواهد شد.
ابتدا ابتدا نحوه عمل در هنگام انتخاب اولین دوره اقدام کنید.
- بنابراین، پس از جابجایی یک شی به منطقه "Open archives ..."، تمام محتویات آن در پنجره Hamster نمایش داده می شود.
![محتویات آرشیو RAR در پنجره آرشیو چت رایگان هامستر]()
شما می توانید یک مورد را برای پردازش به روش سنتی اضافه کنید. پس از راه اندازی برنامه هامستری، با کلیک چپ بر روی منطقه مرکزی، که در آن کتیبه "بایگانی باز" وجود دارد .
![برو به باز کردن آرشیو در برنامه Hamster Free ZIP Archiver]()
سپس پنجره باز می شود. در آن شما باید بروید به دایرکتوری که شی RAR واقع شده است، آن را انتخاب کنید و بر روی دکمه "باز" کلیک کنید. پس از آن، تمام محتویات جسم در پنجره برنامه نمایش داده می شود همانگونه که در هنگام باز کردن با کشیدن آن را دیدیم.
- اگر می خواهید تمامی مطالب را از حالت فشرده خارج کنید، در این مورد بر روی دکمه Unpack All کلیک کنید.
- یک پنجره باز می شود که در آن شما باید مسیر را برای استخراج مشخص کنید. با استفاده از ابزارهای ناوبری، به پوشه PC بروید که در آن می خواهیم محتوای استخراج شده را ذخیره کنیم. سپس بر روی دکمه "انتخاب پوشه" کلیک کنید .
- محتوا به پوشه انتخاب شده در یک پوشه استخراج می شود که نام آن با نام بایگانی مشابه خواهد بود.
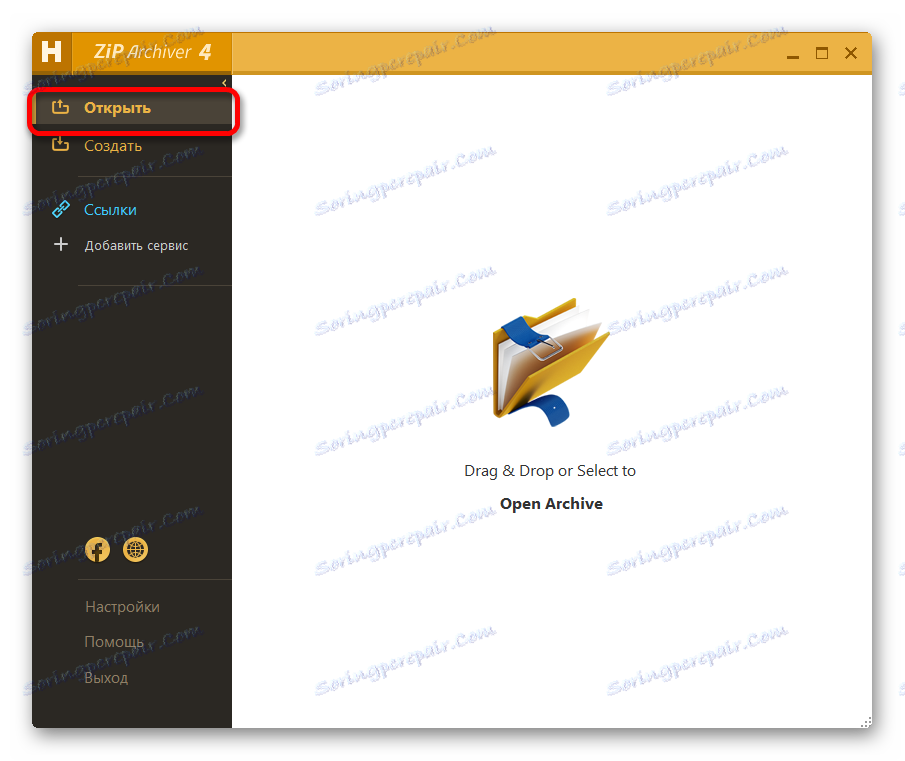
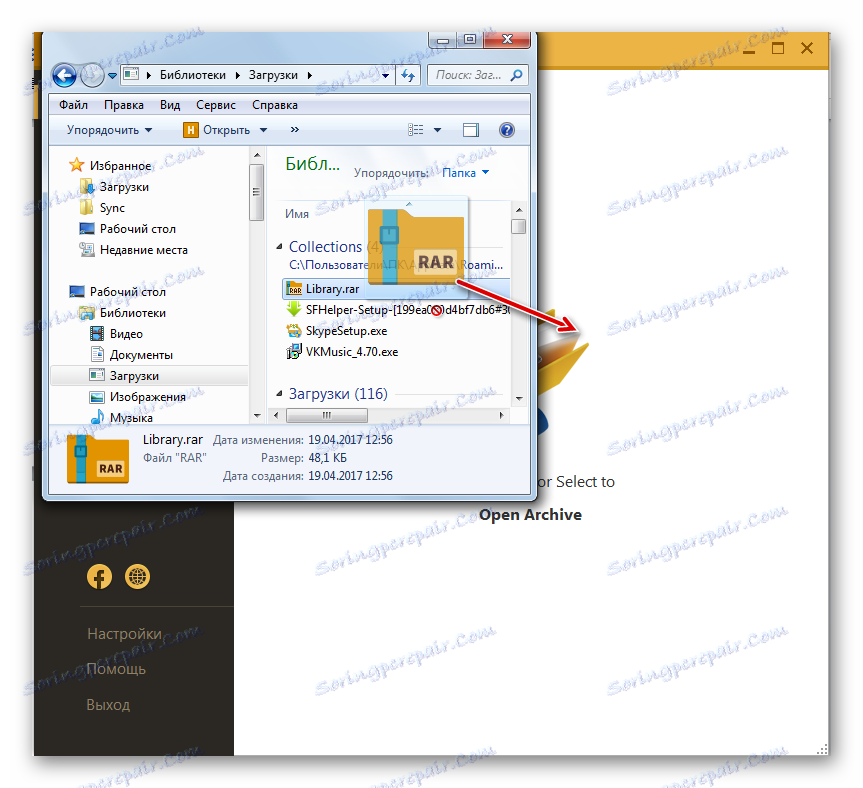
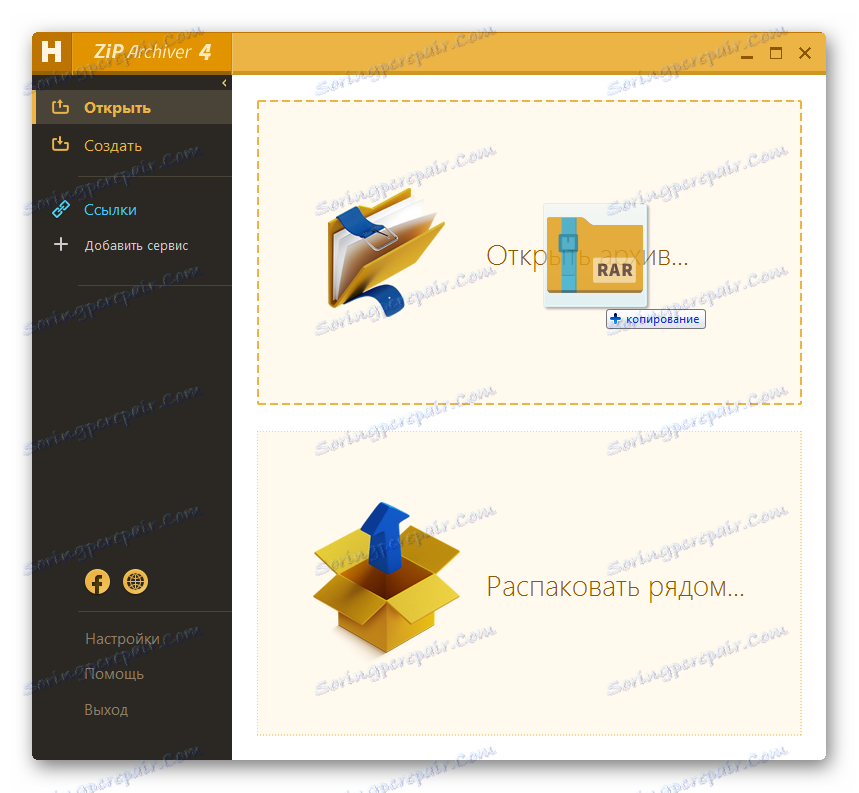
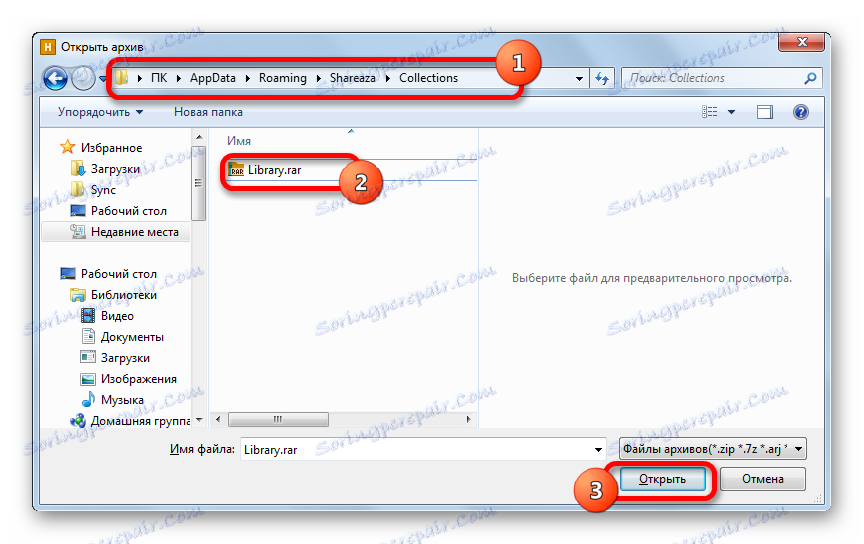
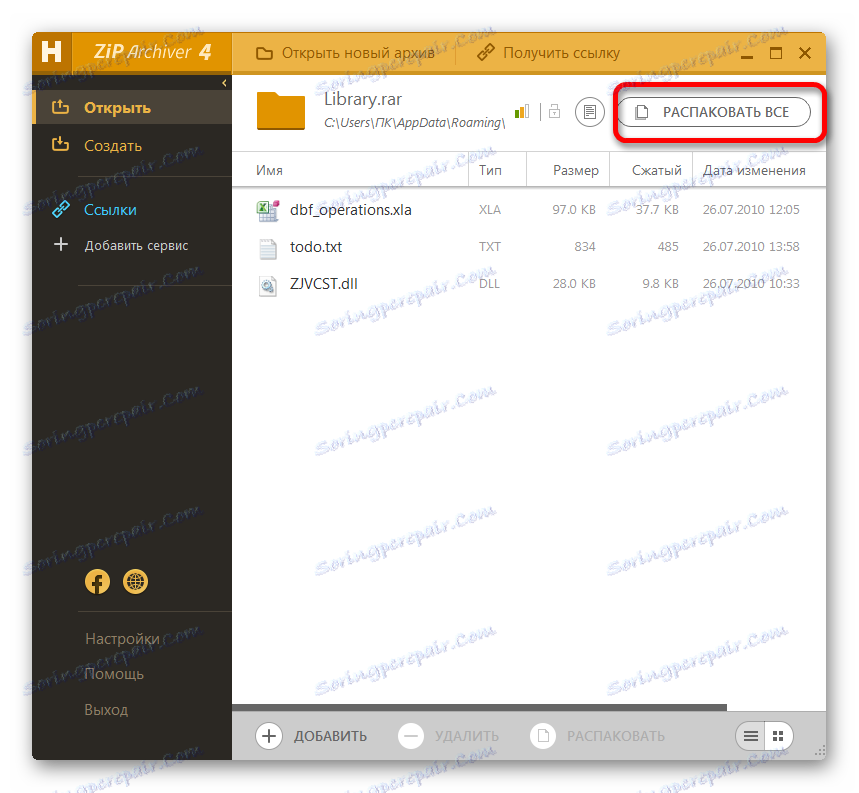
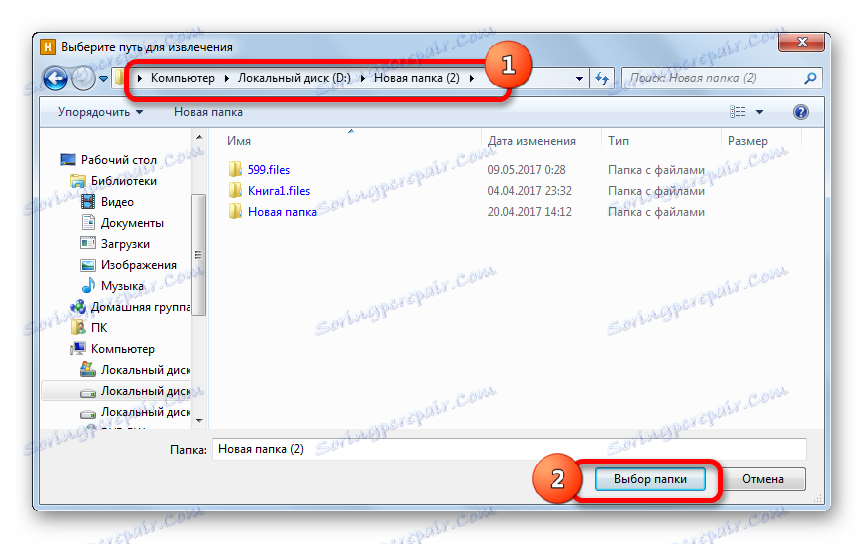
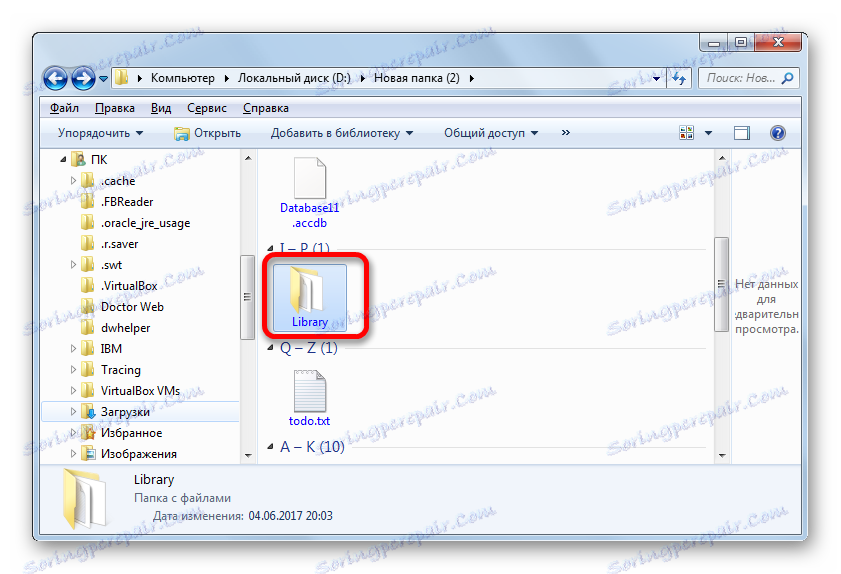
چه کاری باید انجام دهم اگر کاربر نیاز به استخراج تمام محتویات ندارد، بلکه فقط یک عنصر تک است؟
- مورد دلخواه را در پنجره برنامه Hamster انتخاب کنید. در پایین پنجره روی کتیبه " بازشو" کلیک کنید.
- دقیقا یک پنجره مسیر استخراج راه اندازی شده است، که ما کمی بالاتر از آن توضیح دادیم. همچنین باید فهرست را انتخاب کرده و روی دکمه انتخاب پوشه کلیک کنید.
- پس از این عمل، مورد انتخاب شده در پوشه مشخص شده به پوشه ای که نام آن مربوط به نام آرشیو است، باز می شود. اما در عین حال تنها یک فایل بایگانی خواهد شد، و نه تمام محتویات مورد پردازش شده.
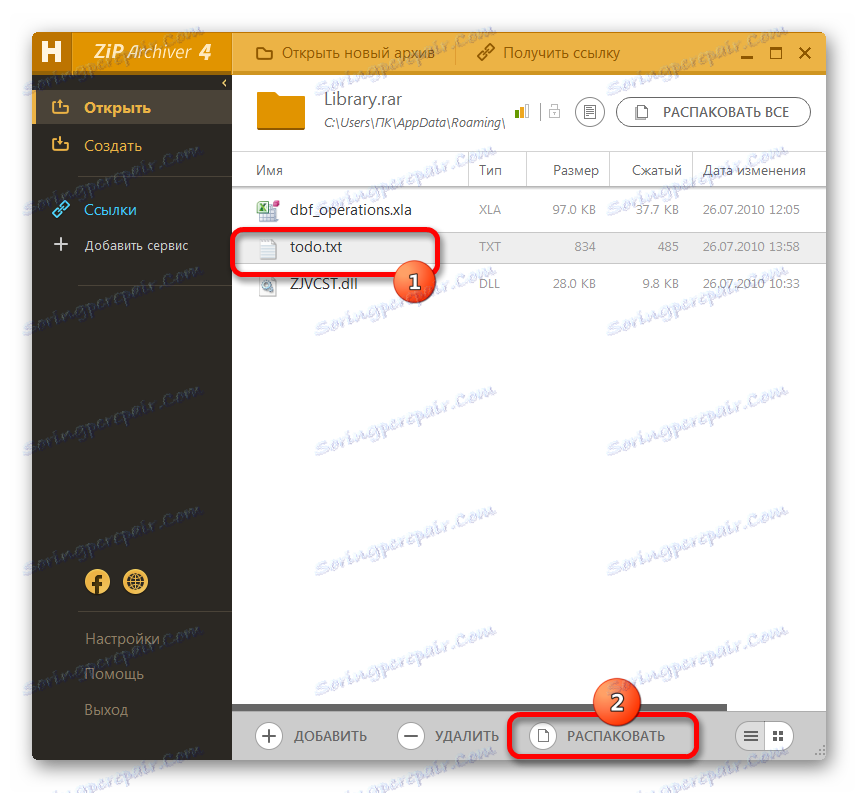
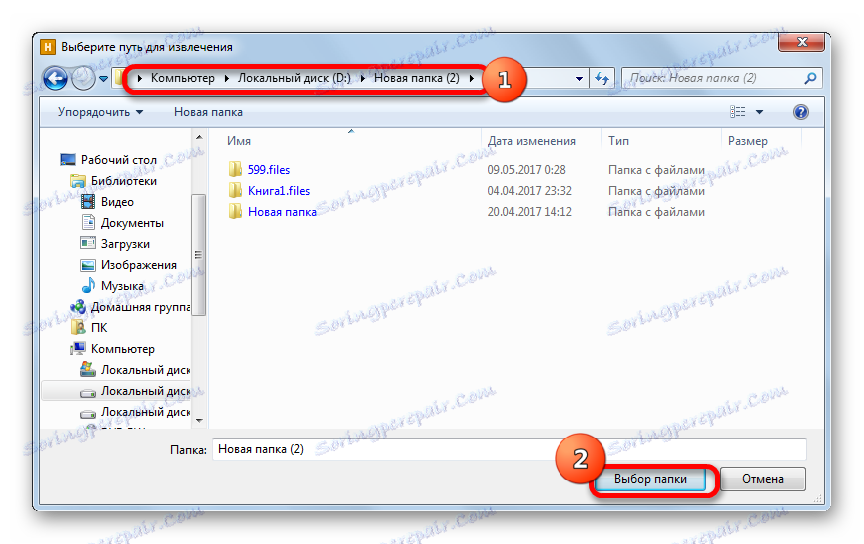
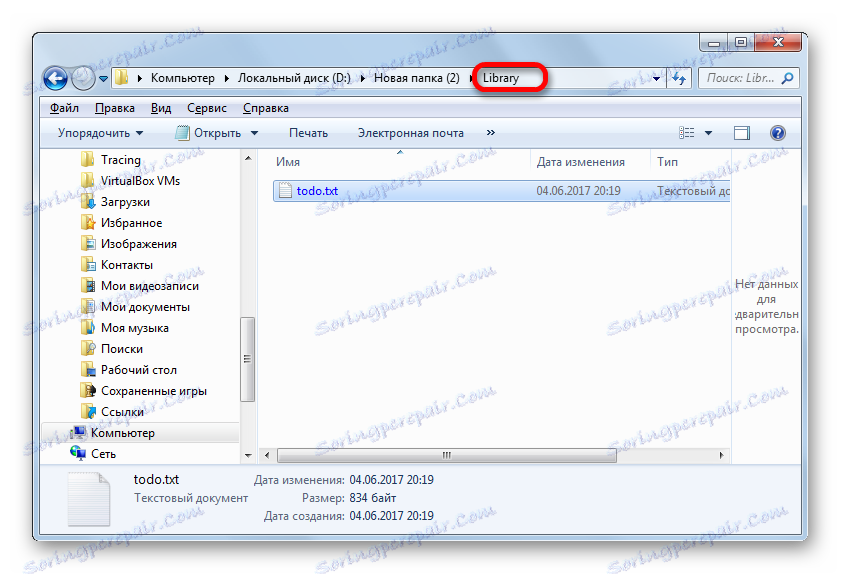
در حال حاضر به آنچه اتفاق می افتد، اگر هنگام انتقال یک فایل از Explorer، آن را به منطقه "Unpack next ..." اضافه کنید .
- بنابراین، آیتم را از Explorer به «باز کردن بعدی ...» در پنجره هامستر بکشید.
- آرشیو بلافاصله در همان دایرکتوری که منبع در آن قرار دارد باز شده است. اقدامات اضافی لازم نیست. شما می توانید این را با رفتن به آن دایرکتوری با استفاده از ویندوز اکسپلورر تأیید کنید .
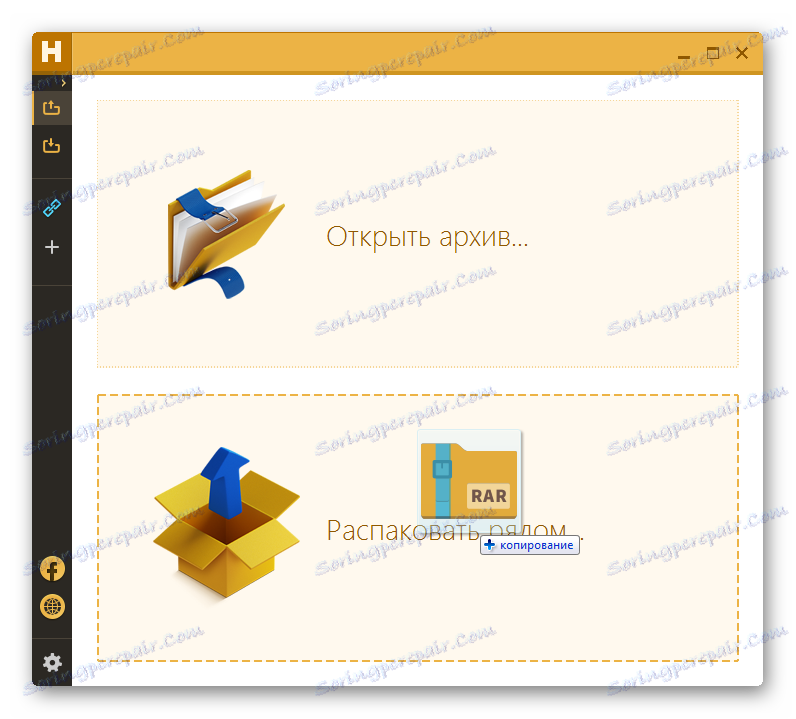
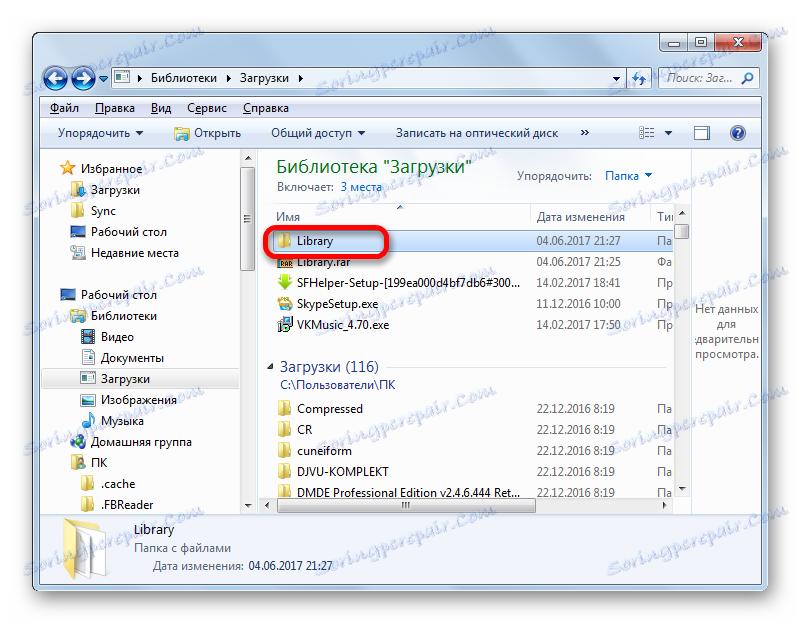
روش 4: مدیران فایل
بعلاوه بایگانی ها، برخی از مدیران فایل از کار با اشیاء RAR پشتیبانی می کنند. بیایید ببینیم که چگونه با مثال محبوب ترین آنها انجام می شود - فرمانده کل .
- ما برنامه Total Commander را اجرا می کنیم. در هر یک از دو پانل، در زمینه سوئیچینگ دیسک، حروف دیسک منطقی را که در آن شئ مورد نظر RAR واقع شده است، تنظیم کنید.
- سپس، با استفاده از صفحه ناوبری، به پوشه دیسک انتخاب شده که در آن بایگانی واقع شده است، حرکت می کند. برای مشاهده محتوا، کافی است که با دکمه سمت چپ ماوس بر روی آن دوبار کلیک کنید.
- پس از آن، محتویات پانل Total Commander همانطور که ما با یک پوشه منظم برخورد کردیم باز می شود.
- برای باز کردن یک آیتم بدون بازیابی به یک پوشه جداگانه از هارد دیسک، با دو بار کلیک کردن بر روی دکمه سمت چپ ماوس بر روی این شی کلیک کنید.
- پنجره ویژگی های مورد بسته باز می شود. روی دکمه Unpack and Run کلیک کنید.
- پس از آن، آیتم در برنامه ای که با تنظیمات پیش فرض همراه است باز خواهد شد.
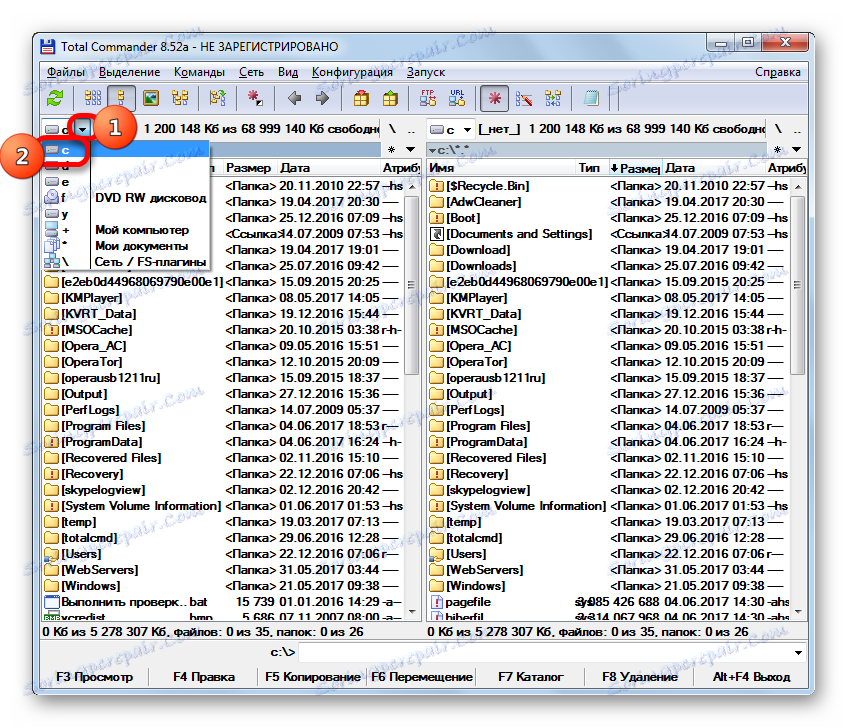
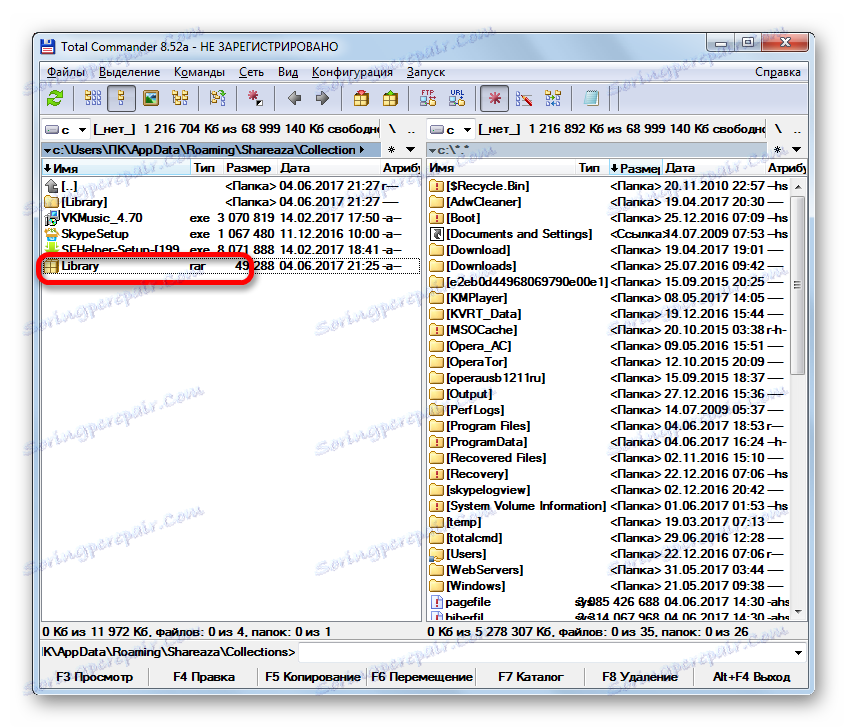
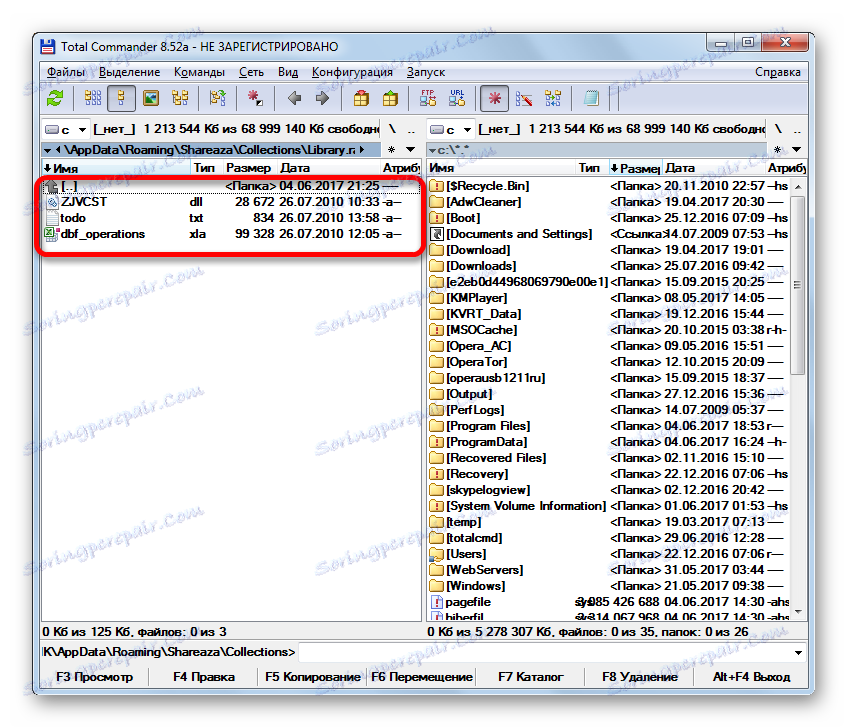
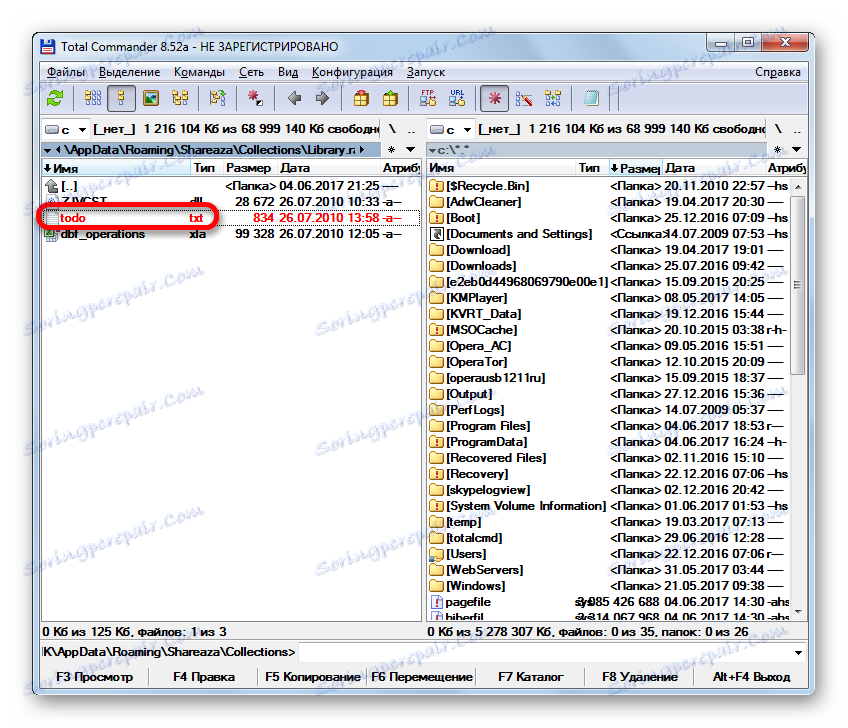

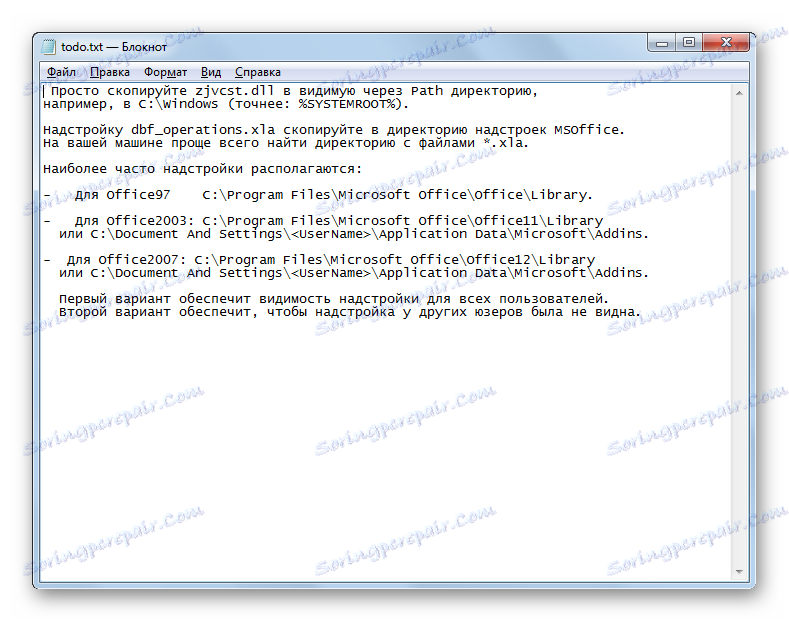
اگر شما نیاز به استخراج جسم به محل مشخص شده، پس انجام دهید.
- در پنل دوم، دیسک را عوض کرده و به دایرکتوری بروید که در آن می خواهید فایل را استخراج کنید.
- ما به پانل قبلی برگردیم و بر روی نام جسم مورد استخراج کلیک کنید. پس از آن، بر روی کلید عملکرد F5 در صفحه کلید کلیک کنید و یا بر روی دکمه "کپی" در پایین پنجره Total Commander کلیک کنید. هر دو این اقدامات در این مورد کاملا معادل هستند.
- پس از آن یک پنجره کوچک باز کردن فایل ها. در اینجا شما می توانید برخی از تنظیمات اضافی (اصول برای زیر شاخه های حسابداری و جایگزینی فایل های موجود) را تنظیم کنید، اما در بیشتر موارد، فقط روی دکمه "OK" کلیک کنید.
- پس از آن، فایل انتخاب شده به دایرکتوری که دوم پانل مجموع فرمانده باز است، باز می شود.
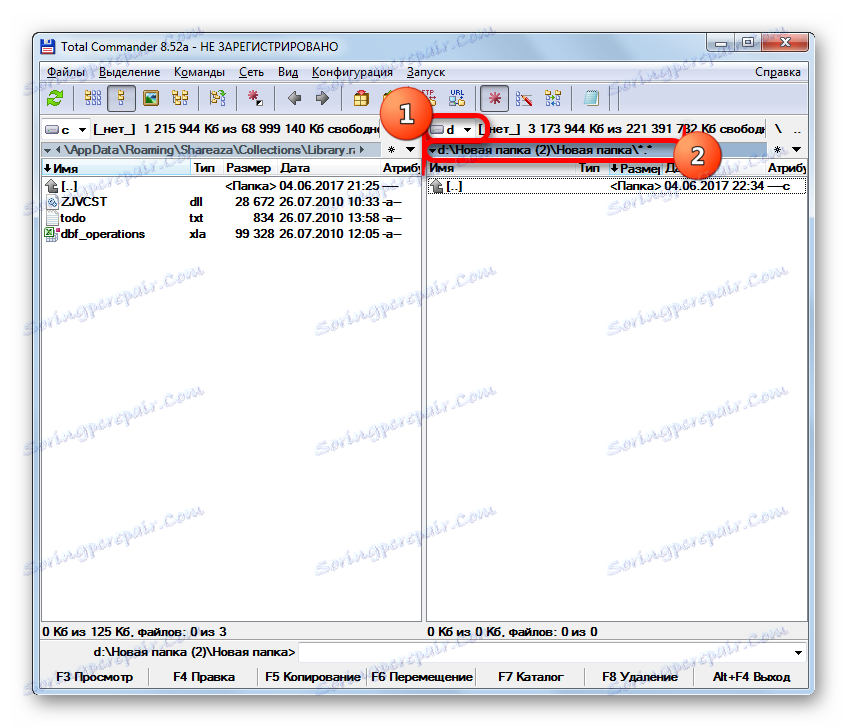
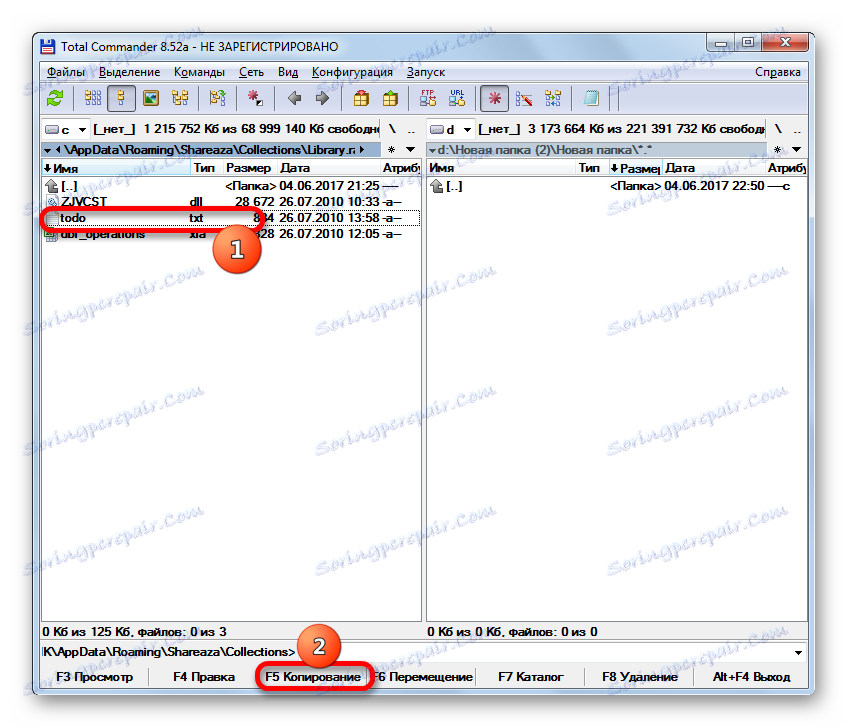
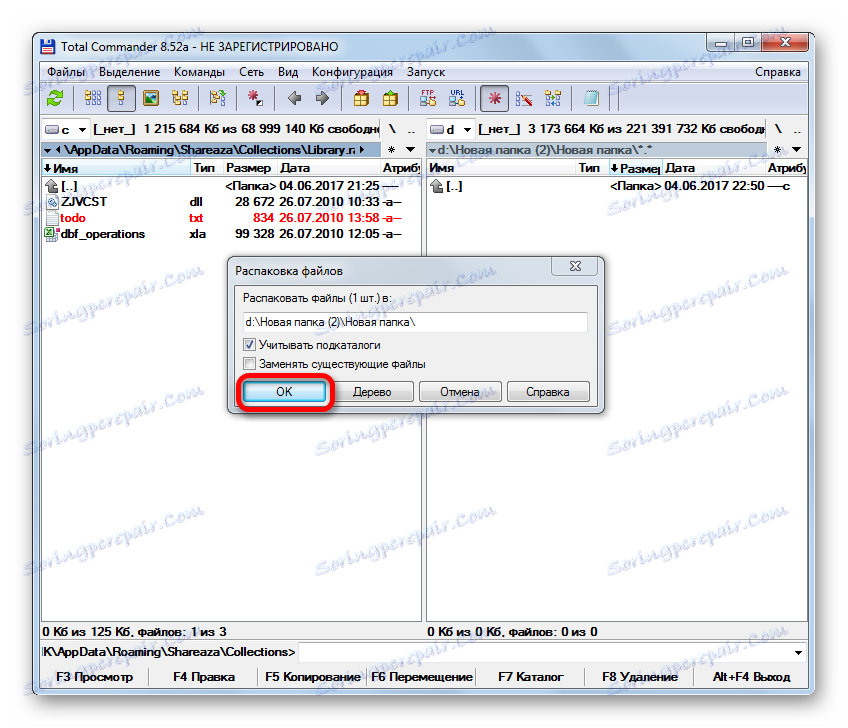
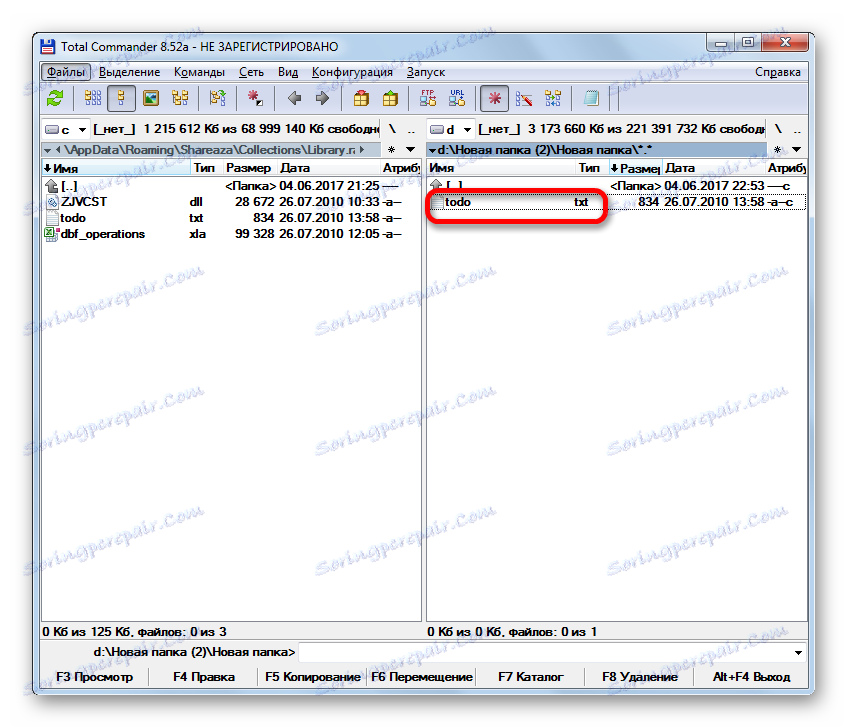
حالا بیایید ببینید که چگونه تمام مطالب را به طور کامل بازپشت کنید.
- اگر آرشیو از طریق رابط Total Commander باز شده باشد، سپس هر فایل را انتخاب کنید و روی نماد «Unzip Files» در نوار ابزار کلیک کنید.
![انتقال به باز کردن فایل ها در مجموع فرمانده]()
اگر در Total Commander افشا نشد، سپس فایل را با فرمت RAR انتخاب کنید و روی همان "Unpack Files" کلیک کنید.
- بعد از هر یک از دو اقدام مشخص شده، پنجره بازشو فایل باز خواهد شد. در مقایسه با آنچه که در هنگام استخراج یک عنصر مشاهده کردیم، کمی تغییر خواهد کرد. پارامتر "باز کردن هر آرشیو به یک پوشه جداگانه" و زمینه ماسک برای باز کردن اضافه خواهد شد. در اینجا ما نیز بر روی دکمه "OK" کلیک کنید.
- پس از آن، تمام موارد به دایرکتوری که در قسمت دوم برنامه باز می شود استخراج می شود.
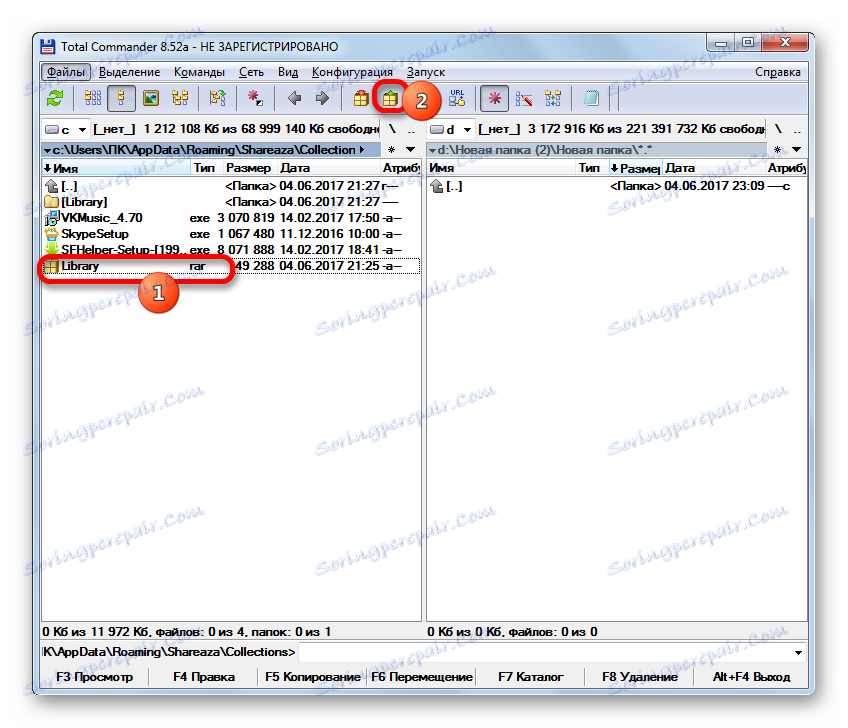
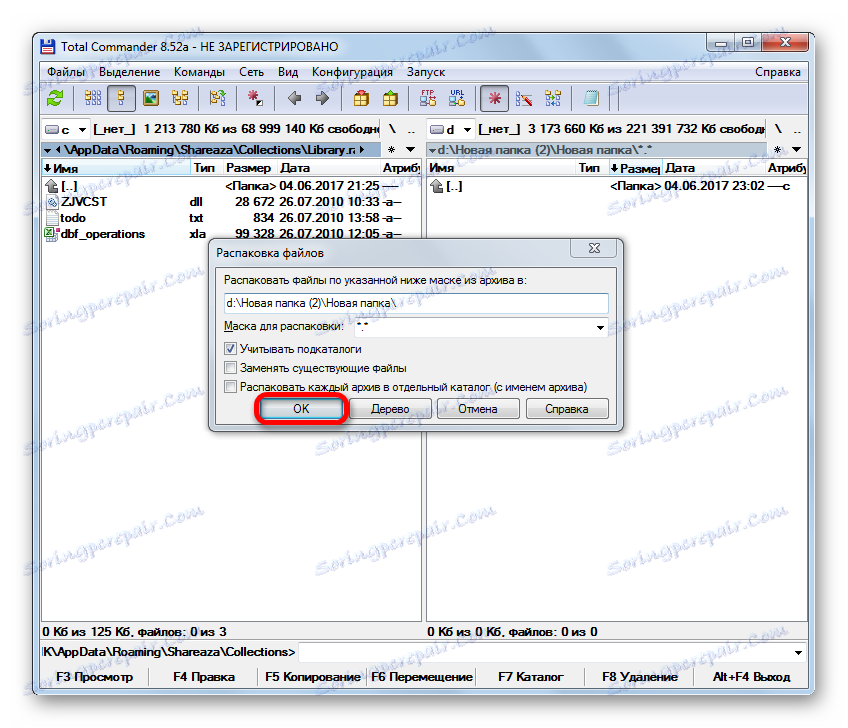
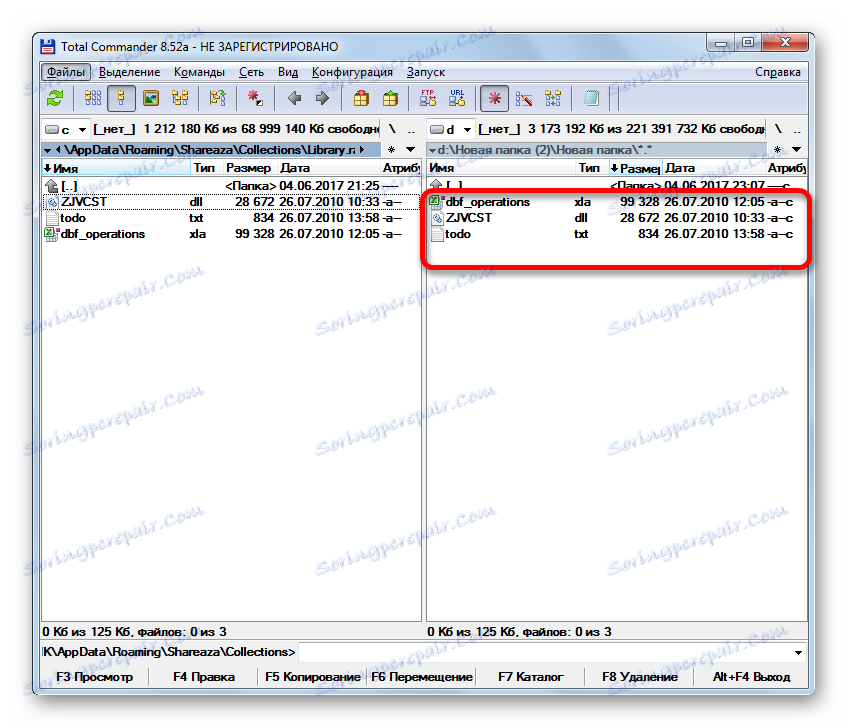
درس: چگونه از مجموع فرمانده استفاده کنید
البته، همه بایگانی ها و مدیران فایل در بالا ذکر نشده اند، به شما این امکان را می دهد که محتوای فایل ها را با فرمت RAR مشاهده و استخراج کنید. با این وجود، ما سعی کردیم بر محبوب ترین این برنامه ها تمرکز کنیم، احتمال این که کاربر بسیار بالا باشد.