امروزه بسیاری از کاربران از تجهیزات مختلف جانبی برای برقراری تماس یا ضبط از طریق برنامه های ویژه استفاده می کنند. دستگاه های برتر استفاده شده همچنین شامل یک میکروفون است که به شما امکان می دهد با استفاده از همان صدا با صدای خود ارتباط برقرار کنید اسکایپ یا گپ درون بازی با این وجود ، گاهی اوقات نیاز به قطع صدا از این تجهیزات وجود دارد که می توان با روش های کاملاً متفاوتی این کار را انجام داد. این دقیقاً همان چیزی است که در مقاله امروز ما مورد بحث قرار خواهد گرفت. با استفاده از مثال ویندوز 7 ، می خواهیم کاملاً درباره همه گزینه های دستیابی به این هدف بگوییم.
میکروفون را در ویندوز 7 خاموش کنید
هر یک از روشهای زیر به روش خاص خود در یک موقعیت خاص مثر است ، بنابراین به شما توصیه می کنیم برای انتخاب یک یا چند روش مناسب برای خود ، تمام روشهای نرم افزاری و سخت افزاری را مطالعه کنید. بیایید این ماده را با راه حل های سخت افزاری شروع کنیم.
روش 1: دکمه روی هدست یا میکروفون
اخیراً هدست ها بسیار محبوب شده اند ، یعنی هدفون هایی که میکروفون داخلی دارند. اینگونه دستگاه ها توسط گیمرها و کاربرانی خریداری می شوند که به طور فعال از ارتباط صوتی برای کار یا اهداف شخصی خود استفاده می کنند. طراحی برخی از مدلهای این هدفونها به معنای وجود دکمه خاصی روی یکی از کاسه ها است که وظیفه روشن یا خاموش کردن میکروفن را بر عهده دارد. دستگاه یا دستورالعمل های آن را با دقت مطالعه کنید تا سوئیچ مشابهی پیدا کنید. می توانید نمونه ای از یک دکمه را در تصویر زیر مشاهده کنید.

بعلاوه ، باید توجه داشت که در برخی از هدستهای مخصوص بازی ، میکروفون هنگام بیرون کشیدن از شکاف یا بلند شدن آن از طریق کاسه ، به طور خودکار روشن و خاموش می شود. سازنده نیز در این مورد در دستورالعمل ها می نویسد. سپس دکمه عملکردی به دلیل بی فایده بودن به سادگی وجود ندارد ، و گوینده در مورد تغییرات اطلاع می دهد ، اگر این در درایور دستگاه مورد استفاده باشد.

روش 2: کلیدهای عملکرد صفحه کلید
اگر کاربر لپ تاپ هستید یا صفحه کلید سفارشی با بسیاری از کلیدهای اضافی به رایانه خود متصل هستید ، به عملکرد آنها توجه کنید که در زیر کلیدها نمایش داده می شود F1-F12... معمولاً گزینه هایی برای قطع یا تغییر میزان صدا وجود دارد و همچنین ممکن است یک کلید وجود داشته باشد که مسئول غیرفعال کردن میکروفون است. در این حالت ، کاربر فقط در حالی که نگه دارید باید این کلید را فشار دهد Fnاگر کلیدهای عملکرد معکوس در BIOS فعال نیستند. در غیر این صورت ، فقط باید روی آن کلیک کنید F1-F12، بسته به گزینه نصب شده دارد. در عکس می توانید نمونه ای از موقعیت مکانی چنین کلیدی را مشاهده کنید.
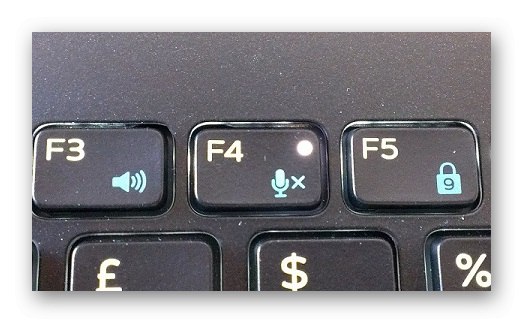
روش 3: نرم افزاری برای ارتباط صوتی
در بیشتر موارد ، میکروفون برای ارتباط صوتی از طریق نرم افزارهای مختلف استفاده می شود. اکنون در اینترنت ، به راحتی می توانید بسیاری از نرم افزارهای مشابه را پیدا کنید ، اما محبوب ترین راه حل همچنان Skype است. بیایید با استفاده از مثال وی ، اجرای وظیفه تعیین شده امروز را مورد بررسی قرار دهیم.
- Skype را راه اندازی کرده و وارد حساب خود شوید. در مقابل ورود به سیستم ، بر روی دکمه به شکل سه دکمه افقی کلیک کنید.
- در منوی زمینه ای که باز می شود ، شما به مورد علاقه مند هستید "تنظیمات".
- یک پنجره تنظیمات جداگانه ظاهر می شود. در قسمت سمت چپ ، بخش را انتخاب کنید "صدا و فیلم".
- گزینه را غیرفعال کنید "پیکربندی میکروفن به صورت خودکار"با حرکت دادن کشویی مربوطه.
- حالا می توانید میزان صدا را خودتان تنظیم کنید. خط را با مقدار حرکت دهید «0»تجهیزات را کاملاً خاموش کنید.
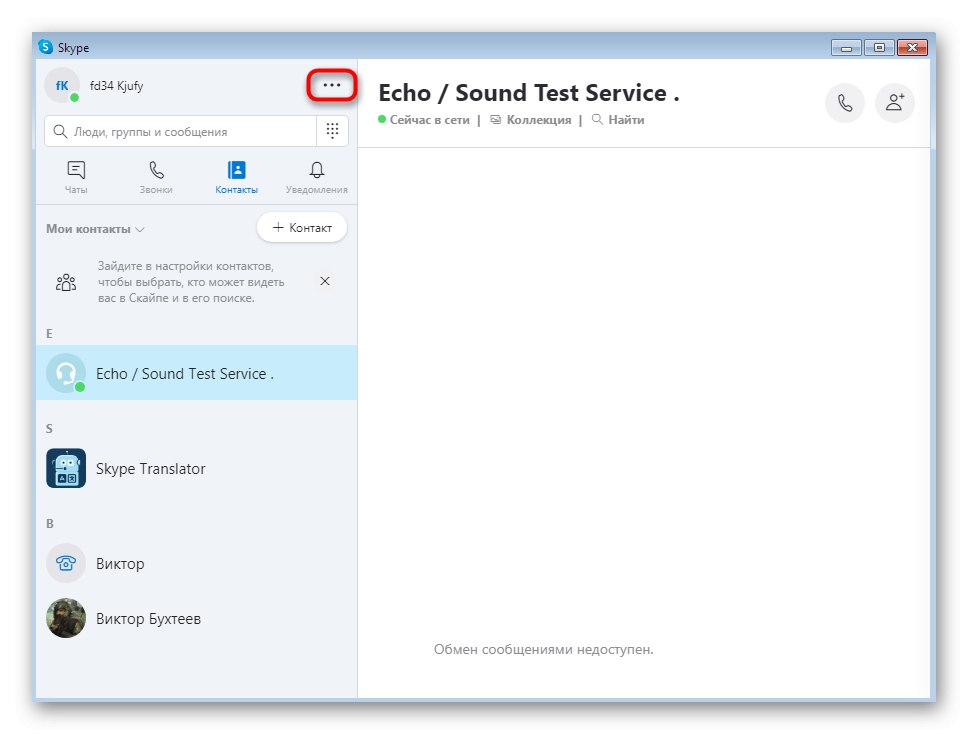
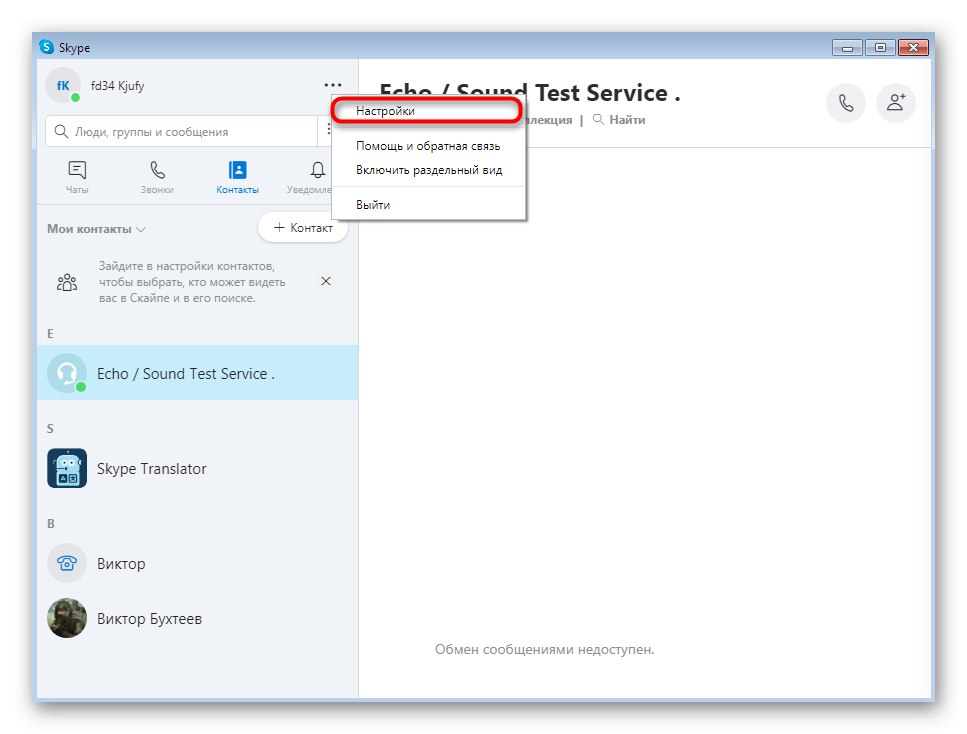


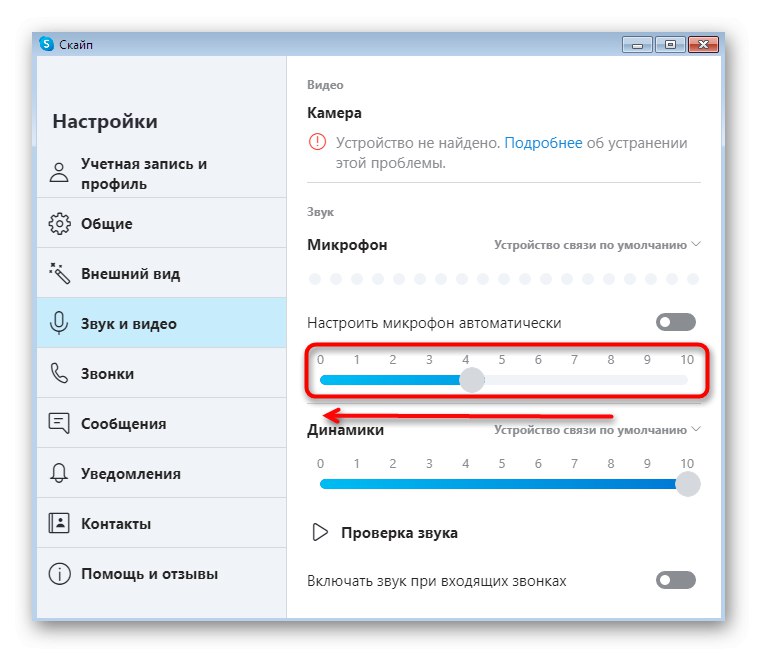
فراموش نکنید که همیشه لازم نیست که به چنین روشهای بنیادی متوسل شوید. اگر هنگام مکالمه با شخص نیاز به خاموش کردن موقت صدا داشته باشید ، کافی است روی دکمه اختصاصاً تعیین شده در پنجره ارتباط کلیک کنید. برای روشن کردن دستگاه ، باید دوباره روی آن کلیک کنید.این پیکربندی در سایر برنامه های معروف تقریباً به همین ترتیب انجام می شود ، بنابراین ما به جزئیات هر یک از آنها نمی پردازیم ، اما به روش بعدی می پردازیم.
روش 4: منوی Windows Sound
گاهی اوقات لازم است ضبط کننده را مستقیماً در سیستم عامل غیرفعال کنید ، و برنامه های شخص ثالث را دور بزنید. باید در نظر داشت که چنین قطع ارتباطی کاملاً در همه جا منعکس خواهد شد. اولین گزینه برای چنین راه حلی استفاده از منو است "صدا" و به این شکل است:
- منو را باز کنید "شروع" و به بخش بروید "صفحه کنترل".
- اینجا را انتخاب کنید "صدا"با کلیک بر روی آن با دکمه سمت چپ ماوس.
- در پنجره باز شده ، به برگه بروید "رکورد".
- در اینجا ، بر روی میکروفون مورد نیاز دوبار کلیک کنید تا به پیکربندی آن بروید.
- به برگه بروید "سطح"که در آن حجم ویرایش می شود
- می توانید نوار لغزنده را به حداقل مقدار برسانید ، یا به سادگی دکمه میزان صدا را فشار دهید تا ضبط صدا قطع شود.
- اکنون که ظاهر دکمه تغییر کرده است ، می توانید پس از اعمال تغییرات ، پنجره را ببندید.
- علاوه بر این ، گزینه غیرفعال کردن کامل دستگاه وجود دارد و این منجر به این واقعیت خواهد شد که تجهیزات به سادگی در هیچ کجا نمایش داده نمی شوند. این کار را می توان با کلیک بر روی دستگاه PCM انجام داد.
- یک منوی زمینه باز می شود که در آن گزینه را انتخاب کنید "غیرفعال کردن".
- پس از آن متوجه کتیبه خواهید شد "دستگاه های صوتی نصب نشده اند"اگر لال تنها بود.
- دوباره RMB را فشار دهید و کادر را علامت بزنید نمایش دستگاههای غیرفعال... در صورت نیاز ناگهانی میکروفون ، از اینجا روشن می شود.
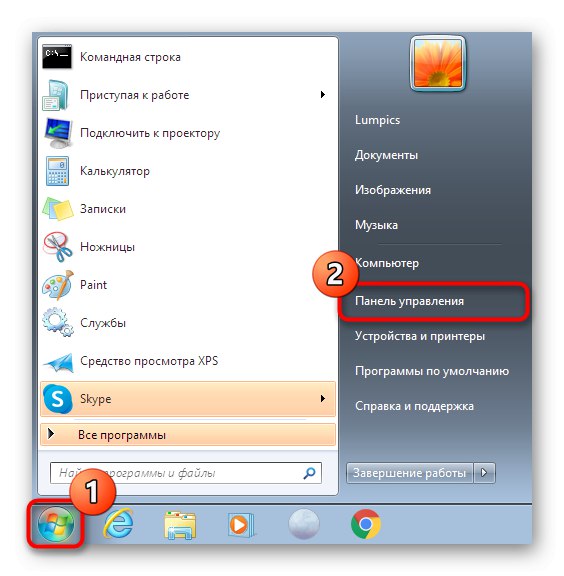
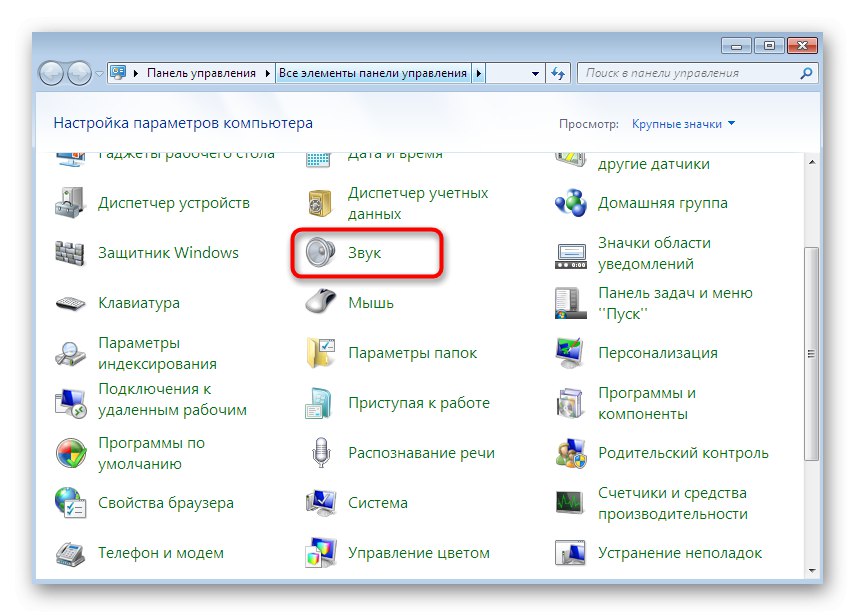
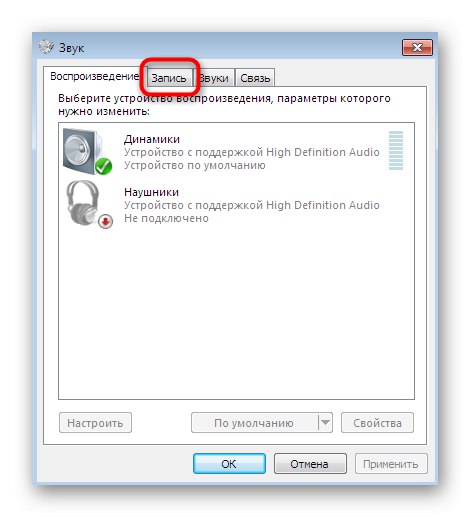
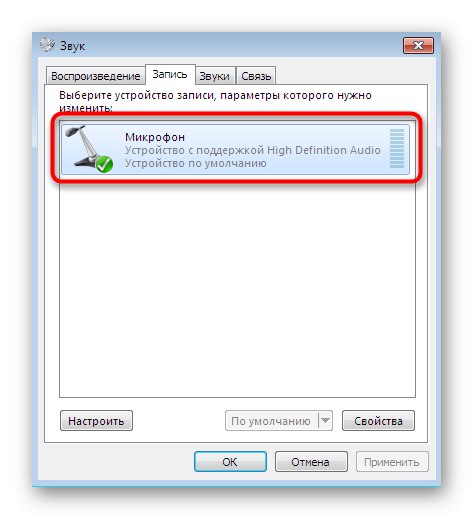

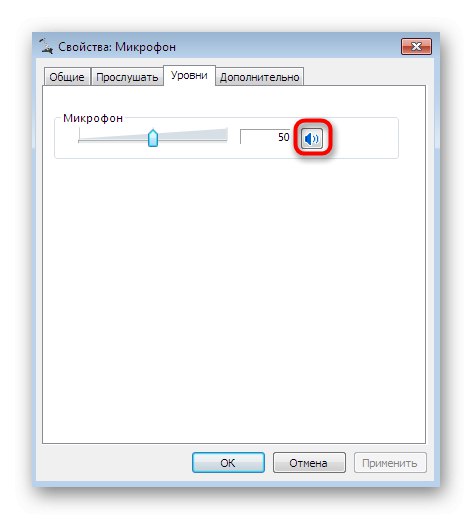
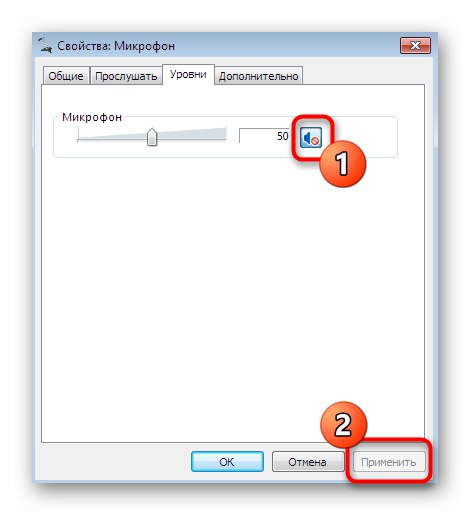
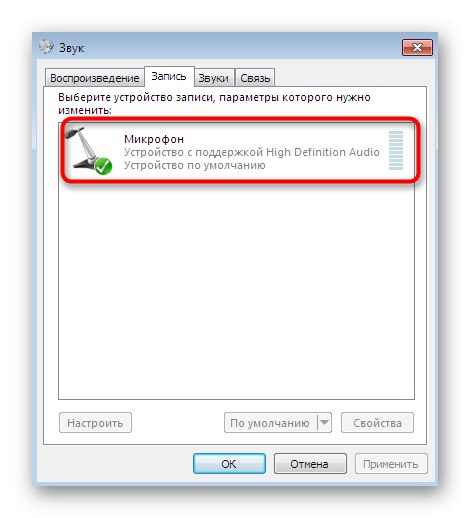
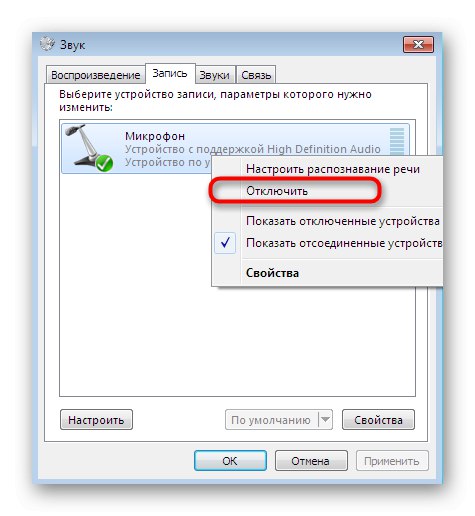
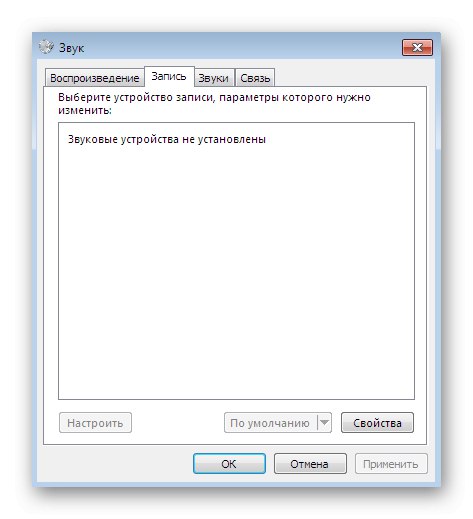
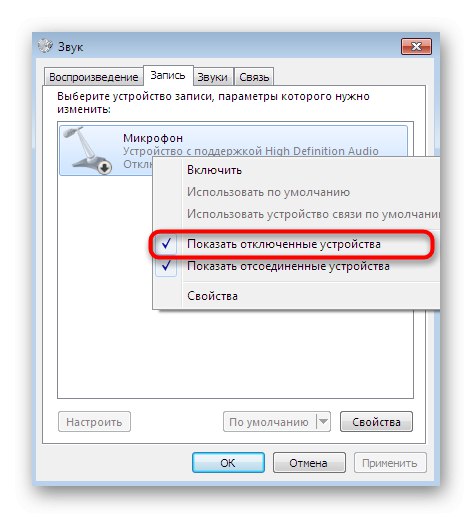
همانطور که مشاهده می کنید ، به راحتی می توانید دستگاه ضبط را از طریق منو غیرفعال کنید "صدا" یکی از دو گزینه اولی اغلب به سادگی برای خاموش کردن میزان صدا استفاده می شود و دومی وقتی که لازم است تجهیزات را از لیست متصل حذف کنید.
روش 5: منوی "مدیریت دستگاه"
ما فقط در مورد یک روش صحبت کردیم تا مطمئن شویم میکروفون در لیست میکروفون های متصل ظاهر نمی شود. بر این اساس ، بدون فعال کردن قبلی قادر به استفاده از آن نخواهید بود. راه حل مشابه دیگری نیز وجود دارد ، اما از طریق آن انجام می شود "مدیریت دستگاه".
- انتقال به "صفحه کنترل" با یک روش مناسب برای شما ، یا همانطور که در بالا نشان داده شده است. در اینجا بخشی را انتخاب کنید "مدیریت دستگاه".
- دسته را گسترش دهید "دستگاه های صدا ، ویدئو و بازی".
- فقط برای انتخاب دستگاه باقی مانده است ، روی آن کلیک راست کرده و مورد را انتخاب کنید "غیرفعال کردن"... فعال سازی دقیقاً به همان روش انجام می شود.
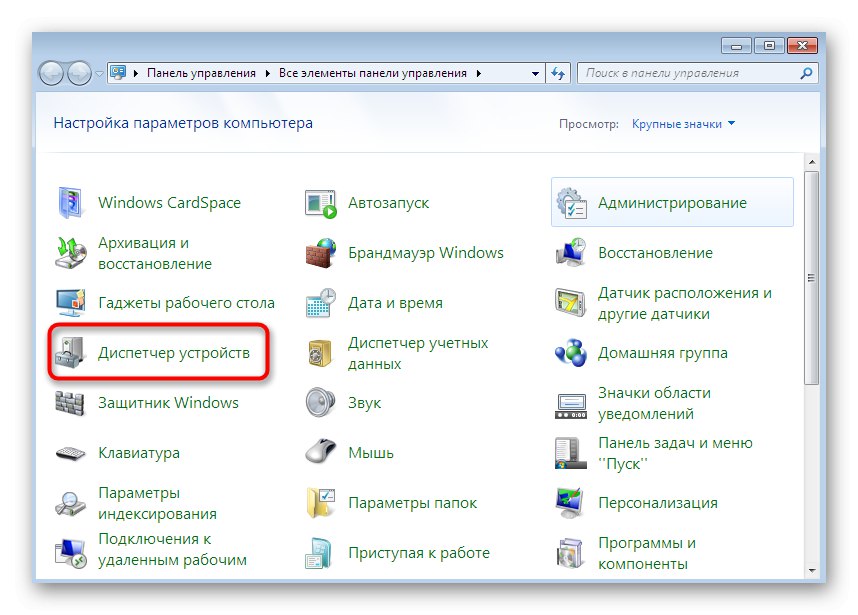

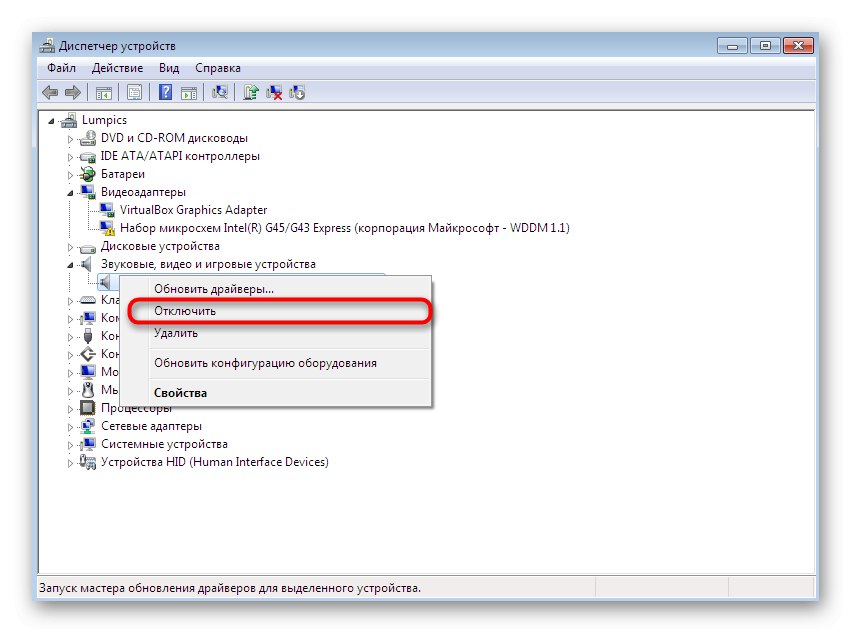
اکنون با پنج روش مختلف برای غیرفعال کردن میکروفون در ویندوز 7 آشنا شده اید. تنها کاری که باید انجام دهید این است که مناسب ترین ها را انتخاب کنید تا در هر زمان آماده انجام این مرحله باشید.
همچنین بخوانید: روشن کردن میکروفن در ویندوز 7