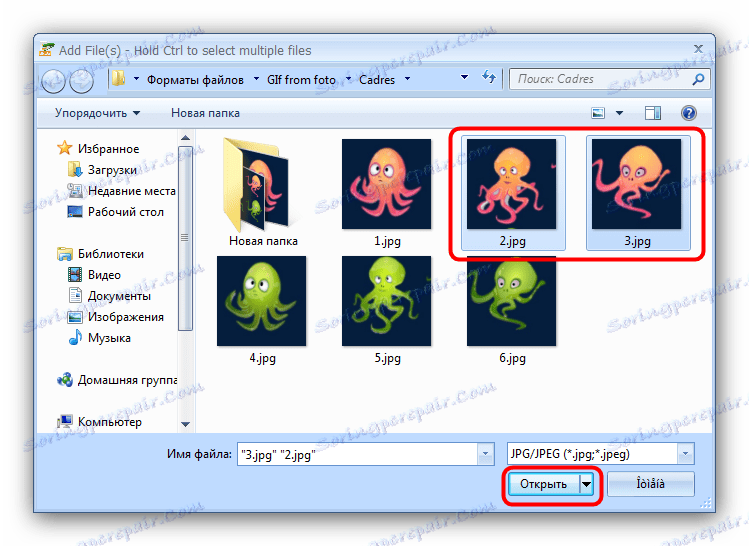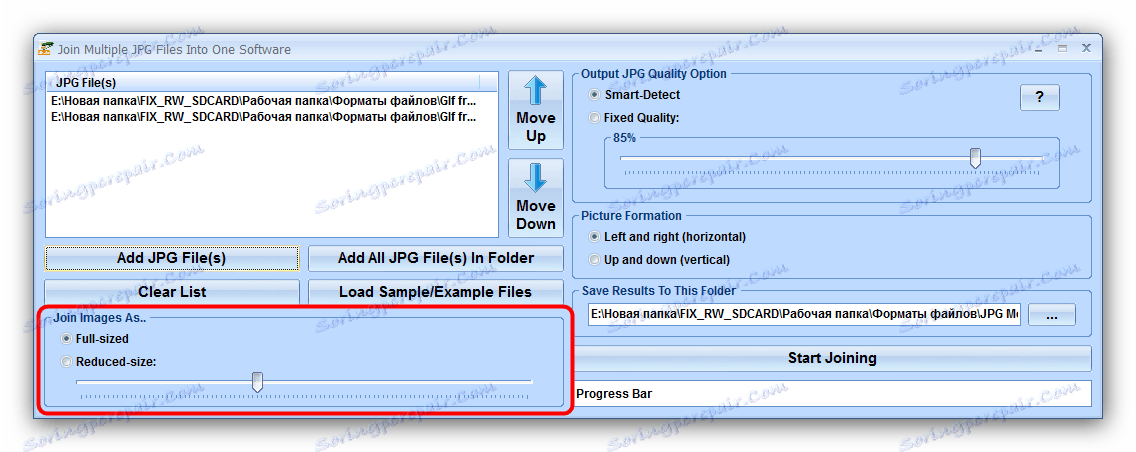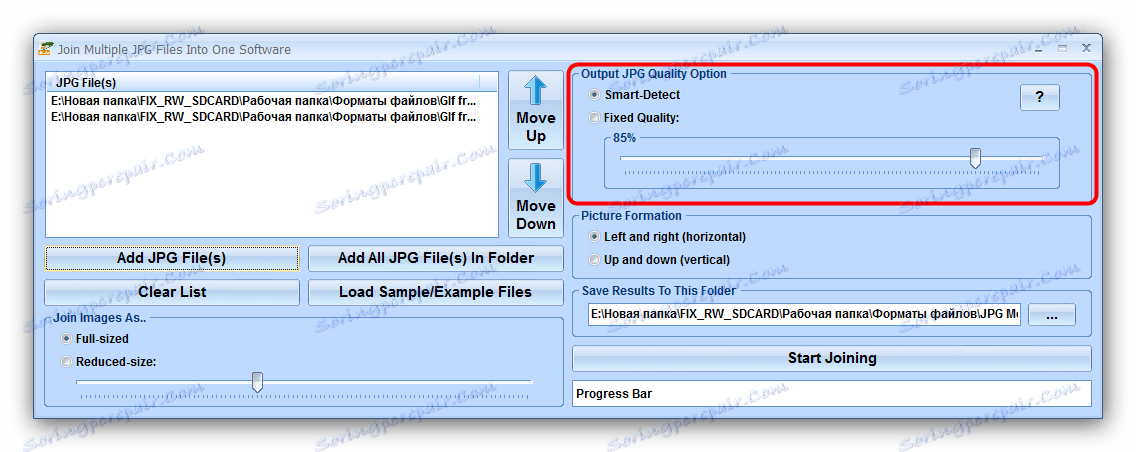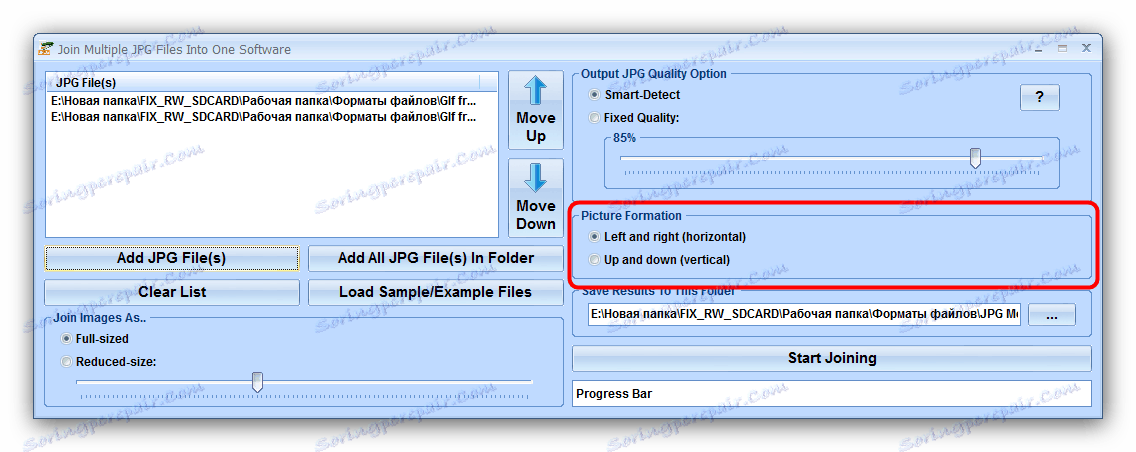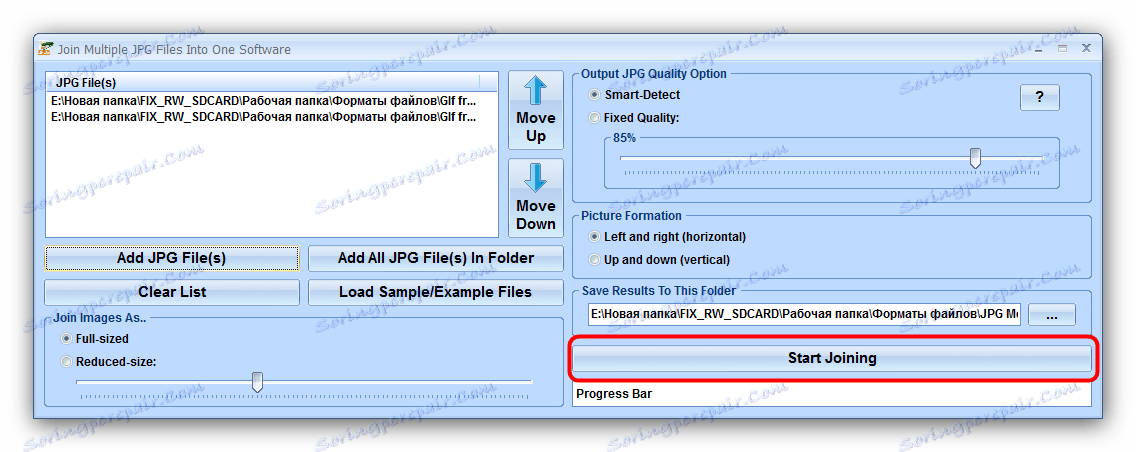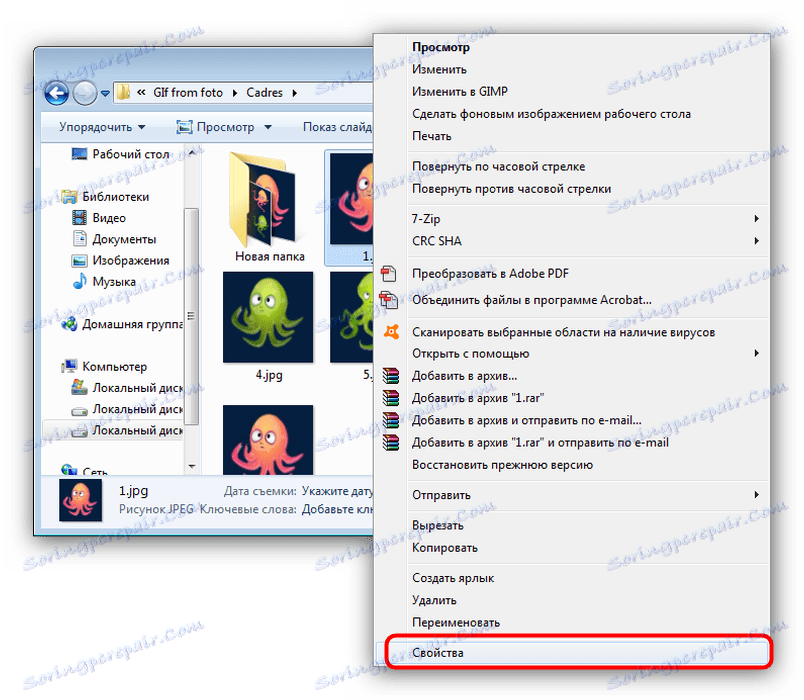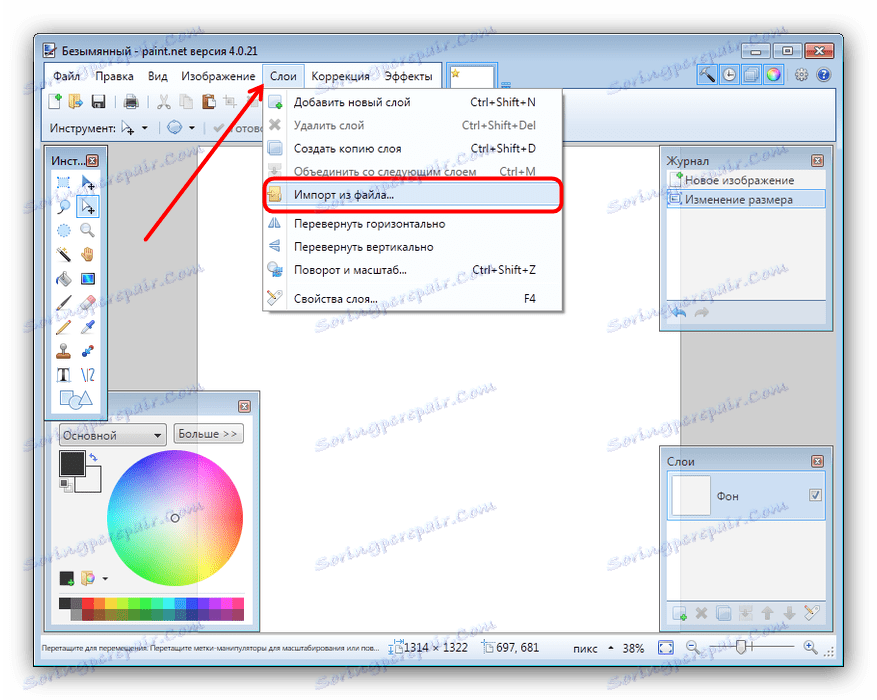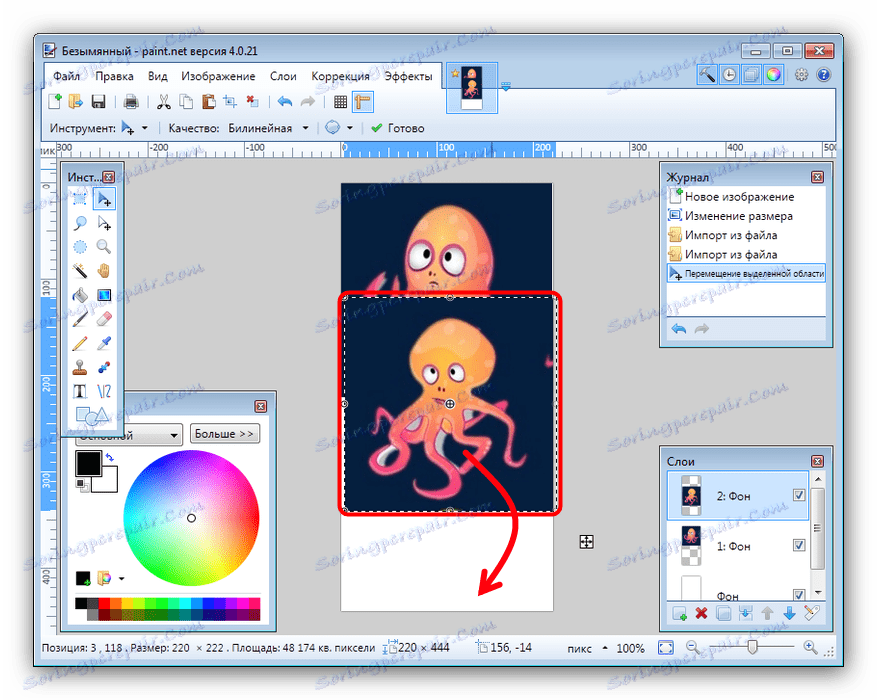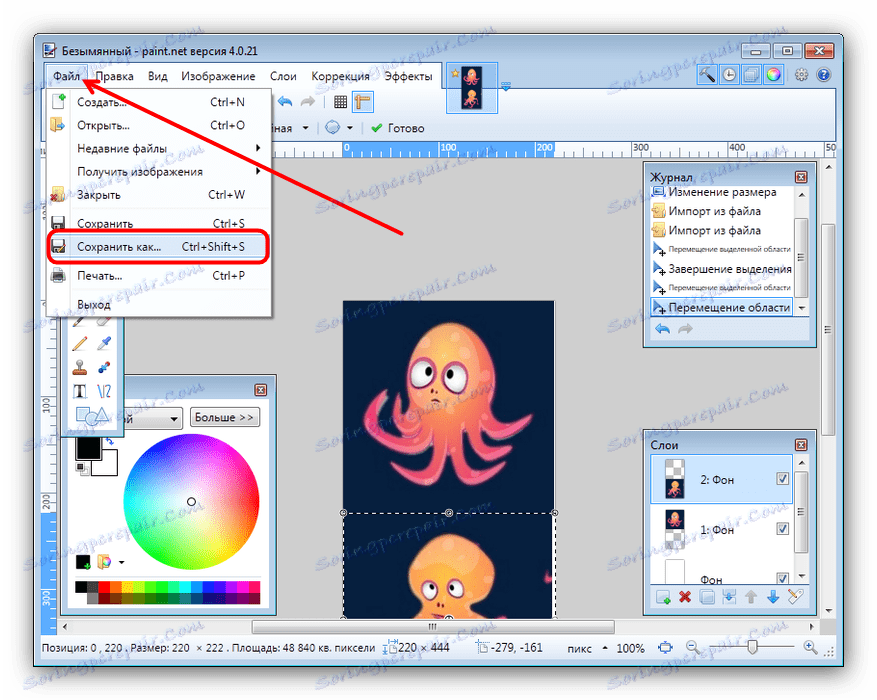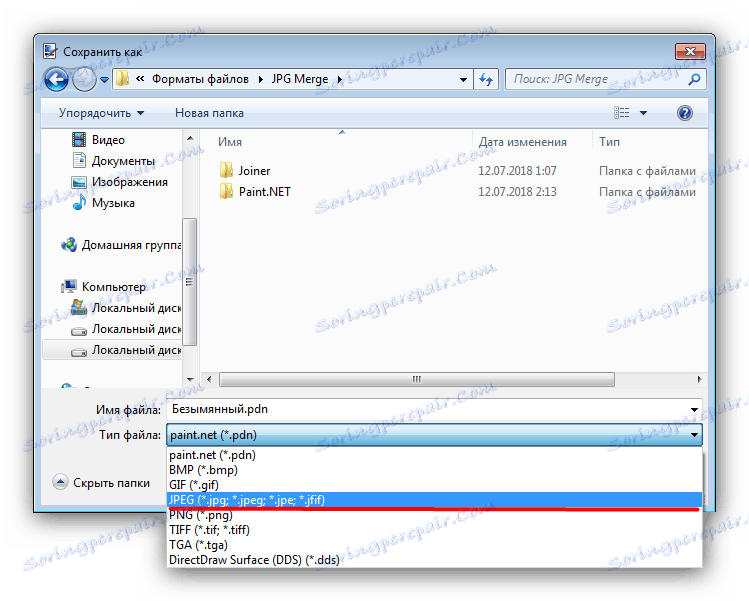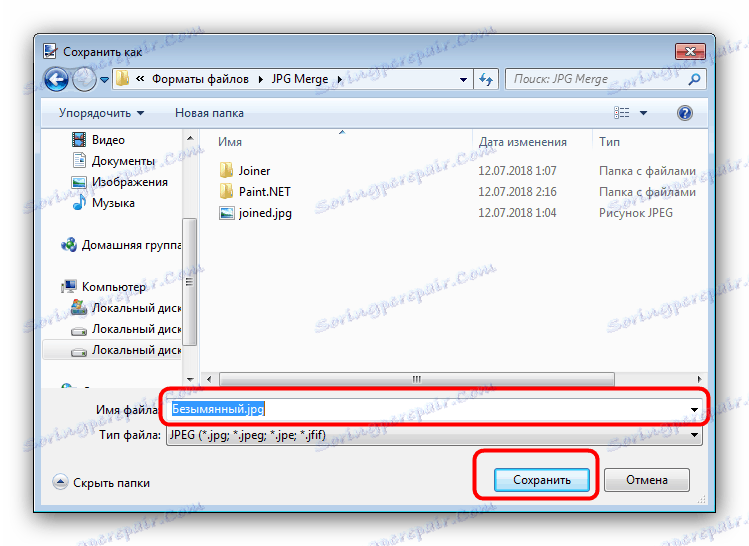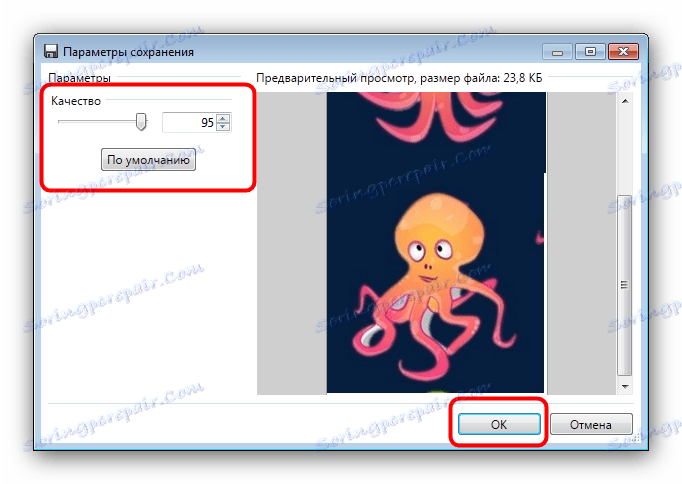چندین JPG را به یک فایل ادغام کنید
در برخی موارد ممکن است لازم باشد یک فایل JPEG را از چندین عکس جمع آوری کنید. امروز ما می خواهیم بهترین گزینه ها را برای ترکیب تصاویر در این فرمت ارائه دهیم.
روش ادغام JPG
مشکل در نظر گرفته شده را می توان به دو روش حل کرد: از یک ابزار خاص استفاده کنید یا از یک ویرایشگر گرافیکی استفاده کنید. هر کدام دارای مزایا و معایب خود است.
روش 1: پیوستن چند فایل JPG به یک
یک برنامه کوچک از توسعه دهنده Sobolsoft قادر به ایجاد یک فایل JPEG تنها از یک گروه از تصاویر می باشد. آسان است برای استفاده و ویژگی های تنظیمات اضافی.
دانلود فایل های JPG چندگانه را به یکی از سایت رسمی تبدیل کنید.
- پس از شروع برنامه، توجه به بخش چپ پنجره که در آن دکمه ها برای اضافه کردن فایل ها قرار دارند. برای اضافه کردن تصاویر یک به یک، روی دکمه «افزودن فایل JPG (ها)» کلیک کنید. برای دانلود آنها از پوشه، روی «اضافه کردن همه فایل JPG (ها) در پوشه» کلیک کنید .
- پنجره "Explorer" باز خواهد شد. با تصاویری که می خواهید ادغام کنید، به آن دایرکتوری بروید. برای بارگذاری در برنامه، فایل های مورد نیاز را با ترکیب کلید Ctrl + LMB انتخاب کرده و روی "Open" کلیک کنید.
![تصاویر را در اکسپلورر برای پیوستن به پیوستن به چند فایل JPG به یک انتخاب کنید]()
لطفا توجه داشته باشید که نسخه آزمایشی این برنامه به شما اجازه می دهد تا فقط دو فایل را در یک زمان ترکیب کنید که کاربر هشدار می دهد. روی ادامه کلیک کنید "نه" - منظور از تصاویر لود شده را می توان با دکمه های سمت راست لیست تغییر داد، به عنوان "حرکت به بالا" (بالا بردن موقعیت انتخاب شده) و "حرکت به پایین" (کاهش موقعیت انتخاب شده پایین).
- در بلوک تنظیمات «تاریخ عکسها به عنوان ...»، می توانید اندازه تصاویری که باید آنها را ادغام کنید، تنظیم کنید - به همان اندازه کاهش یا کاهش دهید.
![تنظیم کیفیت تصاویر ادغام شده در تاریخ چند فایل JPG به یک]()
بلوک "خروجی JPG کیفیت گزینه" مسئول کیفیت فایل خروجی است. توصیه می کنیم مقدار پیش فرض را، که به آن "Smart-Detect" خوانده می شود، ترک کنید.![تنظیم اندازه تصاویر ادغام شده در Join Multiple JPG Files in One]()
در بلوک "شکل تصویر"، شما باید نصب عمودی یا افقی فایل را انتخاب کنید.![تنظیم جهت گیری تصاویر ادغام شده در تاریخ چند فایل JPG به یک]()
"ذخیره نتایج برای این پوشه" به شما اجازه می دهد که دایرکتوری نهایی را برای ذخیره تصویر حاصل ذخیره کنید. - برای شروع فرآیند ادغام، روی دکمه "شروع پیوستن" کلیک کنید.
![شروع ادغام تصاویر در تاریخ چند فایل JPG به یک]()
پس از اتمام روش کوتاه، برنامه یک پیام را نشان می دهد که در آن "OK" را کلیک کنید - در پوشه قبلی انتخاب شده، نتیجه ظاهر خواهد شد، که به نام join.jpg است .
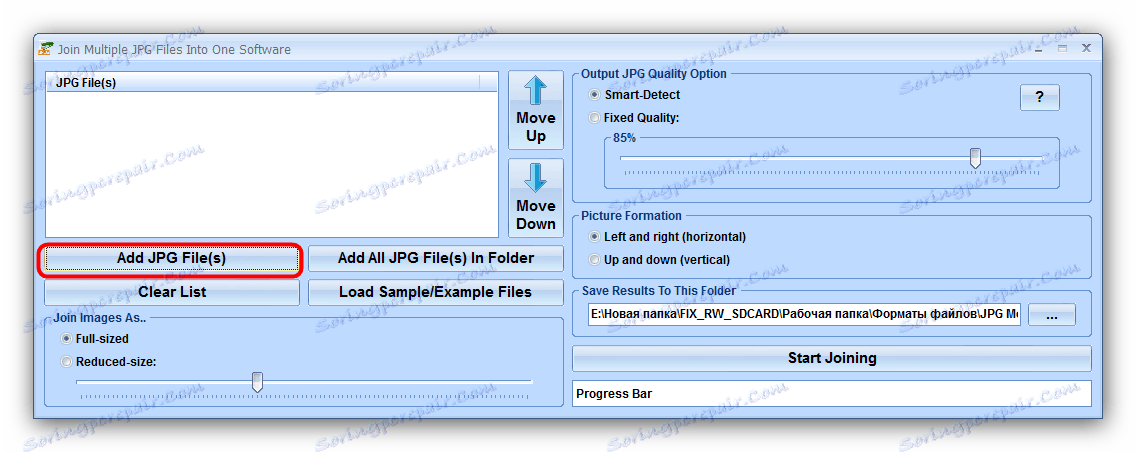
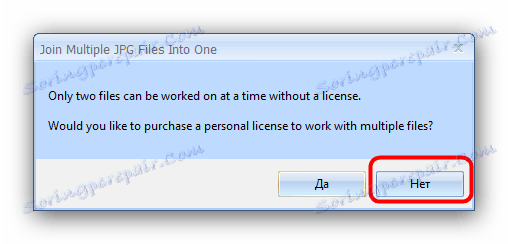
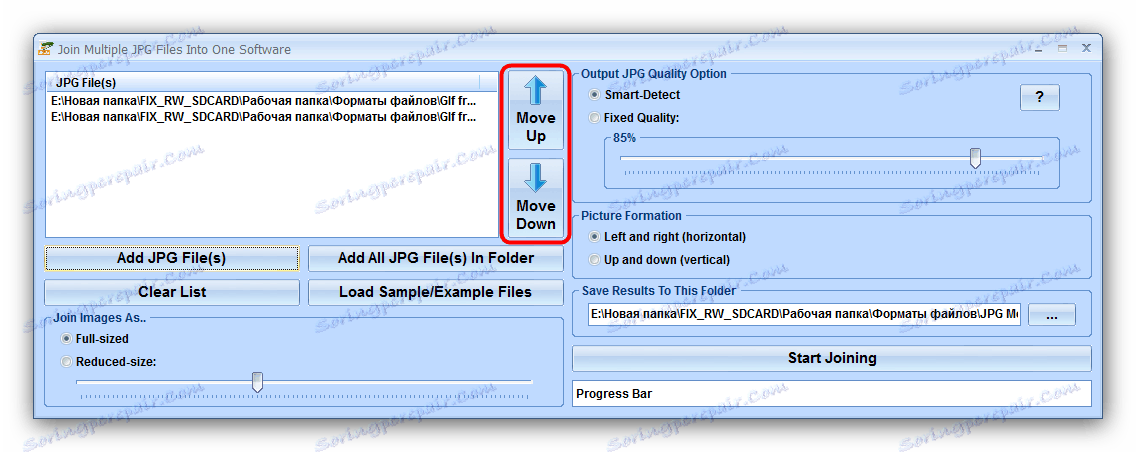

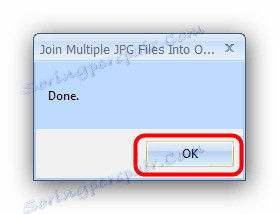
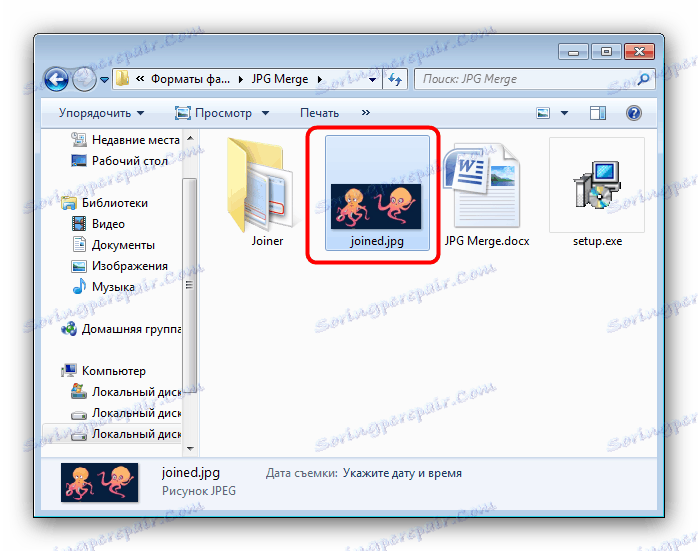
علاوه بر محدودیت نسخه آزمایشی، فقدان پیوستن به فایلهای JPG چندگانه به یکی از این موارد، عدم وجود زبان روسی است.
روش 2: ویرایشگر گرافیک
یک روش جایگزین برای ترکیب فایلهای JPG این است که از یک ویرایشگر گرافیکی استفاده کنید. این روش بیشتر وقت گیر است، با این حال، اجازه می دهد برای رسیدن به نتایج بهتر. هر ویرایشگر برای این منظور مناسب است - ما به عنوان مثال از رنگ استفاده خواهیم کرد. NET
- قبل از راه اندازی رنگ. در عکس های "اکسپلورر" پیدا نکنید که می خواهید با آن ترکیب کنید. اول را انتخاب کنید، روی آن راست کلیک کرده و Properties را انتخاب کنید.
![خصوصیات JPG را برای ادغام در Paint.NET باز کنید]()
در "Properties" به تب "جزئیات" بروید. از طریق لیست بروید به بلوک "تصویر" ، که در آن موارد "عرض" و "ارتفاع" را پیدا کنید. اعداد آنجا را بنویسید، همانطور که بعدا به آنها نیاز داریم. - برای هر یک از عکسهایی که باید ادغام شوند، مراحل 1 را تکرار کنید.
- اجرای برنامه و استفاده از آیتم منو "تصویر" ، که در آن "اندازه بوم ..." را انتخاب کنید .
- یک پنجره برای تغییر اندازه بوم از تصویر ایجاد شده باز خواهد شد. اقدامات بعدی بستگی به اینکه دقیقا می خواهید عکس ها را ترکیب کنید. برای گزینه افقی، در قسمت "Width" مجموع عرض همه عکس هایی که می خواهید برای ادغام وارد کنید، برای گزینه عمودی - مجموع ارتفاع در قسمت "Height" . پس از تنظیم مقادیر مورد نظر، برای تأیید روی OK کلیک کنید.
- بعد، از آیتم "Layers" استفاده کنید که در آن «وارد کردن از فایل ...» را انتخاب کنید .
![JPG را برای ادغام به Paint.NET اضافه کنید]()
در "Explorer"، به پوشه ای با تصاویر دلخواه بروید، ابتدا را انتخاب کنید و روی "Open" کلیک کنید. - به طور پیشفرض، تصویر در گوشه بالا سمت چپ بوم قرار می گیرد. برای اضافه کردن زیر، روش را از مرحله 3 تکرار کنید، سپس لایه تصویر را به محل مورد نظر بر روی بوم با موس بکشید. این مراحل را برای هر یک از فایل های زیر تکرار کنید.
![برای ترکیب JPG به Paint.NET، تصویر زیر را اضافه کرده و انتقال دهید]()
برای بهبود دقت، شما می توانید صفحه نمایش حاکمان در آیتم های منو "نمایش" - "حاکمان" را روشن کنید . - برای صرفه جویی در نتیجه به دست آمده، از منوی "File" استفاده کنید ، که در آن گزینه "Save As ..." را انتخاب کنید .
![ذخیره JPG، یکپارچه در Paint.NET]()
در جعبه محاوره ای مدیر فایل، به پوشه ای بروید که در آن می خواهید فایل ایجاد شده را ذخیره کنید. بعد از لیست "File Type" از گزینه "JPEG" استفاده کنید .![انتخاب برای ذخیره یک فایل JPG در Paint.NET ترکیب شده است]()
سپس نام تصویر را انتخاب کنید و روی "ذخیره" کلیک کنید.![فایل را به عنوان JPG در Paint.NET ترکیب کنید]()
در صورت لزوم، کیفیت فایل JPG دریافت شده را تنظیم کنید، سپس روی OK کلیک کنید.![کیفیت صرفه جویی در JPG را در Paint.NET ترکیب کنید]()
ادغام لایه ها را با کلیک روی گزینه "Merge all Layers" تایید کنید. - نتیجه کار شما در فهرست انتخاب شده ظاهر می شود.
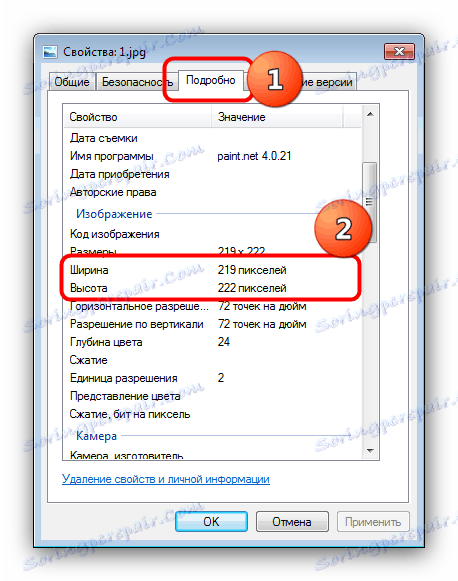
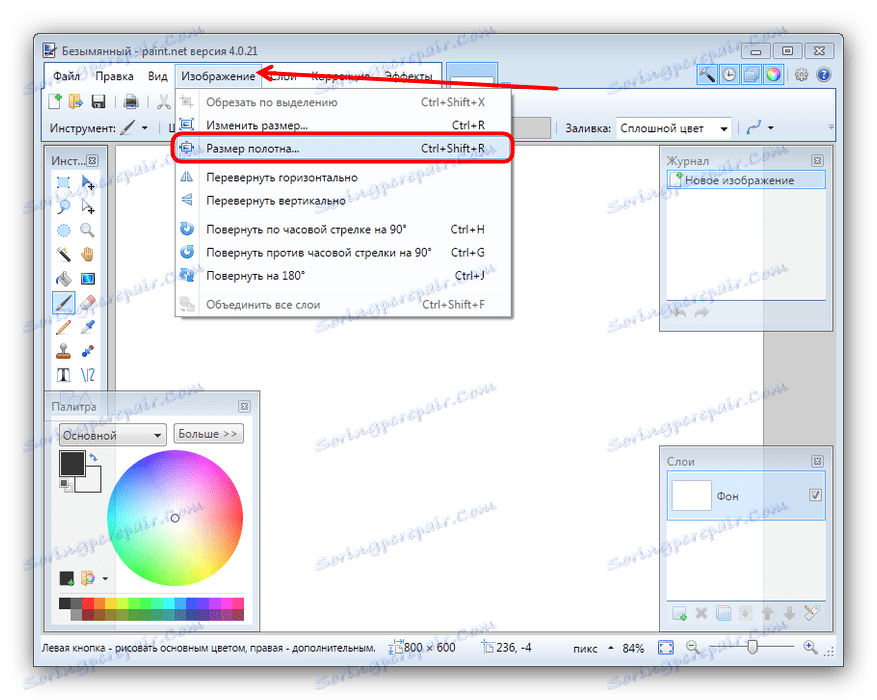

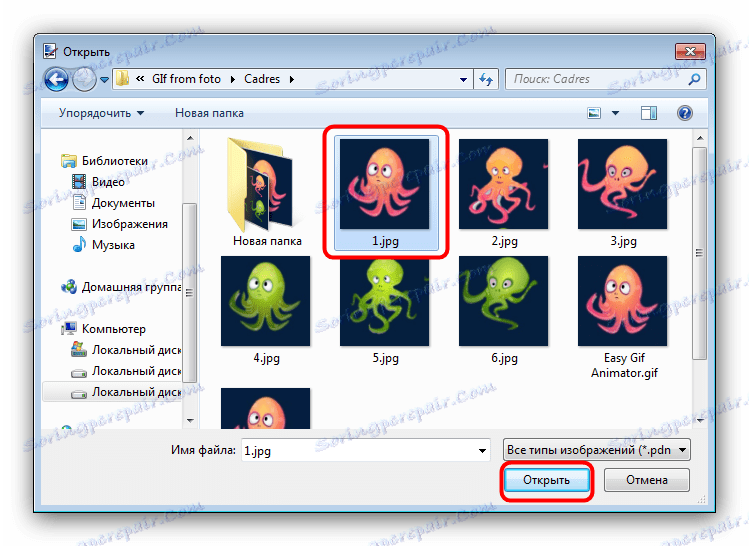
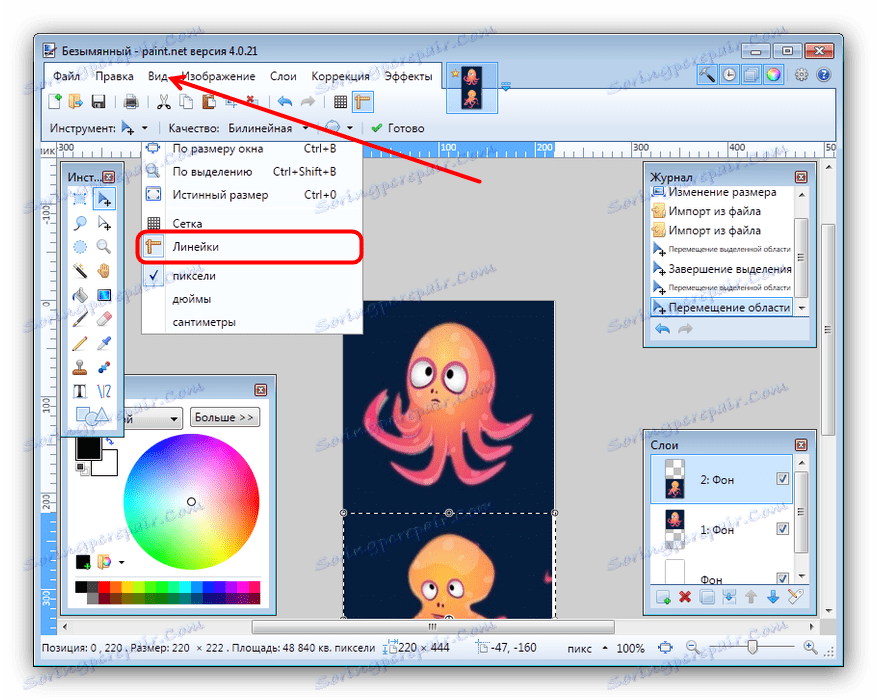
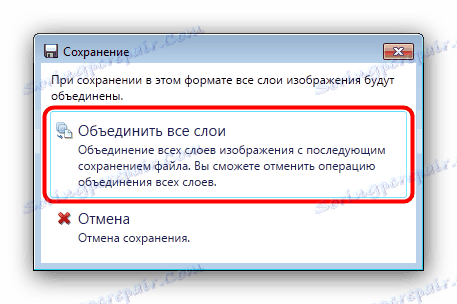
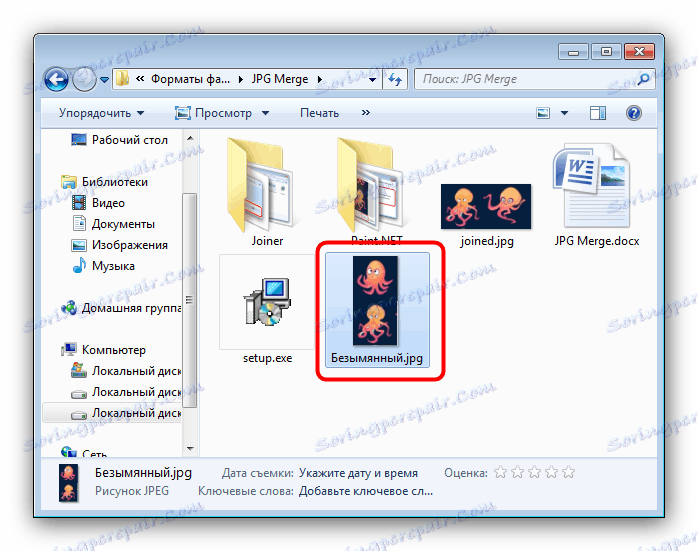
ویرایشگر Paint.NET آسانتر از یادگیری است فتوشاپ Adobe Photoshop و گیمپ با این حال هنوز نیاز به یک مهارت خاص دارد.
همچنین ببینید: نحوه استفاده از Paint.NET
نتیجه گیری
به طور خلاصه، ما می خواهیم توجه داشته باشیم که اکثریت کاربران از روش اول استفاده می کنند، زیرا محدودیت دو فایل می تواند با استفاده از نتایج انجمن های قبلی به عنوان کد منبع یا پرداخت هزینه مجوز برطرف شود.