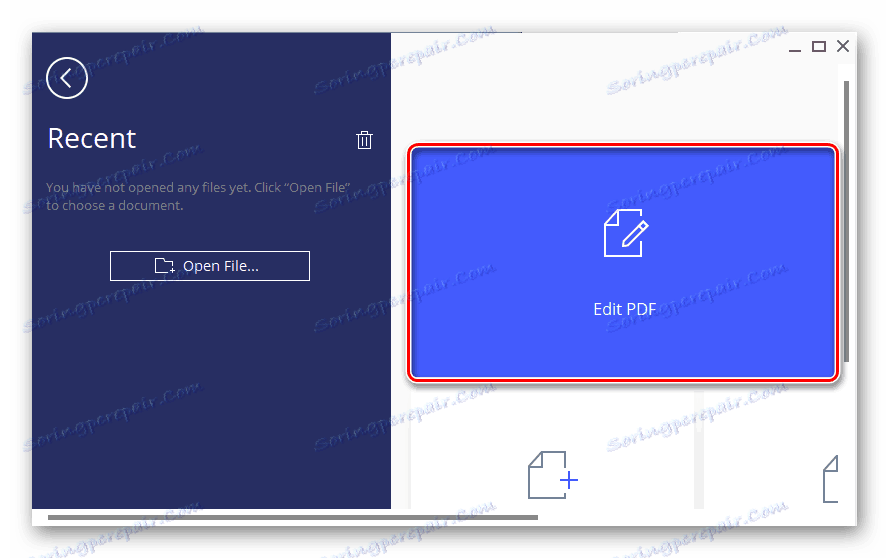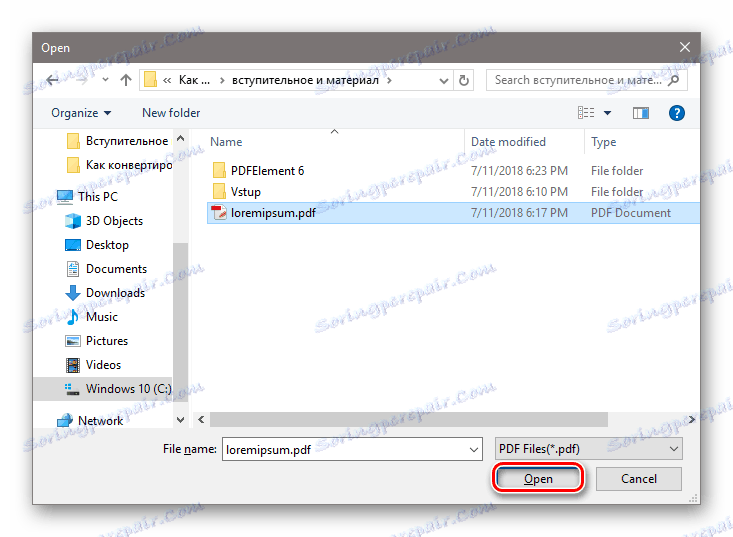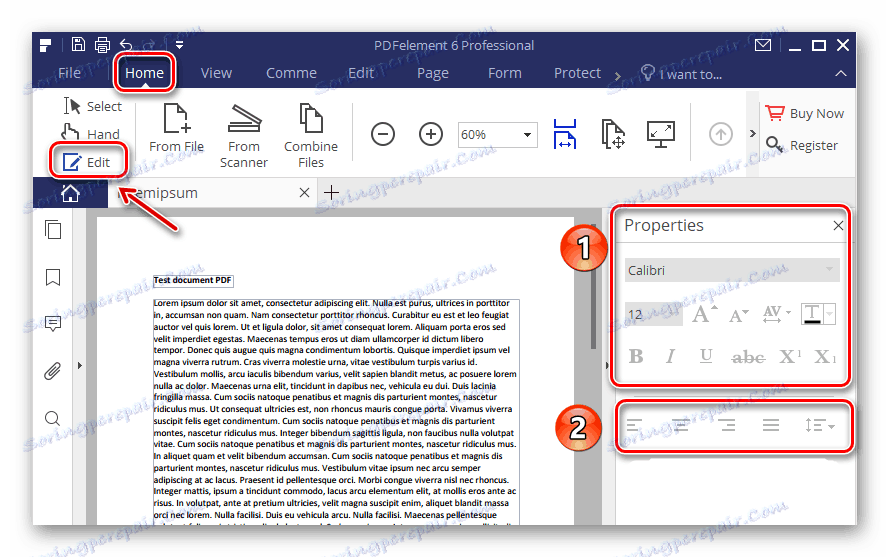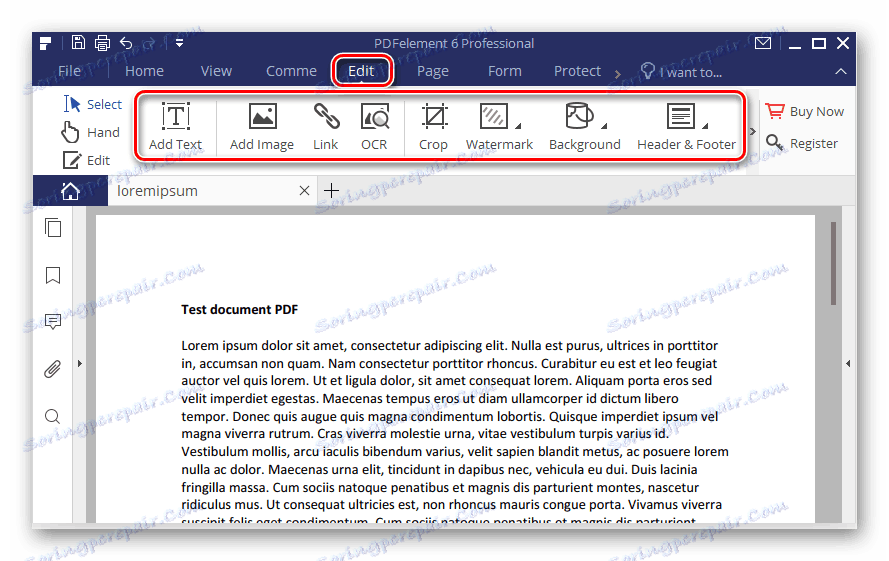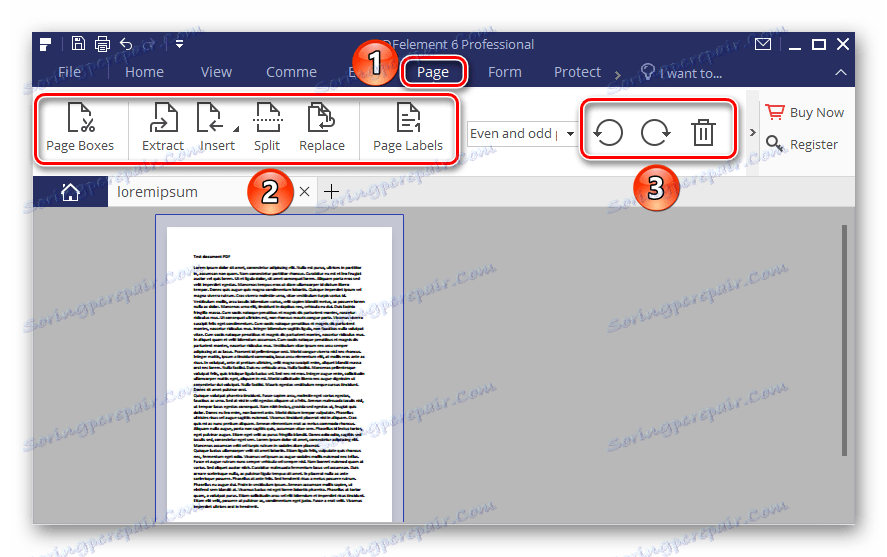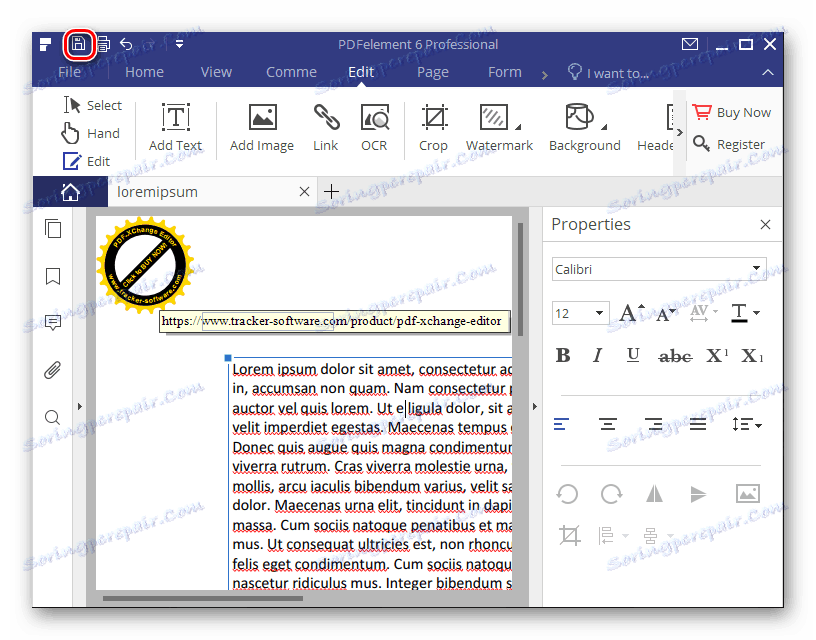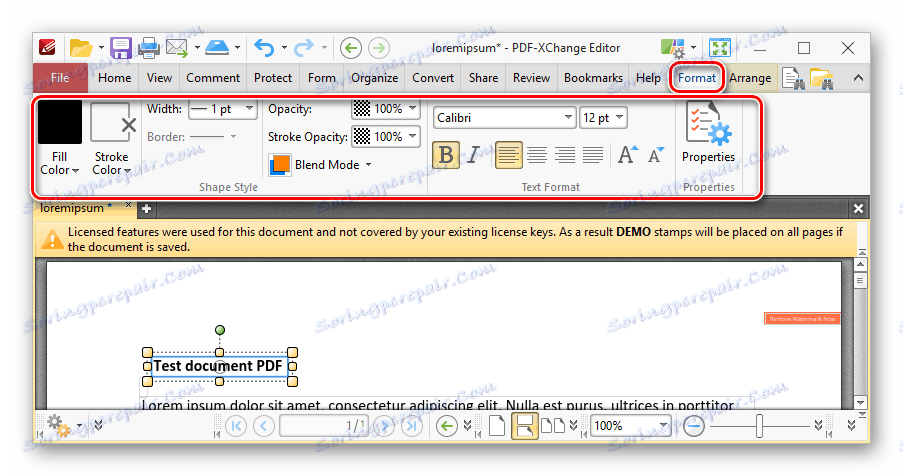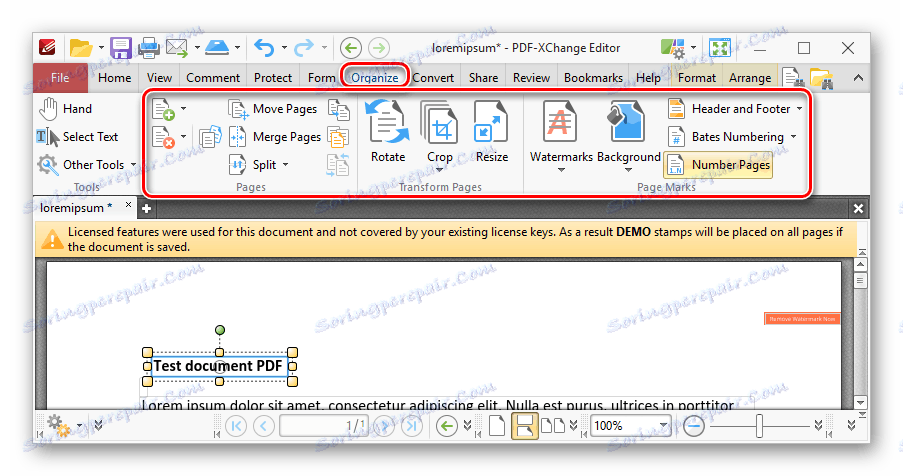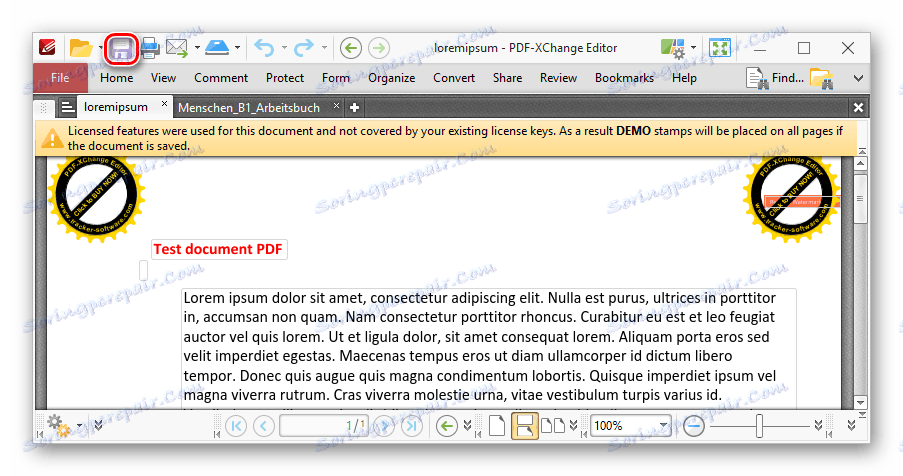نحوه ویرایش یک فایل پی دی اف
با توجه به محبوبیت عظیم قالب PDF، توسعه دهندگان نرم افزار بسیاری از ویراستاران را ایجاد می کنند که می توانند با آن کار کنند و کاربر را قادر به انجام دستکاری های مختلف فایل کنند. در این مقاله ما در مورد نحوه و با چه برنامه هایی می توانیم اسناد PDF را ویرایش کنیم. بیایید شروع کنیم
ویرایش یک فایل PDF
تا به امروز، شبکه دارای انواع مختلفی از ویراستاران برنامه PDF است. همه آنها در نوع مجوز، عملکرد، رابط، سطح بهینه سازی، و غیره متفاوت هستند. این مطلب در مورد توابع و قابلیت های دو برنامه کاربردی ایجاد شده برای کار با اسناد PDF بحث خواهد شد.
روش 1: PDFElement 6
PDFElement 6 شامل بسیاری از ویژگی های است که توانایی ویرایش اسناد PDF و بیشتر را فراهم می کند. شما می توانید از نسخه رایگان برنامه استفاده کنید، اما برخی از ابزارهای بسیار تخصصی در آن مسدود شده اند و یا مستلزم اضافه کردن PDFElement 6 به فایل است. نسخه پرداخت شده از جمله معایب است.
آخرین نسخه PDFElement را به صورت رایگان دانلود کنید.
- فایل PDF را که بایستی با استفاده از PDFElement 6 ویرایش شود، باز کنید. برای انجام این کار روی "ویرایش فایل" کلیک کنید.
![پنل ویرایش فایل در برنامه PDFElement6]()
- در سیستم استاندارد «اکسپلورر» سند PDF مورد نظر را انتخاب کرده و روی دکمه «باز» کلیک کنید.
![فایل PDF را برای ویرایش در PDFElement6 انتخاب کنید]()
- ابزار ویرایش سند در دو قسمت در پانل بالا ارائه می شود. اولین قسمت " خانه" است ، که در آن شما باید بر روی دکمه "ویرایش" کلیک کنید تا یک پنل با ابزار ویرایش برای متن انتخاب شده در قسمت سمت راست پنجره ظاهر شود. این مجموعه مجموعه ای از ابزارهای ویرایشگر متن را شامل می شود:
- قابلیت تغییر نوع فونت و اندازه؛
- یک ابزار برای تغییر رنگ متن، دکمه هایی که آن را به صورت جسورانه می کشد، متن زیر را برجسته کرده و یا متن را انتخاب کنید. ممکن است در موقعیت فوقانی یا زیرنویس قرار گیرد؛
- گزینه هایی که می توانند برای کل صفحه اعمال شوند عبارتند از alignment در وسط و لبه های کاغذ، طول فاصله بین کلمات.
![بخش ویرایش متن در PdfElement 6]()
- تب یکی دیگر با ابزار - "ویرایش" - اجازه می دهد تا کاربر برای انجام اقدامات زیر:
- "اضافه کردن متن" - اضافه کردن متن به یک PDF باز؛
- "اضافه کردن تصویر" - اضافه کردن تصویر به سند؛
- "لینک" - متن را یک لینک به یک منبع وب بگذارید؛
- "OCR" یک تابع تشخیص کاراکتر نوری است که می تواند اطلاعات متن و تصاویر را از یک عکس از یک سند در قالب PDF بخواند و یک صفحه جدید حاوی اطلاعات شناخته شده در حال حاضر در صفحه دیجیتال A4 ایجاد کند؛
- "محصول" یک ابزار برش صفحه سند است؛
- "Watermark" - یک علامت به صفحه اضافه می کند؛
- "Background" - تغییر رنگ برگ در سند PDF؛
- "سربرگ و پاورقی" - به ترتیب هدر و پاورقی اضافه می شود.
![مرور اجمالی از ویژگی های سرمقاله در PDFElement6]()
- برای تغییر صفحه خود در سند باز، و نه محتوای آن (با این حال، می توان با تغییر پارامترهای ورق آن را تحت تاثیر قرار داد)، برگه جداگانه "صفحه" اختصاص داده شد. در حال تبدیل شدن به آن، ابزارهای زیر را پیدا خواهید کرد:
- "صفحه جعبه" همان برش صفحه است؛
- "استخراج" - اجازه می دهد تا چند یا یک صفحه را از سند برش دهید.
- "Insert" - امکان وارد کردن تعداد مورد نیاز صفحات را در فایل فراهم می کند.
- "تقسیم" - یک PDF را با چندین صفحه به چندین فایل در یک صفحه تقسیم می کند.
- "جایگزینی" - صفحات موجود در فایل با آنهایی که نیاز دارید جایگزین می شود؛
- "صفحه برچسب" - شماره در صفحات؛
- " چرخش و حذف دکمه ها" - صفحه را در جهت مشخص شده تغییر دهید و آن را پاک کنید.
![ویرایش فایلهای PDF در Pdfelement 6]()
- شما می توانید فایل را با کلیک کردن بر روی نماد دیسکت در گوشه سمت چپ بالا ذخیره کنید. آن را در همان محل اصلی ذخیره خواهد شد.
![ذخیره فایل پردازش شده در PDFElement6]()
PDFElement 6 دارای رابط کاشی خوب است که تقریبا به طور کامل از آن کپی شده است مایکروسافت ورد . تنها نکته عدم حمایت از زبان روسی است.
روش 2: ویرایشگر PDF-XChange
ویرایشگر PDF-XChange مجموعه ای کمی از قابلیت های ویرایش را از نرم افزار قبلی فراهم می کند، اما یک کاربر عادی برای انجام کارهای روزانه بیش از اندازه کافی است. رابط کاربری زیبا و در دسترس بودن نسخه رایگان به این امر کمک می کند.
آخرین نسخه ویرایشگر PDF-XChange را به صورت رایگان دانلود کنید
- سند را باز کنید در ویرایشگر PDF-Xchange ویرایش کنید. در آن ما روی متن کلیک میکنیم و به برگه "Format" برویم. در اینجا ابزارهایی برای کار با متن وجود دارد:
- "Fill Color" و "Stroke Color" - انتخاب رنگ متن و قاب در اطراف نویسه ها؛
- "Width" ، "Opacity" ، "Opacity Stroke" - تنظیم عرض و شفافیت دو پارامتر بالا؛
- پانل "متن متن" حاوی لیستی از فونت های موجود، اندازه آنها، توانایی ساخت متن های جسورانه یا کلاسیک، روش های استاندارد هماهنگ متن و ابزار انتقال شخصیت ها در یک خط یا بالاتر است.
![ابزار ویرایش متن و قالب بندی در یک سند PDF در برنامه ویرایشگر PDF-Xchange]()
- زبانه "سازماندهی" برای کار با کل صفحه طراحی شده است، که در آن گزینه های زیر قرار می گیرند:
- اضافه کردن و حذف صفحات - دو دکمه که به نظر می رسد ورق کاغذ با یک اضافه (اضافه کردن یک ورق) و منهای (حذف) در گوشه پایین سمت راست آیکون.
- "انتقال صفحات" ، "ادغام صفحات" ، "تقسیم" - حرکت، اتصال و جدا کردن صفحات؛
- چرخش ، برش ، تغییر اندازه - چرخش، برش و تغییر اندازه کاغذ؛
- "Watermarks" ، "Background" - علامت ها را به صفحه اضافه کرده و رنگ آن را تغییر دهید.
- "Header and Footer" ، "Bates Numbering" ، "Number Pages" - اضافه کردن یک header و footer، Bates-numbering و همچنین یک شماره ساده از صفحات.
![ابزار برای ویرایش صفحات PDF در ویرایشگر PDF-Exchange]()
- ذخیره فایل PDF با کلیک روی نماد دیسکت در گوشه بالا سمت چپ اتفاق می افتد.
![صرفه جویی در فایل پردازش شده در ویرایشگر PDF-Exchange]()
نتیجه گیری
این مقاله عملکرد دو ویرایشگر اسناد PDF را بررسی کرده است - PDFElement 6 و PDF-Xchange Editor. در مقایسه با اول، دوم قابلیت های کمتری دارد، اما دارای رابط کاربری منحصر به فرد و "جدی" است. هر دو برنامه به زبان روسی ترجمه نمی شوند، اما اکثر آیکون های ابزار به ما اجازه می دهد تا در یک سطح بصری درک آنچه انجام می دهند.