نحوه ایجاد یک صفحه پس زمینه تصویر در MS Word
اگر شما برای تهیه اسناد متنی ایجاد شده در مایکروسافت ورد استفاده می کنید، نه تنها درست، بلکه به زیبایی، برای شما جالب خواهد بود که در مورد چگونگی ایجاد پس زمینه طراحی یاد بگیرید. با تشکر از این ویژگی، شما می توانید هر عکس یا تصویر را به عنوان پس زمینه صفحه را انتخاب کنید.
متنی که در چنین پس زمینه نوشته شده است، مطمئنا توجه را جذب می کند، و تصویر پس زمینه به نظر بسیار جذاب تر از یک علامت استاندارد یا پایه ای خواهد بود، و نه به یک صفحه سفید ساده با متن سیاه.
درس: چگونه یک Substrate در Word ایجاد کنیم
ما قبلا در مورد چگونگی قرار دادن یک تصویر در ورد، چگونگی شفاف سازی آن، چگونگی تغییر پس زمینه از صفحه یا نحوه تغییر پسزمینه در پشت متن نوشتیم. شما می توانید نحوه انجام این کار را در وب سایت ما بیاموزید. در واقع، برای ایجاد هر عکس یا عکس به عنوان پس زمینه به همان اندازه آسان است، بنابراین اجازه دهید به کلمات.
توصیه شده برای بررسی:
چگونه یک عکس بگذاریم
چگونه شفافیت عکس را تغییر دهید
چگونه پس زمینه صفحه را تغییر دهید
1. سند Word را که در آن می خواهید از تصویر به عنوان پس زمینه صفحه استفاده کنید، باز کنید. به زبانه طراحی بروید
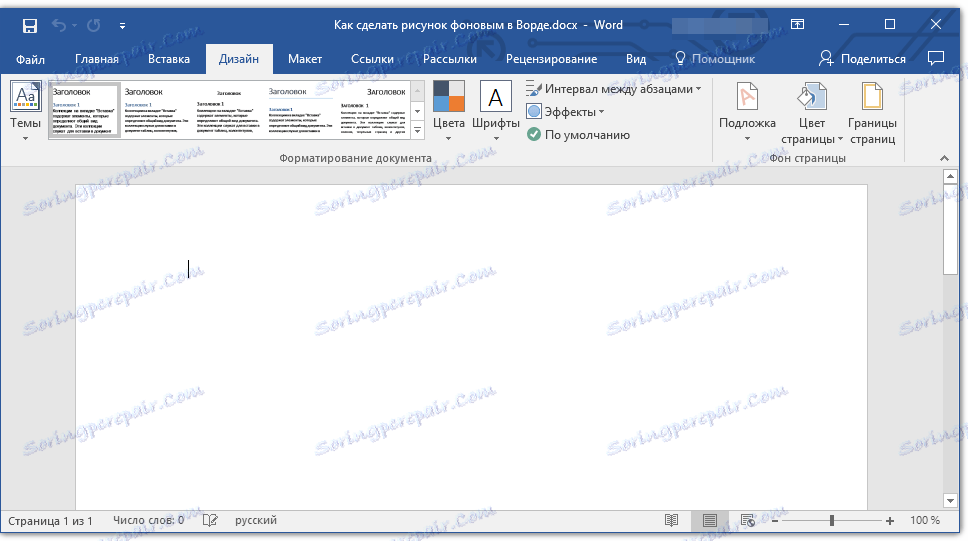
توجه: در نسخه های ورد تا سال 2012، شما باید به برگه صفحه " برگه " بروید.
2. در گروه ابزار Background Background، روی دکمه Color Page کلیک کنید و Fill Ways را از منوی آن انتخاب کنید.
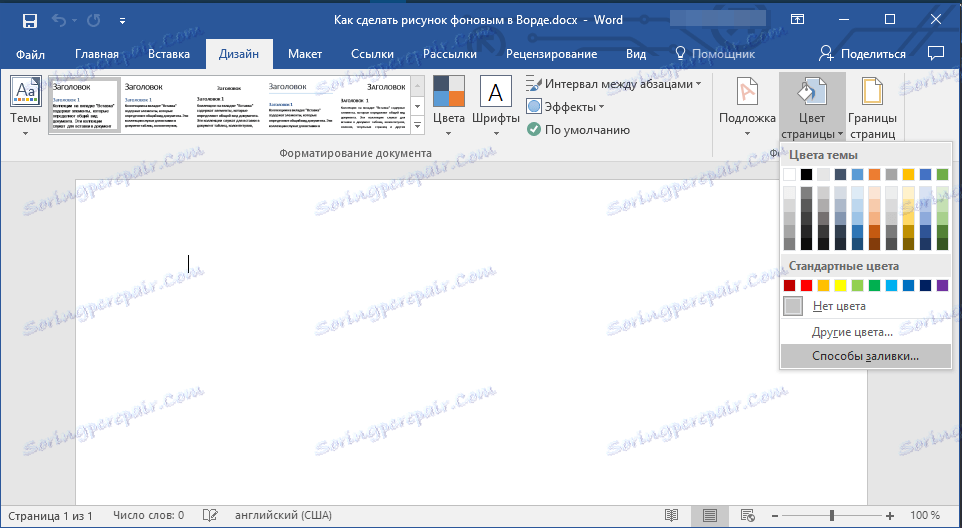
3. بر روی زبانه "تصویر" در پنجره ای که باز می شود کلیک کنید.
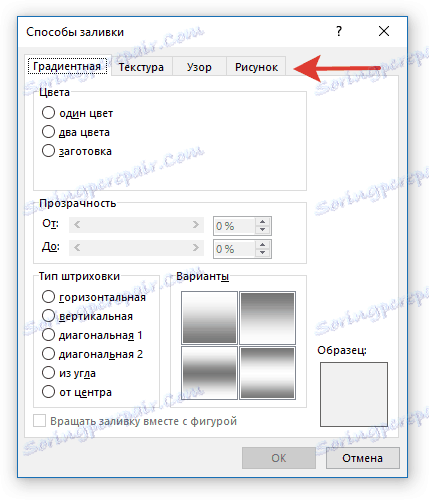
4. بر روی دکمه "تصویر" کلیک کنید، و سپس در پنجره ای که در کنار "از فایل (مرور فایل ها بر روی کامپیوتر)" باز می شود، روی دکمه "مرور" کلیک کنید.
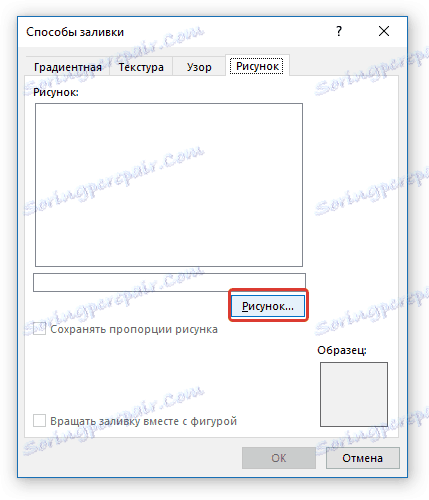
توجه: شما همچنین می توانید یک تصویر از ذخیره سازی ابر OneDrive، جستجو بینگ و فیس بوک اضافه کنید.
5. در پنجره اکسپلورر که روی صفحه ظاهر می شود، مسیر فایل را که می خواهید به عنوان پس زمینه استفاده کنید، مشخص کنید، روی دکمه "Paste" کلیک کنید.
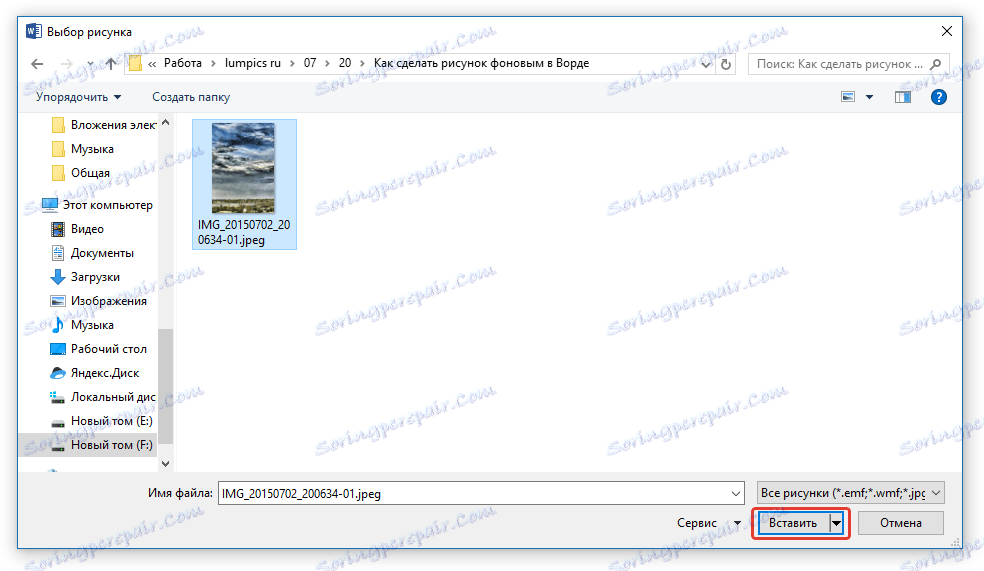
6. روی دکمه "OK" در پنجره "Fill Ways" کلیک کنید.
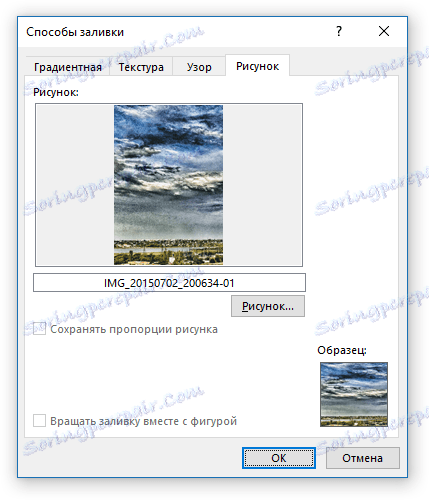
نکته: اگر نسبت اندازه تصویر با اندازه صفحه استاندارد (A4) مطابقت نداشته باشد، آن بریده می شود. همچنین امکان مقیاس آن وجود دارد که می تواند بر کیفیت تصویر تاثیر بگذارد.
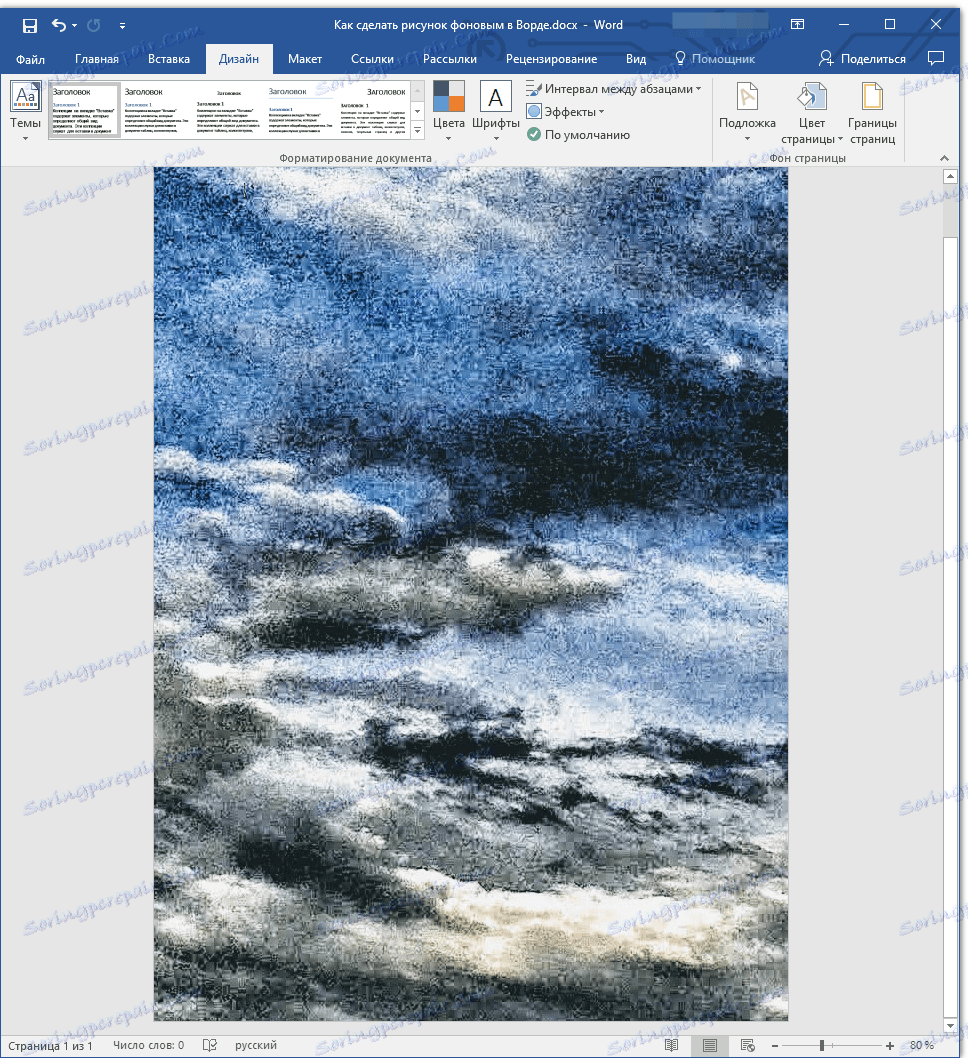
درس: چگونه فرمت صفحه را در Word تغییر دهید
تصویر انتخاب شما به عنوان یک پسزمینه به صفحه اضافه خواهد شد. متاسفانه، ویرایش آن، و همچنین تغییر میزان شفافیت کلمه، اجازه نمی دهد. بنابراین، هنگام انتخاب یک تصویر، به دقت در مورد چگونگی نوشتن متن به نوع پس زمینه فکر کنید. در واقع، هیچ چیز مانع از تغییر اندازه و رنگ فونت نمیشود تا متن را در برابر پسزمینه تصویر انتخابی قابل توجهتر کند.
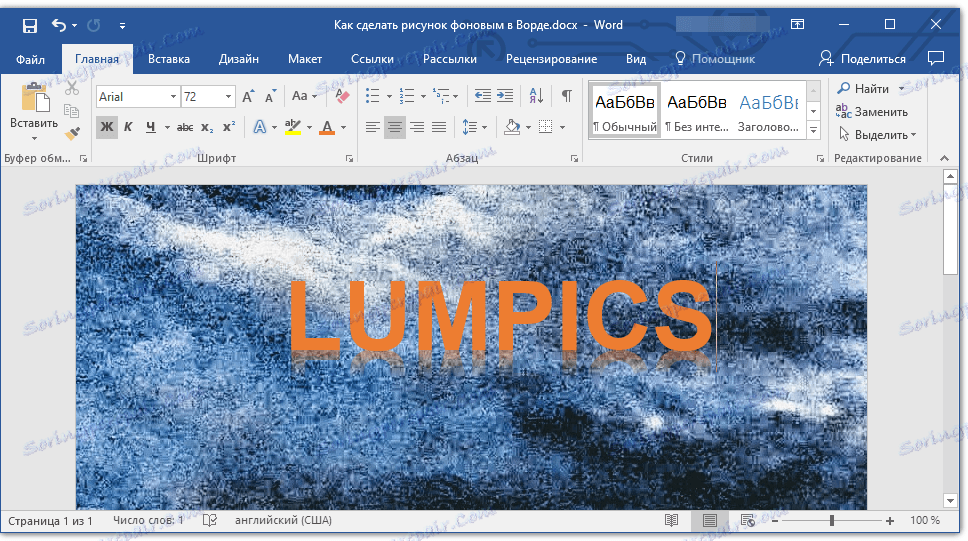
درس: چگونه فونت را در Word تغییر دهید
این همه، حالا شما می دانید چگونه در Word می توانید هر عکس یا عکس را به عنوان پس زمینه ایجاد کنید. همانطور که در بالا ذکر شد، شما می توانید فایل های گرافیکی را نه تنها از یک کامپیوتر، بلکه از اینترنت نیز اضافه کنید.