چگونه یک اسلاید شو عکس بسازیم
پیش از این، در روزهای دوربین فیلمبرداری، گرفتن تصاویر بسیار مشکل بود. به همین دلیل است که تعداد زیادی عکس برای مثال پدربزرگ و مادربزرگ ما وجود دارد. در حال حاضر، با توجه به پیشرفت سریع تکنولوژی و ارزان سازی تجهیزات بسیار گرانقیمت، دوربین ها تقریبا در همه جا ظاهر شده اند. جعبه های صابون فشرده، گوشی های هوشمند، قرص - در همه جا حداقل یک ماژول دوربین وجود دارد. آنچه به این امر منجر شده است به خوبی شناخته شده است - اکنون تقریبا هر یک از ما عکس های روزانه بیشتری را نسبت به مادربزرگ های ما در طول زندگی خود می گیرد! مطمئنا، گاهی اوقات می خواهید به عنوان یک حافظه نه تنها مجموعه ای از عکس های جداگانه، بلکه یک داستان واقعی باشید. این به ایجاد یک نمایش اسلاید کمک خواهد کرد.
بدیهی است، برنامه های تخصصی برای این برنامه وجود دارد که بررسی آن قبلا در وب سایت ما منتشر شده است. این درس بر روی نمونه ی Bolide SlideShow Creator انجام می شود. دلیل این انتخاب ساده است - این تنها یک برنامه کاملا رایگان از این نوع است. البته، برای استفاده یک بار، شما می توانید نسخه های محاکمه محرمانه تر از محصولات پرداخت شده را استفاده کنید، اما در دراز مدت، این برنامه هنوز هم ترجیح داده است. بنابراین بیایید فرایند خود را درک کنیم.
دانلود Bolide SlideShow Creator
محتوا
افزودن عکسها
ابتدا شما باید عکس هایی را که می خواهید در نمایش اسلاید ببینید را انتخاب کنید. آن را ساده کنید:
1. بر روی دکمه "اضافه کردن عکس به کتابخانه" کلیک کنید و تصاویری را که نیاز دارید انتخاب کنید. شما همچنین می توانید با کشیدن و رها کردن از یک پوشه به پنجره برنامه انجام دهید.
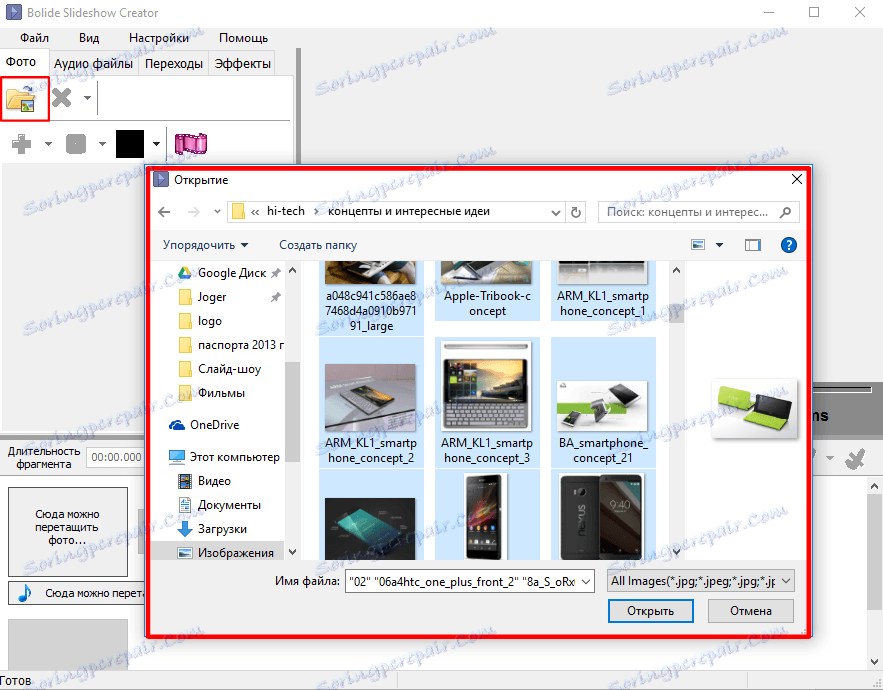
2. برای قرار دادن یک تصویر در یک اسلاید، آن را از کتابخانه به پایین پنجره بکشید.

3. در صورت لزوم، ترتیب اسلایدها را با کشیدن و رها کردن به محل مورد نظر تغییر دهید.
4. در صورت لزوم، با کلیک کردن بر روی دکمه مناسب یک اسلاید خالی رنگ انتخاب شده را وارد کنید. بعدا می توانید بعد از اضافه کردن متن به آن، مفید باشد.
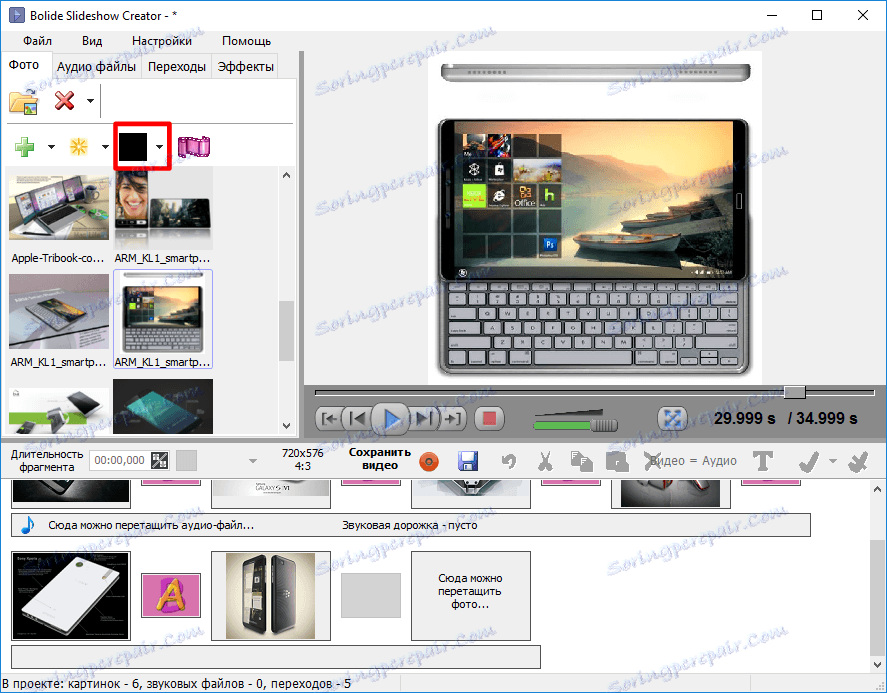
5. مدت زمان قطعه را تعیین کنید. شما می توانید از فلش یا صفحه کلید استفاده کنید.
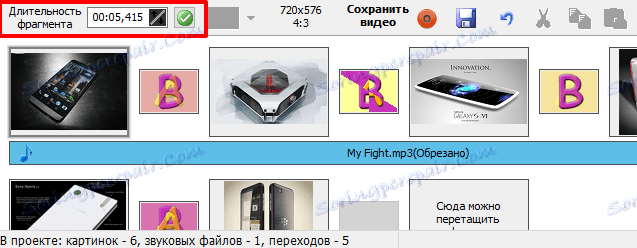
6. رزولوشن دلخواه کل نمایش اسلاید و حالت درج عکس را انتخاب کنید.

ضبط صدا را اضافه کنید
گاهی اوقات شما می خواهید یک نمایش اسلاید با موسیقی را به منظور تأکید بر فضای لازم یا به سادگی وارد کردن نظرات پیش ضبط کنید. برای این:
1. به برگه "فایل های صوتی" بروید
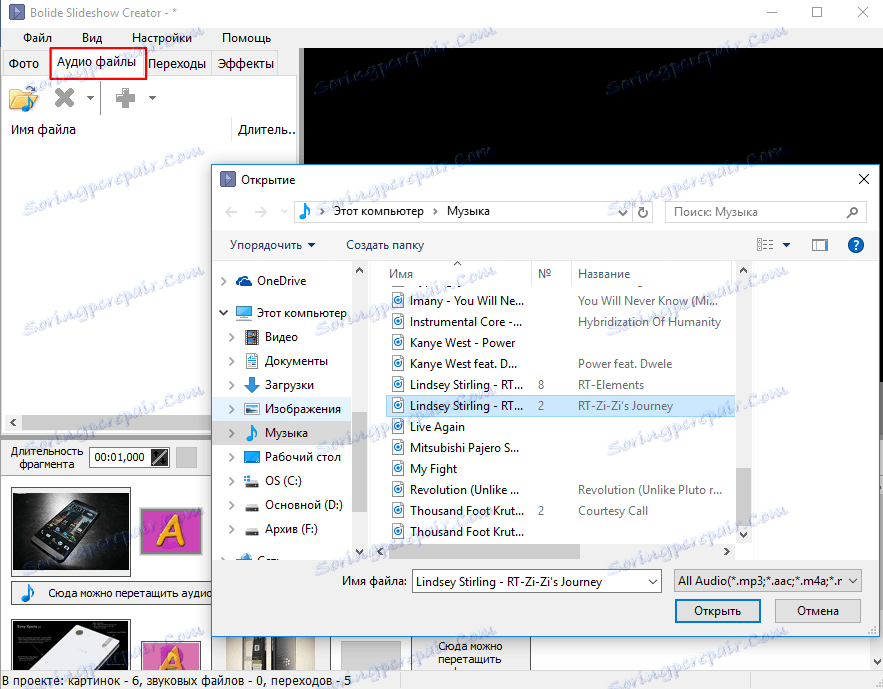
2. بر روی دکمه "اضافه کردن فایل های صوتی به کتابخانه" کلیک کنید و آهنگ های دلخواه را انتخاب کنید. شما همچنین می توانید به سادگی فایل های لازم را از پنجره اکسپلورر بکشید.
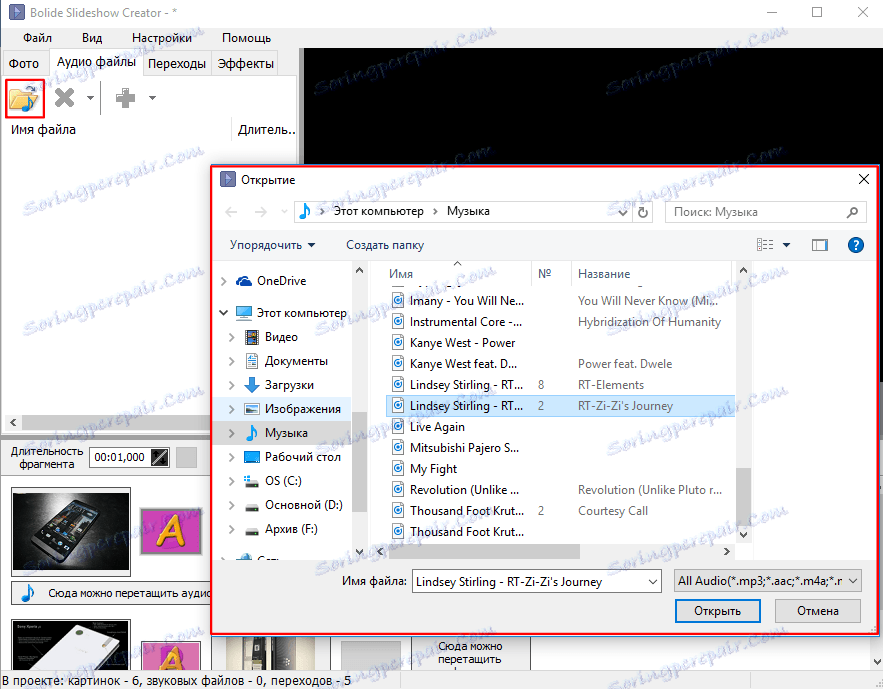
3. کشیدن و رها کردن آهنگ ها از کتابخانه به پروژه.
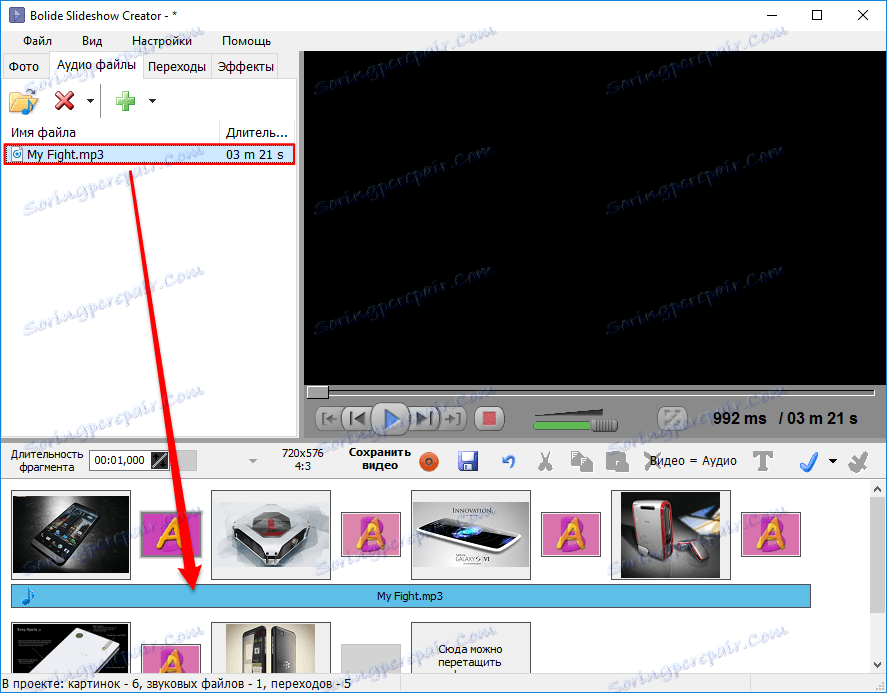
4. در صورت لزوم، صدای خود را بر حسب اختیار تزیین کنید. برای انجام این کار، روی مسیر در پروژه دوبار کلیک کنید و کشویی را به زمان مورد نظر در پنجره ای که ظاهر می شود بکشید. برای گوش دادن به آهنگ در نتیجه، بر روی دکمه مربوطه در وسط کلیک کنید.
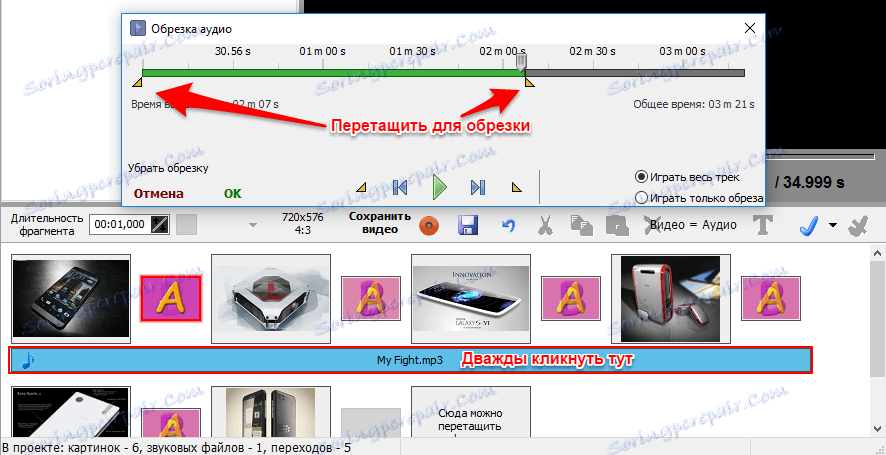
5. اگر همه چیز برای شما مناسب است، روی "OK" کلیک کنید
افزودن اثر گذار
برای ایجاد زیبایی تصاویر به صورت خودکار، اثر گذار بین اسلایدهای را که دوست دارید اضافه کنید.
1. به برگه "Transitions" بروید
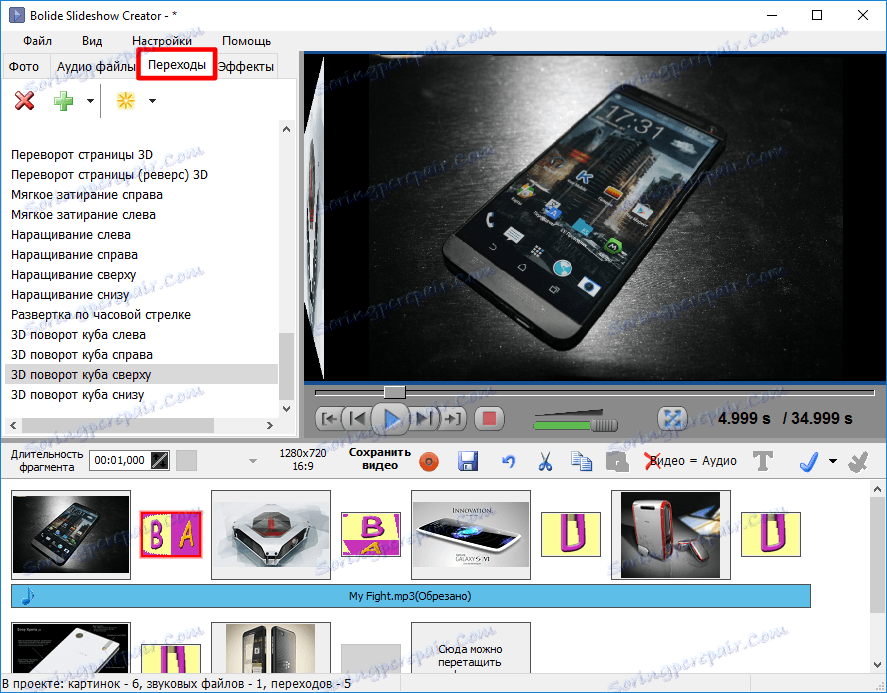
2. برای اعمال همان انتقال انتقال، روی آن دوبار کلیک کنید در لیست. با یک کلیک تنها می توانید نمونه ای را که در کنار آن دیده می شود ببینید.
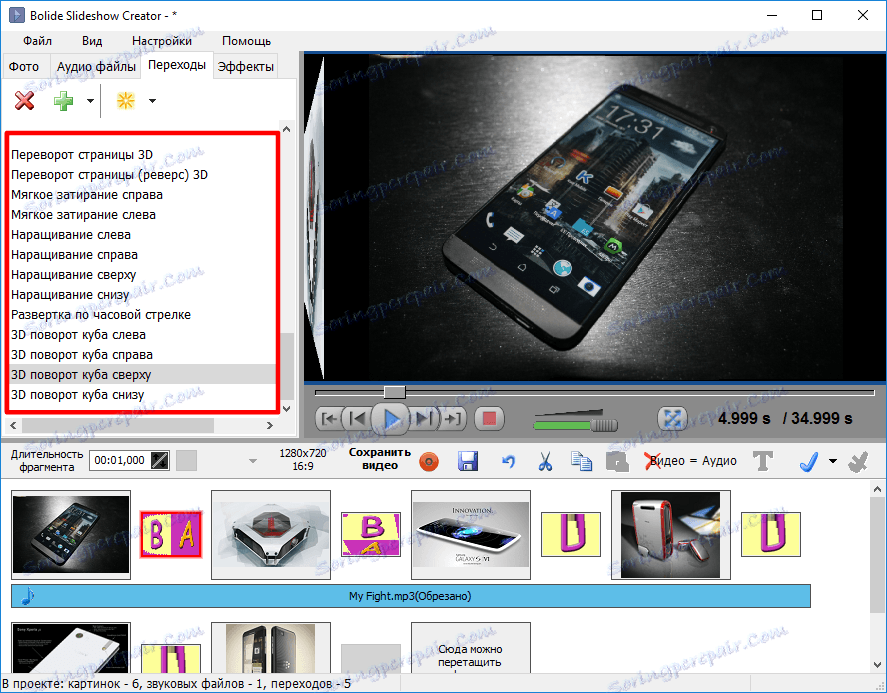
3. برای اعمال یک اثر به یک انتقال خاص، آن را به موقعیت دلخواه در پروژه بکشید.
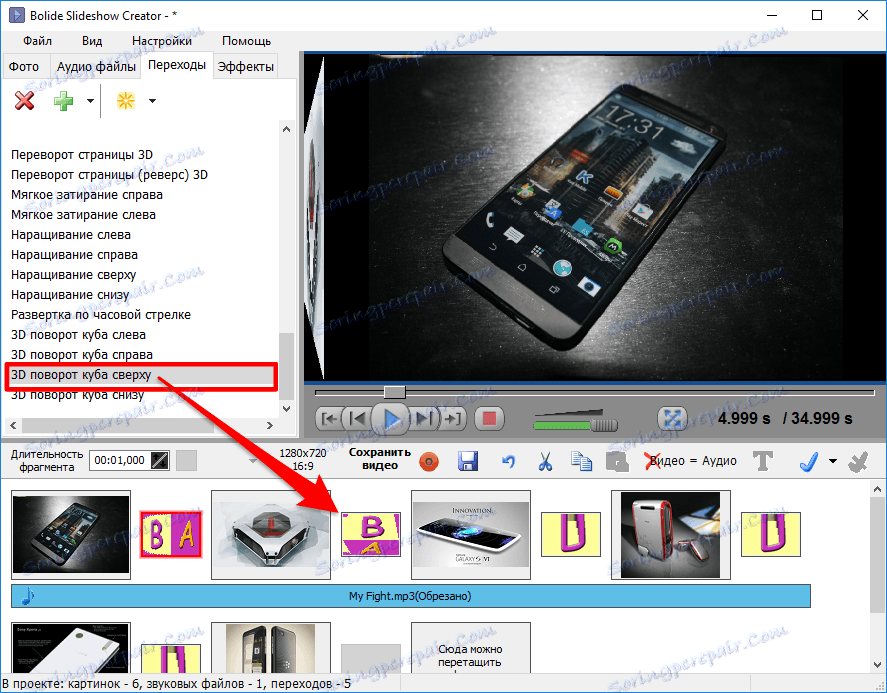
4. مدت زمان انتقال را با استفاده از فلش یا صفحه کلید عددی تنظیم کنید.
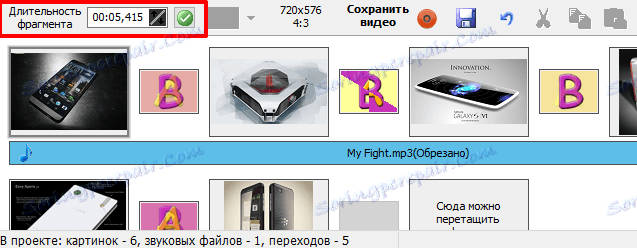
افزودن متن
اغلب متن نیز بخشی جدایی ناپذیر از یک نمایش اسلاید است. این اجازه می دهد تا شما را به مقدمه و نتیجه گیری، و همچنین اضافه کردن نظرات جالب و مفید و نظرات در عکس.
1. اسلاید دلخواه را انتخاب کنید و دکمه "اضافه کردن متن" را کلیک کنید. گزینه دوم این است که به برگه "Effects" بروید و مورد "Text" را انتخاب کنید.
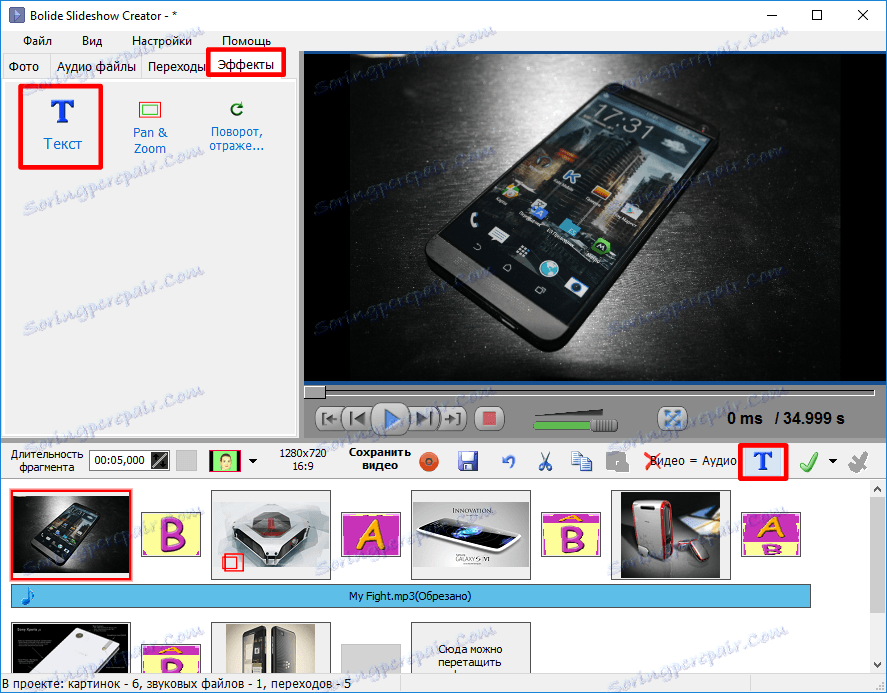
2. متن مورد نظر را در پنجره ای که ظاهر می شود وارد کنید. در اینجا روش متمایل کردن متن را انتخاب کنید: در لبه سمت چپ، در مرکز، در لبه سمت راست.
به یاد داشته باشید که قرار دادن متن جدید باید به صورت دستی ایجاد شود.
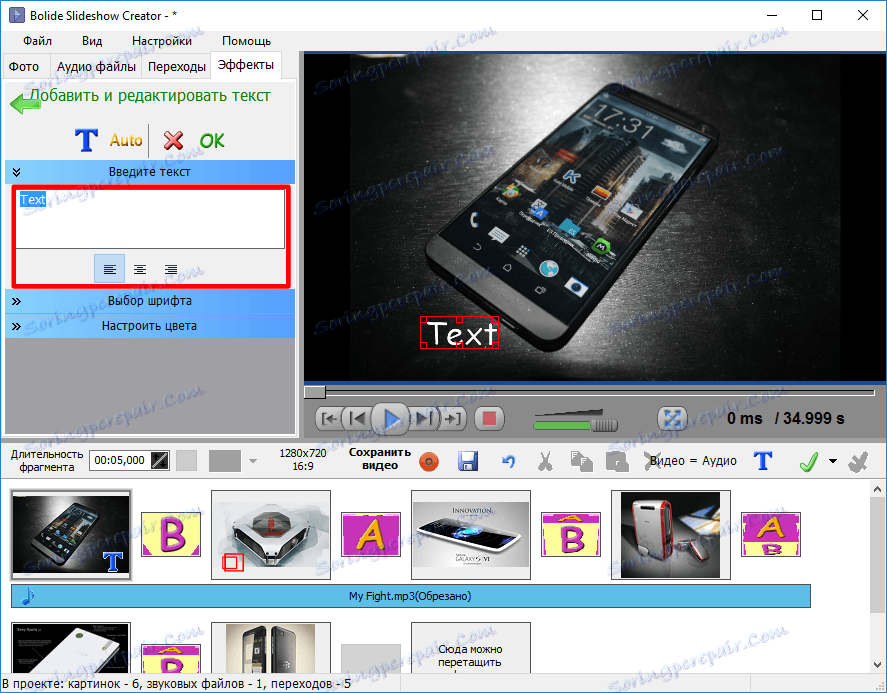
3. یک فونت و ویژگی های آن را انتخاب کنید: bold، italic یا underline.
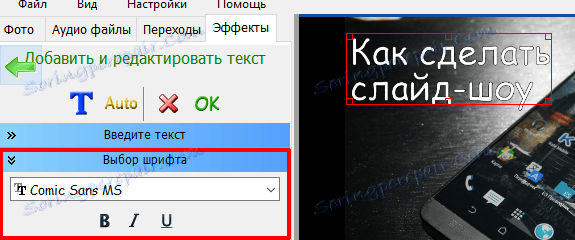
4. رنگ متن را تنظیم کنید. شما می توانید از هر دو گزینه آماده استفاده کنید، و سایه های خود را برای خطوط و پر کنید. در اینجا میتوانید شفافیت برچسب را تنظیم کنید.

5. متن را بچرخانید و آن را با توجه به نیازهای شما تغییر دهید.

اضافه کردن اثر Pan & Zoom
توجه! این تابع فقط در این برنامه حضور دارد!
اثر پان و زوم اجازه می دهد تا شما با تمرکز بر روی یک منطقه خاص از تصویر با افزایش آن تمرکز کنید.
1. به برگه Effects بروید و Pan & Zoom را انتخاب کنید.

2. اسلاید را انتخاب کنید که می خواهید اثر و جهت اثر را اعمال کنید.
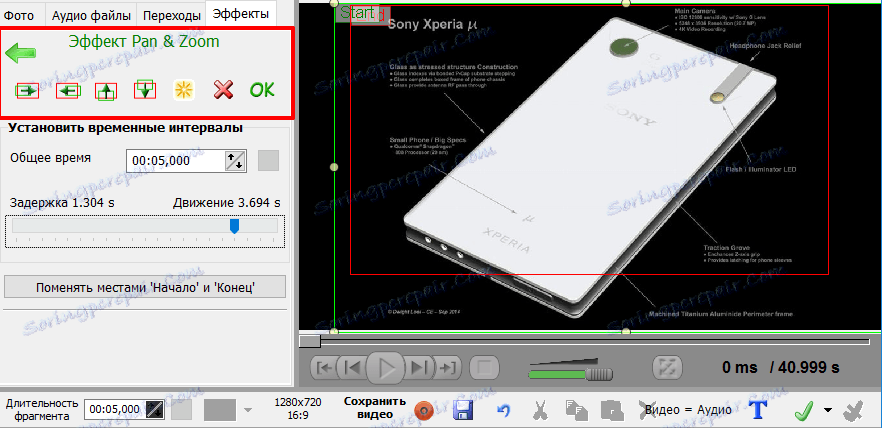
3. فریم های شروع و پایان را با کشیدن کادر های سبز و قرمز به ترتیب تنظیم کنید.
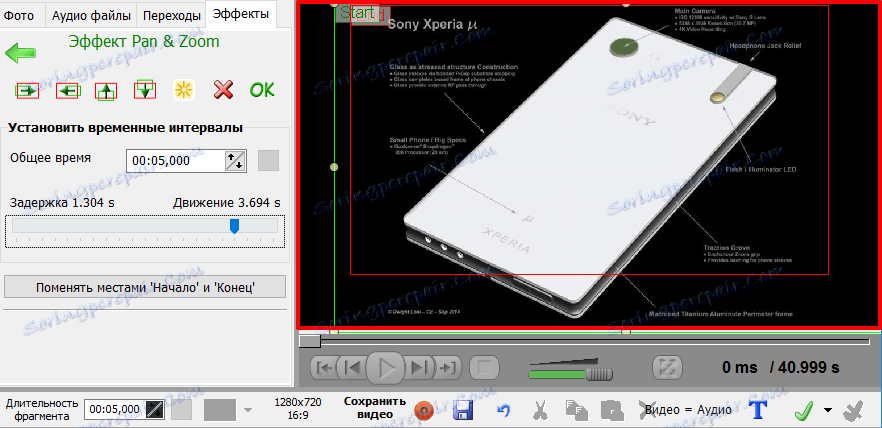
4. مدت زمان تاخیر و حرکت را با حرکت دادن نوار لغزنده مربوطه تنظیم کنید.
5. روی OK کلیک کنید.
صرفه جویی در نمایش اسلاید
مرحله نهایی - حفظ نمایش اسلاید به پایان رسید. شما فقط می توانید پروژه را بعدا برای مشاهده و ویرایش در همان برنامه ذخیره کنید یا آن را در فرمت ویدیویی که مورد نظر است، صادر کنید.
1. آیتم "File" را در نوار منو انتخاب کنید و در لیستی که ظاهر می شود، روی "Save as video file ..." کلیک کنید.
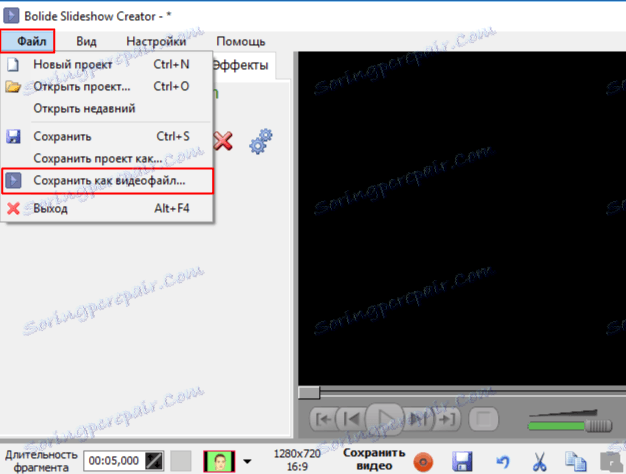
2. در کادر محاوره ای که ظاهر می شود، مکان مورد نظر خود را که می خواهید ویدیو را ذخیره کنید، نام آن را تعیین کنید، و همچنین فرمت و کیفیت را انتخاب کنید.
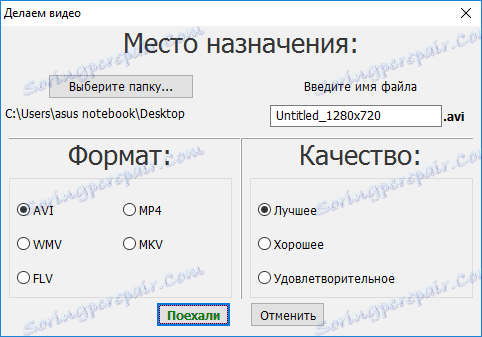
3. صبر کنید تا تبدیل به پایان برسد.
4. لذت بردن از نتیجه!
نتیجه گیری
همانطور که می بینید، ایجاد یک نمایش اسلاید بسیار ساده است. فقط لازم است که تمام مراحل را به دقت انجام دهید تا ویدیوی با کیفیت را در خروجی دریافت کنید که حتی بعد از چند سال به شما لذت خواهد برد.
