با استفاده از FileZilla
اتصال از طریق FTP یکی از بهترین گزینه ها برای انتقال فایل ها به وب سایت خود و یا میزبان ذخیره سازی از راه دور، و همچنین برای دانلود محتوا از آنجا است. FileZilla در حال حاضر به عنوان محبوب ترین برنامه برای ایجاد اتصالات FTP محسوب می شود. اما، متاسفانه، همه کاربران نمی دانند چگونه با این نرم افزار کار کنند. بیایید دریابیم چگونه از FileZilla استفاده کنیم.
تنظیم برنامه
برای شروع استفاده از FileZilla ابتدا باید آن را پیکربندی کنید.
در اکثریت قریب به اتفاق، تنظیمات انجام شده در مدیریت سایت برای هر حساب اتصال FTP به طور جداگانه کافی است. اینها به طور عمده اطلاعات حساب در سرور FTP است.
برای رفتن به مدیر سایت، بر روی آیکون مربوطه کلیک کنید، که در لبه سمت راست نیمه سمت چپ نوار ابزار واقع شده است.

در پنجره ای که ظاهر می شود، ما مجبوریم نام شرطی نامحدود حساب جدید، آدرس میزبان، نام کاربری (ورود به سیستم) و رمز عبور وارد کنیم. شما همچنین باید مشخص کنید که آیا هنگام انتقال داده ها از رمزگذاری استفاده می کنید. در صورت امکان، توصیه می شود برای استفاده از پروتکل TLS به منظور حفاظت از اتصال استفاده کنید. فقط اگر اتصال به این پروتکل به دلایلی غیر ممکن باشد، باید آن را رها کرد. بلافاصله در مدیریت سایت شما باید نوع ورودی را مشخص کنید. در بیشتر موارد توصیه می شود که پارامتر "Normal" یا "Request password" را تنظیم کنید. پس از اینکه تمام تنظیمات بدون شکست وارد شدند، باید دکمه "OK" را فشار دهید تا نتایج را ذخیره کند.
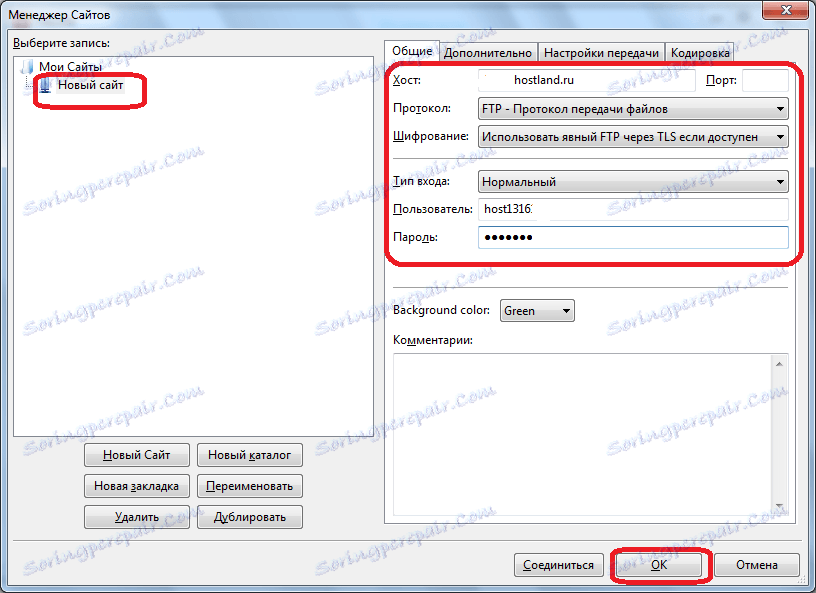
در بیشتر موارد، تنظیمات بالا برای اتصال صحیح به سرور کافی است. اما گاهی اوقات برای یک اتصال راحت تر و یا برای انجام شرایطی که توسط ارائه دهنده یا ارائه دهنده میزبانی انجام شده است، تنظیمات اضافی این برنامه مورد نیاز است. تنظیمات عمومی به کار FileZilla به طور کامل اعمال می شود و نه به یک حساب خاص.
برای رفتن به جادوگر تنظیمات، شما باید به آیتم منوی بالای صفحه "ویرایش" بروید و به قسمت زیر "تنظیمات ..." بروید.
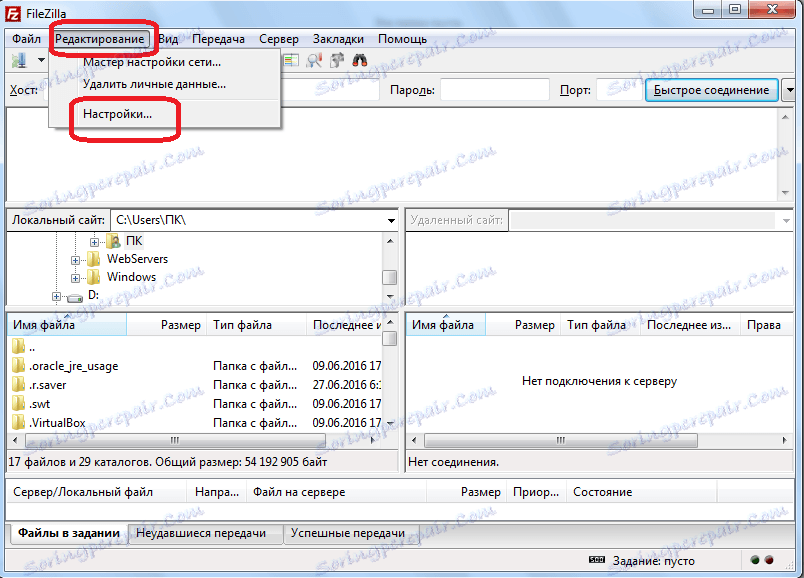
قبل از اینکه ما یک پنجره باز می شود که در آن تنظیمات جهانی برنامه قرار گرفته است. به طور پیش فرض، آنها بهترین شاخص ها را تعیین می کنند، اما به دلایلی که ما در مورد بالا صحبت کردیم، ممکن است لازم باشد که آنها را تغییر دهید. این باید به شدت به صورت جداگانه با توجه به قابلیت های سیستم، الزامات ارائه دهنده و میزبانی وب، حضور آنتی ویروس و فایروال ساخته شود.
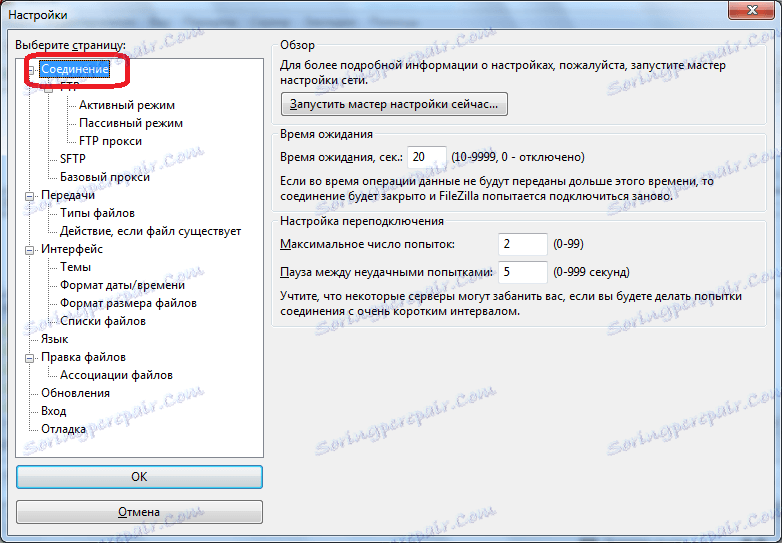
بخش اصلی این مدیریت تنظیمات، در دسترس برای ایجاد تغییرات است:
- اتصال (مسئول تنظیم تعداد اتصالات و زمان وقوع)؛
- FTP (تعویض بین حالت های فعال و غیرفعال)؛
- انتقال (مجموعه ای از محدودیت در تعداد انتقال همزمان)؛
- رابط (مسئول ظهور برنامه و رفتار آن در هنگام کمینه شدن)؛
- زبان (توانایی انتخاب یک زبان را فراهم می کند)؛
- ویرایش فایل (تعیین انتخاب برنامه برای تغییر فایل ها در میزبان در طول ویرایش از راه دور)؛
- به روز رسانی (مجموعه فرکانس برای بررسی برای به روز رسانی)؛
- ورودی (شامل تشکیل یک فایل ورودی و محدود کردن اندازه آن)؛
- اشکال زدایی (شامل یک ابزار حرفه ای برای برنامه نویسان) است.
باید بار دیگر تأکید کرد که تغییرات در تنظیمات عمومی به شدت فردی است و توصیه می شود فقط در صورت نیاز واقعی انجام شود.
اتصال به سرور
بعد از اینکه تمام تنظیمات انجام شد، می توانید تلاش کنید که به سرور وصل شوید.
شما می توانید با دو روش ارتباط برقرار کنید: اتصال با کمک مدیر سایت و استفاده از فرم اتصال سریع واقع در بالای رابط برنامه.
برای اتصال از طریق مدیریت سایت، به پنجره آن بروید، حساب کاربری مناسب را انتخاب کرده و روی دکمه «اتصال» کلیک کنید.
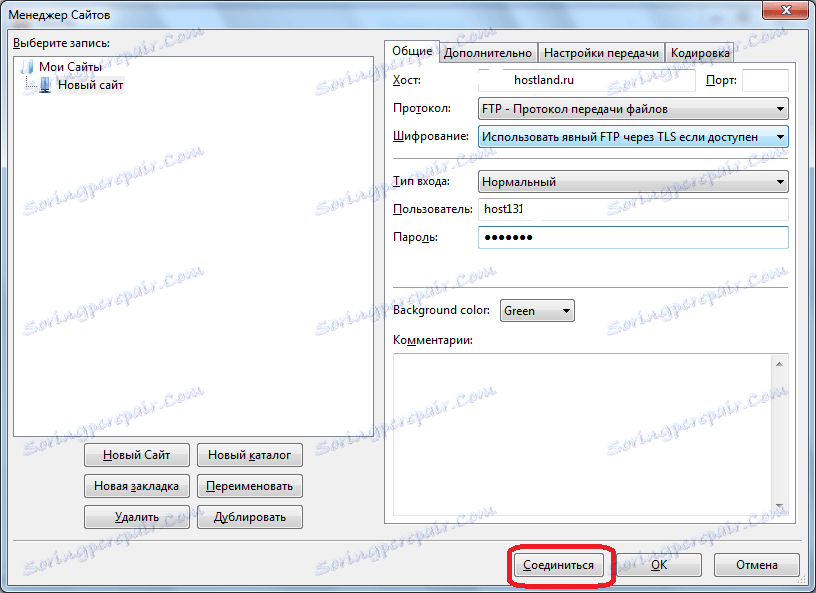
برای اتصال سریع، فقط وارد کردن اعتبار و آدرس میزبان خود را در قسمت بالای پنجره اصلی برنامه FileZilla، و بر روی دکمه Quick Connect کلیک کنید. اما، با آخرین روش اتصال، داده ها باید هر بار که وارد سیستم می شوند وارد شوند.
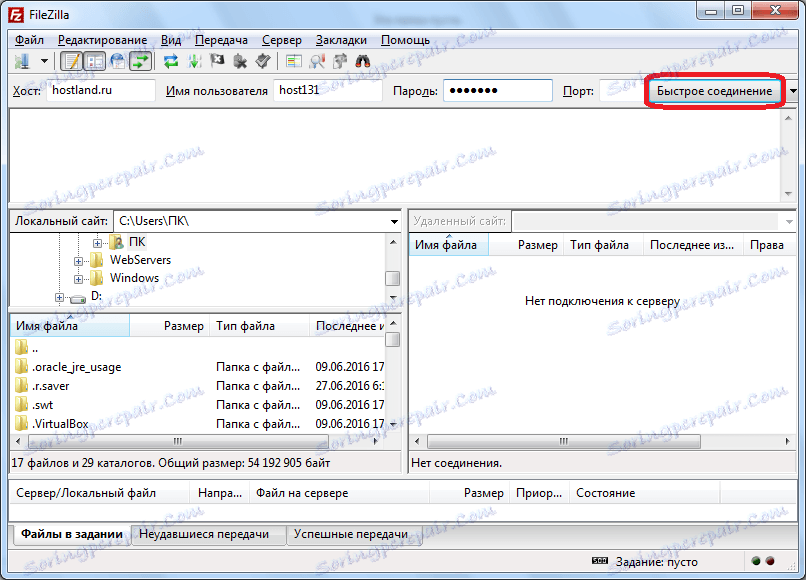
همانطور که می بینید، اتصال به سرور موفقیت آمیز بود.
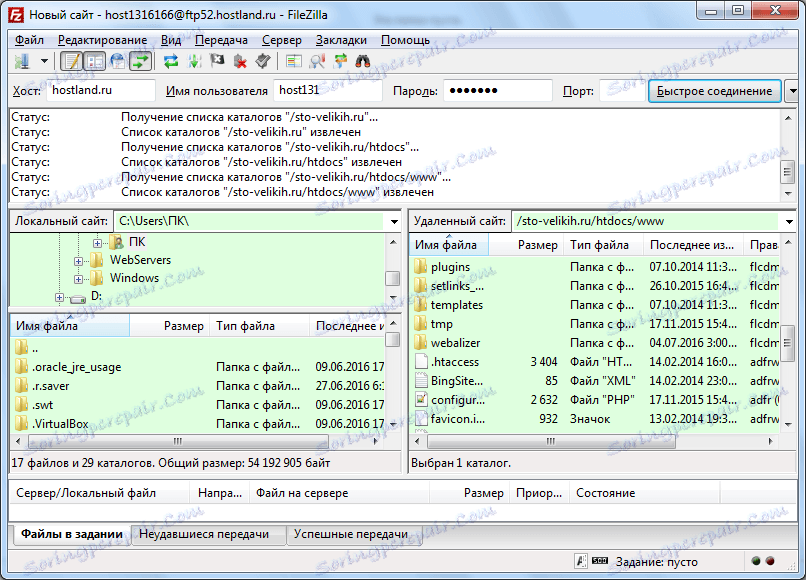
مدیریت فایل ها در سرور
پس از اتصال به سرور، با استفاده از FileZilla، شما می توانید اقدامات مختلف در فایل ها و پوشه های واقع شده در آن را انجام دهید.
همانطور که می بینید، رابط FileZilla دارای دو پانل است. در سمت چپ، می توانید از طریق هارد دیسک کامپیوتر خود و در قسمت سمت راست از طریق دایرکتوری از حساب میزبانی خود حرکت کنید.
برای دستکاری فایل ها یا پوشه های واقع شده در سرور، شما باید مکان نما را روی شی مورد نظر قرار دهید و با کلیک راست موس را به منوی context بزنید.
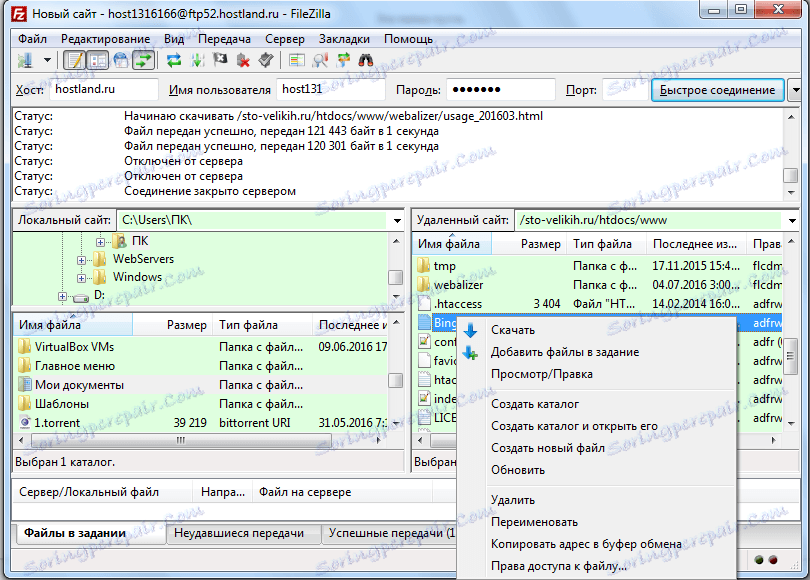
با رفتن به نقاط خود، می توانید فایل ها را از سرور به هارد دیسک آپلود کنید، آنها را حذف، تغییر نام دهید، مشاهده، ویرایش از راه دور بدون دانلود به کامپیوتر خود، اضافه کردن پوشه های جدید.
از ویژگی های خاص این است که توانایی تغییر حقوق دسترسی به فایل ها و پوشه های میزبانی شده در سرور. پس از انتخاب آیتم های منو مربوطه، یک پنجره باز می شود که در آن شما می توانید خواندن، نوشتن و اجرای مجوز ها را برای دسته های مختلف کاربران انجام دهید.
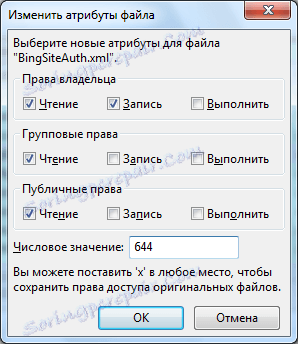
برای آپلود یک فایل یا یک پوشه کامل به سرور، باید مکان نما را به سمت مورد نظر در پانل که در آن دایرکتوری هارد دیسک باز است قرار دهید و با فراخوانی منوی زمینه، گزینه "Upload to server" را انتخاب کنید.
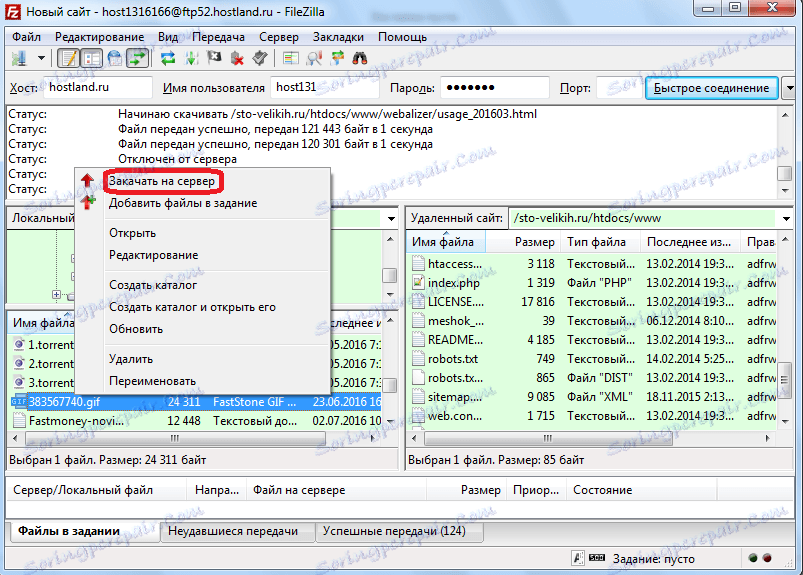
حل مشکل
با این حال، هنگام کار بر روی پروتکل FTP در FileZilla، خطاهای مختلف اغلب رخ می دهد. رایج ترین اشتباهاتی هستند که با پیام های "Library TLS بارگیری نمی شوند" و "Unable to connect to server".
برای حل مشکل "کتابخانه TLS بارگیری نمی شود، ابتدا باید همه ی به روز رسانی های سیستم را بررسی کنید. اگر خطا تکرار شود، برنامه را دوباره نصب کنید. در موارد شدید، استفاده از پروتکل امن TLS را متوقف کنید و به FTP منظم متصل شوید.
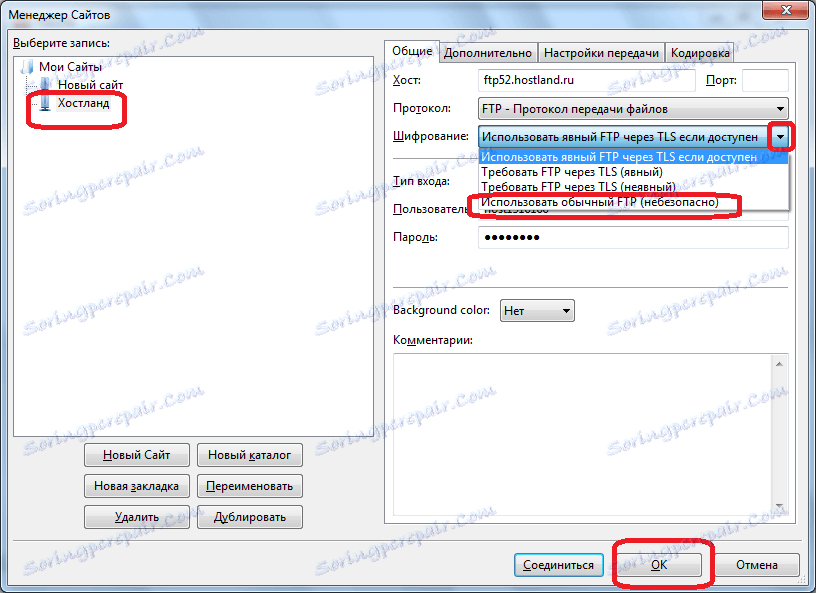
دلایل اصلی خطای «عدم اتصال به سرور» عبارتند از عدم وجود یا پیکربندی نادرست اینترنت و یا داده های اشتباه پر شده در حساب کاربری در مدیریت سایت (میزبان، کاربر، رمز عبور). برای از بین بردن این مشکل، بسته به علت وقوع آن، لازم است که یا کار اتصال اینترنت را تنظیم کنید یا اینکه حساب کاربری پر شده در مدیریت سایت با داده های صادر شده در سرور تأیید شود.
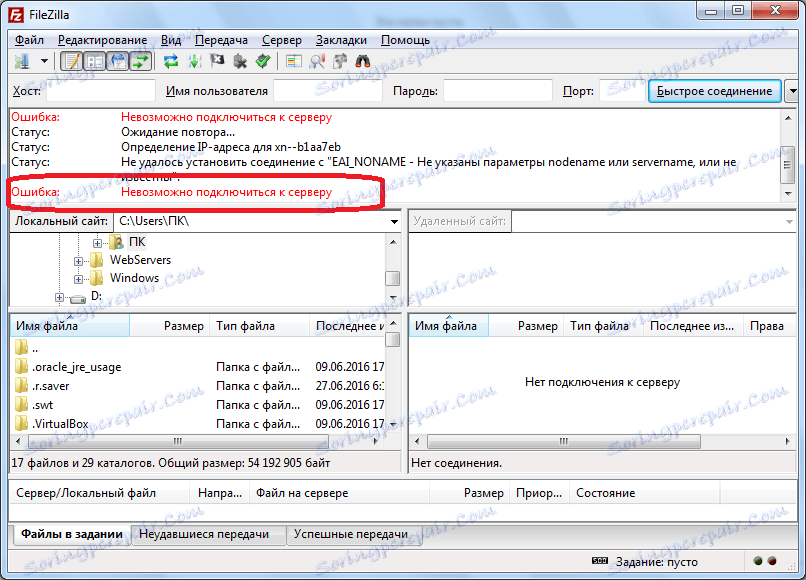
چگونه می توانم خطا "بارگیری TLS کتابخانه ها را بارگیری کنم"
نحوه رفع خطا "امکان اتصال به سرور"
همانطور که می بینید، مدیریت پرونده FileZilla به همان اندازه دشوار نیست که در نگاه اول به نظر می رسد. در عین حال، این برنامه خاص یکی از کارآمدترین میان مشتریان FTP است که محبوبیت آن را تعیین کرده است.