درس: ما شفافیت در CorelDraw را انجام می دهیم
شفافیت یکی از معمول ترین توابع استفاده شده است که تصویرگرها هنگام طراحی در Korela استفاده می کنند. در این درس ما نشان خواهیم داد که چگونه از ابزار شفاف در ویرایشگر گرافیک ذکر شده استفاده کنیم.
محتوا
نحوه شفاف سازی در CorelDraw
فرض کنید ما قبلا برنامه را اجرا کرده ایم و در پنجره گرافیکی دو اشیا را که تا حدی با یکدیگر همپوشانی دارند، کشیده ایم. در مورد ما این یک دایره با پرچم نوار است که در بالای آن یک مستطیل آبی است. چند راه برای شفاف سازی روی یک مستطیل را در نظر بگیرید.
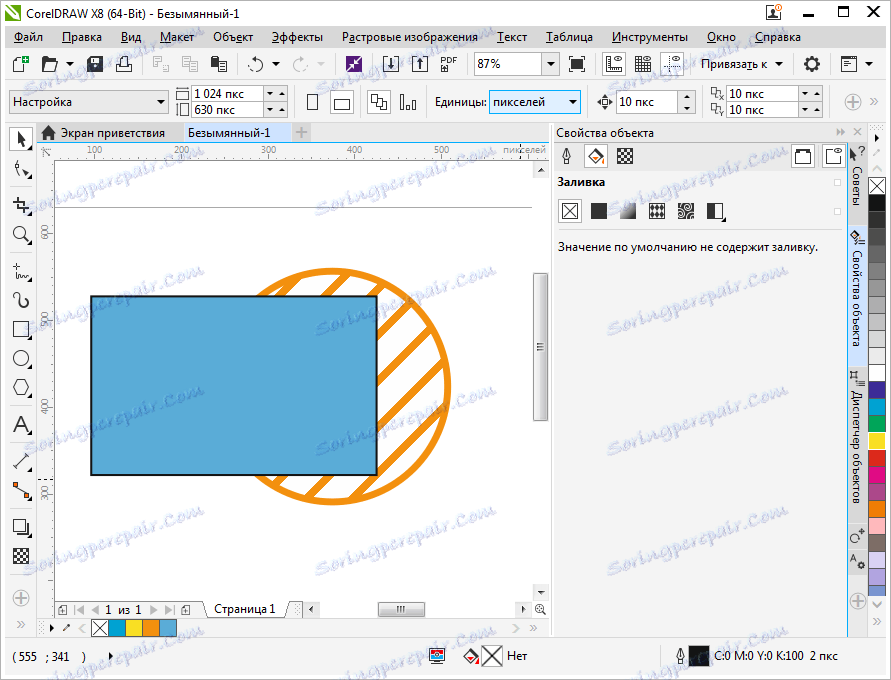
شفافیت سریع یکنواخت
مستطیل را انتخاب کنید، در نوار ابزار، نماد شفافیت (نماد شطرنجی) را انتخاب کنید. برای تنظیم سطح مطلوب شفافیت، از کشویی که زیر مستطیل ظاهر می شود استفاده کنید. همه برای حذف شفافیت، نوار لغزنده را به موقعیت "0" حرکت دهید.
درس: نحوه ایجاد کارت کسب و کار با استفاده از CorelDraw
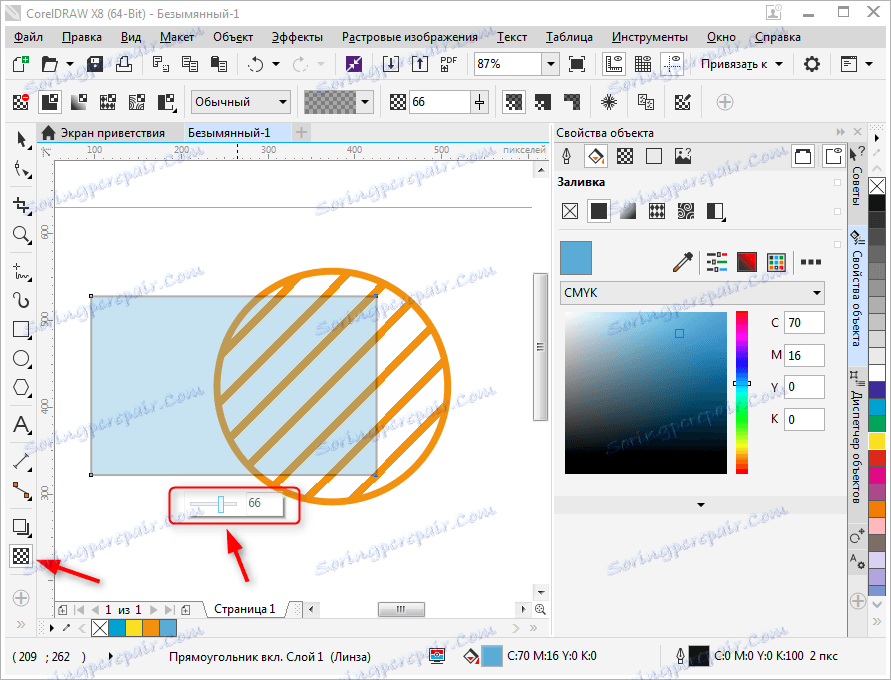
تنظیم شفافیت با استفاده از پانل اموال شی
مستطیل را انتخاب کنید و به پنل خواص بروید. نماد شفاف را که برای ما آشنا است پیدا کنید و روی آن کلیک کنید.
اگر پانل خواص را نمی بینید، بر روی "پنجره"، "پنجره تنظیمات" کلیک کنید و "خواص Object" را انتخاب کنید.

در بالای پنجره Properties، یک لیست کشویی از انواع overlay که رفتار یک شی شفاف با توجه به شیء زیر را تعیین می کنند، خواهید دید. آزمایشگاهی، نوع مناسب را انتخاب کنید.
زیر شش آیکون است که می توانید روی آن کلیک کنید:
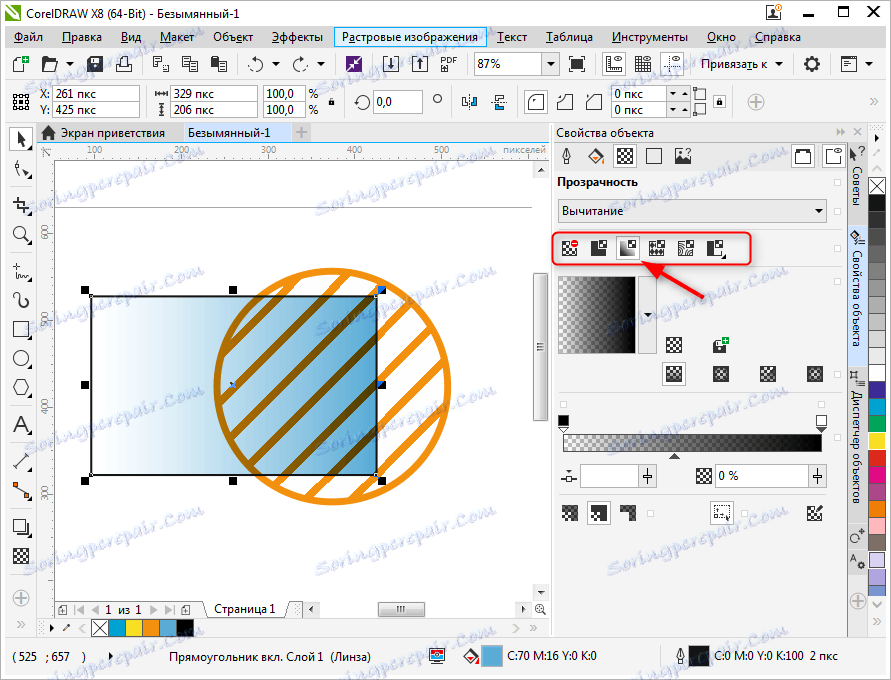
اجازه دهید شفافیت شیب را انتخاب کنیم. ما ویژگی های جدید تنظیمات آن را در دسترس قرار داده ایم. نوع شیب - خطی، چشمه، مخروطی یا مستطیل شکل را انتخاب کنید.
با استفاده از مقیاس گراديجي، گذار تنظيم می شود، اين امر شفافيت شفافيت است.
دوبار کلیک بر روی مقیاس گراديون، به شما یک نقطه اضافی برای تنظیم می دهد.
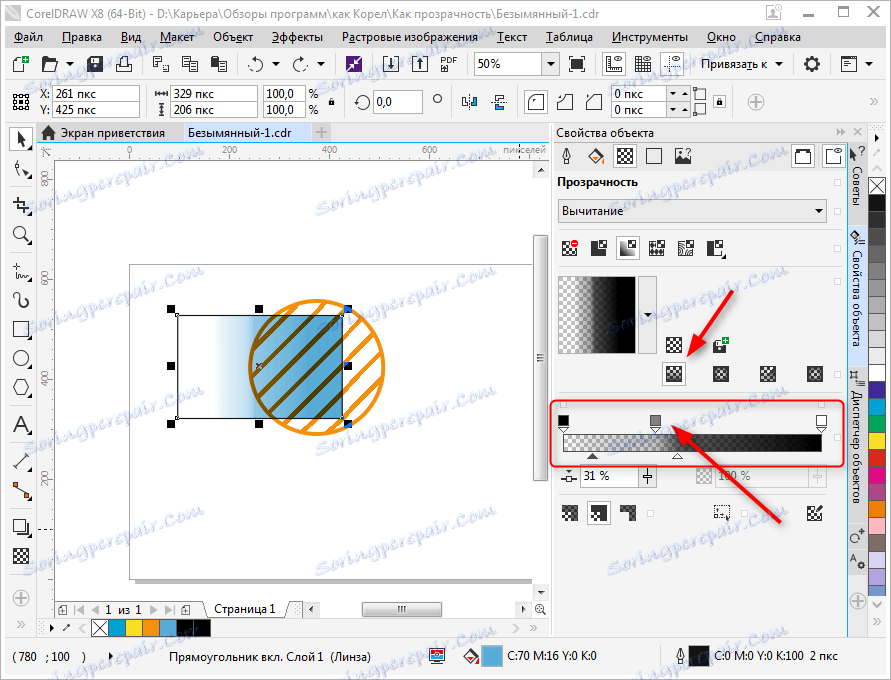
توجه به سه پیکوگرام مشخص شده در تصویر را مشاهده کنید. با استفاده از آنها می توانید انتخاب کنید - شفافیت را فقط برای پر کردن، تنها کانتور جسم یا هر دو آنها اعمال کنید.
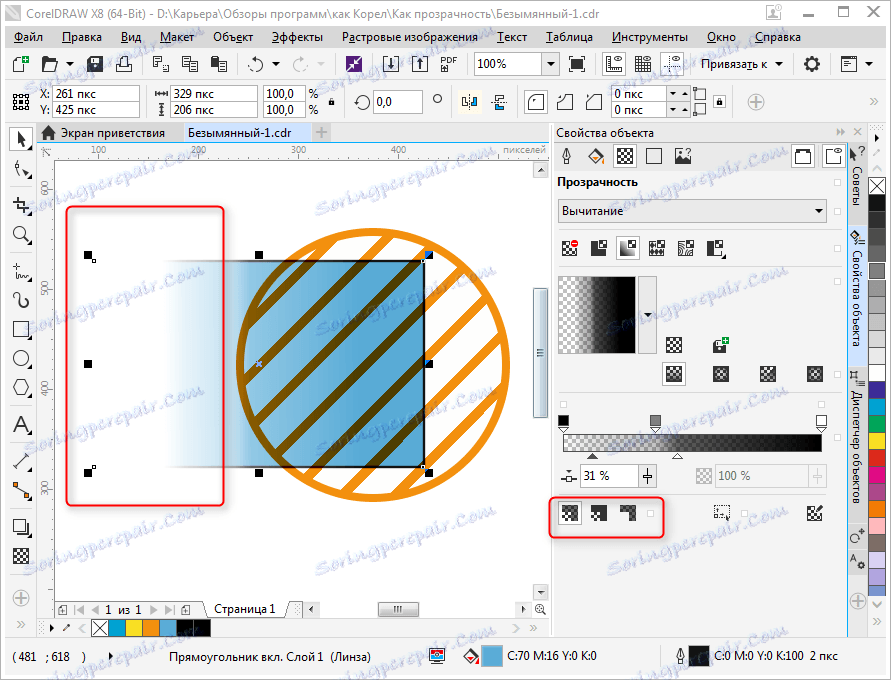
در حالی که در این حالت باقی می ماند، روی دکمه شفافیت در نوار ابزار کلیک کنید. شما خواهید دید که مقیاس شیب تعاملی در مستطیل ظاهر شده است. نقاط افراطی خود را به هر قسمت از جسم بکشید تا شفافیت زاویه شیب آن و وضوح انتقال را تغییر دهد.
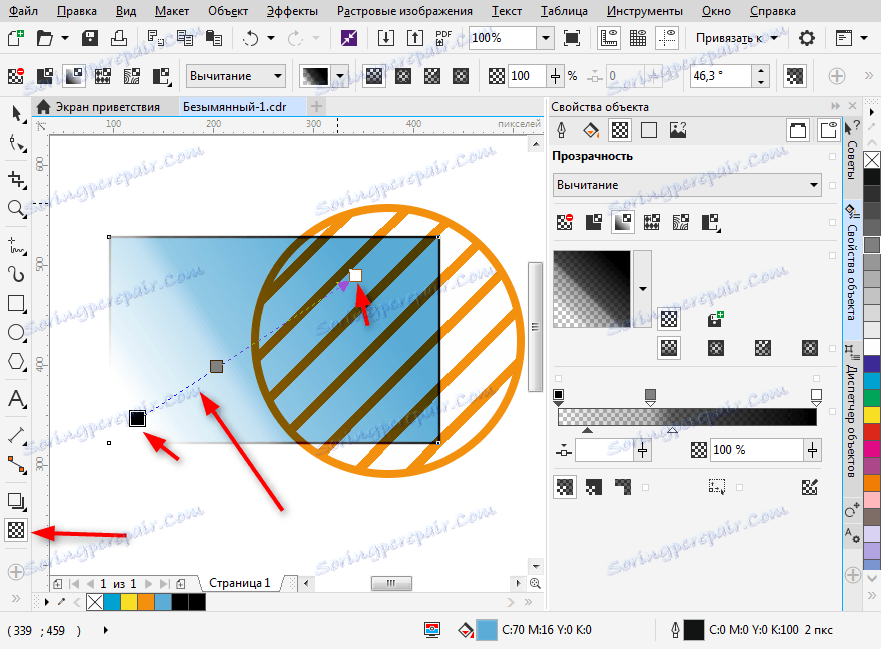
همچنین ببینید: نحوه استفاده از CorelDraw
بنابراین ما تنظیمات شفاف اساسی در CorelDraw را درک کردیم. از این ابزار برای ایجاد تصاویر اصلی خود استفاده کنید.