نحوه استفاده از Corel Draw
Corel Draw برای بسیاری از طراحان، تصویرگران و هنرمندان گرافیک به عنوان یک ابزار دستی چند منظوره برای طراحی شناخته شده است. برای استفاده از این برنامه منطقی و از رابط آن نترسید، هنرمندان تازه کار باید با اصول اولیه کار خود آشنا شوند.
در این مقاله ما در مورد چگونگی کار Corel Draw و نحوه استفاده از آن با بیشترین کارایی صحبت خواهیم کرد.
محتوا
نحوه استفاده از Corel Draw
اگر می خواهید تصویری را ایجاد کنید یا یک طرح کارت ویزیت، بنر، پوستر و سایر محصولات بصری ایجاد کنید، می توانید از Corel Draw استفاده کنید. این برنامه به شما کمک می کند تا هر چیزی که دوست دارید را جلب کنید و طرح بندی را برای چاپ آماده کنید.
انتخاب یک برنامه برای گرافیک کامپیوتری؟ در وب سایت ما بخوانید: چه چیزی را انتخاب کنید - Corel Draw یا Adobe Photoshop ؟
1. فایل نصب برنامه را از وب سایت رسمی توسعه دهنده دانلود کنید. برای شروع، این ممکن است یک نسخه آزمایشی از برنامه باشد.
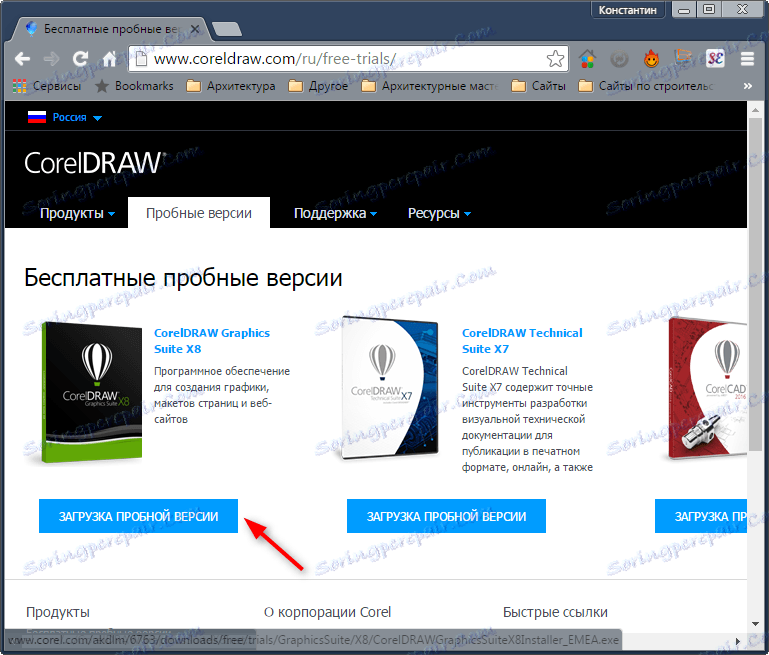
2. پس از انتظار برای دانلود به پایان برسد، برنامه را بر روی کامپیوتر خود نصب کنید، به دنبال دستورالعمل نصب جادوگر.
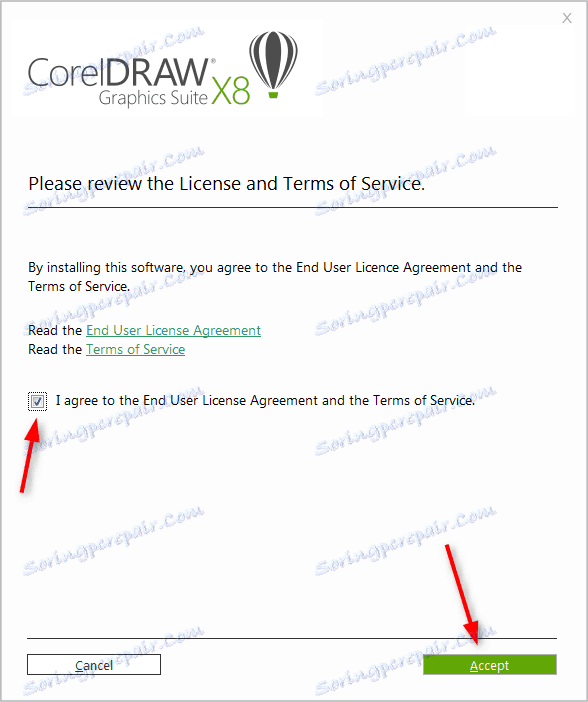
3. پس از نصب، شما باید یک حساب کاربری Corel ایجاد کنید.
یک سند جدید Corel Draw ایجاد کنید
اطلاعات مفید: کلید های داغ در قرعه کشی قرعه کشی
1. در پنجره شروع، بر روی "ایجاد" کلیک کنید یا کلید ترکیبی Ctrl + N را اعمال کنید. پارامترهای زیر برای سند را مشخص کنید: نام، جهت ورق، اندازه پیکسل یا واحد متریک، تعداد صفحات، وضوح، پروفایل های رنگ. روی OK کلیک کنید.
2. قبل از ما زمینه کاری سند است. پارامترهای برگزیده ما همیشه می توانیم زیر نوار منو تغییر دهیم.
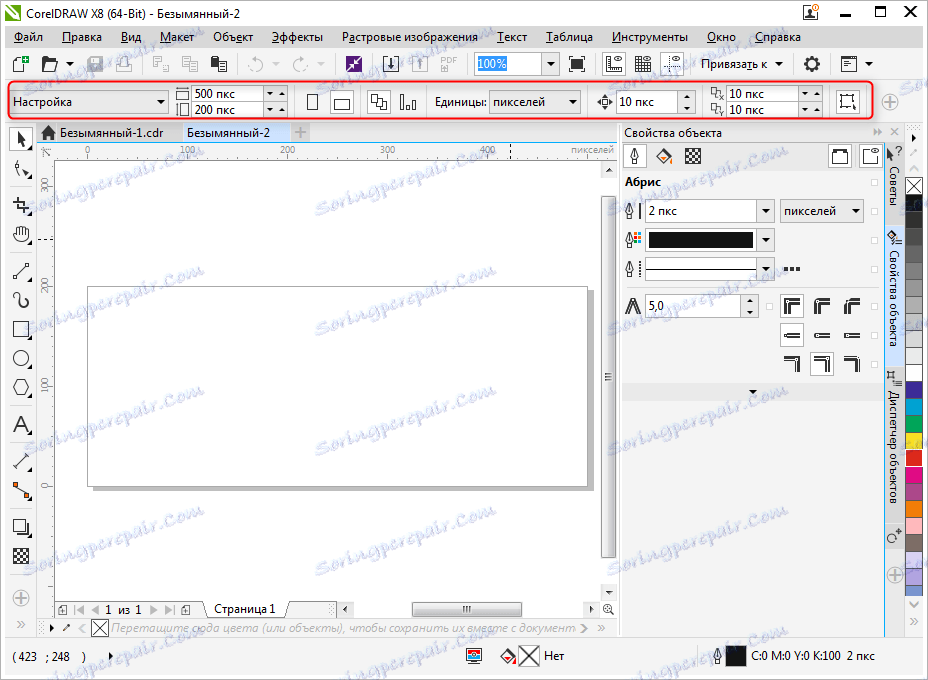
اشیاء نقاشی در Corel Draw
شروع به طراحی با استفاده از نوار ابزار این ابزار شامل ابزارهایی برای رسم خطوط دلخواه، منحنی Bezier، خطوط چند ضلعی، چند ضلعی است.
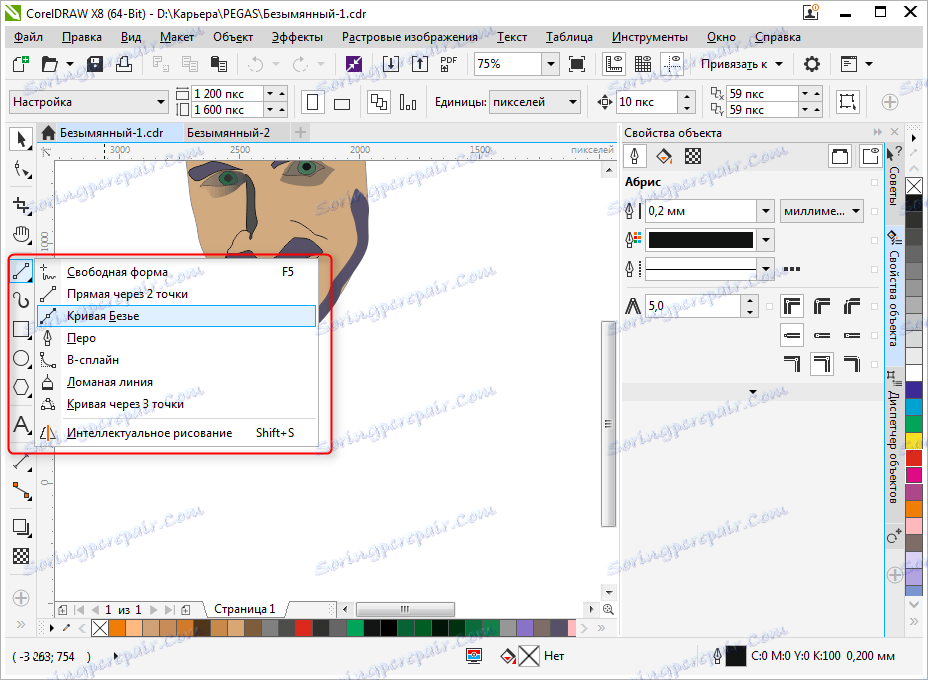
در همان پنل، ابزارهای قالببندی و پانینگ، و همچنین ابزار شکل، که به شما امکان ویرایش گرههای پلاتین را می دهد، می توانید پیدا کنید.
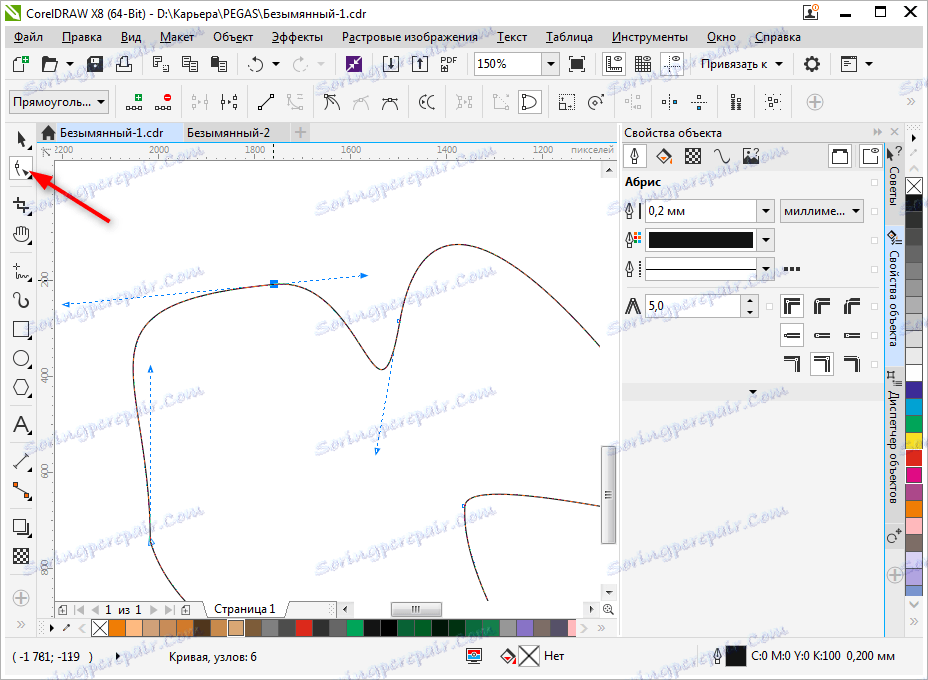
ویرایش اشیاء در Corel Draw
اغلب در کار شما از پانل "Object Properties" برای ویرایش عناصر کشیده استفاده می کنید. شیء انتخاب شده توسط ویژگی های لیست شده در زیر ویرایش می شود.
- طرح کلی در این تب، پارامترهای طرح شی را تنظیم کنید. ضخامت، رنگ، نوع خط، چمبر و ویژگی های گوشه.
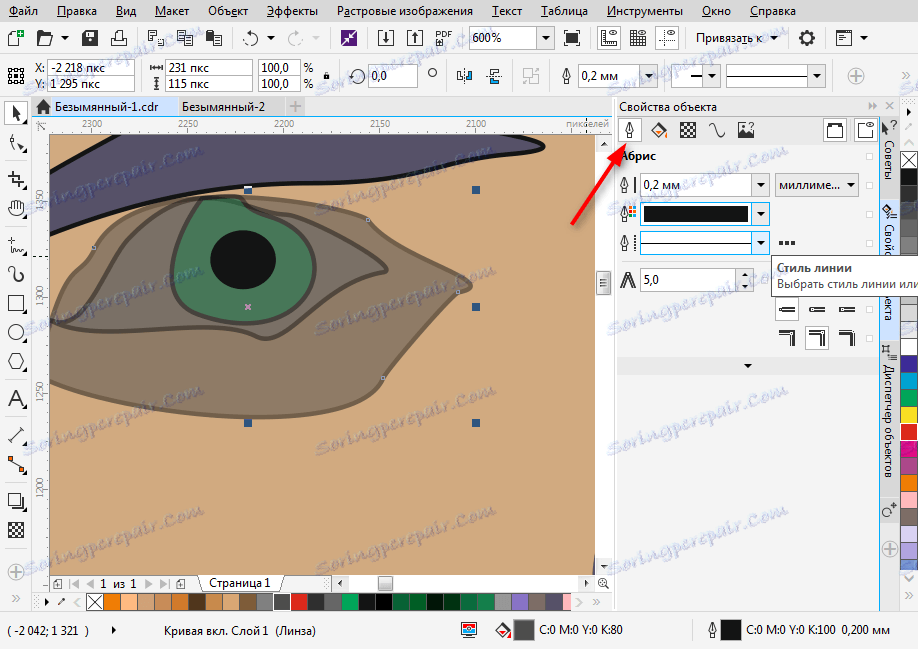
- پر کن این برگه تعریف پر کردن منطقه بسته است. این می تواند ساده، شیب، الگو و شطرنجی باشد. هر نوع پر کننده دارای تنظیمات خاص خود است. رنگ پر رنگ را می توان با استفاده از پالت ها در خواص شیء انتخاب کرد، اما راحت ترین روش انتخاب رنگ مورد نظر، روی آن در پانل رنگ عمودی در نزدیکی لبه سمت راست پنجره برنامه کلیک کنید.
لطفا توجه داشته باشید که رنگ هایی که در پایین صفحه استفاده می شود در طول کار استفاده می شود. آنها همچنین می توانند به یک شی به سادگی با کلیک کردن بر روی آنها اعمال شوند.
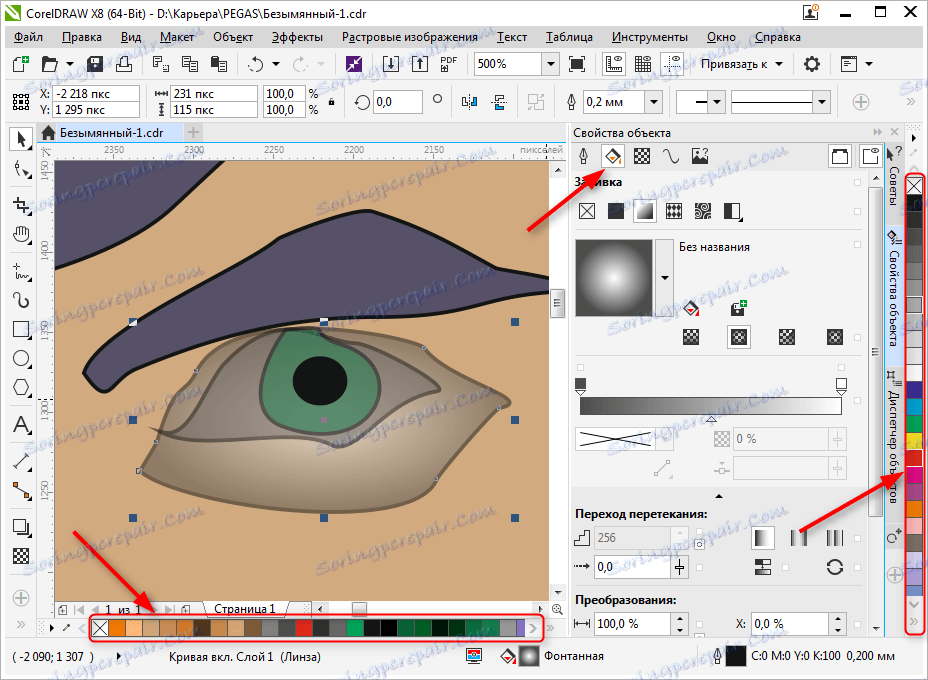
- شفافیت نوع شفافیت برای شی را انتخاب کنید. این می تواند یکنواخت یا شیب باشد. برای تنظیم درجه خود از نوار لغزنده استفاده کنید. شفافیت می تواند به سرعت از نوار ابزار فعال شود (نگاه کنید به تصویر).
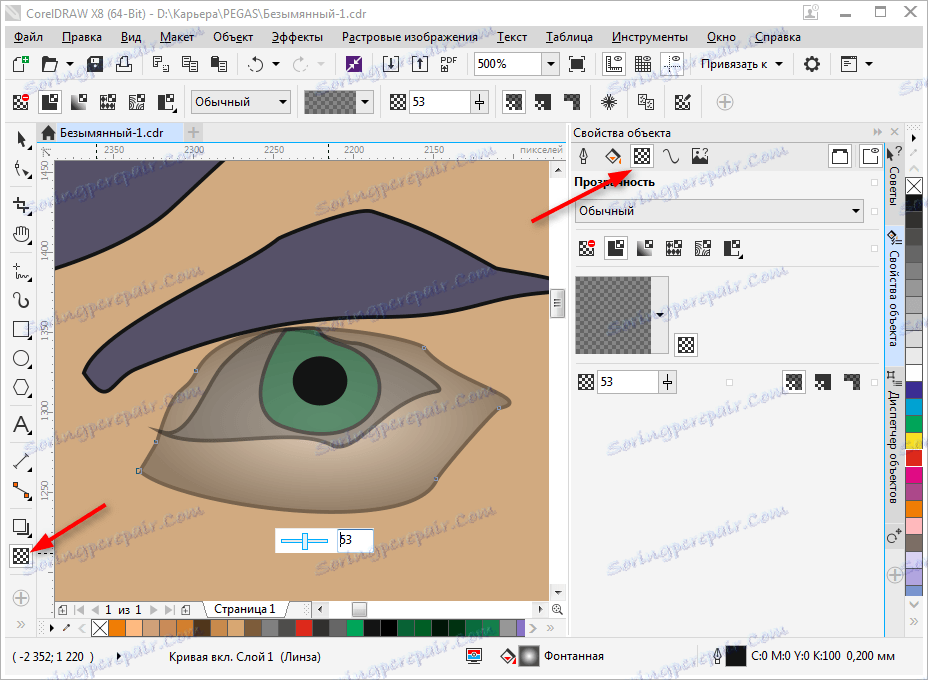
شی انتخاب شده می تواند مقیاس پذیر، چرخش، تلنگر، تغییر نسبت آن. این کار با استفاده از پانل تبدیل انجام می شود که در برگه پنجره تنظیمات به سمت راست فضای کاری باز می شود. اگر این برگه گم شده باشد، روی "+" زیر برگه های موجود کلیک کنید و یک علامت چک در مقابل یکی از روش های تبدیل قرار دهید.
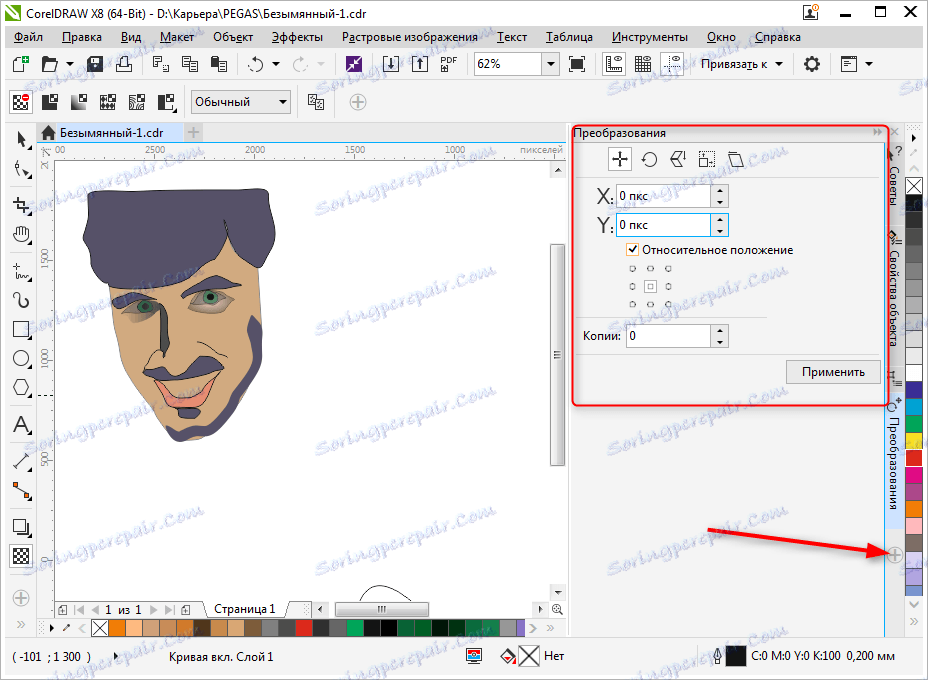
یک سایه را به شیء انتخاب شده با کلیک کردن بر روی آیکون مربوطه در نوار ابزار تنظیم کنید. برای سایه، می توانید شکل و شفافیت را تنظیم کنید.
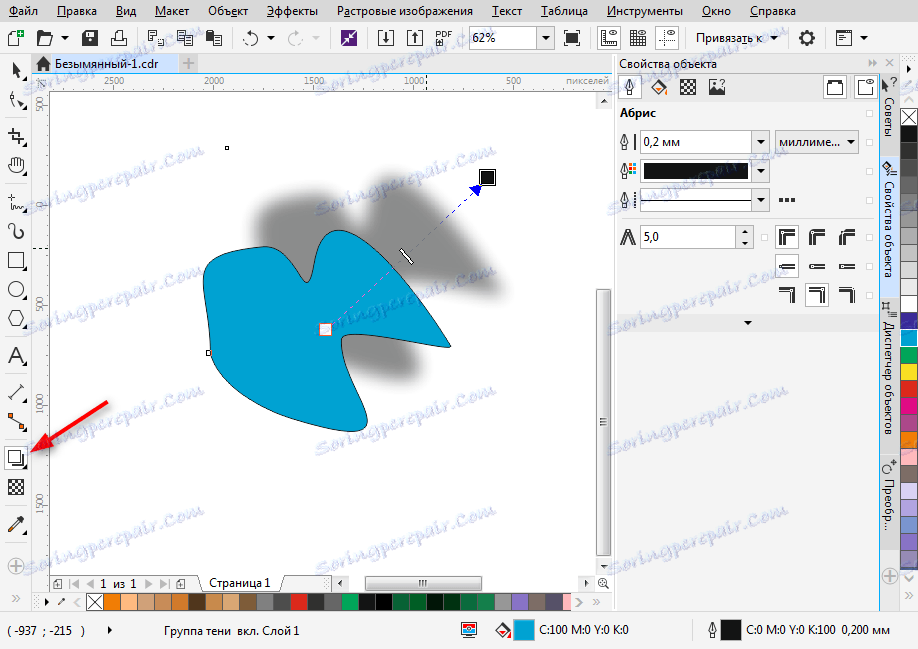
صادرات به فرمت های دیگر
قبل از صادرات، نقاشی شما باید داخل ورق باشد.
اگر می خواهید به یک فرمت شطرنجی مانند JPEG صادرات کنید، باید تصویر گروه بندی شده را انتخاب کرده و Ctrl + E را فشار دهید، سپس فرمت را انتخاب کنید و علامت "Only selected" را انتخاب کنید. سپس روی «صادرات» کلیک کنید.
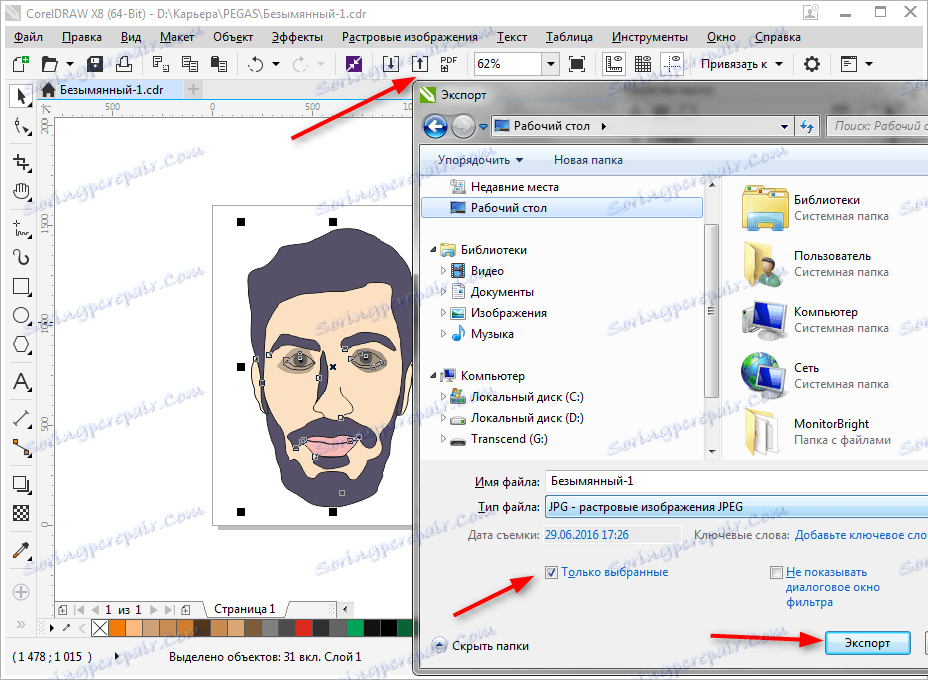
پنجره باز می شود که در آن می توانید تنظیمات نهایی را قبل از صادرات تنظیم کنید. ما می بینیم که تنها تصویر بی نهایت و تند ما صادر می شود.
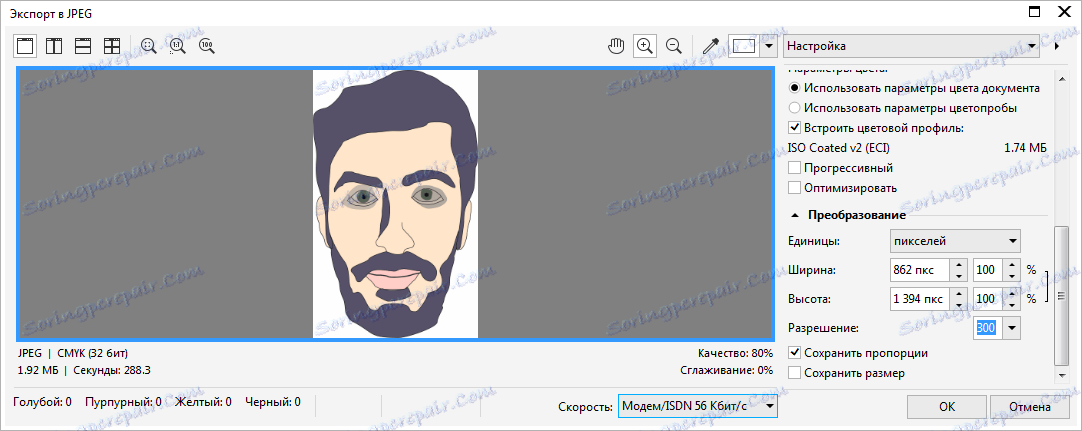
برای صرفه جویی در کل ورقه، قبل از صادرات، باید آن را با یک مستطیل دایره کنید و تمام اشیاء موجود در ورق، از جمله این مستطیل را انتخاب کنید. اگر شما نمی خواهید آن را قابل مشاهده کنید، به سادگی طرح را خاموش کنید یا یک رنگ سفید برای سکته را تنظیم کنید.
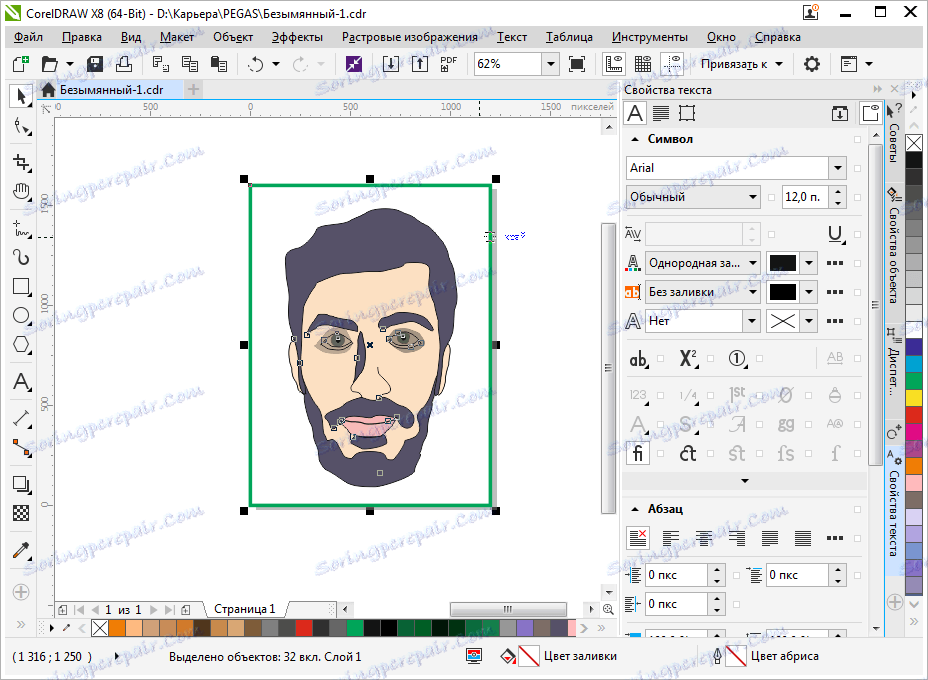
برای صرفه جویی در PDF، هیچ دستکاری با ورق مورد نیاز نیست، تمام محتویات ورق به طور خودکار در این فرمت ذخیره می شود. بر روی آیکون، همانطور که در عکس، و سپس "گزینه ها" و تنظیمات سند را تنظیم کنید. روی "OK" و "ذخیره" کلیک کنید.
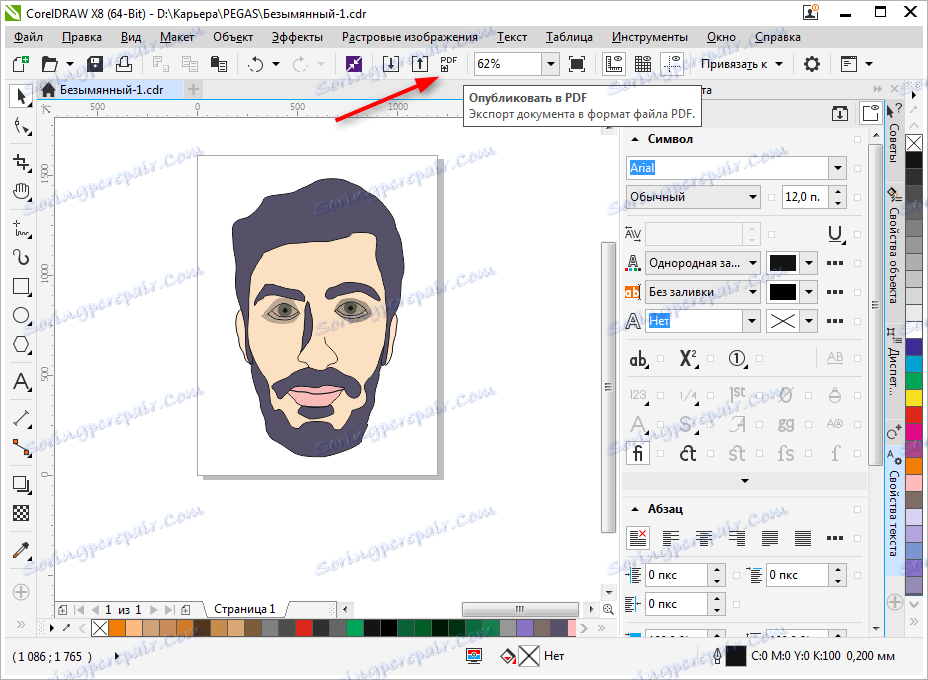
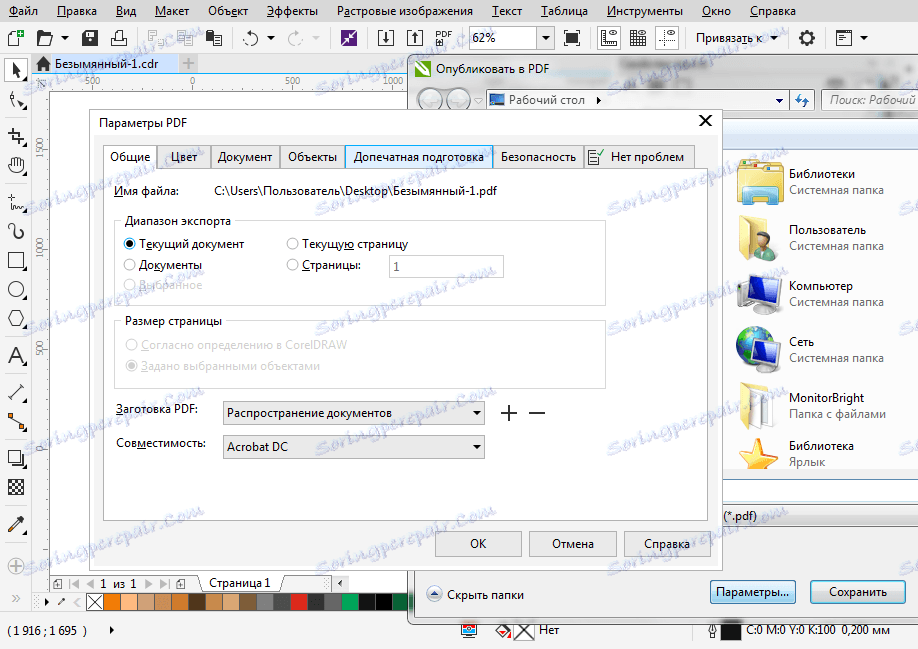
ما به شما توصیه می کنیم که بخوانید: بهترین برنامه ها برای ایجاد هنر
ما خلاصه ای از اصول اساسی استفاده از Corel Draw را مرور کردیم و اکنون مطالعه آن برای شما روشن تر و سریعتر خواهد شد. آزمایش های موفقیت آمیز در گرافیک کامپیوتری!