چگونه می توان یک جدول در مایکروسافت ورد ایجاد کرد
هنگام کار با اسناد در MS Word، شما ممکن است اغلب نیاز به ایجاد یک جدول که در آن شما نیاز به قرار دادن برخی از داده ها. محصول نرم افزاری مایکروسافت امکانات بسیار گسترده ای برای ایجاد و ویرایش جداول فراهم می کند، که در زرادخانه خود مجموعه وسیعی از ابزارها را برای کار با آنها فراهم می کند.
در این مقاله ما در مورد چگونگی ایجاد یک جدول در ورد و همچنین در مورد آنچه و چگونگی انجام آن در آن و با آن صحبت خواهیم کرد.
محتوا
ایجاد جداول پایه در Word
برای وارد کردن سند جدول پایه (الگو)، باید مراحل زیر را انجام دهید:
1. با کلیک بر روی دکمه سمت چپ ماوس در جایی که می خواهید آن را اضافه کنید، به برگه "Insert" بروید، جایی که باید روی دکمه "Table" کلیک کنید.
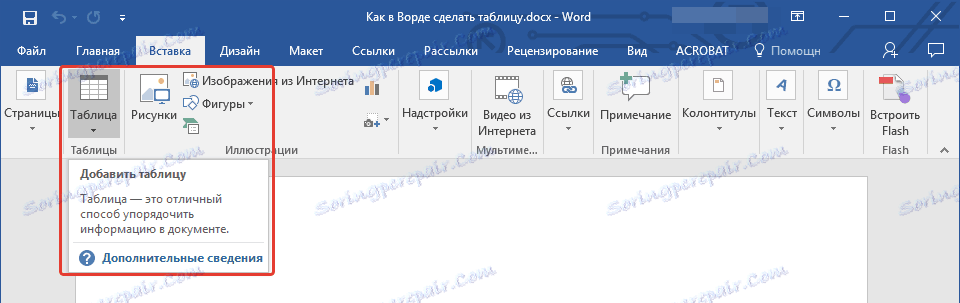
2. با حرکت دادن ماوس بر روی تصویر با جدول در منوی پاپ آپ، تعداد دلخواه ردیف ها و ستون ها را انتخاب کنید.
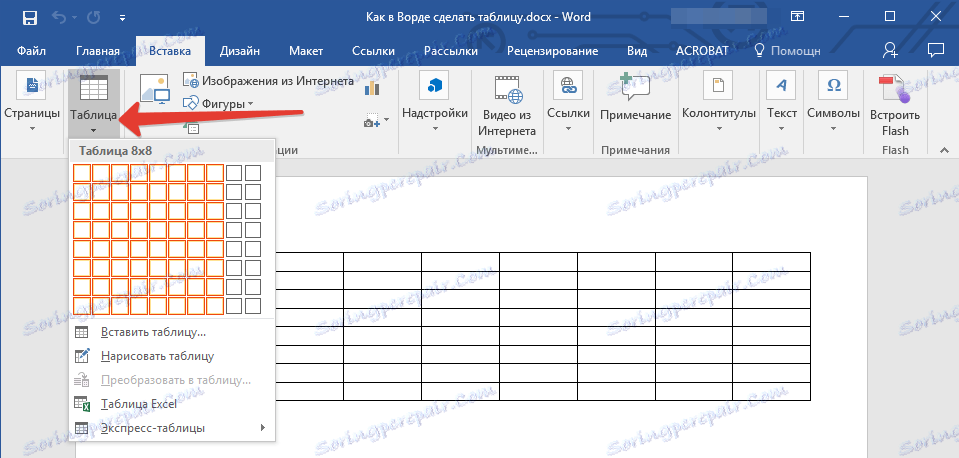
3. شما یک جدول از اندازه های انتخاب شده را مشاهده خواهید کرد.
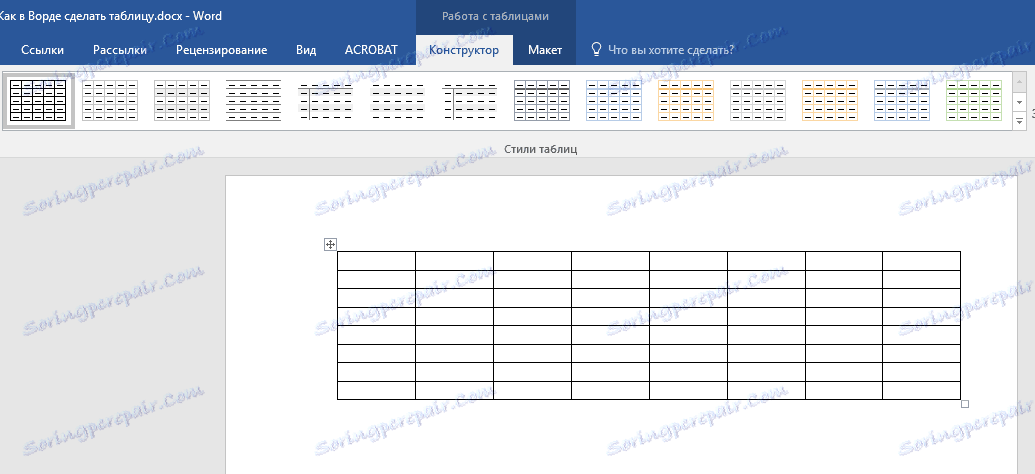
در همان زمان که جدول ایجاد می کنید، زبانه Work with Tabs در کنترل پنل Word با استفاده از ابزارهای مفید نمایش داده می شود.
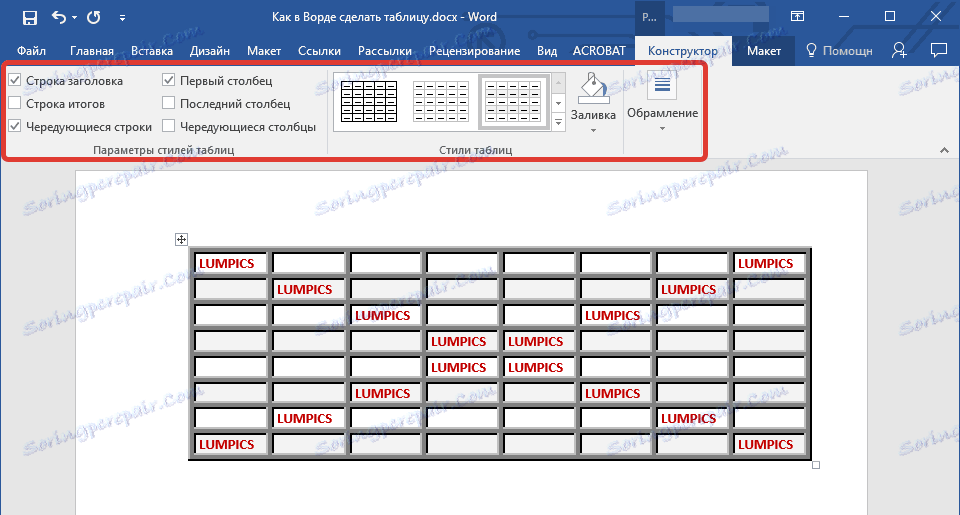
با استفاده از ابزارهای ارائه شده، می توانید سبک جدول را تغییر دهید، مرزها را اضافه یا حذف کنید، مرز ایجاد کنید، پر کنید، فرمول های مختلف را وارد کنید.

درس: نحوه ادغام دو جدول در Word
جدول را با عرض سفارشی وارد کنید
ایجاد جداول در Word لزوما نباید محدود به گزینه های استاندارد به طور پیش فرض باشد. گاهی اوقات شما نیاز به ایجاد یک جدول از اندازه های بزرگتر از یک طرح آماده ساخته شده اجازه می دهد.
1. بر روی دکمه "جدول" در برگه "Insert" کلیک کنید .
2. Insert Table را انتخاب کنید .
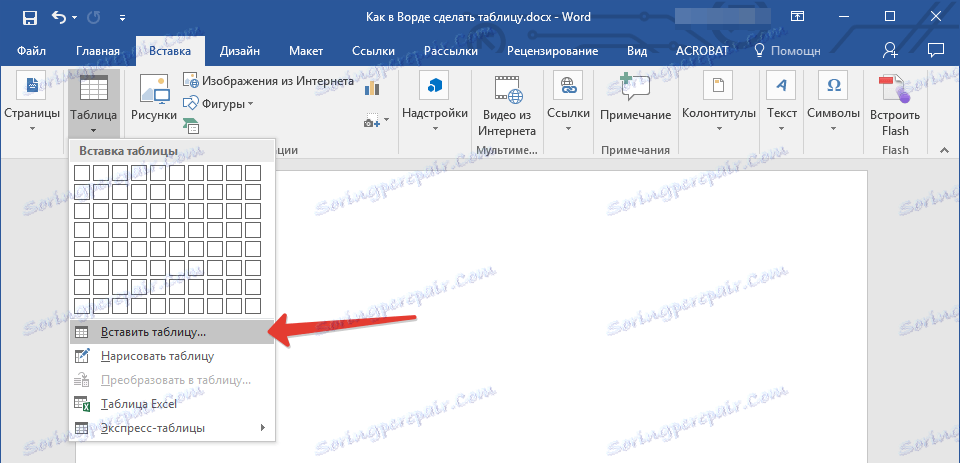
3. یک پنجره کوچک را مشاهده خواهید کرد که در آن می توانید و باید پارامترهای مورد نظر برای جدول را تنظیم کنید.
4. تعداد مورد نیاز ردیف ها و ستون ها را مشخص کنید، علاوه بر این، باید گزینه ای برای انتخاب عرض ستون ها را انتخاب کنید.
- Constant: به طور پیش فرض خودکار است، یعنی عرض ستون ها به طور خودکار تغییر خواهد کرد.
- با محتوا: ستون های باریک در ابتدا ایجاد می شوند، که در هنگام اضافه کردن محتوا، عرض آن افزایش می یابد.
- عرض پنجره: جدول به طور خودکار عرض خود را با توجه به اندازه سند که در حال کار با آن هستید، تغییر دهید.
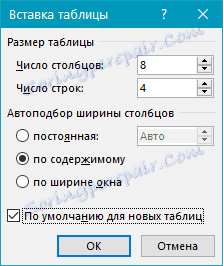
5. اگر به مقادیری که می خواهید در آینده ایجاد کنید به طور دقیق همانند این را ایجاد کنید، علامت کادر «Default برای جداول جدید» را علامت بزنید.
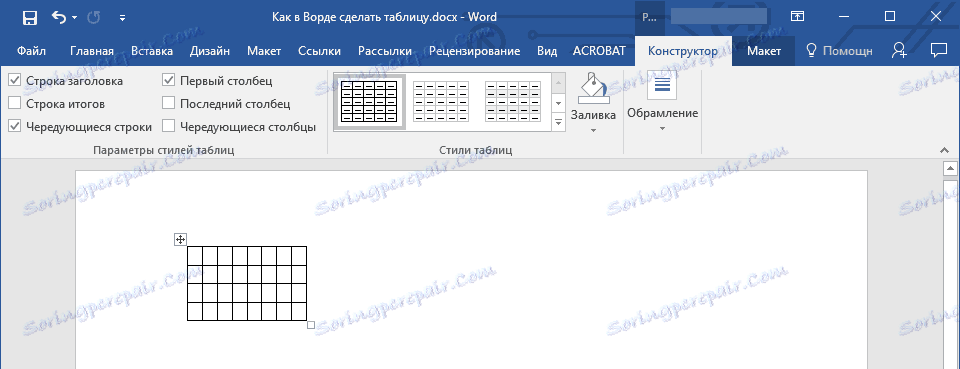
درس: نحوه اضافه کردن یک ردیف به یک جدول در ورد
ایجاد جدول با توجه به پارامترهای خود
این روش برای استفاده در مواردی که نیاز به یک تنظیم دقیق تر از پارامترهای جدول، ردیف ها و ستون ها دارد توصیه می شود. شبکه اساسی فرصت های زیادی را ارائه نمی دهد، بنابراین بهتر است یک جدول را در اندازه ورد با استفاده از فرمان مناسب طراحی کنیم.
با انتخاب گزینه "Draw a table" ، خواهید دید که نشانگر ماوس به یک مداد تغییر میکند.
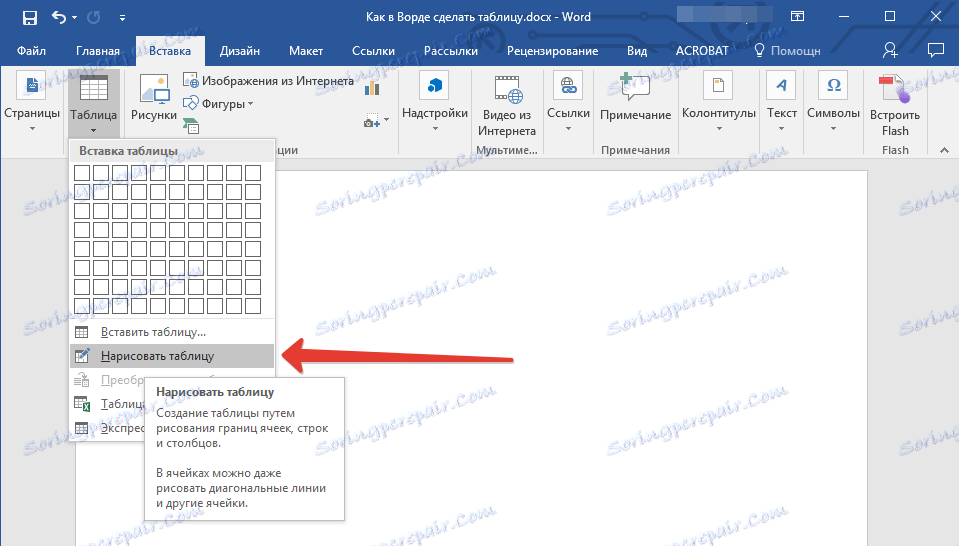
1. مرز جدول را با کشیدن یک مستطیل تنظیم کنید.
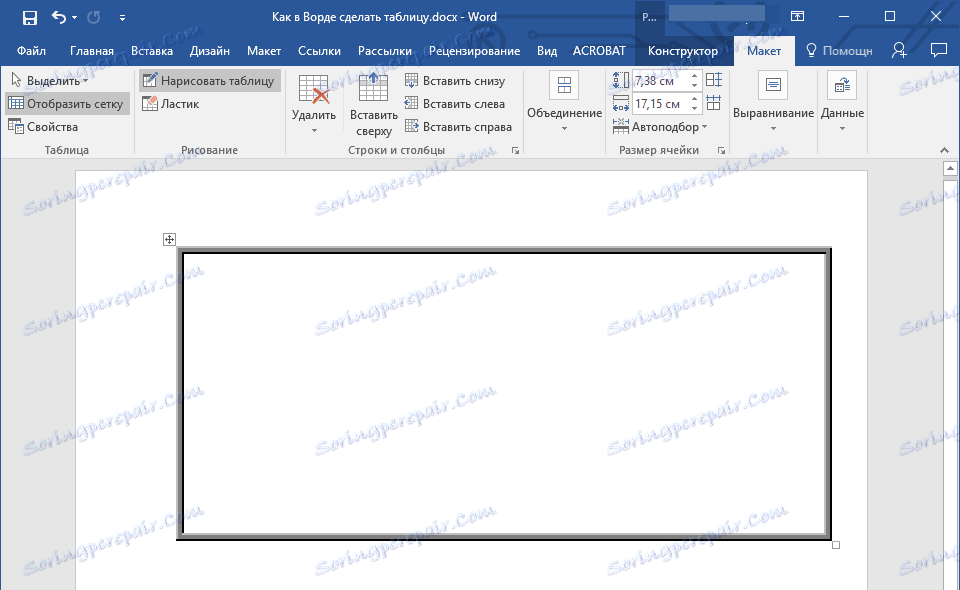
2. حالا خطوط و ستون ها را داخل آن بکشید، خطوط مربوطه را با یک مداد رسم کنید.
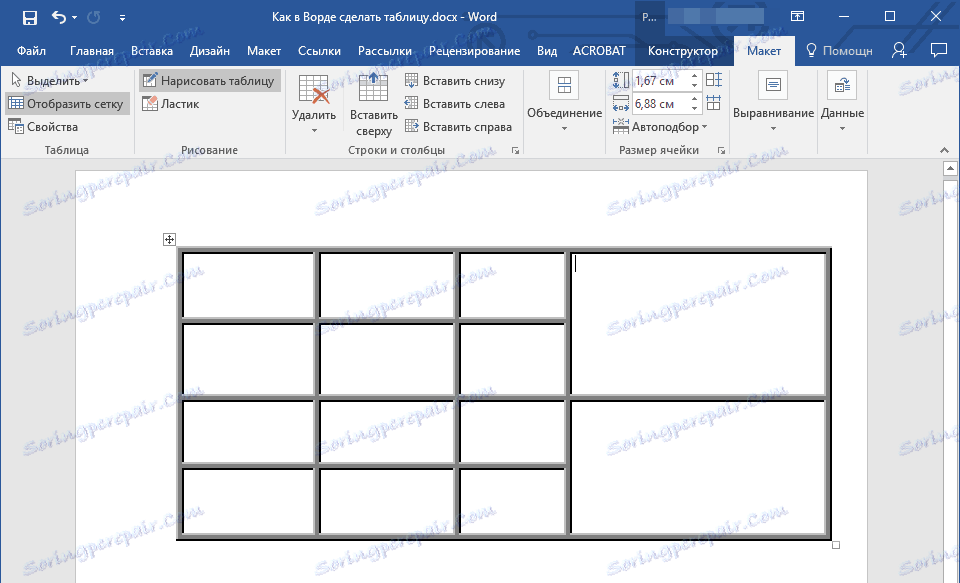
3. اگر می خواهید عنصر جدول را حذف کنید، به برگه «طرح بندی» ( «کار با جداول» ) بروید، منوی دکمه «حذف» را گسترش دهید و آنچه را که می خواهید حذف کنید (ردیف، ستون یا کل جدول) را انتخاب کنید.
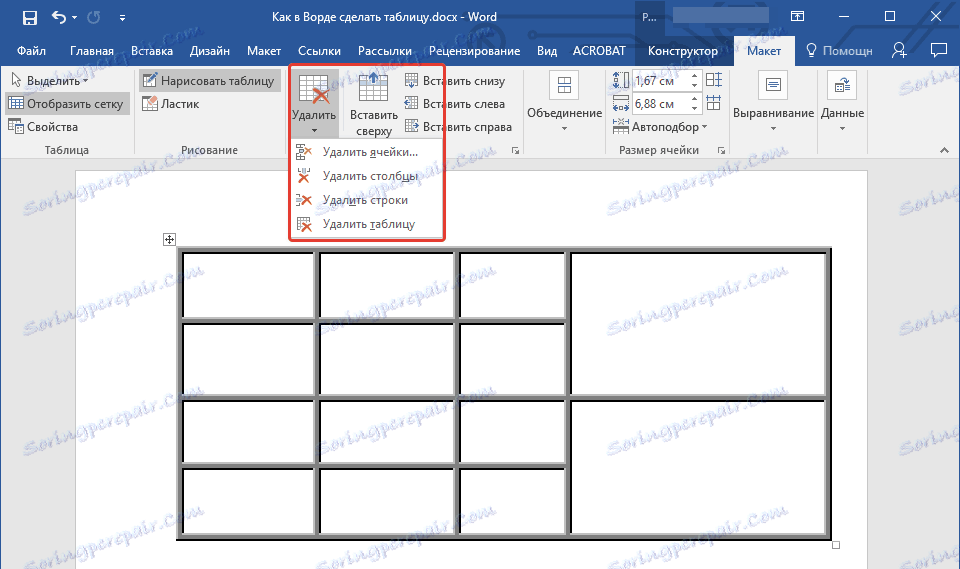
4. اگر شما نیاز به حذف یک خط خاص دارید، در همان برگه، ابزار پاک کن را انتخاب کنید و روی خط که لازم نیست کلیک کنید.
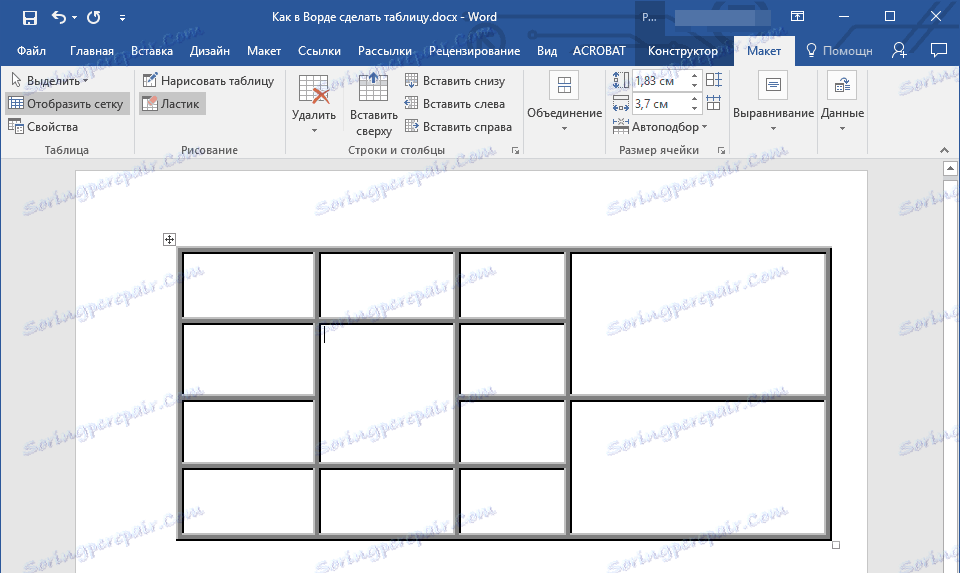
درس: چگونه یک جدول را در Word بشکنیم
ایجاد یک جدول از متن
هنگام کار با اسناد، گاهی اوقات برای وضوح بیشتر، پاراگراف ها، لیست ها یا هر متن دیگر مورد نیاز است که در شکل جدول ارائه شود. ابزار جاسازی شده در ورد به راحتی به شما اجازه می دهد متن را به یک جدول تبدیل کنید.
قبل از شروع تبدیل، شما باید نماد علامت های پاراگراف را با کلیک بر روی کلید مربوطه در صفحه اصلی در کنترل پنل فعال کنید.
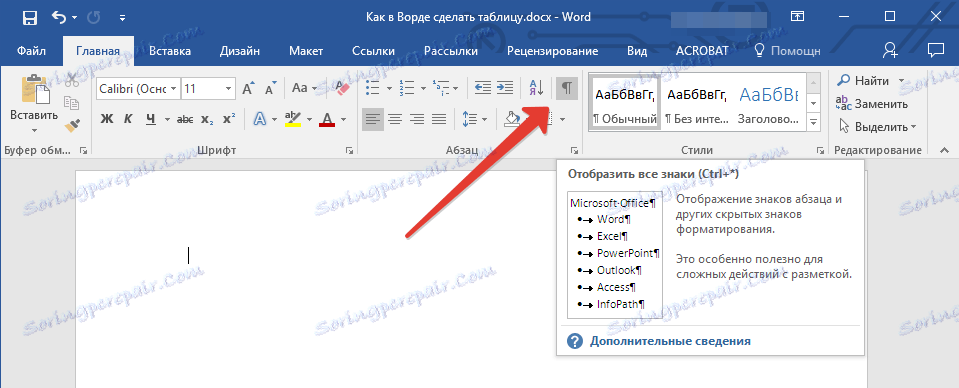
1. برای نشان دادن محل خرابی، علامت های تقسیم را وارد کنید - اینها می توانند کاما، زبانه ها یا اکسیمال باشد.
توصیه: اگر پیش از این یک کاما در متن داشته باشید که قصد دارید آن را به یک جدول تبدیل کنید، از جداول استفاده کنید تا عناصر آینده جدول را جدا کنید.
2. با استفاده از علامت های پاراگراف، نشان می دهد که کجا خط ها باید شروع شوند، و سپس متن را که می خواهید در یک جدول نمایش دهید انتخاب کنید.
توجه: در مثال زیر، زبانه ها (فلش ها) ستون های یک جدول را مشخص می کنند و علامت های پاراگراف ردیف هستند. بنابراین، این جدول 6 ستون و 3 ردیف دارد.

3. به برگه "Insert" بروید، روی نماد "Table" کلیک کنید و "Convert to Table " را انتخاب کنید.
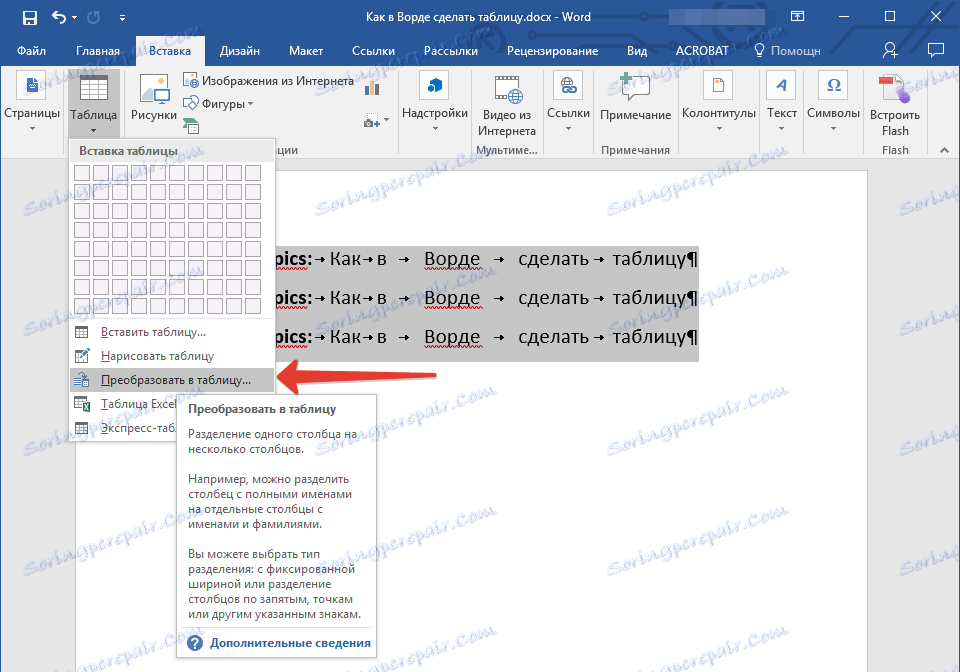
4. یک کادر محاوره ای کوچک را مشاهده خواهید کرد که در آن می توانید پارامترهای مورد نظر برای جدول را تنظیم کنید.
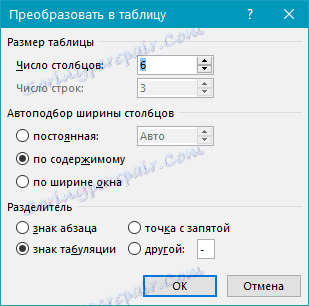
اطمینان حاصل کنید که عدد نشان داده شده در عدد «تعداد ستون ها» مربوط به آنچه شما نیاز دارید.
یک نمای جدول در بخش Auto Column Width را انتخاب کنید.
توجه: MS Word به طور خودکار عرض ستون های جدول را انتخاب می کند، اما اگر شما نیاز به تنظیم پارامترهای خود دارید، مقدار دلخواه را در فیلد "ثابت" وارد کنید. گزینه autoatch " by content" عرض ستون ها را متناسب با اندازه متن تغییر می دهد.
درس: چگونه یک پازل جدول کلمات متقاطع در MS Word ایجاد کنیم
پارامتر "عرض پنجره" به شما این امکان را می دهد که به طور خودکار تغییر اندازه جدول زمانی که عرض فضای موجود تغییر می کند (مثلا در حالت مشاهده وب یا در جهت افقی).
درس: چگونگی ایجاد یک لیست منظره در Word
مشخص کنید که شخصیت جدا کننده ای که در متن استفاده کردید، با انتخاب آن در بخش «متن جداساز» (در مورد مثال ما، یک نماد تب است).
پس از کلیک بر روی دکمه OK ، متن انتخاب شده به یک جدول تبدیل می شود. چیزی شبیه به این باید شبیه باشد.

ابعاد جدول، در صورت لزوم، می تواند تنظیم شود (بسته به کدام پارامتر انتخاب شده در تنظیمات اولیه).
درس: چگونه جدول را در Word تغییر دهیم
این همه، حالا شما می دانید که چگونه می توانید جدول را در Word 2003، 2007، 2010-2016 ایجاد و تغییر دهید، و همچنین نحوه ایجاد یک جدول از متن. در بسیاری از موارد، این فقط مناسب نیست، اما واقعا ضروری است. ما امیدواریم که این مقاله برای شما مفید باشد و به لطف آن شما قادر خواهید بود که کارآیی بیشتری داشته باشید، راحت تر و به سادگی با اسناد در MS WORD سریعتر کار کنید.