ایجاد یک عکس روی iPad
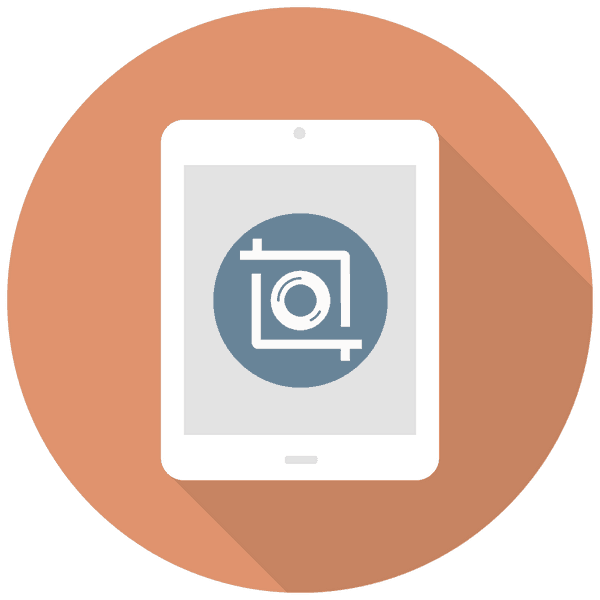
با استفاده از iPad، می توانید اطلاعات مهم را از یک وب سایت، شبکه اجتماعی یا پیامرسان با یک تصویر تصویری ذخیره کنید. برای انجام این کار، برنامه های شخص ثالث را از فروشگاه App نیاز ندارید.
ایجاد یک عکس روی iPad
فرایند ضبط صفحه نمایش در رایانه لوحی بسیار متفاوت از عملکرد مشابه در آی فون است. ایجاد و ویرایش تصاویر در iPad نیز به عنوان یک عملکرد استاندارد در iOS نشان داده شده است.
روش 1: ویژگی های استاندارد اپل
هنگام ایجاد یک عکس روی iPad، برنامه های شخص ثالث معمولا استفاده نمی شود، زیرا توابع استاندارد اجازه می دهد تا نه تنها برای ضبط صفحه نمایش بلکه تغییر تصویر گرفته شده در یک ویرایشگر خاص.
گزینه 1: عکس
ساده ترین و سریع ترین راه، فقط نیاز به دکمه های قابل اجرا "قدرت" و "خانه" است . به طور همزمان آنها را کلیک کنید و تصویر به صورت خودکار در کتابخانه رسانه دستگاه ذخیره می شود.
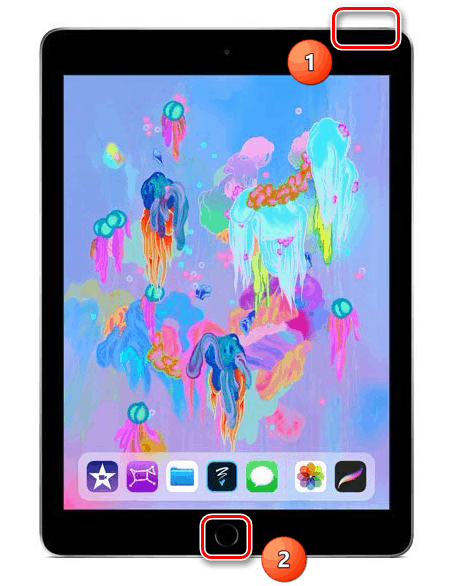
پس از آن، به «عکسها» بروید و روی تصویر کلیک کنید، میتوانید با ضربه زدن بر روی «ویرایش» در گوشه سمت راست بالا به بخش ویرایش بروید.
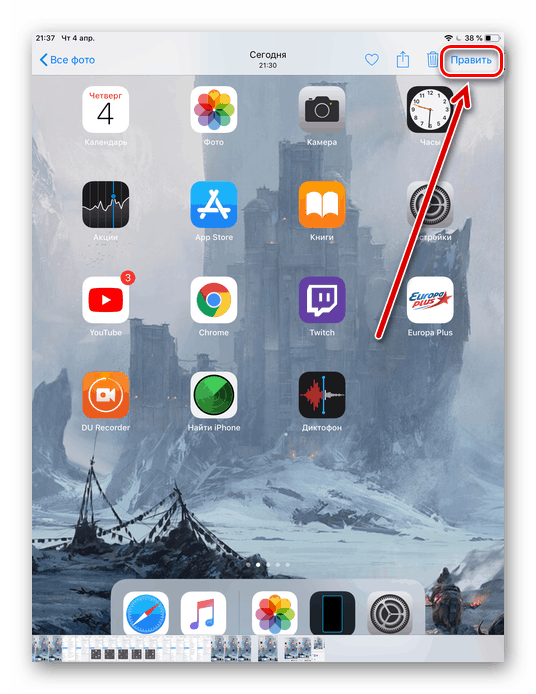
در iOS 11 و بالاتر، توسعه دهندگان توانایی ویرایش تصویر پس از ایجاد و ذخیره را بعدا اضافه کرده اند. ضبط نیز با استفاده از ترکیبی از دکمه ها انجام می شود و پس از آن یک تصویر کوچک در گوشه پایین سمت چپ ظاهر می شود که با کلیک کردن بر روی آن کاربر به پنجره ویرایش می رود. در اینجا میتوانید از ابزارهای طراحی ویژه استفاده کنید و همچنین متن، عنوان و اشکال مختلف را به تصویر اضافه کنید.
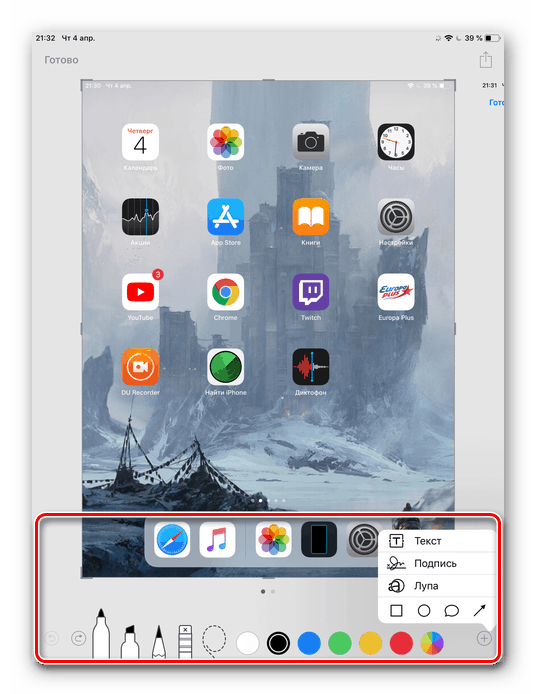
ویرایش روشنایی، اضافه کردن اثرات، تصاویر محصول در اینجا کار نخواهد کرد. برای انجام این کار به «عکسها» بروید ، بر روی تصویر مورد نظر کلیک کنید و روی «ویرایش» کلیک کنید.
پس از آن، شما می توانید دکمه "پایان" را کلیک کنید برای ذخیره به بخش "عکس" Aipad یا "به اشتراک گذاری" . در مورد دوم، تصویر را می توان از طریق ایمیل، یادداشت ها، شبکه های اجتماعی و چاپ ارسال کرد.
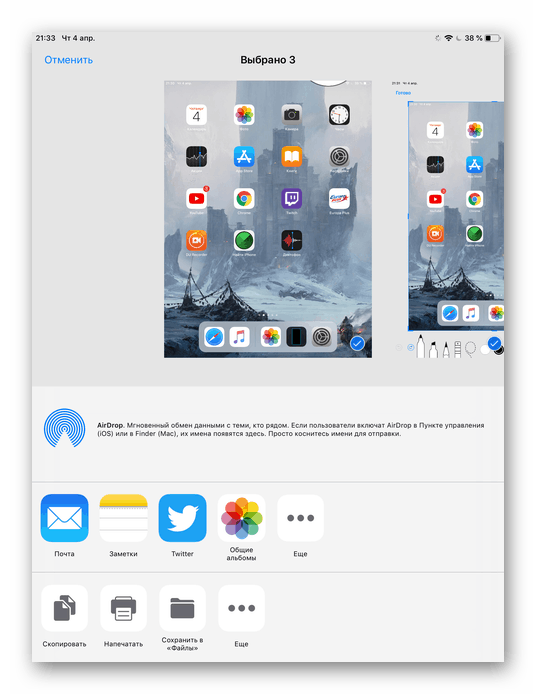
اگر به دلایلی دکمه هایی برای انجام روش کار نمی کنند، به موارد بعدی بروید.
گزینه 2: AssistiveTouch
اگر کاربر نمی خواهد از ترکیب کلید استاندارد "قدرت" + "صفحه اصلی" استفاده کند یا دکمه ها در حال حاضر شکسته شده است، یعنی راه دیگری وجود دارد. برای انجام این کار، باید عملکرد نمایش یک دکمه مجازی بر روی صفحه را فعال کنید. همچنین استفاده می شود اگر آنها می خواهند دستگاه را از طریق حرکات کنترل کنند.
- تنظیمات قرص را باز کنید .
- به بخش "Basic" بروید - "AssistiveTouch" .
- برای فعال کردن تابع، کلید را به سمت راست بکشید. اطمینان حاصل کنید که گزینه "منوی باز" در تنظیمات عمل در مورد "یک لمس" تنظیم شده است . در حال حاضر در سمت راست صفحه نمایش یک دکمه مجازی به اصطلاح وجود دارد. روی آن کلیک کنید در منو که ظاهر می شود، روی "دستگاه" ضربه بزنید.
- سپس به قسمت "بیشتر" بروید .
- در اینجا ما باید مورد "عکس" باشد. اگر بر روی آن کلیک کنید، سیستم به طور خودکار ضبط خواهد شد. کاربر یک صدای متمایز را می شنود. شما می توانید صفحه دریافت شده را با کلیک بر روی آیکون آن در گوشه پایین سمت راست ویرایش کنید. چگونه این کار را انجام دهیم و نتیجه را ذخیره کنیم، ما در بند در مورد ایجاد یک عکس روی صفحه نمایش استاندارد توضیح داده ایم.
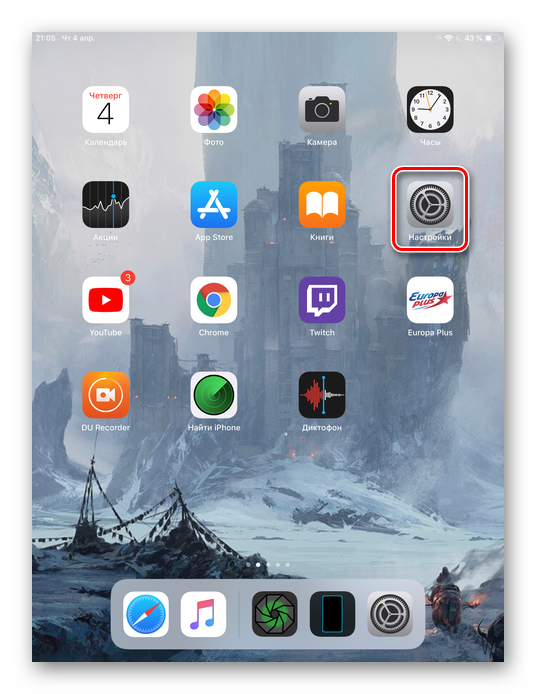
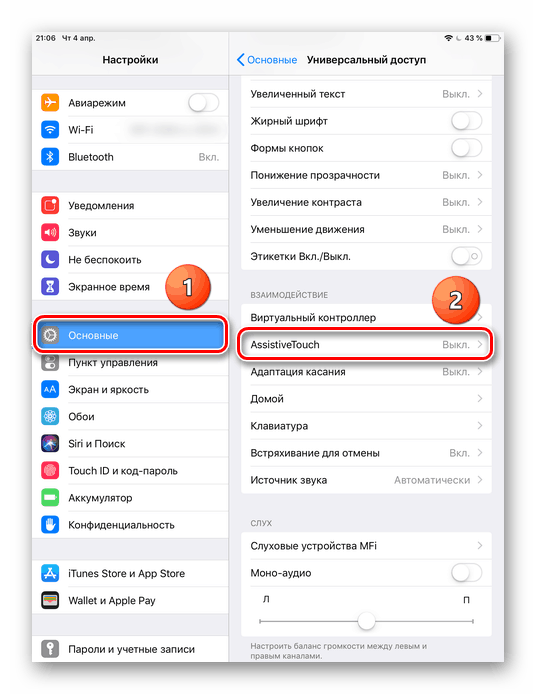
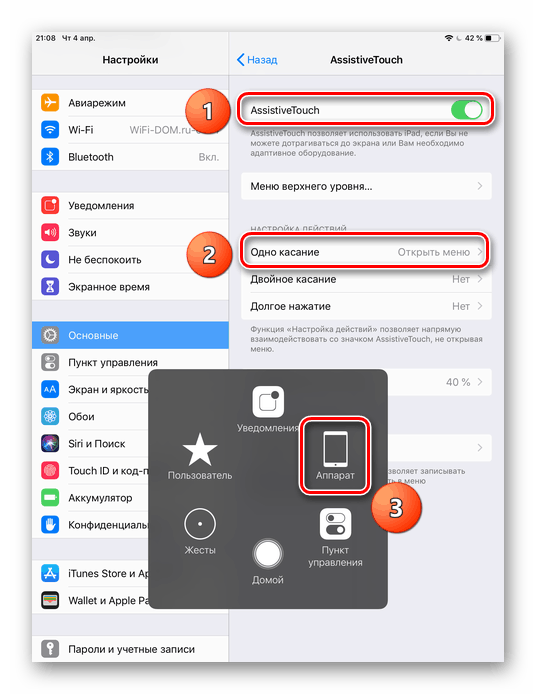
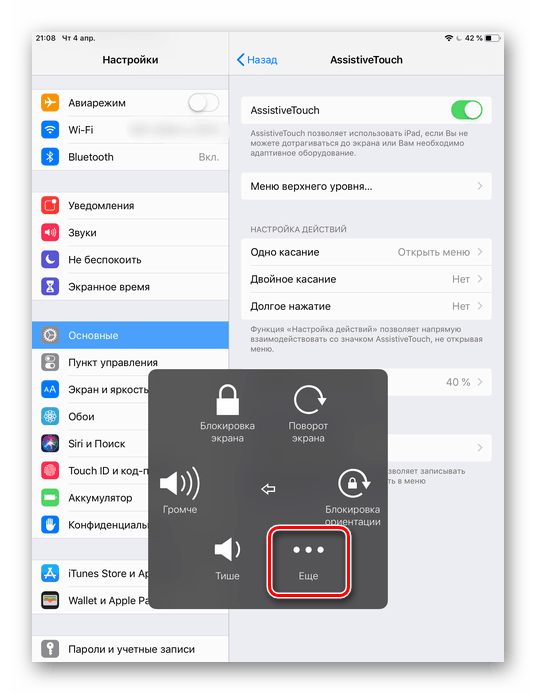
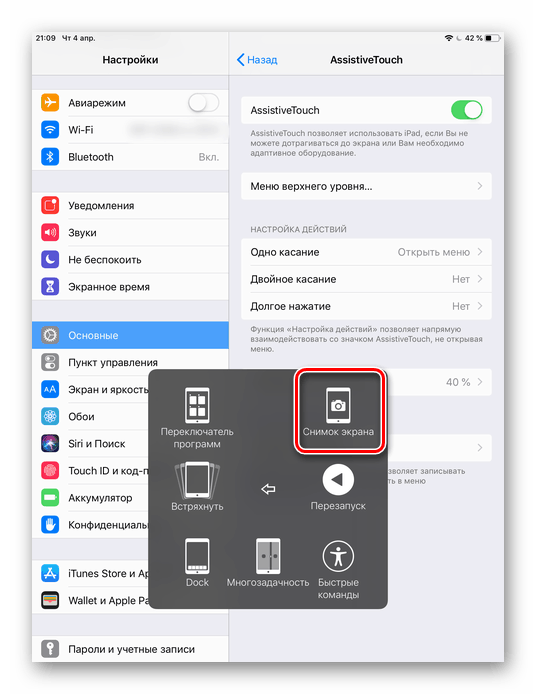
لطفا توجه داشته باشید که اگر در تنظیمات عملکرد "One Touch" - "Screenshot" - تنظیمات را تنظیم کنید، دکمه مجازی بر روی دسکتاپ بلافاصله به صورت اتوماتیک تصویر را می گیرد. کاربر نیازی به رفتن به بخش های خاص در منو ندارد. این گزینه مفید است اگر دکمه فقط برای ضبط استفاده شود. در موارد دیگر، بهتر است "منوی باز" را ترک کنید.
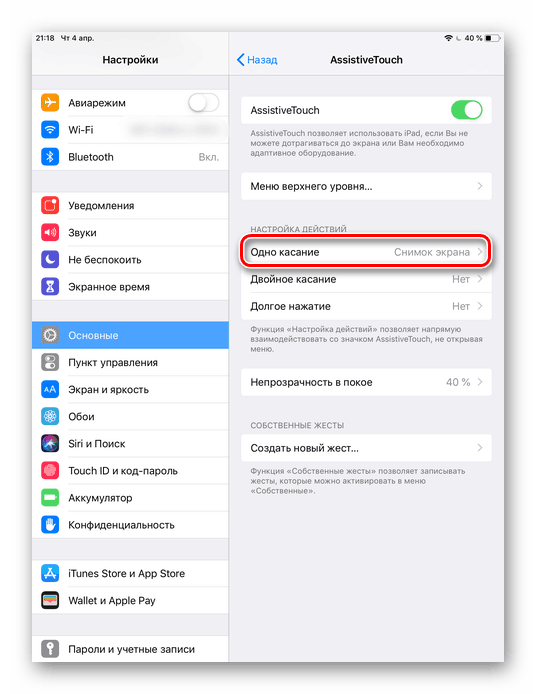
روش 2: با استفاده از یک رایانه
بسیاری از مردم به اشتباه اعتقاد دارند که تصویر تنها با استفاده از دستگاه خود می تواند ساخته شود. مدیر فایل ITools کاربران خود را قادر می سازد برای ایجاد و ذخیره تصاویر از iPad در قالب PNG، که تصویر با کیفیت بالا را فراهم می کند.
همچنین ببینید: نحوه استفاده از iTools
- iTools را دانلود و باز کنید و Aypad را از طریق کابل USB به کامپیوتر وصل کنید.
- یک صفحه iPad متصل در برنامه ظاهر می شود. روی «عکس» کلیک کنید. اگر لازم نیست که صفحه را به رایانه خود ذخیره کنید، اما آن را به کلیپ بورد کپی کنید، گزینه مربوطه را در منو انتخاب کنید، با کلیک روی فلش کنار بخش «عکس» .
- در پنجره ای که باز می شود، پوشه ذخیره را انتخاب کنید و روی "ذخیره" کلیک کنید. تصویر با افزونه PNG خواهد بود.
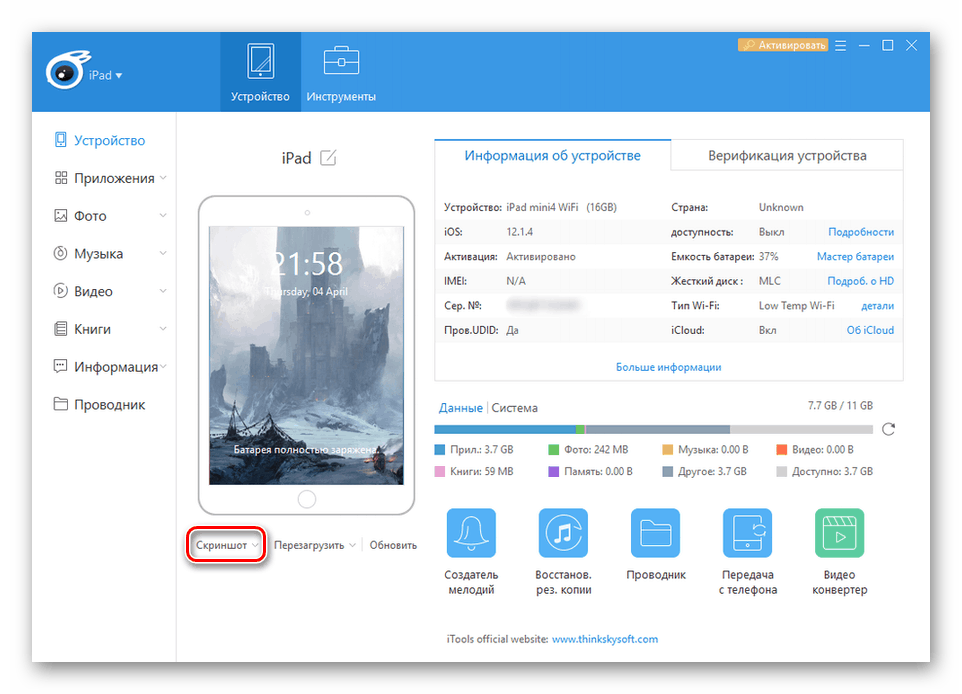
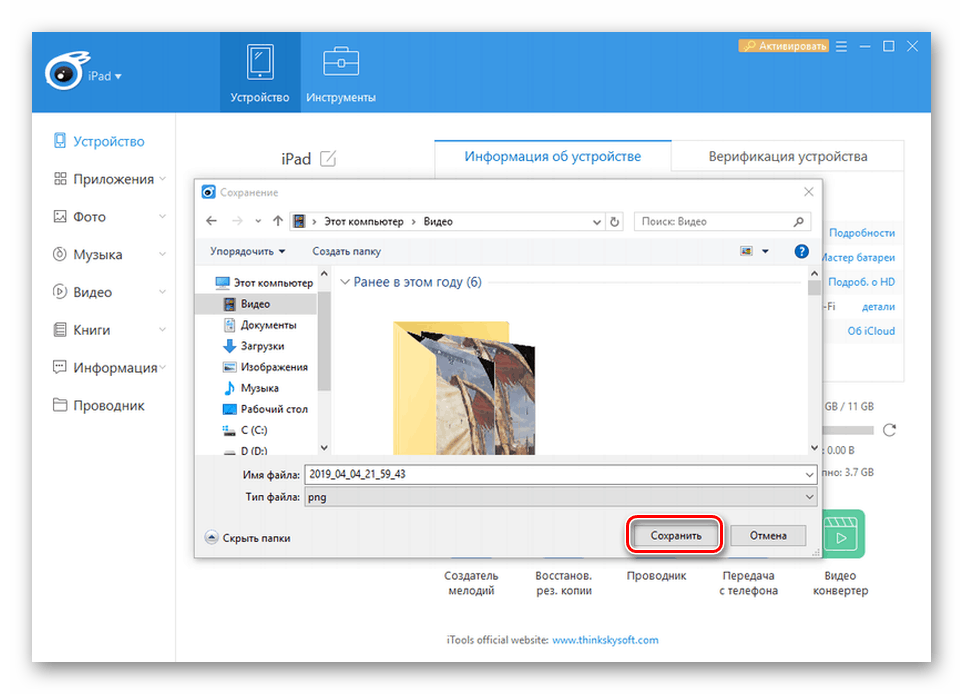
همچنین ببینید: تبدیل تصاویر PNG به JPG
در مقاله ما نه تنها روش های استاندارد ایجاد یک عکس روی iPad را با استفاده از دستگاه و یک کامپیوتر، بلکه همچنین توانایی ویرایش تصاویر و ذخیره آنها را تحلیل کردیم.