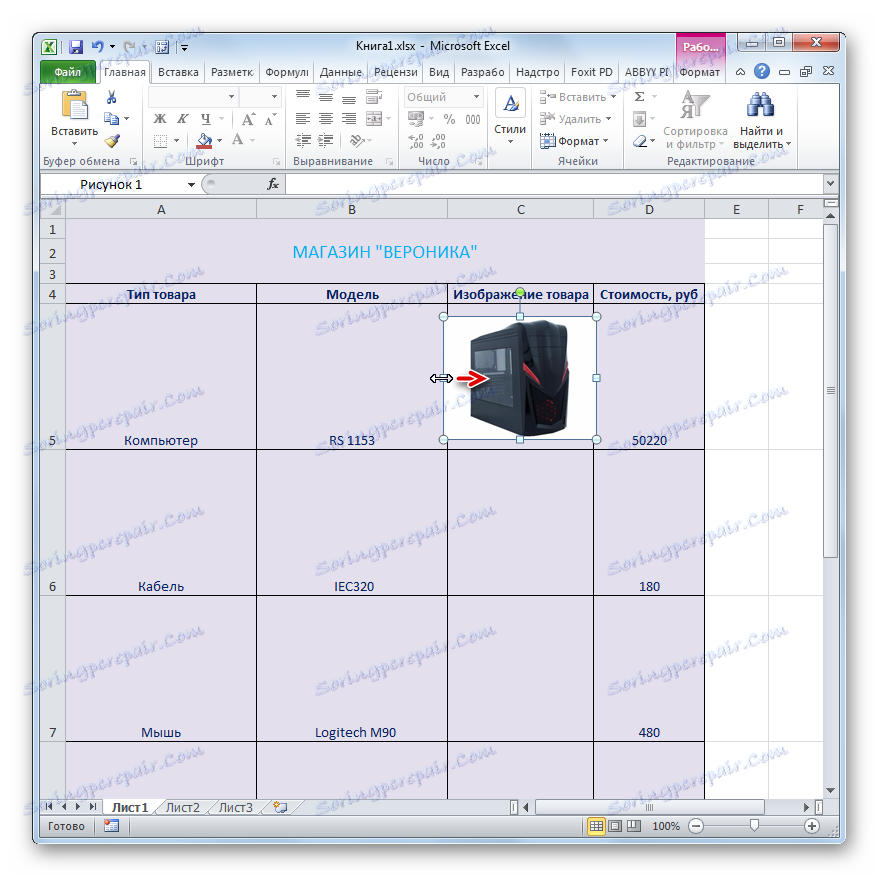ایجاد یک لیست قیمت در مایکروسافت اکسل
عملا برای هر سازمان تجارت، یک عنصر مهم از فعالیت، جمع آوری یک لیست قیمت کالا یا خدمات ارائه شده است. این می تواند با استفاده از راه حل های نرم افزاری مختلف ایجاد شود. اما، به عنوان برخی از افراد تعجب آور نیست، این ممکن است به نظر می رسد یکی از ساده ترین و راحت ترین راه های ایجاد یک لیست قیمت با استفاده از صفحه گسترده مایکروسافت اکسل است. بیایید ببینیم چگونه می توانیم روش مشخص شده در این برنامه را انجام دهیم.
محتوا
روند ایجاد یک لیست قیمت
لیست قیمت یک جدول است که در آن نام کالا (خدمات) ارائه شده توسط شرکت نشان داده شده است، توضیحات مختصر (در برخی موارد) و لزوما هزینه. پیشرفته ترین نمونه ها شامل تصاویری از کالاها می باشد. قبلا، به طور سنتی، ما اغلب یکی دیگر از نام مترادف - لیست قیمت استفاده می شود. با توجه به اینکه مایکروسافت اکسل قویترین پردازنده صفحه گسترده است، ایجاد چنین جداول نباید هیچ مشکلی ایجاد کند. علاوه بر این، با کمک آن شما می توانید یک لیست قیمت را در سطح بسیار بالا در کوتاه ترین زمان ممکن ترتیب دهید.
روش 1: لیست قیمت ساده
اول از همه، بیایید نمونه ای از ساده ترین لیست قیمت را بدون تصاویر و داده های اضافی در نظر بگیریم. این شامل تنها دو ستون خواهد بود: نام محصول و ارزش آن.
- نام لیست قیمت های آینده را بدهید. نام باید نام خود را برای سازمان یا خروجی برای محدوده محصولی که آن را کامپایل کرده است را داشته باشد.
نام باید ایستادگی کند و چشم را بگیرد. ثبت نام می تواند به صورت یک تصویر یا یک کتیبه روشن ساخته شود. از آنجا که ما ساده ترین قیمت را داریم، گزینه دوم را انتخاب می کنیم. برای شروع، در سمت چپ سلول ردیف دوم صفحه اکسل، نام اسنادی که ما در حال کار با آن هستیم را می نویسیم. ما این کار را در حروف بزرگ انجام می دهیم، یعنی در حروف بزرگ.
همانطور که می بینید، در حالی که نام "خام" است و نه محور، همانطور که در مرکز قرار دارد، در واقع، هیچ چیز در مورد چیزی وجود ندارد. "بدن" لیست قیمت ها هنوز آماده نیست. بنابراین، با پایان نام ما بعدا بازگشت خواهیم کرد.
- پس از نام، ما یک خط دیگر را پر می کنیم و در خط بعدی ورق نشان می دهد که نام ستون لیست قیمت ها. نام ستون اول "نام کالا" و دوم - "هزینه، مالش" . در صورت لزوم، مرزهای سلول ها را گسترش می دهیم، اگر نام ستونها فراتر از آنها باشد.
- در مرحله بعد، لیست قیمت را با اطلاعات خود پر می کنیم. یعنی، در ستون های مربوطه، نام کالاها را که سازمان فروش و هزینه آنها را می فروشند ثبت می کنیم.
- همچنین، اگر نام کالا فراتر از مرزهای سلول باشد، پس ما آنها را گسترش می دهیم، و اگر نام ها بیش از حد طولانی باشند، سلول را با توانایی انتقال به صورت کلمات قالب بندی می کنیم. برای انجام این کار، عنصر ورق یا گروه عناصر را انتخاب کنید که در آن ما قصد داریم انتقال را با کلمات انجام دهیم. با کلیک بر روی دکمه سمت راست ماوس، در نتیجه منوی زمینه را فراخوانی کنید. ما در آن موقعیت "Format cell ..." را انتخاب می کنیم .
- پنجره قالب بندی شروع می شود. به آن برگه "تنظیم" بروید. سپس علامت کادر در کادر "نمایش" کنار پارامتر "کلمه به کلمه" را انتخاب کنید . روی دکمه "OK" در پایین پنجره کلیک کنید.
- همانطور که می بینید، پس از این نام محصول در لیست قیمت در آینده با کلمات منتقل می شود، اگر آنها در فضای اختصاص یافته برای این عنصر ورق قرار نمی گیرد.
- اکنون، برای اینکه خریدار به حرکت بهتر خطوط، شما می توانید مرزهای خود را برای جدول خود ترسیم کنید. برای انجام این کار، تمام محدوده جدول را انتخاب کنید و به برگه "Home" بروید. در بلوک ابزار در روبان قلم یک دکمه برای طراحی مرز وجود دارد. ما روی آیکون در شکل مثلثی به سمت راست آن کلیک میکنیم. لیستی از تمام گزینه های ممکن مرزها. مورد "همه مرزها" را انتخاب کنید.
- همانطور که می بینید، بعد از این، لیست قیمت مرزها را دریافت کرده و به آن ها ساده تر است.
- حالا ما باید رنگ پسزمینه و فونت سند را اضافه کنیم. در این روش هیچ محدودیتی جدی وجود ندارد، اما قوانین غیر مجاز جداگانه وجود دارد. به عنوان مثال، رنگ فونت و پس زمینه باید تا حد امکان با یکدیگر مقایسه شود به طوری که حروف با پس زمینه ادغام نمی شوند. استفاده از رنگ های مشابه در طراحی پس زمینه و متن توصیه نمی شود و استفاده از همان رنگ ها غیر قابل قبول است. در مورد دوم، حروف به طور کامل با پس زمینه ادغام شده و تبدیل به قابل خواندن نیست. همچنین توصیه می شود از رنگ های تهاجمی که چشم ها را قطع می کنند توصیه می شود.
بنابراین، دکمه سمت چپ ماوس را نگه دارید و کل محدوده جدول را انتخاب کنید. در این مورد، شما می توانید یک ردیف خالی زیر جدول و بالای آن را ضبط کنید. بعد، به برگه «خانه» بروید . در جعبه ابزار "Font" روی روبان یک نماد "Fill" وجود دارد . ما روی مثلث کلیک میکنیم، که در سمت راست آن واقع شده است. یک لیست از رنگ های موجود باز می شود. رنگی را انتخاب کنید که در نظر ما برای لیست قیمت مناسب تر است.
- همانطور که می بینید، رنگ انتخاب شده است. حالا اگر می خواهید، می توانید فونت را تغییر دهید. برای انجام این کار، مجددا دامنه جدول را انتخاب می کنیم، اما این بار بدون نام. در همان برگه "Home" در گروه ابزار "Font" یک دکمه "رنگ متن" وجود دارد . روی مثلث راست آن کلیک کنید. مانند آخرین بار لیست با انتخاب رنگ ها، فقط این بار برای فونت باز می شود. یک رنگ را با توجه به تنظیمات و قوانین ناخواسته که در بالا بحث شد، انتخاب کنید.
- باز هم، تمام محتویات جدول را انتخاب کنید. در برگه "Home" در جعبه ابزار "Alignment" روی دکمه "Align to the center" کلیک کنید.
- حالا شما باید نام ستون ها را انجام دهید. عناصر ورق که حاوی آنها را انتخاب کنید. در برگه "Home" در بلوک "Font" روی نوار، روی نماد "Bold" در شکل "Ж" کلیک کنید . شما همچنین می توانید میانبر صفحه کلید Ctrl + B را جایگزین کنید.
- حالا شما باید به نام لیست قیمت ها بازگردید. اول از همه، ما در مرکز قرار داریم. تمام عناصر ورق را که در انتهای جدول همانند عنوان عنوان هستند را انتخاب کنید. با انتخاب دکمه راست با کلیک بر روی انتخاب کلیک کنید. در منوی زمینه، "سلول های فرمت ..." را انتخاب کنید .
- پنجره فرمت قبلا آشنا باز می شود. به برگه Alignment بروید. در جعبه تنظیمات تنظیمات ، فیلد افقی را باز کنید. مورد "انتخاب مرکز" را در لیست انتخاب کنید. پس از آن، برای ذخیره تنظیمات، بر روی دکمه "OK" در پایین پنجره کلیک کنید.
- همانطور که می بینید، در حال حاضر نام لیست قیمت ها در مرکز جدول قرار دارد. اما هنوز هم باید بر روی آن کار کنیم. این باید کمی اندازه فونت را افزایش دهد و رنگ را تغییر دهد. سلول هایی را که نام آن قرار گرفته انتخاب کنید. در برگه "Home" در بلوک "Font"، روی مثلث سمت راست " آیکون فونت" کلیک کنید. از لیست، اندازه فونت مورد نظر را انتخاب کنید. باید از عناصر دیگر ورق بزرگتر باشد.
- پس از آن، شما همچنین می توانید رنگ فونت نام متفاوت از رنگ فونت عناصر دیگر. ما این کار را همانطور که ما این پارامتر را برای محتویات جدول تغییر دادیم، یعنی استفاده از ابزار رنگ فونت روی روبان.
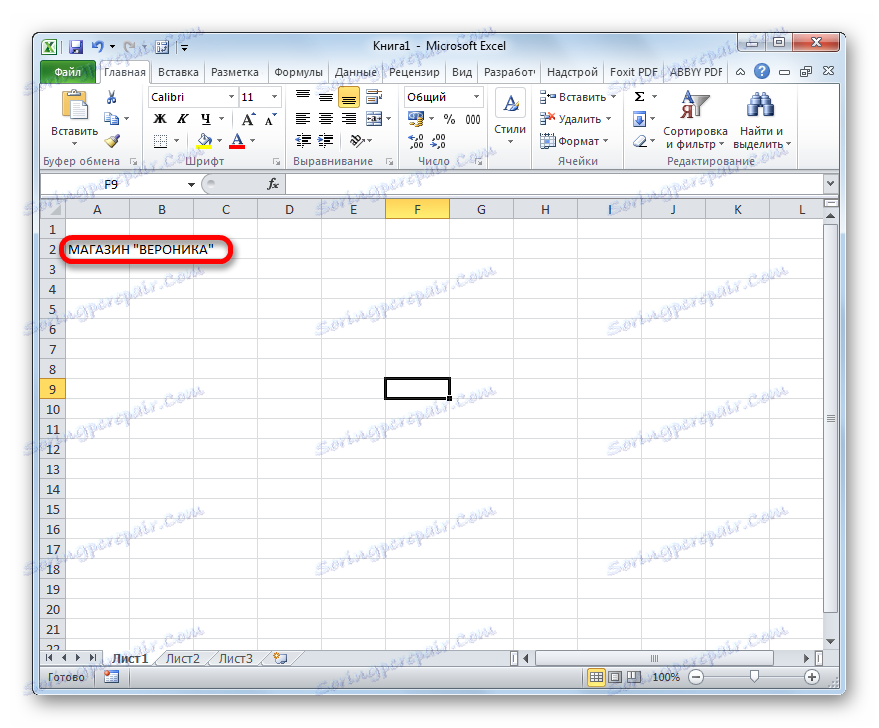

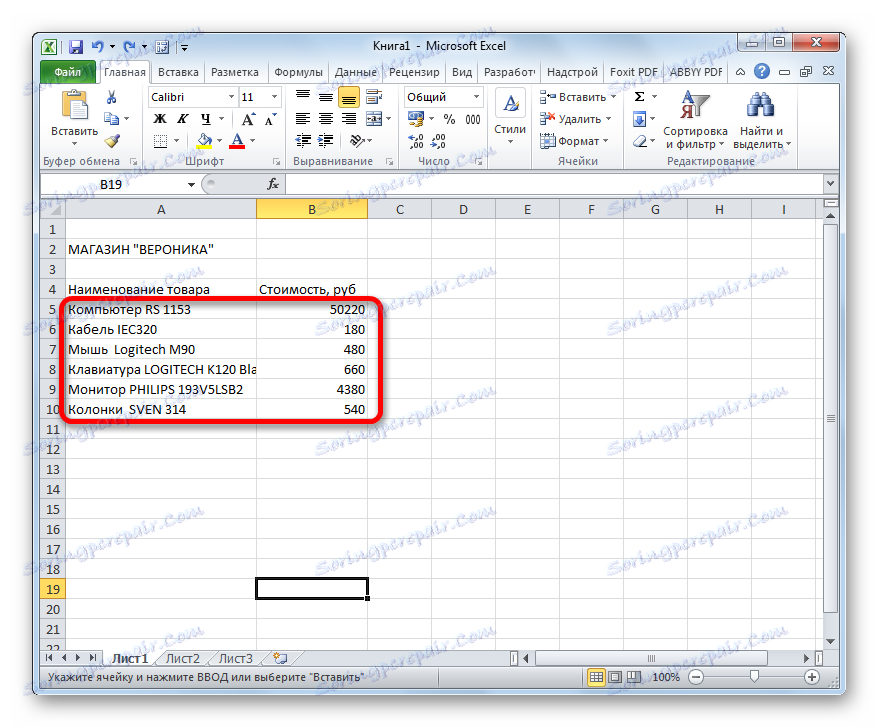
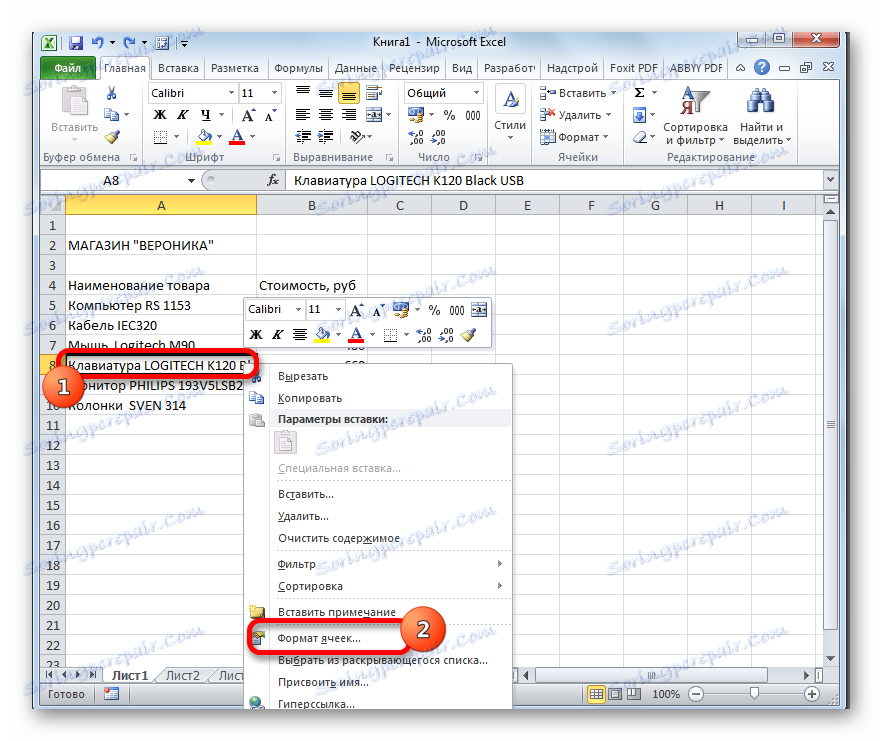
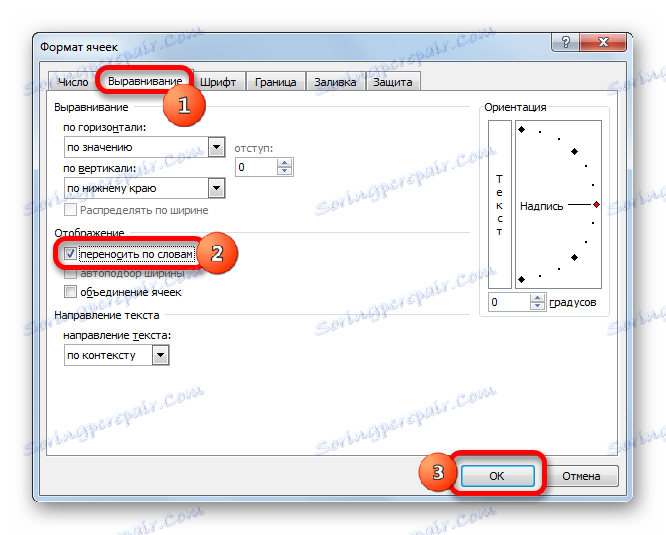
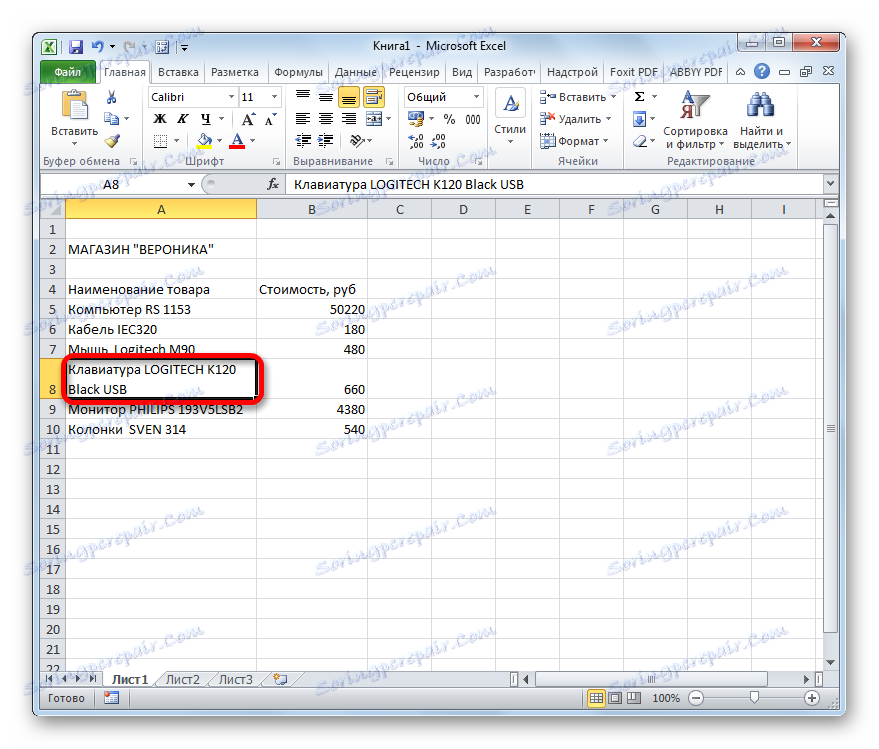
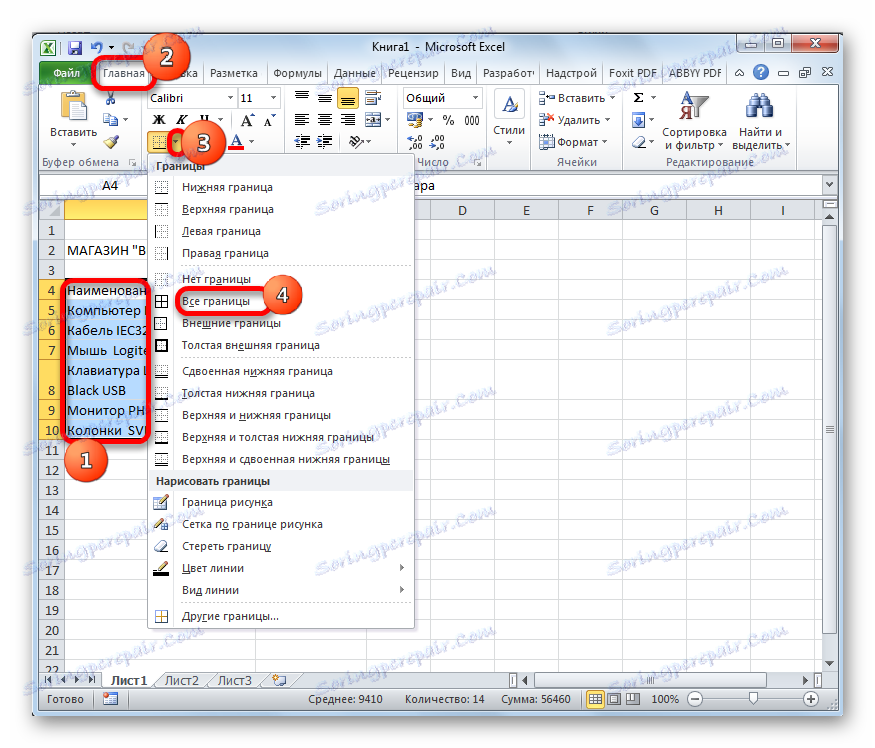
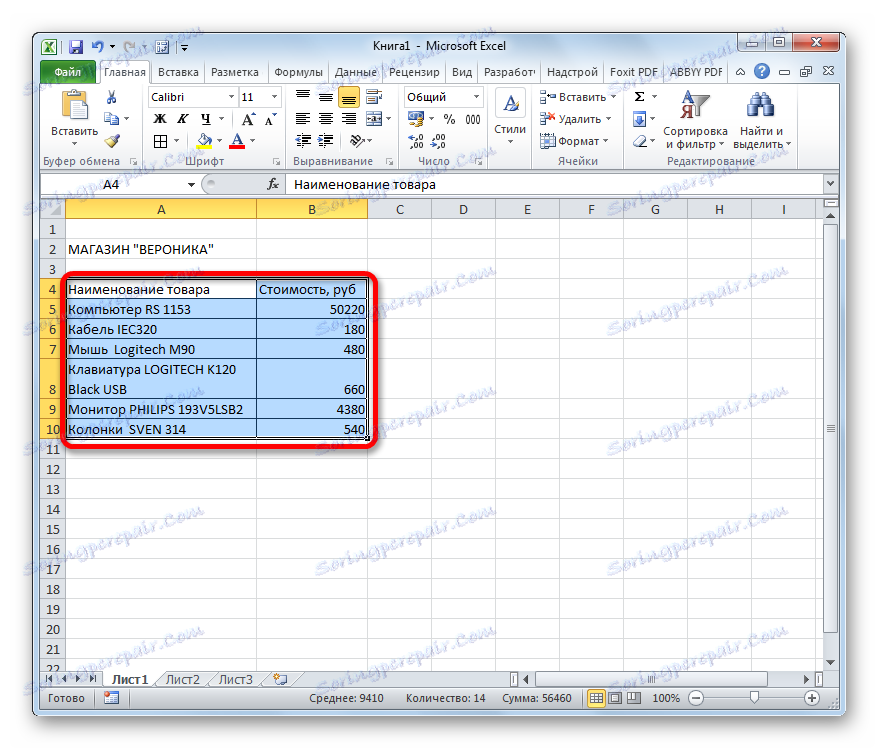
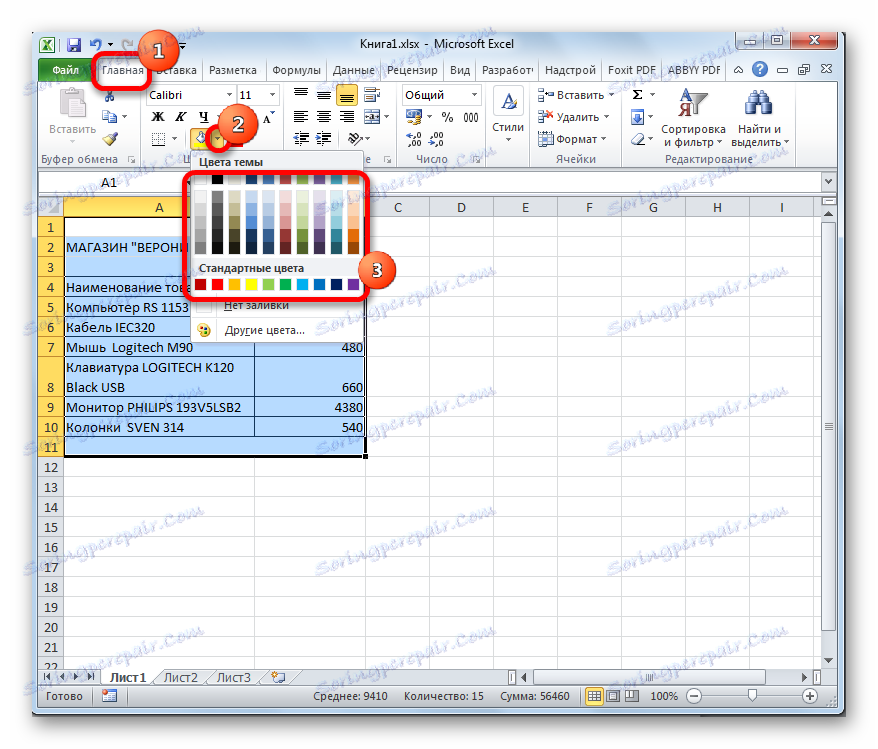
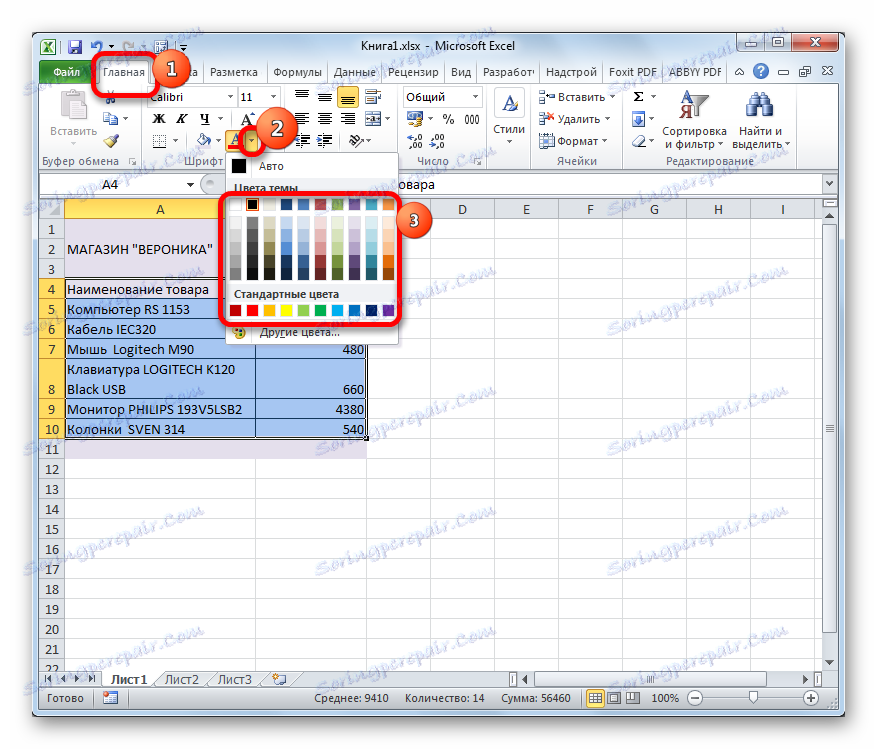
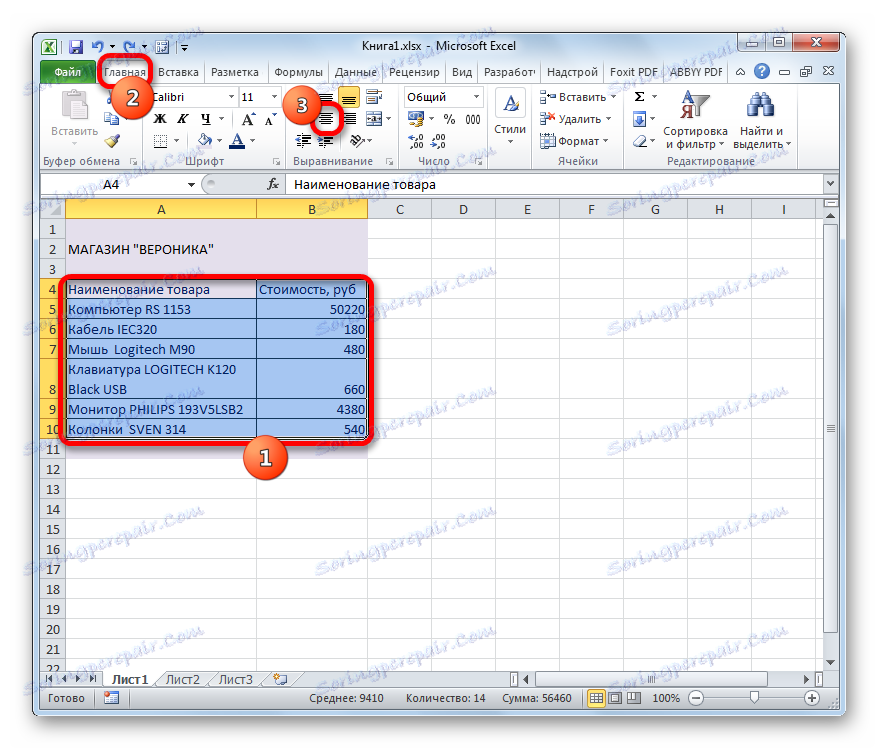
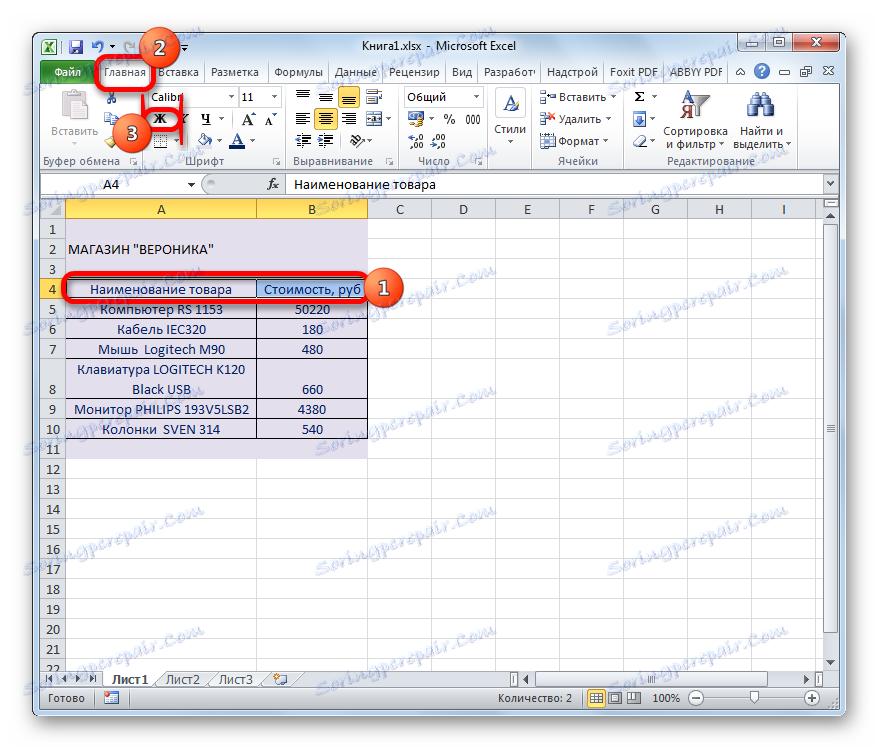
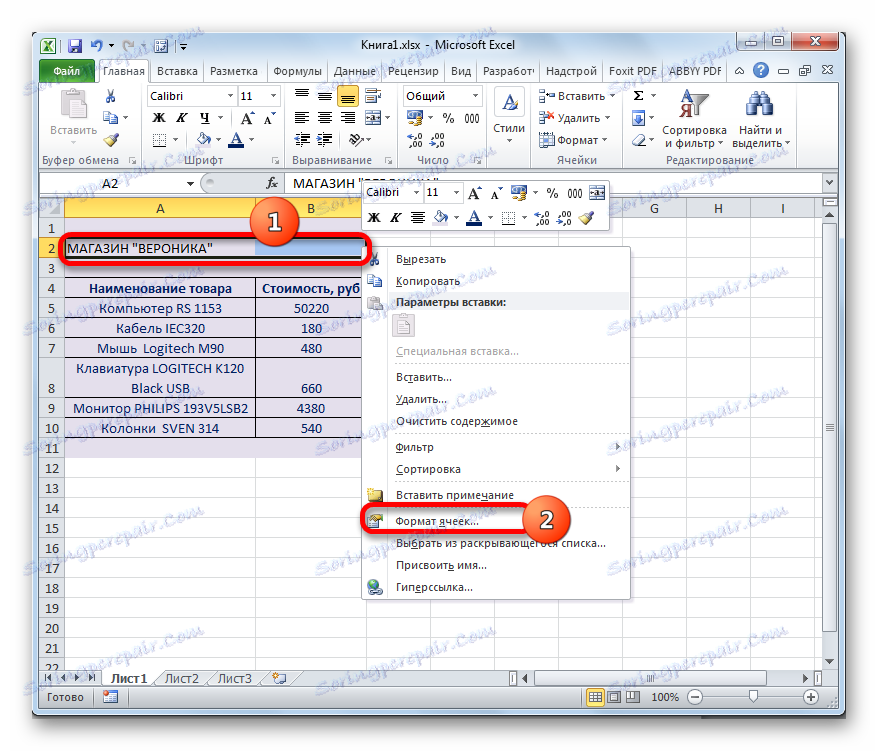
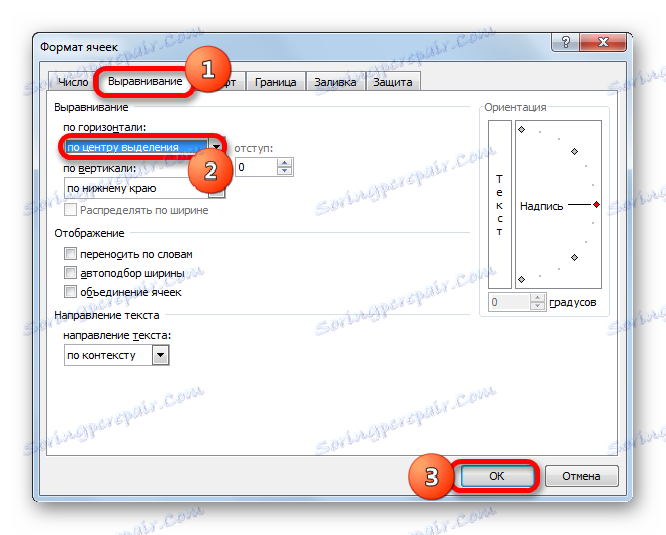
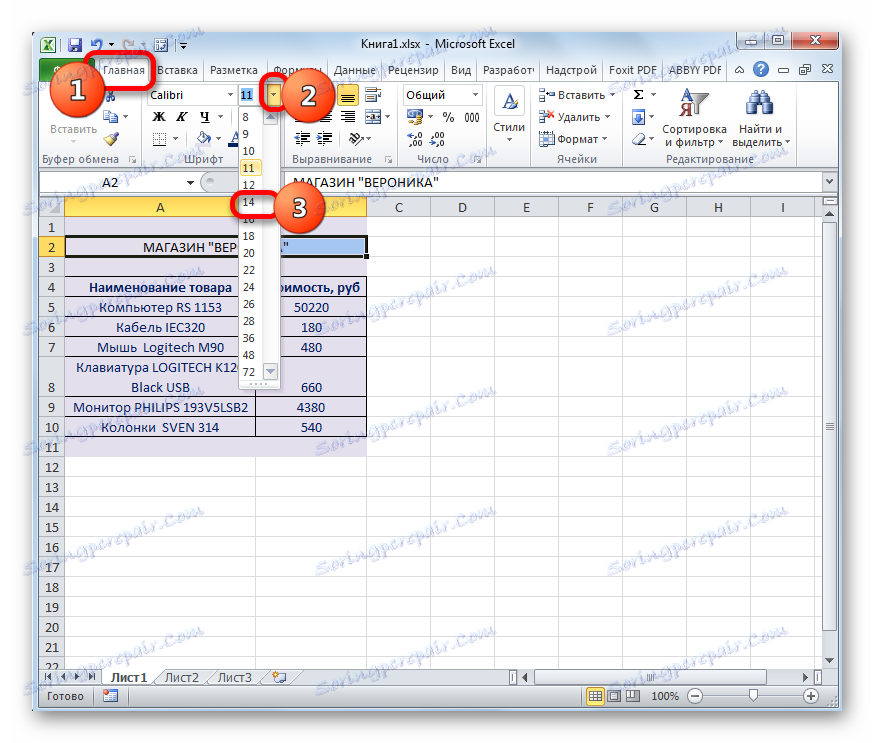

بر این اساس می توانیم فرض کنیم که ساده ترین لیست قیمت برای چاپ در چاپگر آماده است. اما، علیرغم اینکه سند بسیار ساده است، نمی توان گفت که به نظر می رسد ناخوشایند یا ناخوشایند است. بنابراین طراحی آن مشتریان یا مشتریان را تهدید نمی کند. اما، البته، اگر مورد نظر، ظاهر می تواند تقریبا به بی نهایت بهبود یافته است.
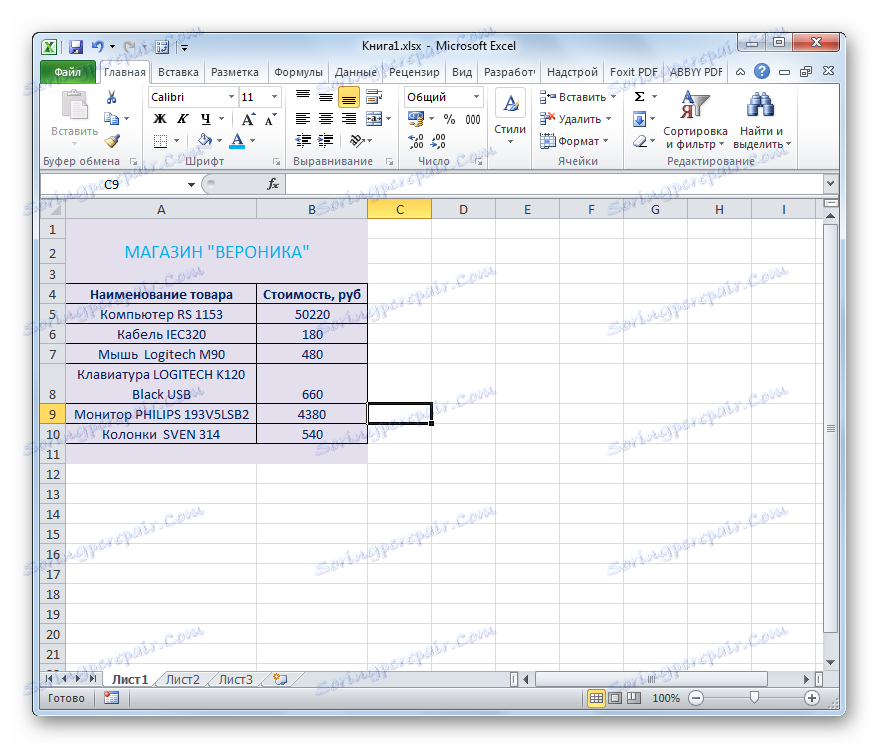
درسهای موضوع:
قالب اکسل جدول
نحوه چاپ یک صفحه در اکسل
روش 2: یک لیست قیمت با تصاویر ثابت ایجاد کنید
در فهرست قیمت پیچیده تر، در کنار نام کالا، تصاویری است که آنها را نشان می دهد. این اجازه می دهد تا خریدار به ایده بهتر از محصول. بیایید ببینیم چگونه این می تواند تحقق یابد.
- اول از همه، ما باید عکس هایی از محصولات ذخیره شده بر روی هارد دیسک کامپیوتر یا رسانه های قابل جابجایی متصل به کامپیوتر را تهیه کنیم. مطلوب است که همه آنها در یک مکان قرار گرفته و در دایرکتوری های مختلف پراکنده نشوند. در مورد دوم، وظیفه پیچیده تر می شود و زمان حل آن به طور قابل توجهی افزایش می یابد. بنابراین، توصیه می شود سفارش دهید.
- همچنین، بر خلاف جدول قبلی، لیست قیمت می تواند کمی پیچیده تر باشد. اگر در روش قبلی نام نوع محصول و مدل در یک سلول قرار داشته باشد، اکنون می توانیم آنها را به دو ستون جداگانه تقسیم کنیم.
- بعد، ما باید انتخاب کنیم که کدام ستون تصاویری از محصولات باشد. برای این منظور می توانید یک ستون را در سمت چپ جدول اضافه کنید، اما اگر ستون با تصاویر بین ستون ها با نام مدل و مقدار کالا قرار گیرد منطقی تر است. برای اضافه کردن یک ستون جدید در پانل مختصات افقی، روی دکمه سمت چپ ماوس در بخش که آدرس ستون «هزینه» قرار دارد کلیک کنید. پس از آن، کل ستون باید انتخاب شود. سپس ما به برگه "Home" بروید و روی دکمه "Insert" کلیک کنید، که در جعبه ابزار "Cells" روی نوار نشان داده شده است.
- همانطور که می بینید، بعد از این، یک ستون خالی جدید به سمت چپ ستون "هزینه" اضافه می شود. ما نام او را به عنوان مثال "تصویر محصول" می نامیم .
- پس از آن به برگه "Insert" بروید. بر روی آیکون "Drawing" کلیک کنید، که بر روی نوار در بلوک ابزار Illustrations قرار دارد.
- پنجره درج تصویر باز می شود. به دایرکتوری بروید که در آن عکس های پیش انتخابی کالاها قرار گرفته اند. تصویری که مربوط به نام مورد اول است را انتخاب کنید. روی دکمه "Insert" در پایین پنجره کلیک کنید.
- پس از آن، عکس در اندازه کامل در ورق قرار دارد. به طور طبیعی، ما باید آن را برای قرار دادن یک سلول از اندازه قابل قبول کاهش دهیم. برای انجام این کار، به طور متناوب در لبه های مختلف از تصویر ایستاده است. مکان نما به یک فلش دو طرفه تبدیل می شود. دکمه سمت چپ ماوس را نگه دارید و مکان نما را به مرکز تصویر بکشید. ما یک روش مشابه با هر لبه ایجاد می کنیم، تا زمانی که نقاشی اندازه های قابل قبول را قبول کند.
- حالا ما باید اندازه سلول را ویرایش کنیم، زیرا در حال حاضر ارتفاع سلول ها به اندازه کافی کوچک است تا تصویر درست شود. عرض، به طور کلی، ما راضی است. ما عناصر مربع ورق را به طوری که ارتفاع آنها برابر با عرض است. برای این شما باید مقدار عرض را بدانید.
برای انجام این کار، مکان نما را در لبه سمت راست ستون "تصویر کالا" در نوار افقی مختصات قرار دهید. پس از آن، دکمه سمت چپ ماوس را نگه دارید. همانطور که می بینید، گزینه های عرض نمایش داده می شوند. اول، عرض در واحدهای متعارف مشخص شده است. ما به این مقدار توجه نمی کنیم، زیرا این واحد برای عرض و ارتفاع هماهنگ نیست. ما تعداد پیکسل ها را می بینیم و به یاد می آوریم، که در براکت ها نشان داده شده است. این ارزش جهانی است، هر دو برای عرض و برای ارتفاع.
- در حال حاضر شما باید همان اندازه ارتفاع سلول را به عنوان آن را در عرض مشخص شده است. برای انجام این کار، مکان نما را در پانل مختصات عمودی با دکمه سمت چپ ماوس پایین، ردیف جدول که باید گسترش یابد، انتخاب کنید.
- پس از آن، در همان پانل عمودی مختصات، ما در مرز پایین هر یک از خطوط انتخاب شده قرار می گیریم. در این حالت، مکان نما باید به یک فلش دو طرفه تبدیل شود که ما در پانل افقی مختصات دیدیم. پایین دکمه سمت چپ ماوس را نگه دارید و پیکان پایین را بکشید. بکشید تا ارتفاع آن به اندازه پیکسل گسترده ای برسد. پس از رسیدن به این مقدار، بلافاصله دکمه موس را آزاد کنید.
- همانطور که می بینید، پس از این، ارتفاع تمام خطوط انتخاب شده افزایش یافت، با وجود این واقعیت که ما کشیدن مرز تنها از یکی از آنها بود. اکنون تمام سلولهای ستون «تصویر محصول» مربع هستند.
- بعد، ما باید یک عکس را، که ما قبلا در ورق آن قرار داده ایم، در اولین عنصر ستون «تصویر محصول» قرار دهیم. برای انجام این کار، ماوس را روی آن قرار می دهیم و دکمه سمت چپ ماوس را نگه دارید. سپس عکس را به سلول هدف بکشید و تصویر را روی آن قرار دهید. بله، این یک اشتباه نیست یک عکس در اکسل می تواند بر روی یک عنصر ورق نصب شود و به آن متصل نباشد.
- بعید است که بلافاصله نتیجه بگیرد که اندازه تصویر به طور کامل با اندازه سلول همخوانی دارد. به احتمال زیاد عکس یا فراتر از مرزهایش فراتر می رود یا به آنها دسترسی پیدا نمی کند. اندازه عکس را با کشیدن مرزهای آن تنظیم می کنیم، همانطور که قبلا در بالا انجام شد.
![تنظیم اندازه تصویر در مایکروسافت اکسل]()
در عین حال، تصویر باید کمی کوچکتر از اندازه سلول باشد، به این معنی که فاصله بین مرز عنصر ورق و تصویر باید بسیار کوچک باشد.
- پس از آن، به همان شیوه، ما به دیگر عناصر ستون دیگر تصاویر تولید شده از قبل آماده شده وارد می کنیم.
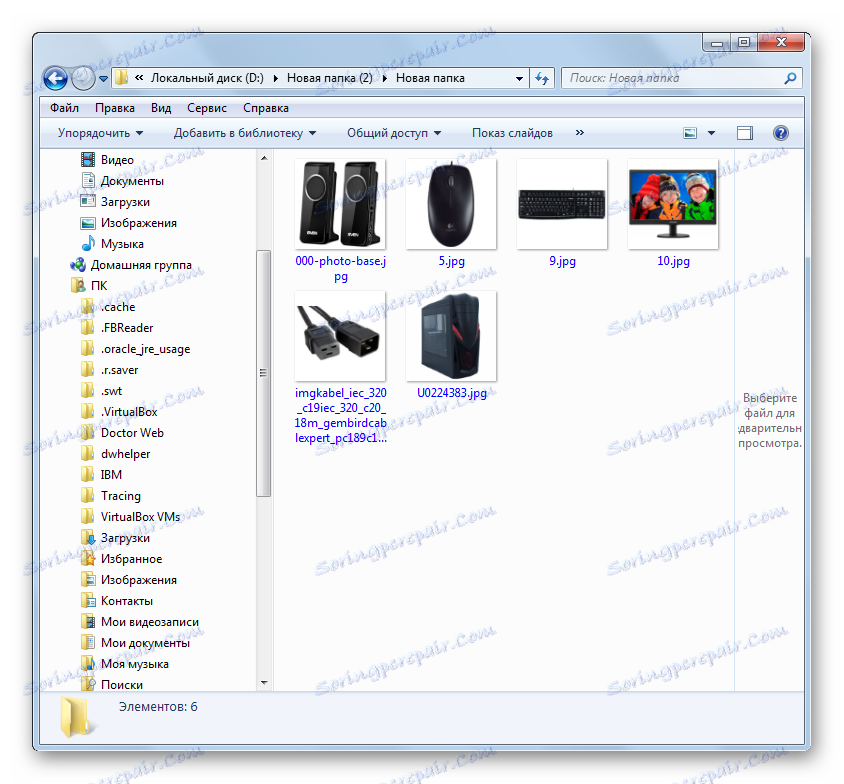
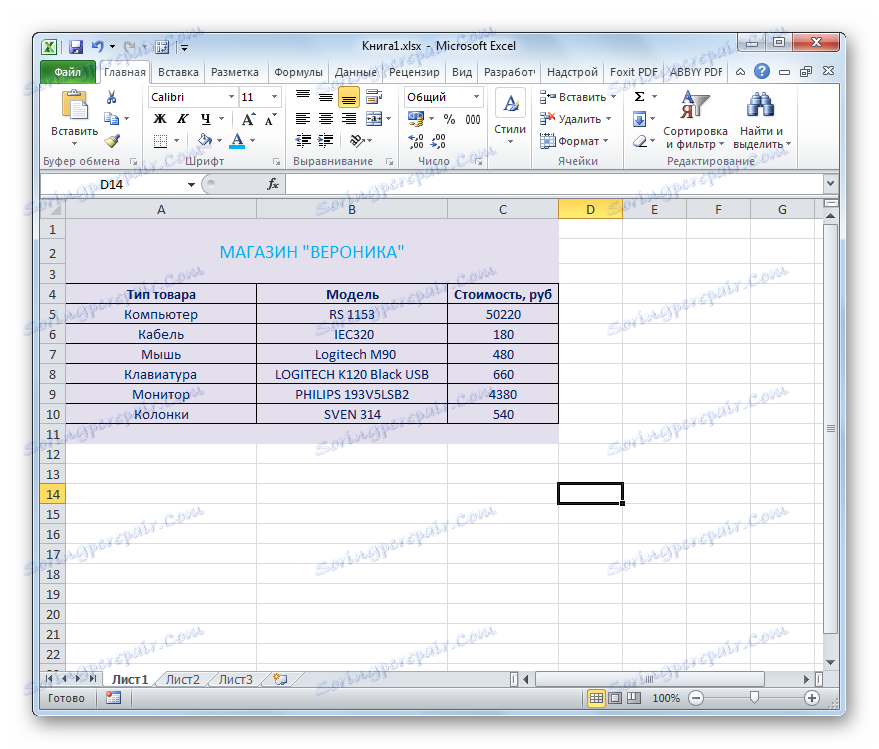

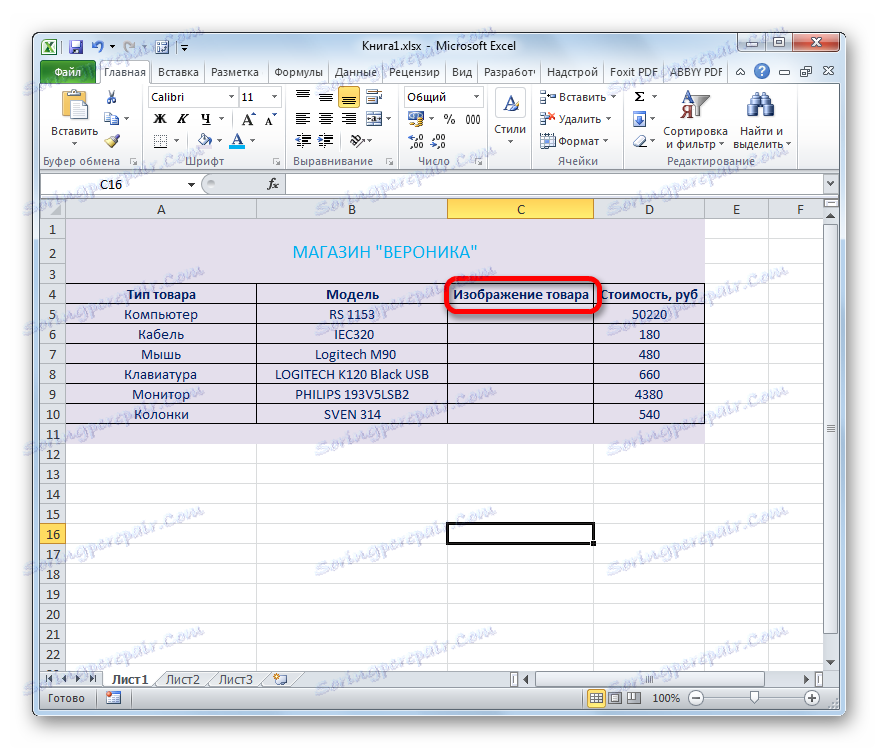
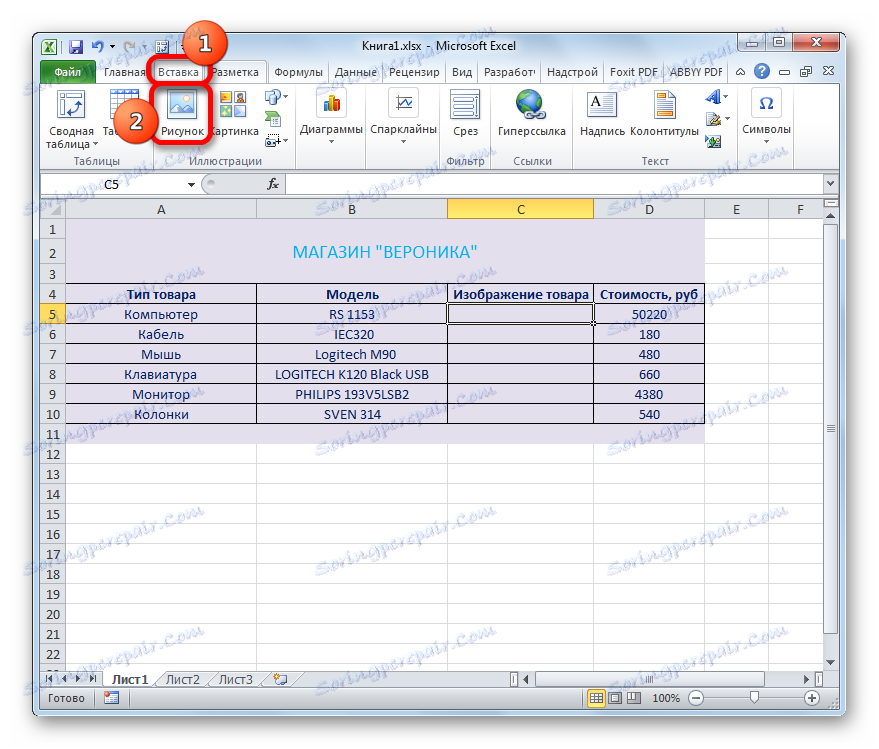
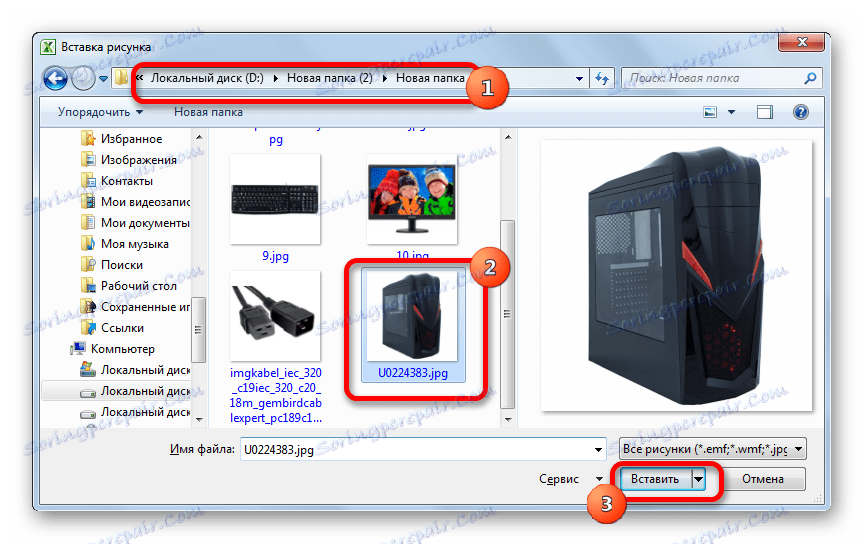


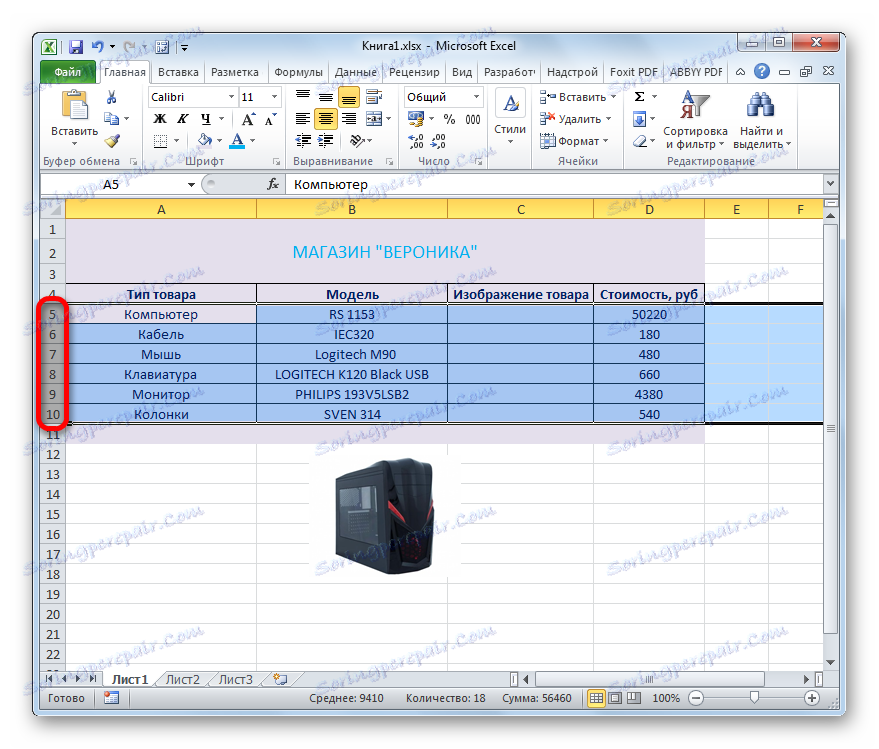
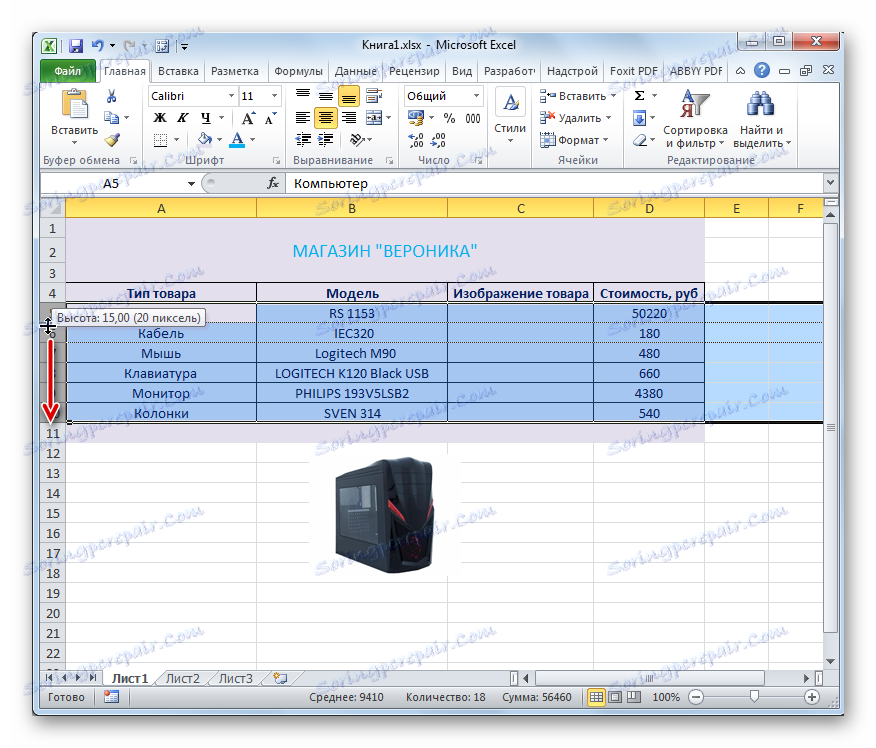
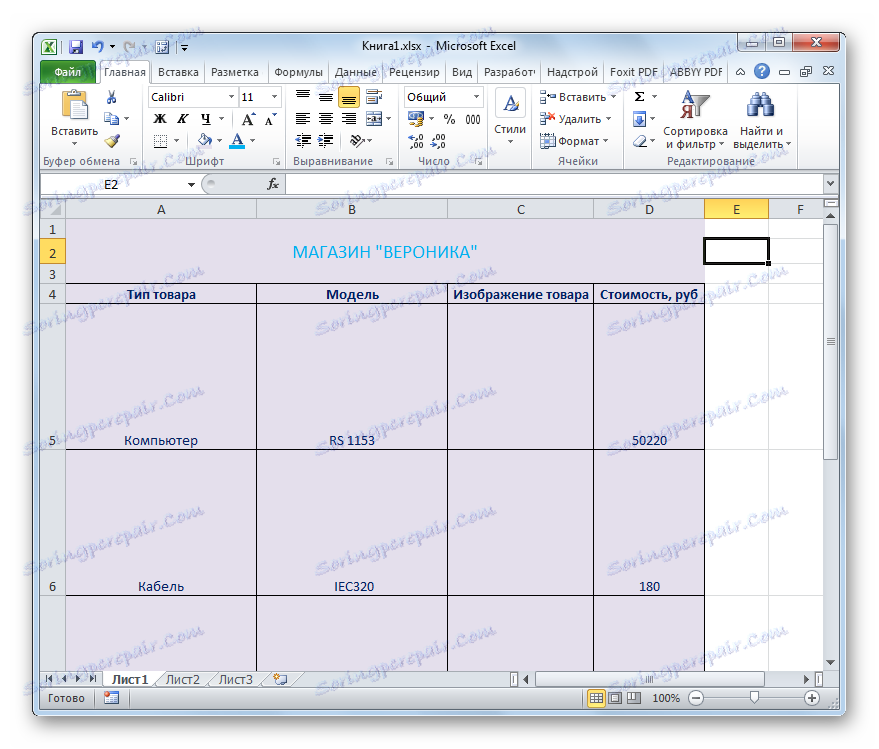
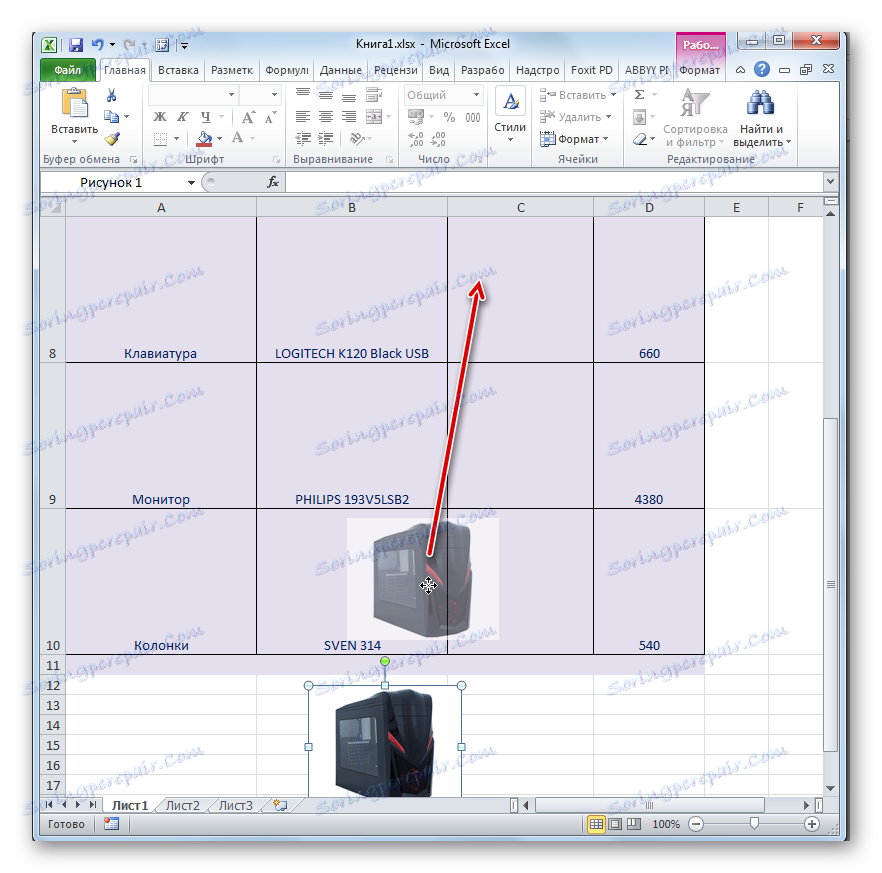
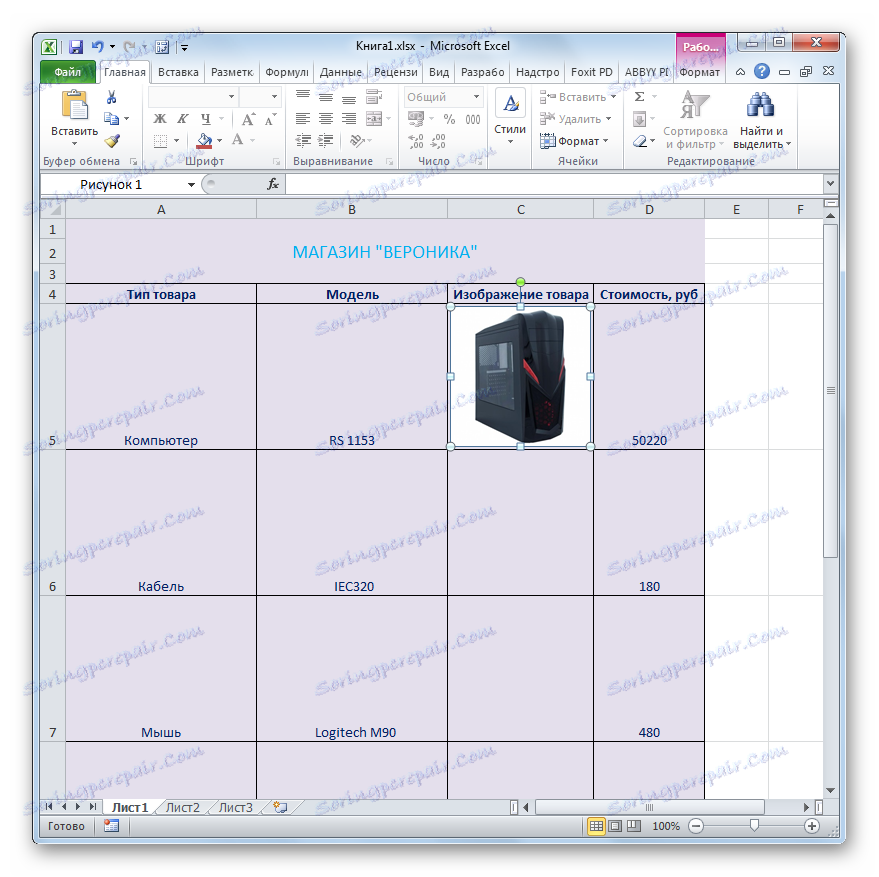
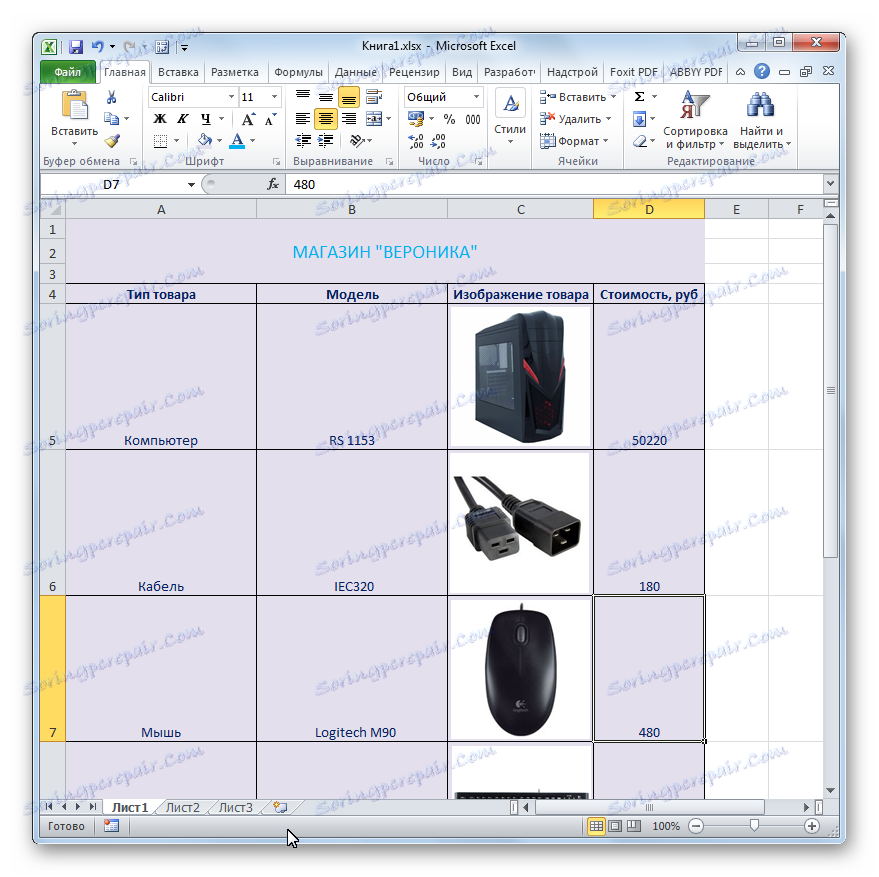
در این ایجاد فهرست قیمت با تصاویر کالا به نظر می رسد تکمیل شده است. در حال حاضر لیست قیمت را می توان به صورت الکترونیکی چاپ و یا به مشتریان در دسترس قرار داد، بسته به نوع توزیع انتخاب شده.
درس: نحوه قرار دادن یک عکس در یک سلول در اکسل
روش 3: ایجاد یک لیست قیمت با تصاویر در حال ظهور
اما، همانطور که می بینیم، تصاویر روی صفحه، بخش قابل توجهی از فضا را اشغال می کنند و تعداد لیست های قیمت را چندین بار افزایش می دهند. علاوه بر این، برای نمایش تصاویر شما باید یک ستون اضافی را اضافه کنید. اگر شما قصد ندارید لیست قیمت را چاپ کنید اما قصد استفاده از آن را دارید و تنها به صورت الکترونیکی به مشتریان ارائه می دهید، می توانید دو پرنده را با یک سنگ بکشید: اندازه جدول را به اندازه روش 1 بازگردانید، اما امکان مشاهده عکس های کالا را می دهد. این را می توان در صورتی که تصاویر را در ستون جداگانه قرار ندهیم، اما در یادداشت های سلول هایی که حاوی نام مدل هستند.
- اولین سلول در ستون "Model" را با کلیک بر روی آن با استفاده از دکمه راست موس را انتخاب کنید. منوی زمینه راه اندازی شده است. در آن، موقعیت "Insert Note" را انتخاب کنید .
- پس از آن پنجره یادداشت ها باز می شود. مکان نما را روی مرز خود قرار دهید و با کلیک راست بر روی آن. هنگامی که هدف قرار می گیرد، مکان نما باید به صورت آیکون به شکل فلش های نشان داده شده در چهار جهت تبدیل شود. بسیار مهم است که نوک دقیقا بر روی مرز قرار گیرد و نه در داخل پنجره یادداشت ها، از آنجا که در پنجره دوم، پنجره قالببندی باز نمی شود همانطور که در این مورد نیاز داریم. بنابراین، پس از کلیک، منوی context اجرا می شود. در آن، موقعیت "Format notes ..." را انتخاب کنید .
- یک پنجره فرمت یادداشت باز می شود. به برگه "رنگ ها و خطوط" حرکت کنید. در بلوک تنظیمات "Fill" روی فیلد "Color" کلیک کنید. یک لیست با یک لیست از رنگ های پر شده به عنوان آیکون ها باز می شود. اما ما به این موضوع علاقه مند نیستیم. در پایین لیست گزینه "Fill Ways ..." است . یک کلیک روی آن انجام دهید
- پنجره دیگر راه اندازی شده است، که «روش های پر کردن» نامیده می شود. حرکت به برگه "شکل" . بعد، بر روی دکمه "شکل ..." کلیک کنید، در صفحه این پنجره قرار دارد.
- این دقیقا یک پنجره انتخاب تصویر است که ما در حال حاضر با استفاده از روش قبلی ایجاد لیست قیمت مورد استفاده قرار گرفته ایم. در واقع، اقدامات در آن باید کاملا مشابه باشد: به پوشه محل تصویر بروید، تصویر دلخواه را انتخاب کنید (در این مورد مربوط به نام مدل اول در لیست)، بر روی دکمه "Insert" کلیک کنید.
- پس از آن، تصویر انتخاب شده در پنجره حالت پرینت نمایش داده می شود. روی دکمه «OK» که در پایین آن قرار دارد کلیک کنید.
- پس از انجام این عمل، ما دوباره به فرمت یادداشت ها باز می گردیم. در اینجا شما همچنین باید بر روی دکمه "OK" کلیک کنید تا تنظیمات اعمال شوند.
- اکنون، هنگامی که مکان نما را روی سلول اول در ستون "Model" قرار دهید، یک تصویر از مدل دستگاه مربوطه در یک یادداشت نمایش داده می شود.
- بعد، ما باید تمام مراحل فوق را از این روش ایجاد یک لیست قیمت برای مدل های دیگر تکرار کنیم. متاسفانه این روش را نمی توان سرعت داد زیرا شما فقط باید یک عکس خاص را در یادداشت یک سلول خاص وارد کنید. بنابراین، اگر لیست قیمت شامل یک لیست بزرگ از کالاها باشد، آماده باشید تا مقدار قابل توجهی از وقت آن را با تصاویر پر کنید. اما در نهایت شما یک لیست عالی از قیمت های الکترونیکی دریافت خواهید کرد که هر دو فشرده و آموزنده خواهد بود.

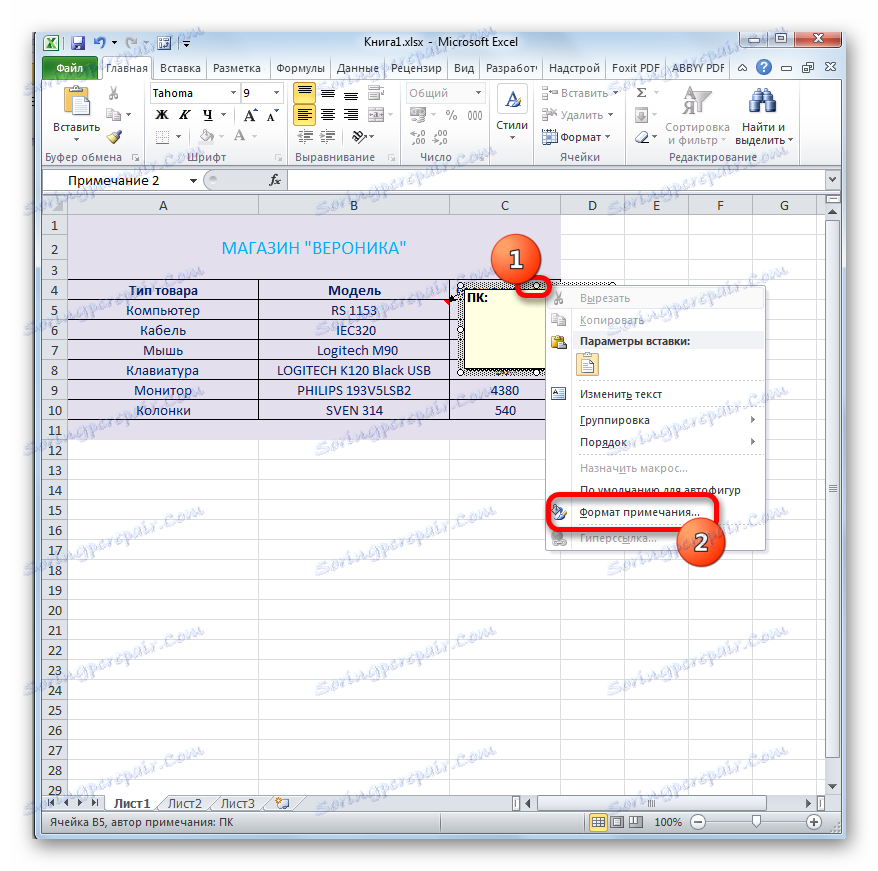
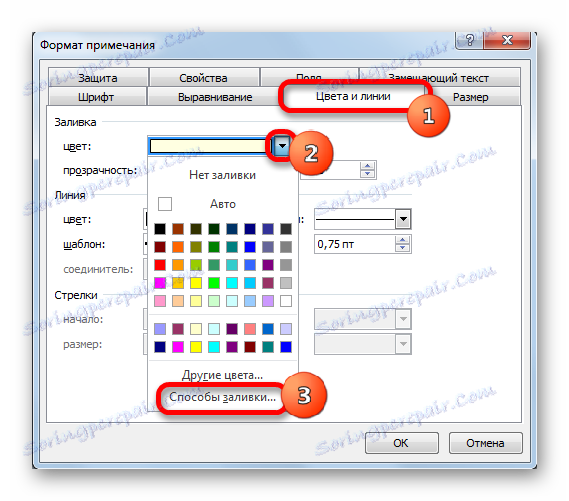
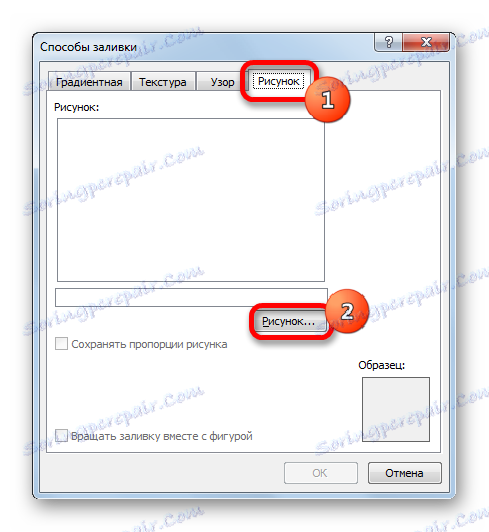
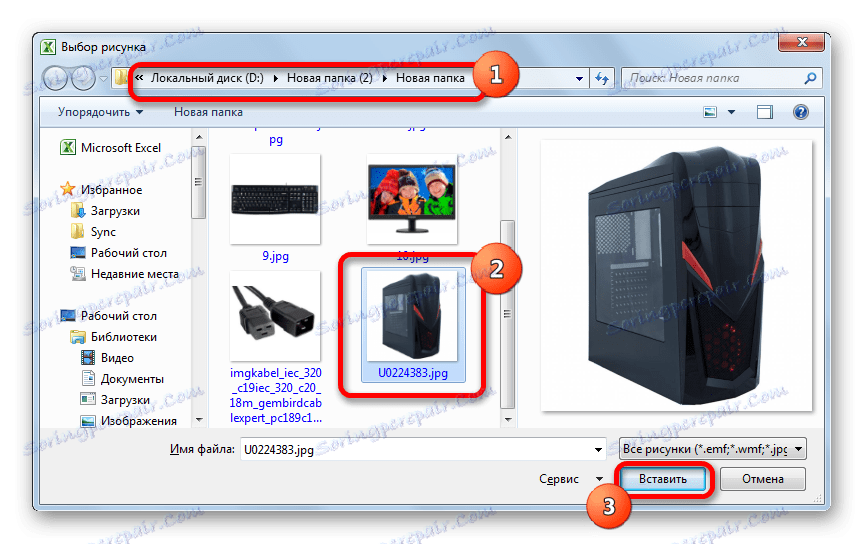

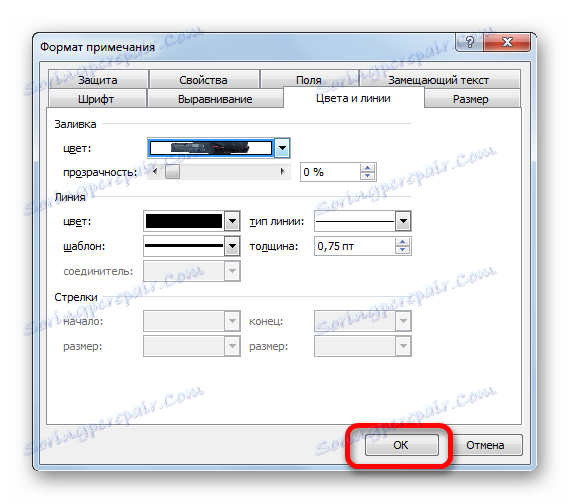
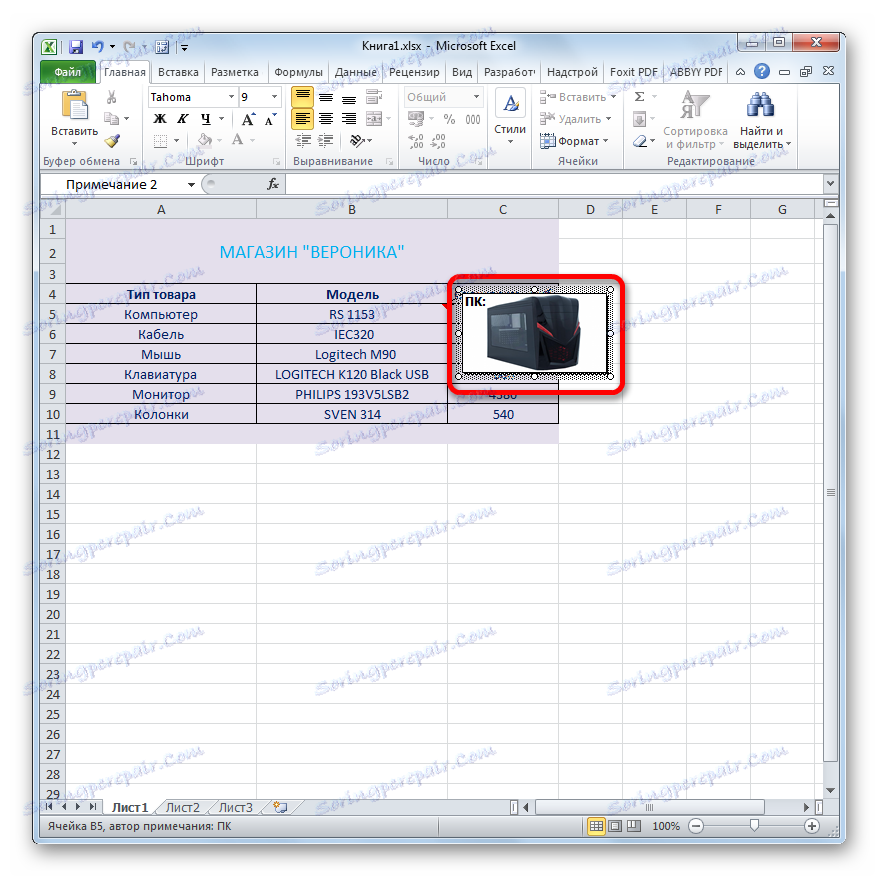
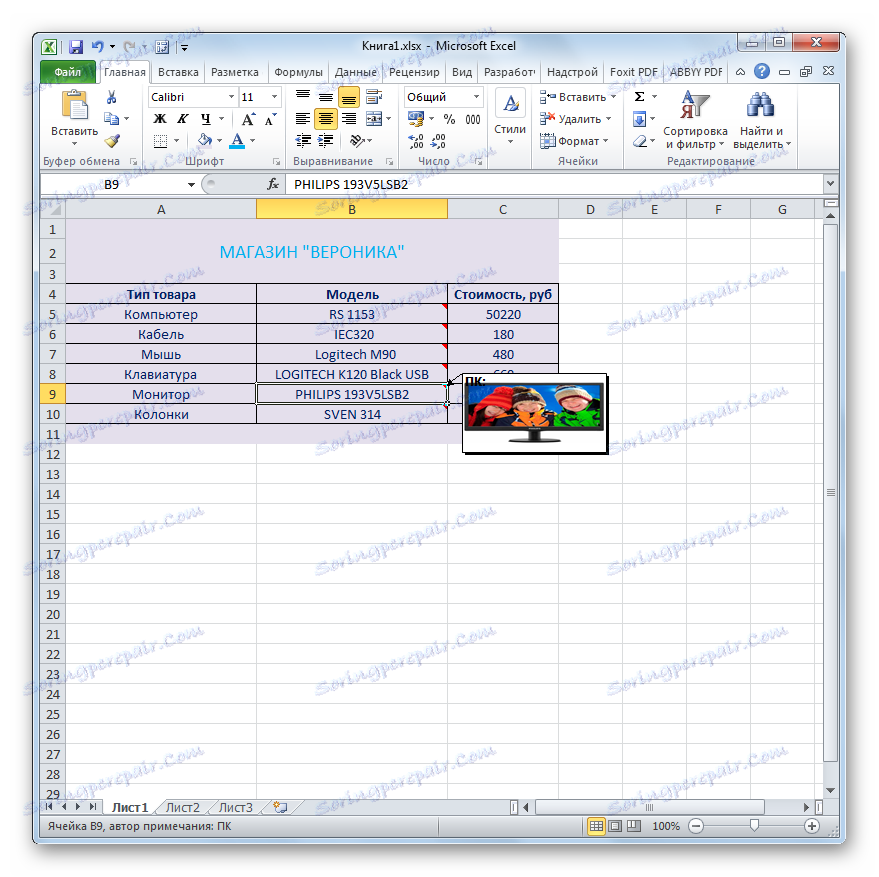
درس: کار با یادداشت ها در اکسل
البته، ما نمونه هایی از تمام گزینه های ممکن برای ایجاد لیست قیمت ها را ارائه دادیم. محدود کننده در این مورد می تواند تنها تخیل انسان باشد. اما از آن نمونه هایی که در این درس نشان داده شد، واضح است که لیست قیمت و یا همانطور که در غیر اینصورت نامیده می شود، لیست قیمت ها می تواند به همان اندازه ساده و مینیمالیستی باشد و کاملا پیچیده با پشتیبانی از تصاویر پاپ آپ در هنگام حرکت آنها بر روی آنها باشد. مکان نما کدام روش برای انتخاب یک روش بستگی به بسیاری از چیزها دارد، اما اول از همه بر روی کسانی که خریداران بالقوه شما هستند و چطور می خواهید این لیست قیمت را به آنها بدهید: بر روی کاغذ یا یک صفحه گسترده.