نحوه ساخت یک کانتور در فتوشاپ
اغلب هنگام کار در فتوشاپ، شما باید یک طرح کلی از یک شی را ایجاد کنید. به عنوان مثال، خطوط فونت بسیار جالب هستند.
این متن با عنوان مثال است که من نشان خواهم داد که چگونه یک طرح متن را در فتوشاپ بنویسیم.
بنابراین، ما متن خاصی داریم. به عنوان مثال، چنین است:
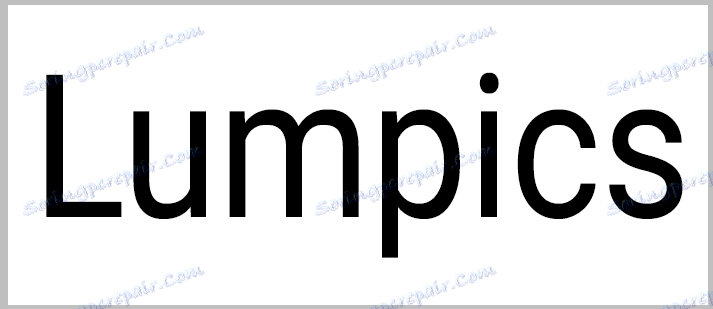
روش های مختلفی برای ایجاد یک طرح کلی از آن وجود دارد.
روش اول
این روش شامل چرخاندن متن موجود است. با کلیک بر روی دکمه سمت راست ماوس در لایه و انتخاب آیتم های منو مناسب.
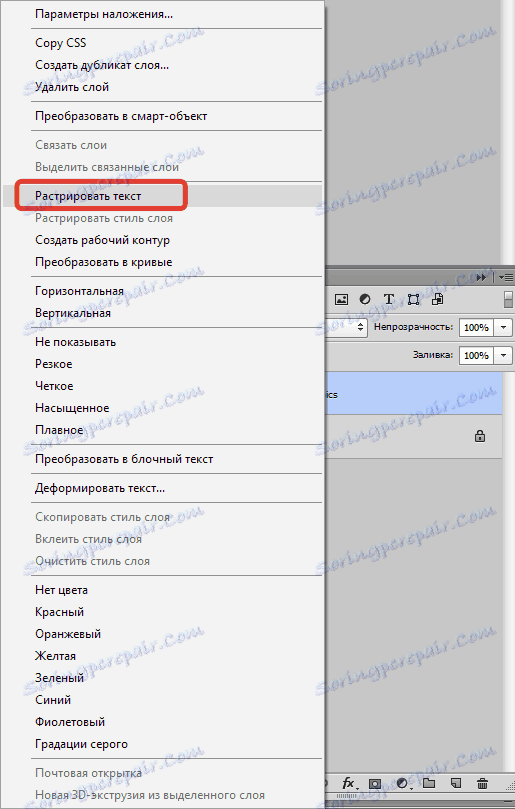
سپس کلید CTRL را نگه دارید و بر روی ریز عکس لایه نتیجه کلیک کنید. انتخاب بر روی متن نمایش داده می شود.
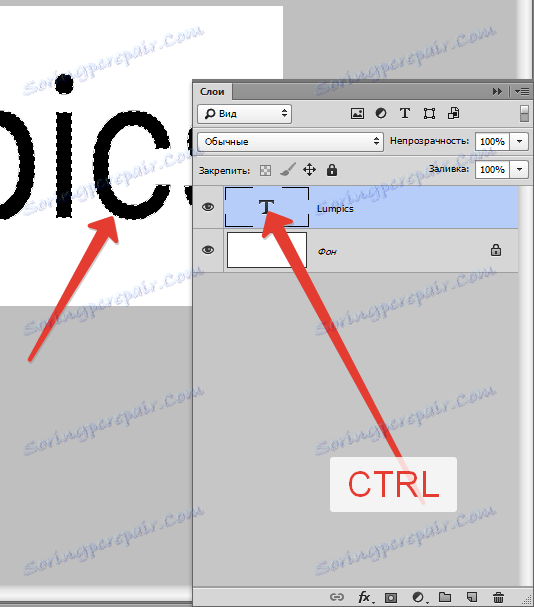
سپس به منو "اختصاص - اصلاح - فشرده" بروید .
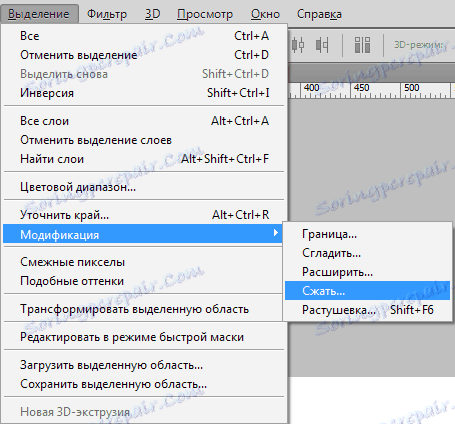
اندازه فشرده سازی بستگی به ضخامت خطی که می خواهیم بدست آوریم. ارزش مورد نظر را ثبت کنید و روی تأیید کلیک کنید.
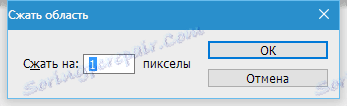
ما یک انتخاب اصلاح شده داریم:
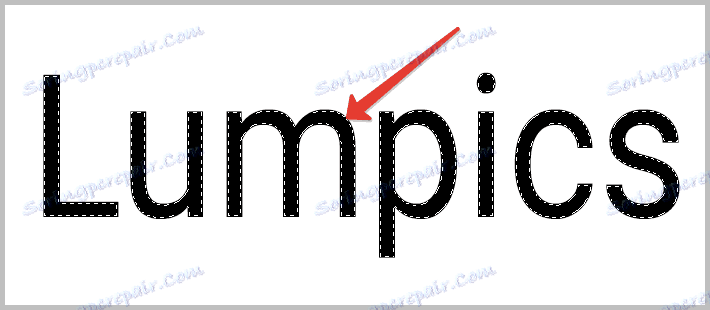
فقط کلید DEL را فشار داده و چیزی را که میخواهید دریافت کنید. انتخاب با ترکیبی از کلید های گرم CTRL + D حذف می شود.
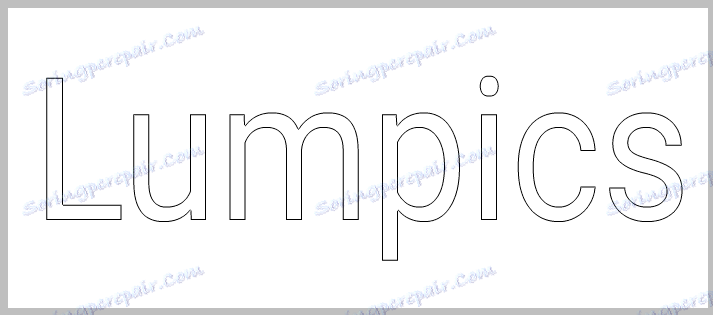
راه دوم
این بار متن را تکه تکه نکنیم، اما یک تصویر بیت مپ را روی آن قرار دهیم.
با کلیک بر روی تصویر کوچک لایه متن CTRL با کلیک بر روی، و سپس فشرده سازی.
بعد، یک لایه جدید ایجاد کنید.
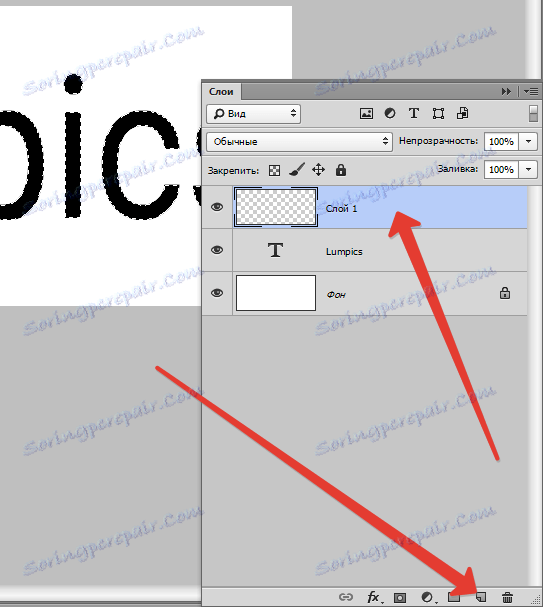
SHIFT + F5 را فشار دهید و در پنجره باز شده رنگ پر کنید. این باید رنگ پس زمینه باشد.
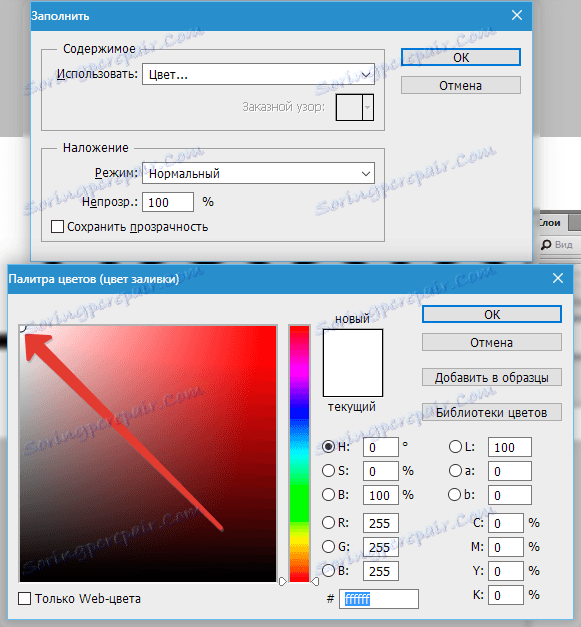
روی ok در همه جا کلیک کنید و انتخاب را حذف کنید. نتیجه همان است.
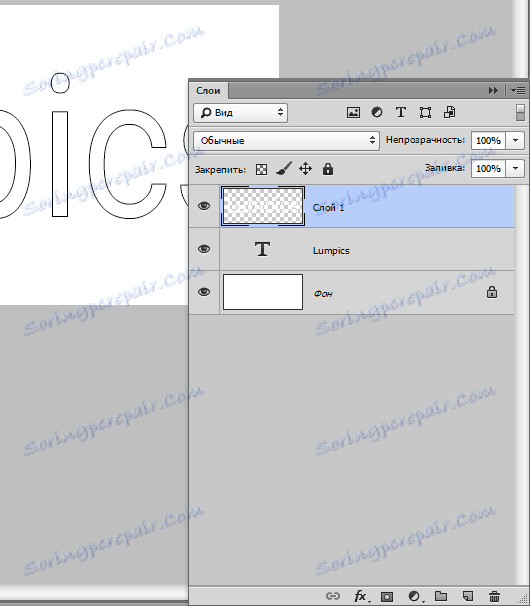
راه سوم
این روش شامل استفاده از سبک های لایه می شود.
دوبار کلیک بر روی لایه با دکمه سمت چپ ماوس و در پنجره پنجره به برگه "Stroke" بروید. ما اطمینان داریم که جک سوار در کنار نام مورد ایستاده است. ضخامت و رنگ سکته مغزی، شما می توانید انتخاب کنید.
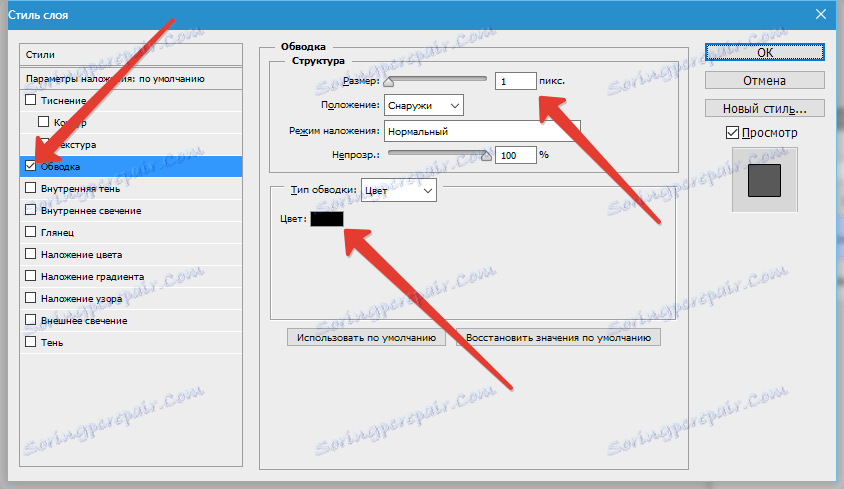
روی OK کلیک کنید و به پالت لایه بروید. برای اینکه کانتور ظاهر شود، باید میزان شفافیت را به 0 کاهش دهید .
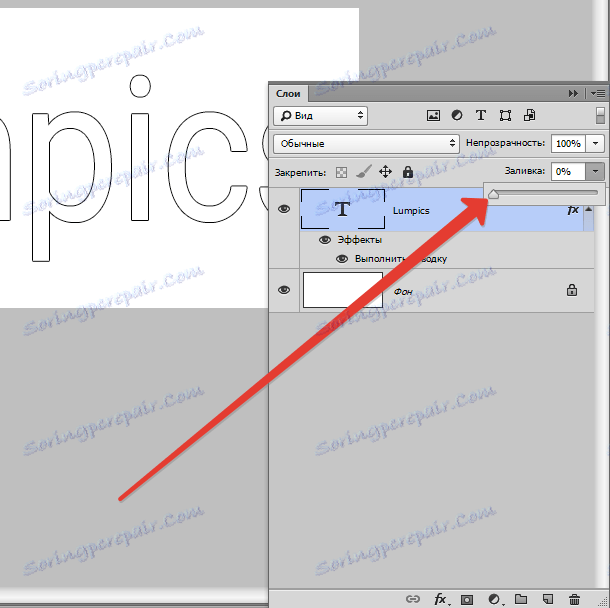
این درس را در ایجاد خطوط از متن کامل می کند. هر سه روش صحیح هستند، تفاوت فقط در وضعیتی است که آنها اعمال می شوند.