اثر آبرنگ در فتوشاپ
آبرنگ یک روش خاص نقاشی است که در آن رنگ (آبرنگ) به کاغذ مرطوب اعمال می شود که اثر سکته های تاری و سهولت ترکیب را ایجاد می کند.
این اثر نه تنها با کمک یک نامه واقعی، بلکه همچنین در فتوشاپ مورد علاقه ما به دست می آید.
این درس به چگونگی ساخت نقاشی آبرنگ از یک عکس اختصاص داده شده است. شما لازم نیست هر چیزی را قرعه کشی کنید، فقط فیلتر ها و لایه های تنظیم استفاده می شود.
بیایید تبدیل کنیم اولا، بیایید ببینیم که چه چیزی می خواهیم در نتیجه نتیجه بگیریم.
در اینجا تصویر اصلی است:

اما آنچه در انتهای درس می بینیم:

تصویر ما را در ویرایشگر باز کنید و دوبار کپی از لایه پس زمینه اصلی را با دو بار فشار CTRL + J ایجاد کنید .
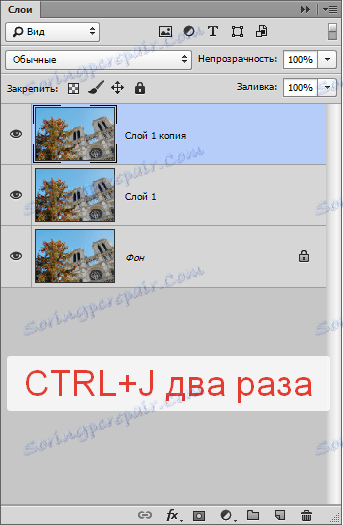
اکنون ما با استفاده از یک فیلتر به نام "برنامه" پایه ای برای کار بیشتر ایجاد می کنیم. این در منوی Filter-Simment واقع شده است.
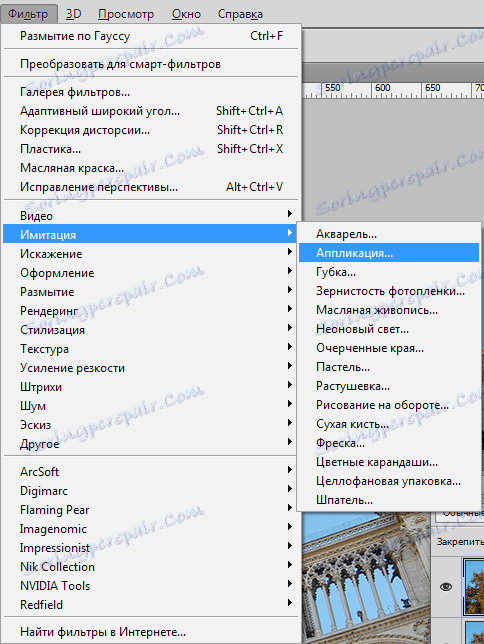
فیلتر را همانطور که در تصویر نشان داده شده پیکربندی کنید و روی OK کلیک کنید.
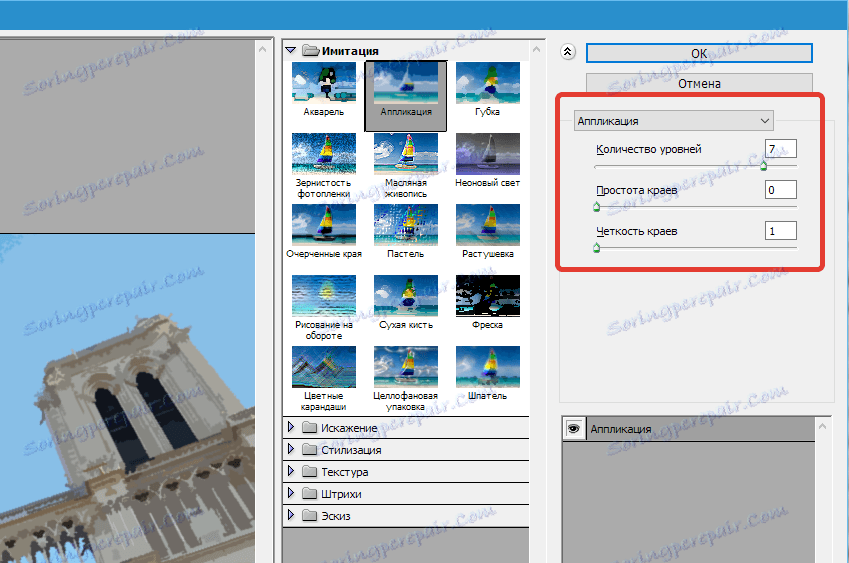
لطفا توجه داشته باشید که برخی از جزئیات ممکن است از دست رفته، بنابراین مقدار "تعداد سطوح" بسته به اندازه تصویر را انتخاب کنید. حداکثر مطلوب است، اما می توان آن را به 6 کاهش داد.
بعد، کدورت را برای این لایه به 70٪ کاهش دهید . اگر با یک پرتره کار کنید، ارزش آن ممکن است کمتر باشد. در این مورد، مناسب 70.
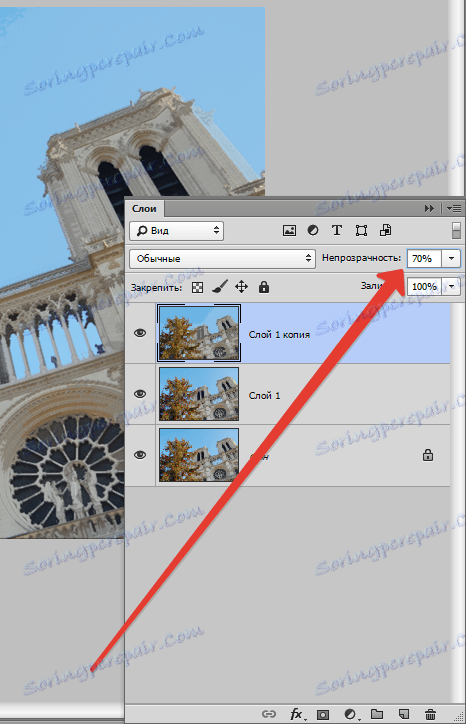
سپس این لایه را با یک عنصر قبلی ادغام می کنیم، کلید CTRL + E را نگه دارید و فیلتر «Oil Painting» را به لایه نتیجه برسانید. ما در همان محل "برنامه" قرار داریم .
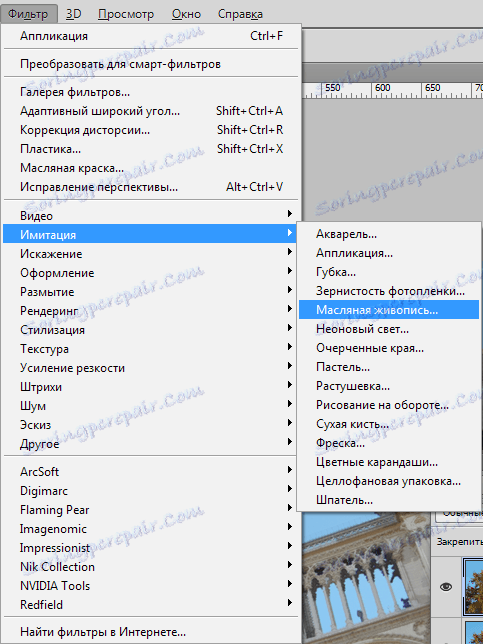
دوباره به عکس نگاه کنید و فیلتر را تنظیم کنید. در پایان OK را کلیک کنید.

پس از مراحل قبلی، برخی رنگ ها در تصویر ممکن است تحریف و یا کاملا از بین بروند. روش زیر به ما کمک می کند که پالت را بازگردانی کنیم.
به لایه پس زمینه (کمترین، اصلی) بروید و کپی آن ( CTRL + J ) را بسازید و سپس آن را به بالای پالت لایه بکشید، سپس حالت ترکیب را به «رنگ» تغییر دهید .
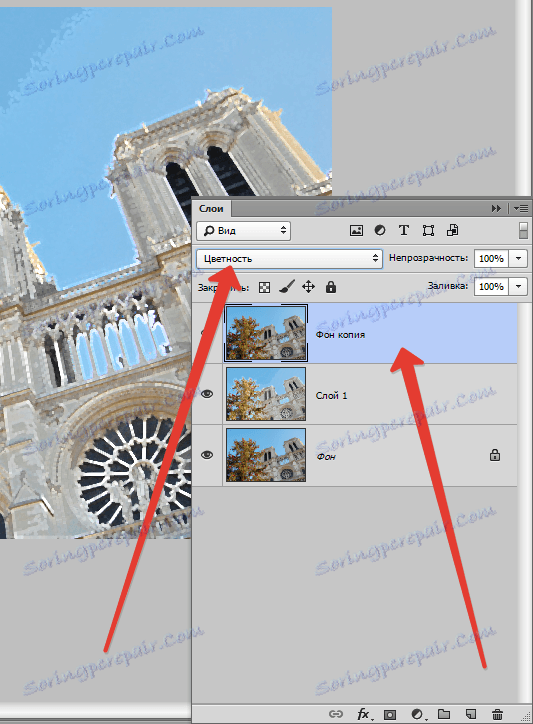
باز هم، ما لایه بالایی را با یکی از قبلی ( Ctrl + E ) ادغام می کنیم.
در لایه لایه ها، اکنون فقط دو لایه داریم. به فیلتر بالای "اسفنج" اعمال کنید . این همه در همان بلوک منو "فیلتر - تقلید" است .
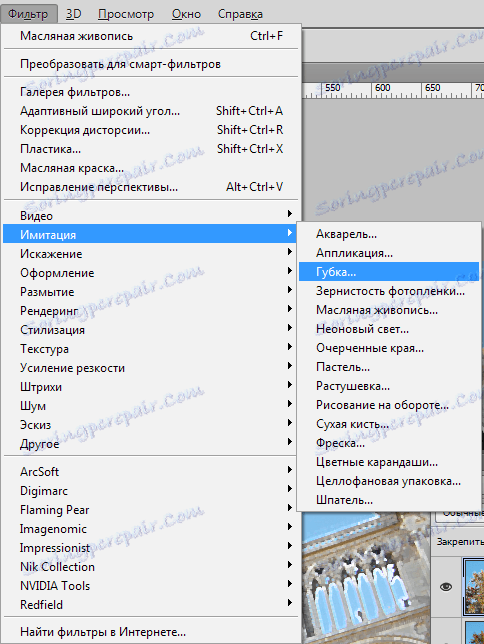
اندازه قلم مو و کنتراست به 0 تنظیم شده اند و Smoothing 4 تجویز می شود.
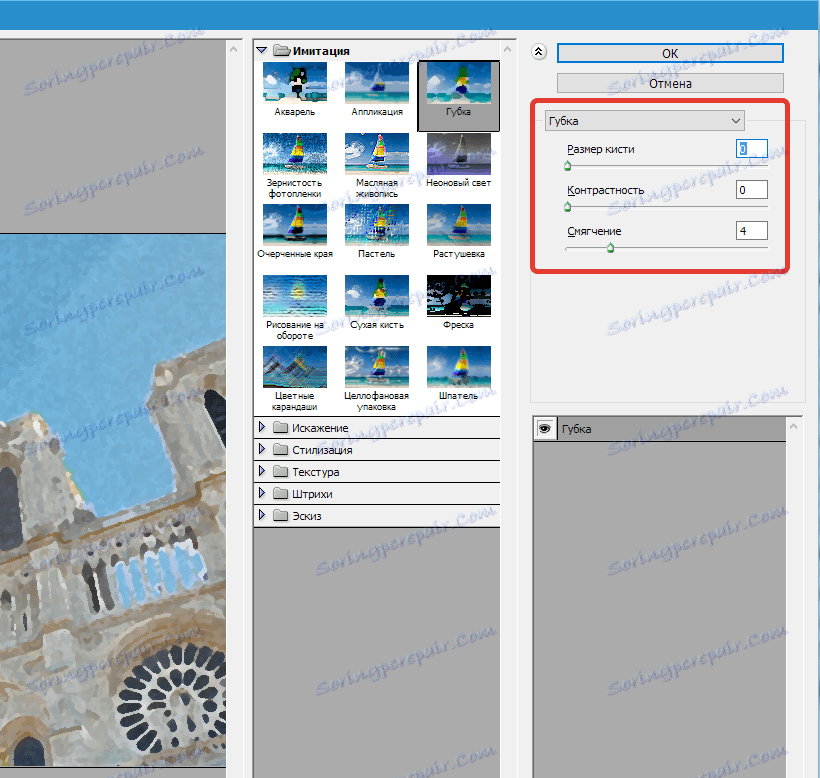
مرزهای تیز را کمی با استفاده از فیلتر هوشمند Blur خنثی کنید . تنظیمات فیلتر - در تصویر.
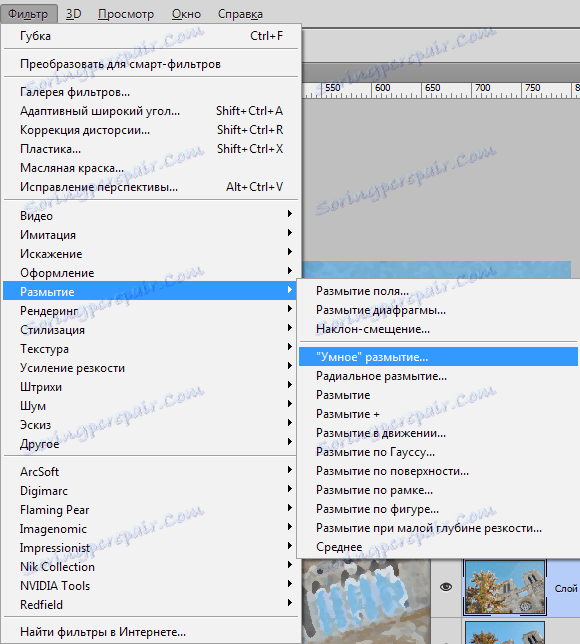
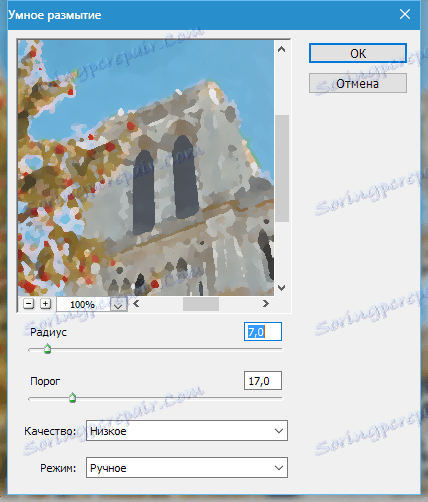
سپس، به اندازه کافی عجیب و غریب، لازم است تا تیزهوشان را به نقاشی ما اضافه کنیم. این برای بازگرداندن اطلاعاتی که با فیلتر قبلی تار شده است ضروری است.
به منو "Filter - Sharpening - Smart Sharpness" بروید .
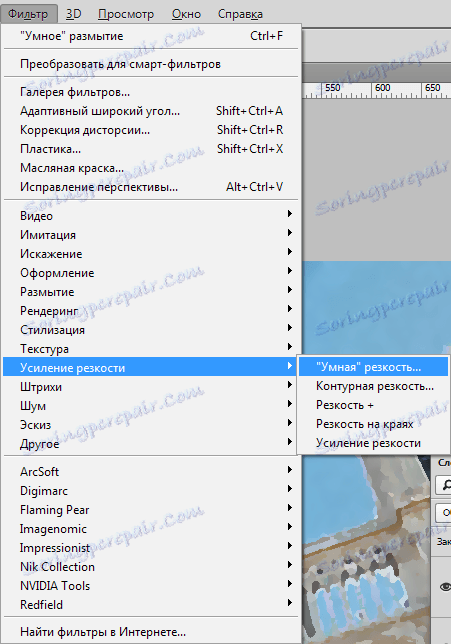
دوباره برای تنظیمات تصویر را ببینید
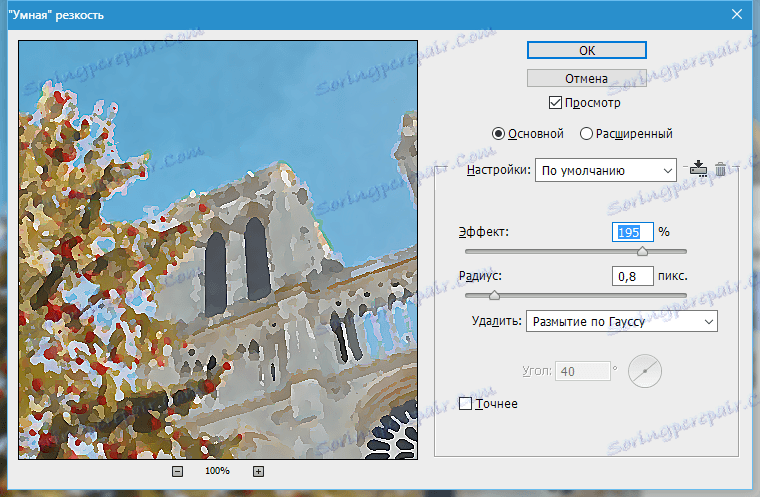
زمان طولانی ما به نتایج متوسط نگاه نمیکردیم.

ما همچنان با این لایه کار می کنیم (بالا). اقدامات بعدی با هدف ارائه حداقلی واقع گرایی به آبرنگ ما انجام می شود.
اول، اجازه دهید کمی سر و صدا بگذاریم ما به دنبال فیلتر مناسب هستیم.
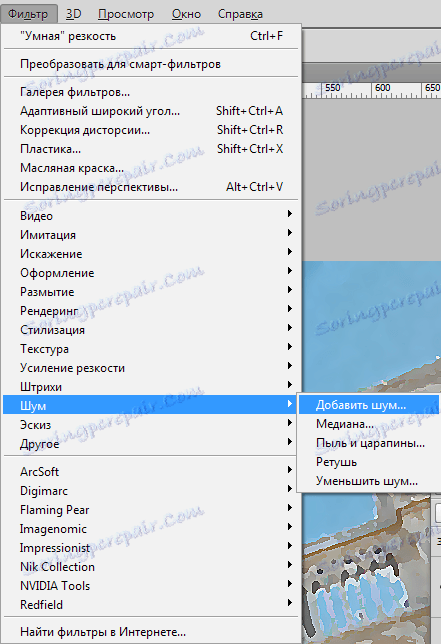
مقدار "Effect" در 2٪ تنظیم شده و OK را کلیک کنید.
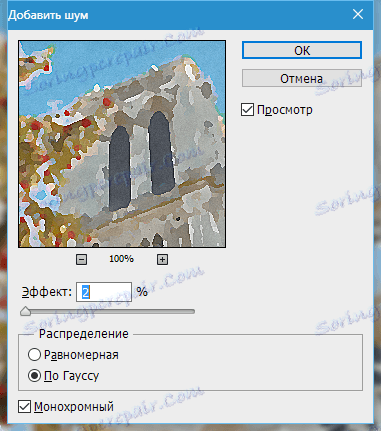
از آنجاییکه ما کار دستی را تقلید میکنیم، ما همچنین اعوجاج را اضافه خواهیم کرد. برای رسیدن به این به فیلتر زیر تحت نام "موج" کمک خواهد کرد. شما می توانید آن را در بخش "فیلتر" در بخش "اعوجاج" پیدا کنید .
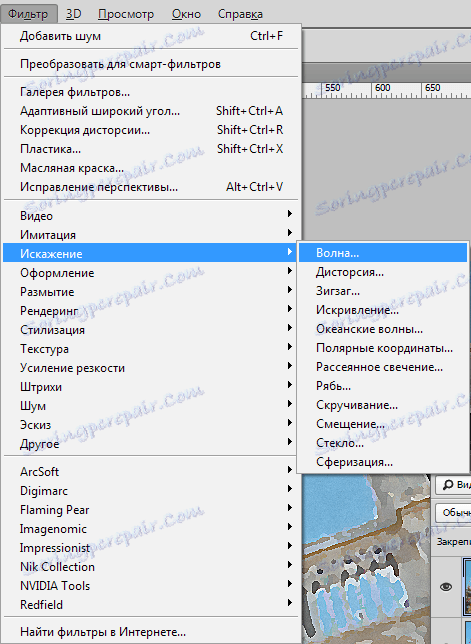
به دقت نگاه کنید به تصویر و فیلتر را با توجه به این اطلاعات پیکربندی کنید.
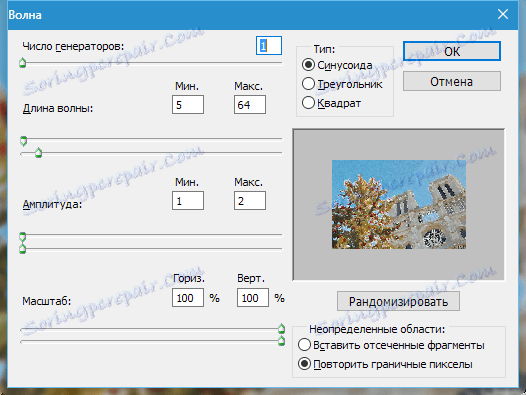
ما به مرحله بعدی می رویم. اگر چه رنگ آبی رنگ سبکی را نشان می دهد، خطوط اصلی تصویر هنوز هم باید باشد. ما باید خطوط اشیا را مشخص کنیم. برای انجام این کار، یک کپی از لایه پس زمینه را دوباره ایجاد کرده و آن را به بالای بالای پالت حرکت دهید.
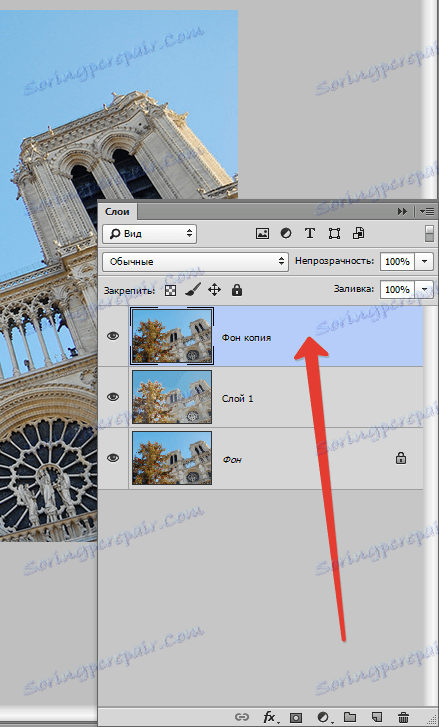
فیلتر Edge Glow را به این لایه اعمال کنید.
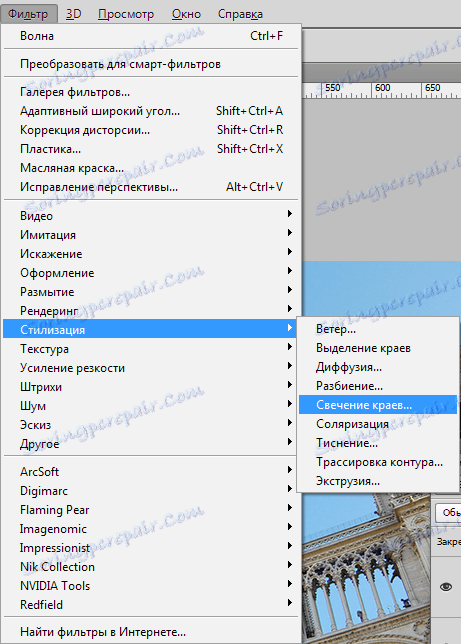
تنظیمات فیلتر را می توان دوباره از تصویر گرفته شده، اما توجه به نتیجه. خطوط نباید بیش از حد ضخیم باشند.
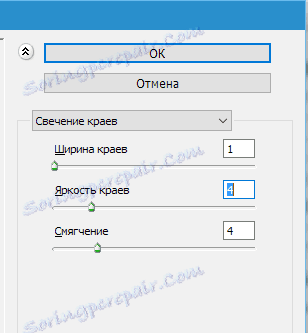

بعد، شما باید رنگ در لایه ( CTRL + I ) را غیرفعال کنید و آن را تغییر دهید ( CTRL + SHIFT + U ).
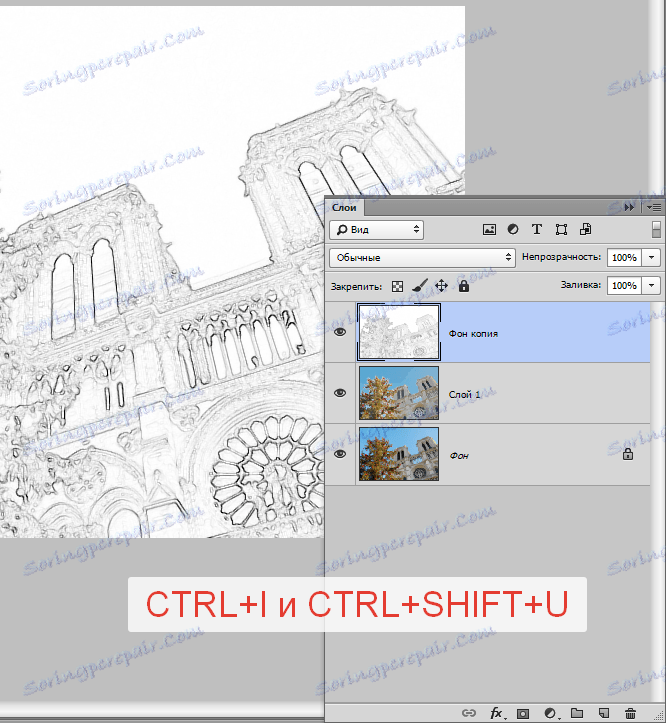
مخالفت با این تصویر را اضافه کنید. CTRL + L را نگه دارید و در پنجره باز شده نوار لغزنده را حرکت دهید، همانطور که در تصویر نشان داده شده است.
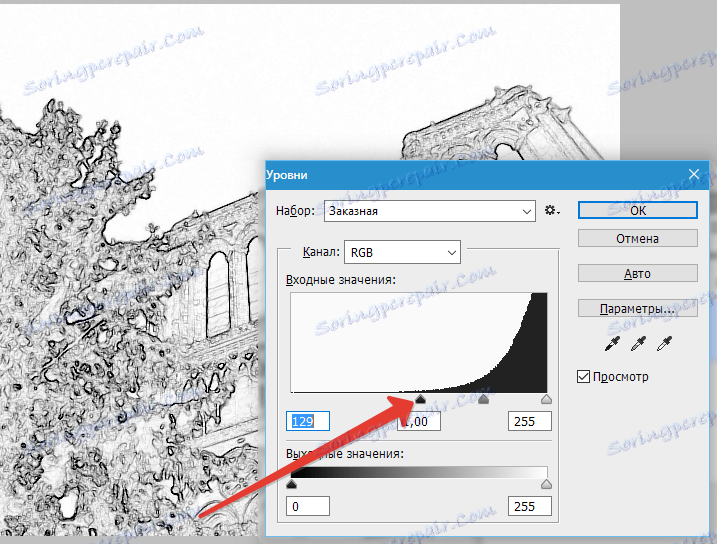
سپس فیلتر "Applique" را با همان تنظیمات (بالا مشاهده کنید)، حالت ترکیب برای لایه را با طرح کلی "ضرب" تغییر دهید و opacity را به 75٪ کاهش دهید .
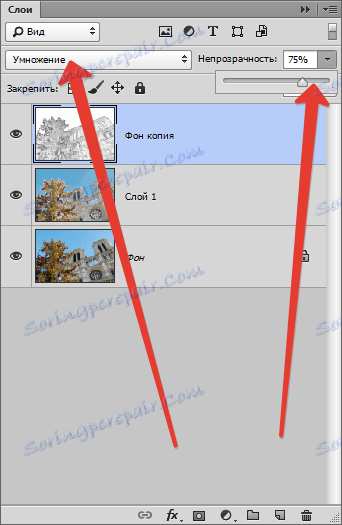
دوباره نگاهی به نتایج متوسط می دهید:

لمس نهایی ایجاد نقاط خفیف واقع گرایانه در تصویر است.
یک لایه جدید را با کلیک روی آیکون صفحه با یک گوشه منحنی ایجاد کنید.
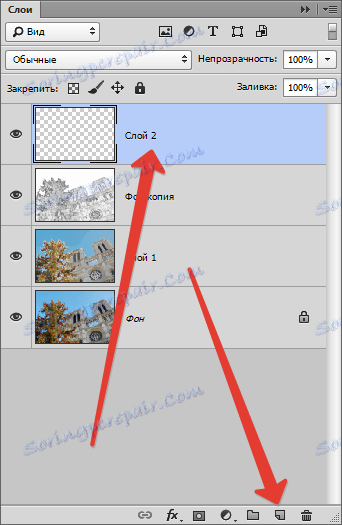
این لایه باید سفید باشد. برای انجام این کار، کلید D را روی صفحه کلید فشار دهید، رنگ های مجدد را به حالت پیش فرض (اصلی سیاه و سفید، پس زمینه سفید) فشار دهید.
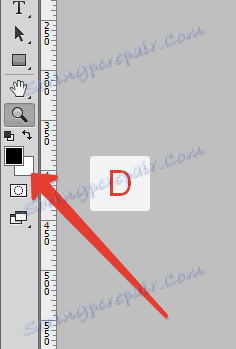
سپس کلید ترکیبی CTRL + DEL را فشار دهید و آنچه را که می خواهید دریافت کنید.
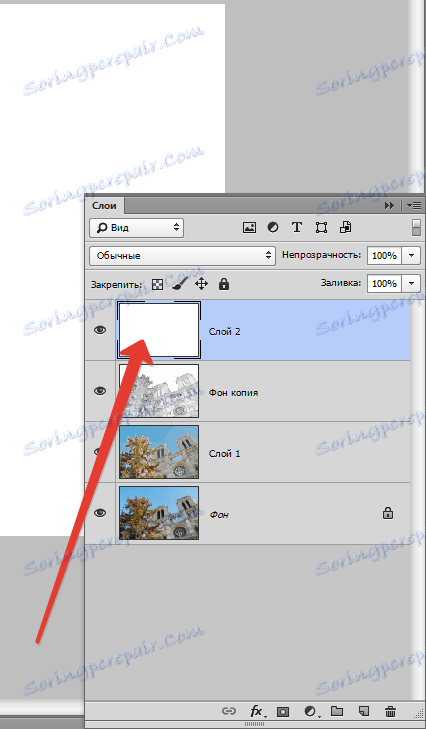
ما فیلتر "Noise" را به این لایه اعمال میکنیم، اما این بار ما نوار لغزنده را به سمت راست افراطی حرکت میدهیم. ارزش اثر 400٪ است .
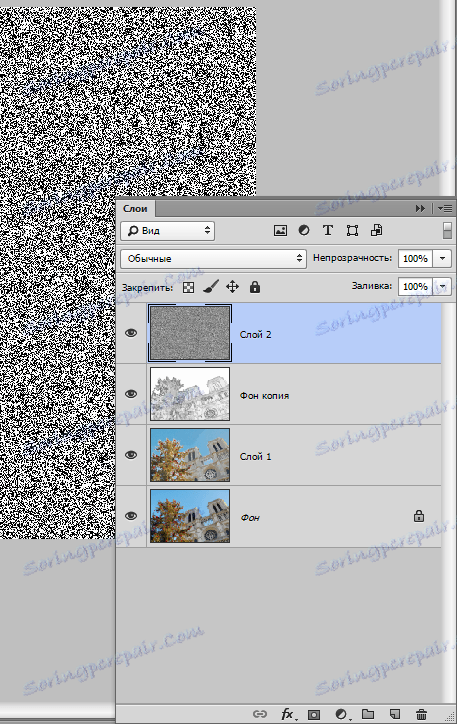
سپس از "اسفنج" استفاده کنید . تنظیمات یکسان هستند، اما اندازه قلم مو به 2 تنظیم شده است.
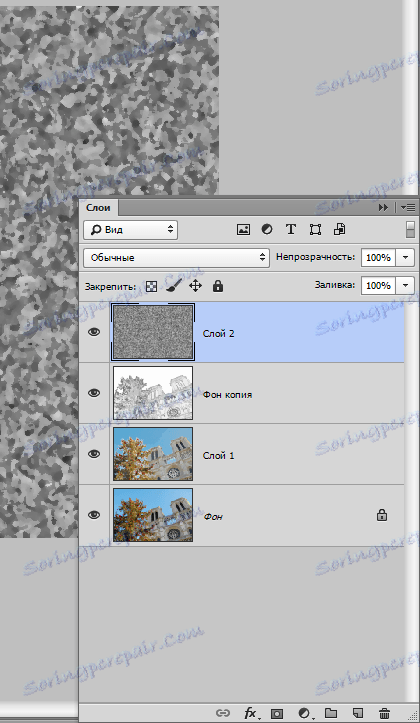
حالا لایه را تار کنید برو به منوی Filter - Blur - Blur با توجه به گاوس . شعاع تاريکي به 9 پيکسل تنظيم شده است.
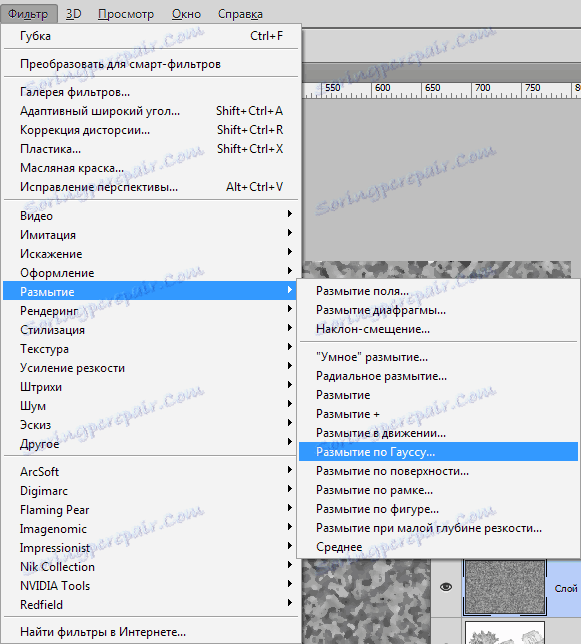
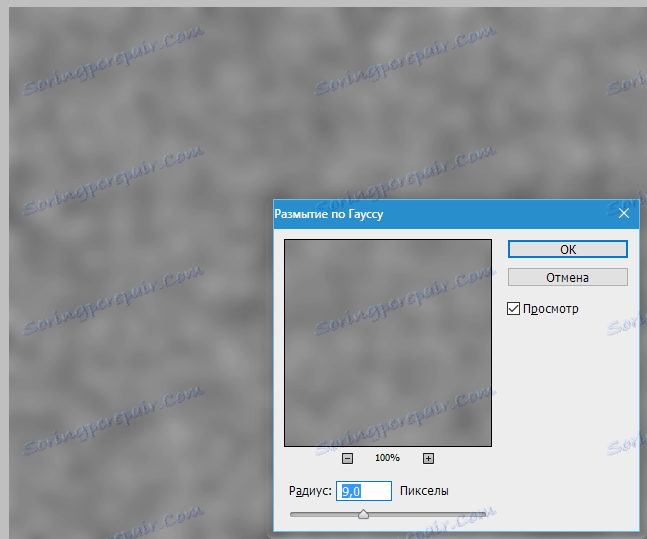
در این مورد، ما نیز نتیجه را هدایت می کنیم. شعاع ممکن است متفاوت باشد.
کنتراست را اضافه کنید سطح تماس ( CTRL + L ) و لغزنده را به مرکز حرکت دهید. مقادیر در تصویر.
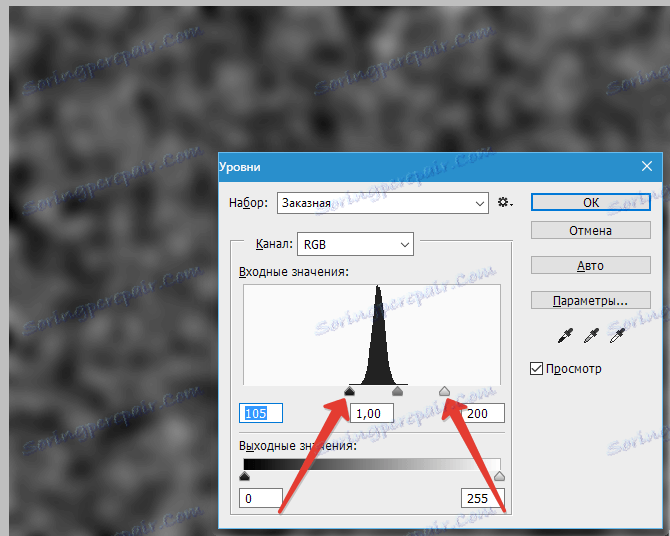
بعد، یک کپی از لایه نتیجه ایجاد کنید ( CTRL + J ) و مقیاس را با ترکیب کلیدی CTRL + - (منفی) تغییر دهید.
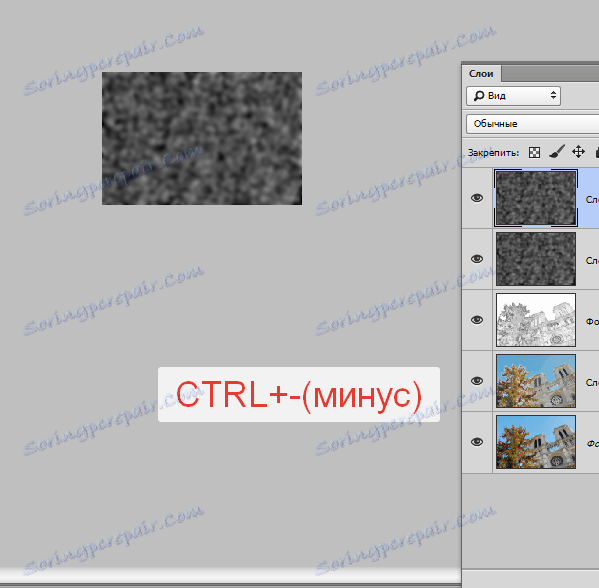
با استفاده از CTRL + T به لایه بالا «Free Transform» اعمال کنید، SHIFT را نگه دارید و 3-4 بار تصویر را بزرگنمایی کنید.
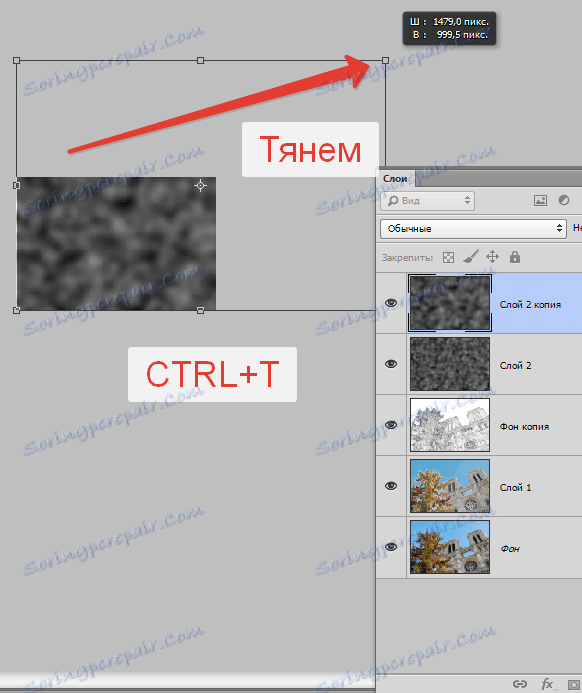
سپس تصویر حاصل را تقریبا به مرکز بوم انتقال دهید و ENTER را فشار دهید . برای آوردن تصویر به مقیاس اصلی خود، CTRL ++ (plus) را فشار دهید.
حالا حالت ترکیب برای هر لایه را با لکه های "Overlap" تغییر می دهیم . توجه: برای هر لایه.
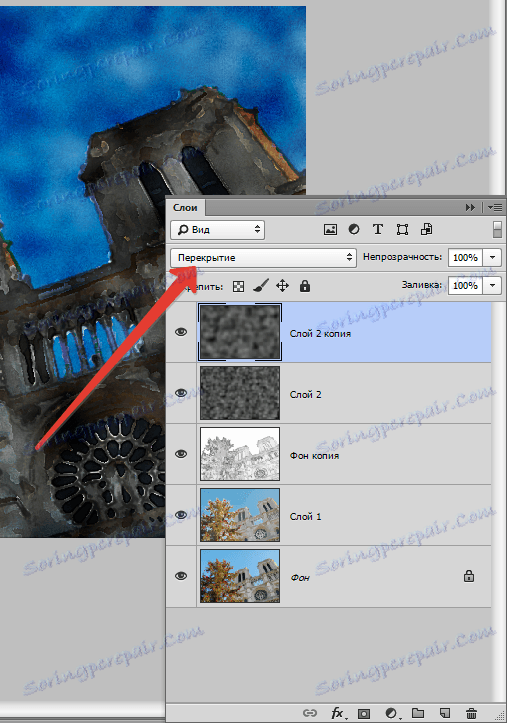
همانطور که می بینید، تصویر ما تبدیل به بیش از حد تاریک است. حالا ما آن را تعمیر می کنیم.
به لایه با خطوط بروید و لایه تنظیمات "Brightness / Contrast" را اعمال کنید .
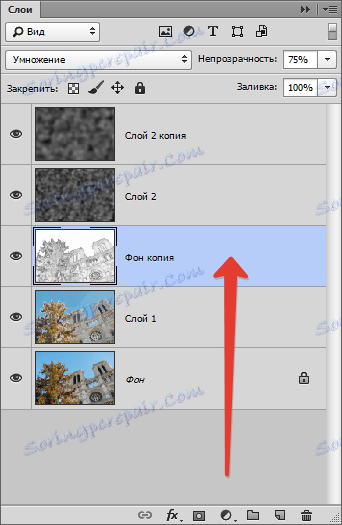
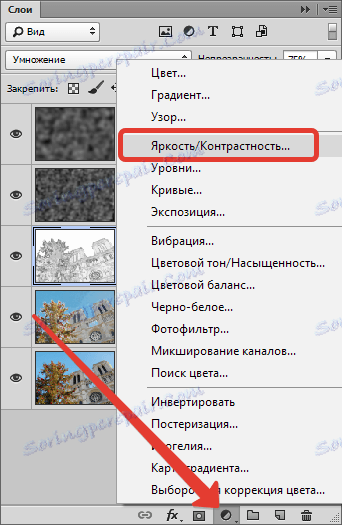
لغزنده روشنایی را به سمت راست به مقدار 65 تغییر دهید .
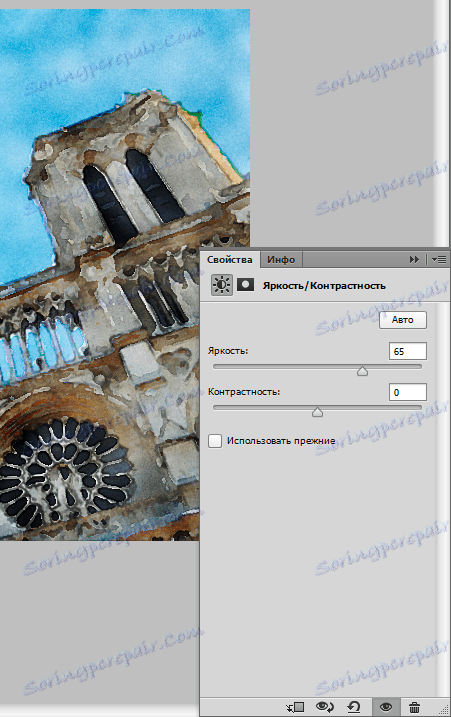
بعد، لایه تنظیم دیگری را اعمال کنید - "رنگ / اشباع" .
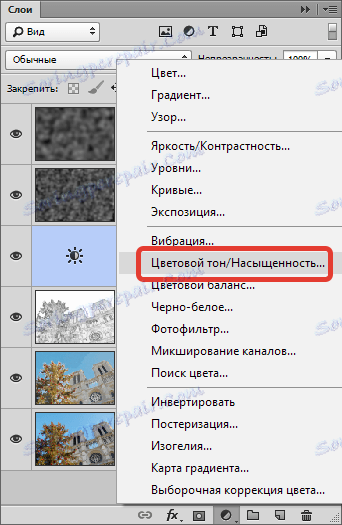
برای رسیدن به نتیجه مطلوب، اشباع را کاهش دهید و روشنایی را افزایش دهید. تنظیمات من در تصویر.
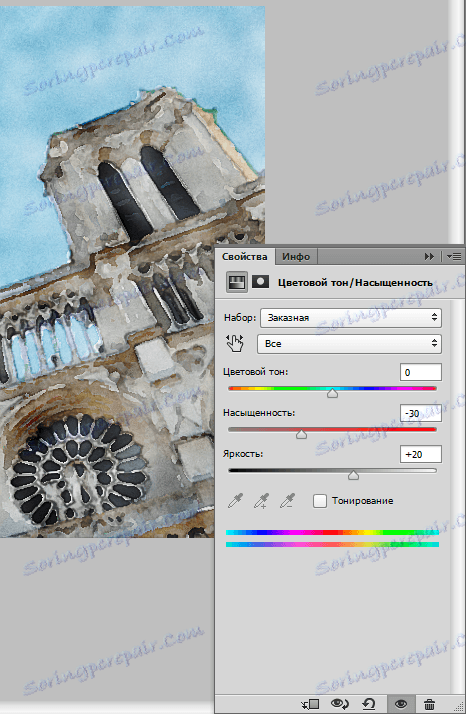
انجام شده است
بیایید یکبار دیگر شاهکارمان را تحسین کنیم.

به نظر می رسد بسیار شبیه به من است.
این درس را در ایجاد نقاشی آبرنگ از عکاسی کامل می کند.
