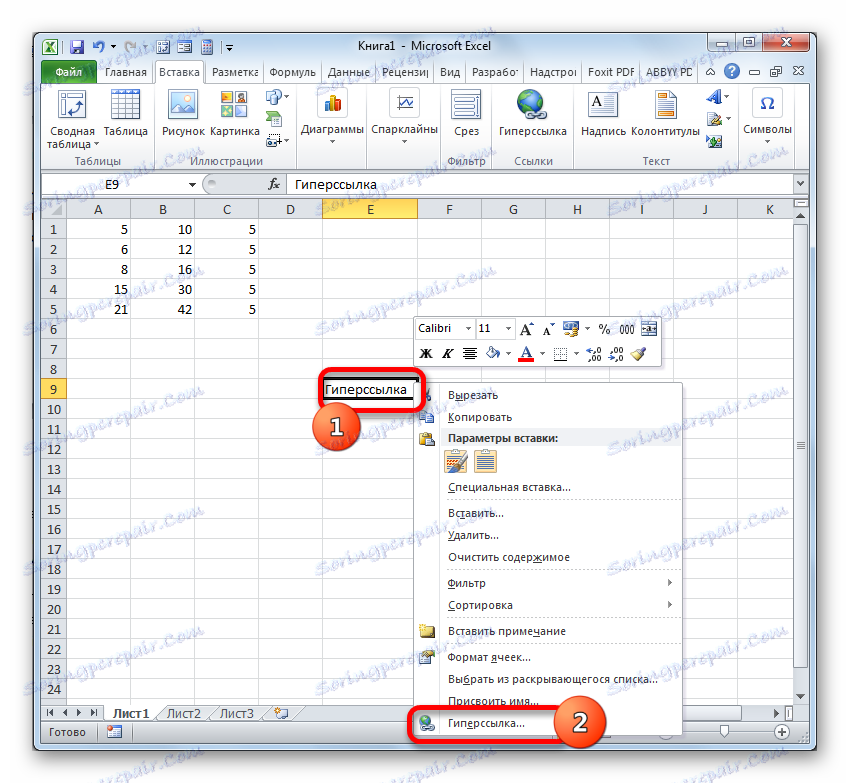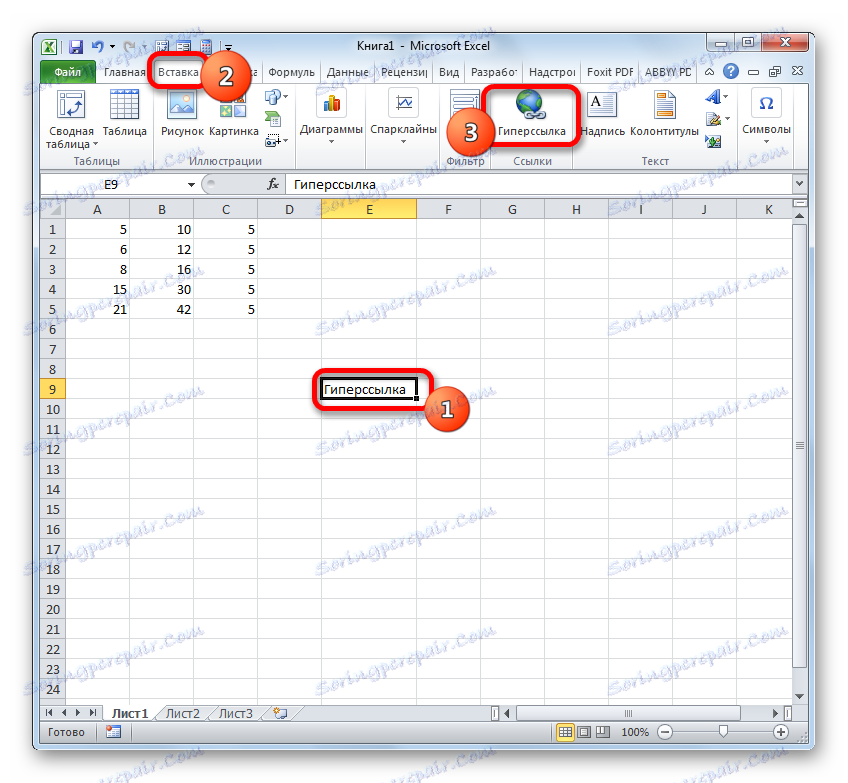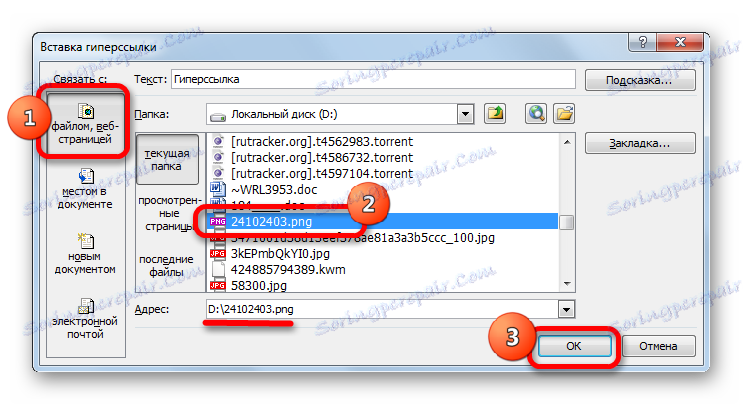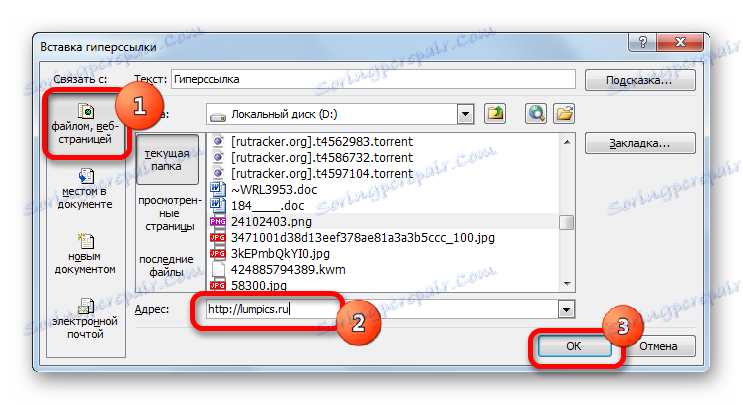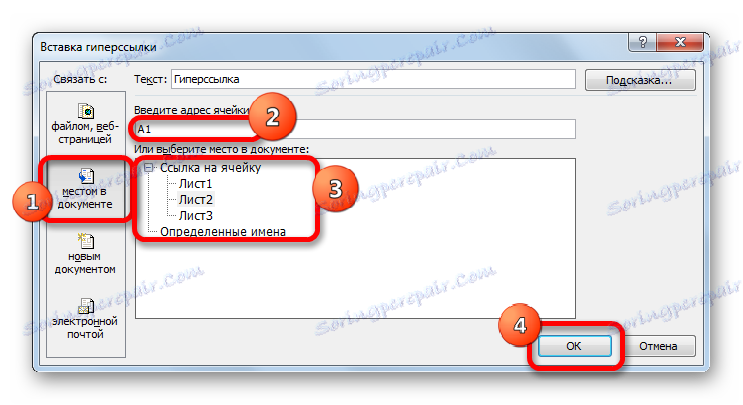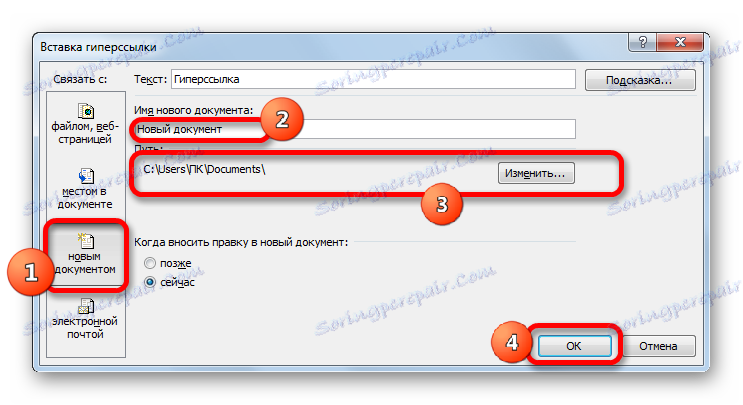ایجاد لینک در مایکروسافت اکسل
لینک ها - یکی از ابزارهای اصلی هنگام کار در مایکروسافت اکسل. آنها بخشی جدایی ناپذیر از فرمول هایی هستند که در برنامه استفاده می شوند. بعضی از آنها برای رفتن به اسناد دیگر یا حتی منابع اینترنتی استفاده می شوند. بیایید نحوه ایجاد انواع مختلف اصطلاحات مرجع در اکسل را بیاموزیم.
محتوا
ایجاد انواع مختلف لینک ها
بلافاصله باید توجه داشت که تمام عبارات ارجاعی را می توان به دو دسته گسترده تقسیم کرد: برای محاسبات به عنوان بخشی از فرمول ها، توابع، ابزار های دیگر و برای رفتن به شی مشخص شده مورد استفاده قرار می گیرد. دومی نیز hyperlinks نامیده می شود. علاوه بر این، لینک ها (لینک ها) به داخل و خارج تقسیم می شوند. داخلی عبارات مرجع درون کتاب است. اغلب اوقات آنها برای محاسبات به عنوان بخشی از یک فرمول یا یک استدلال عملکرد استفاده می شوند، که اشاره به یک شیء خاص شامل داده هایی که پردازش می شوند، استفاده می شود. این دسته شامل کسانی است که به جای دیگری در ورق سند مراجعه می کنند. همه آنها، بسته به خواص آنها، به نسبی و مطلق تقسیم می شوند.
لینک های خارجی اشاره به یک شی که خارج از کتاب فعلی است. این ممکن است یکی دیگر از کتاب اکسل یا محل در آن، سند فرمت های مختلف و یا حتی یک وب سایت در اینترنت است.
نوع ایجاد به نوعی که می خواهید ایجاد کنید بستگی دارد. بیایید جزئیات بیشتری را در راه های مختلف ببینیم.
روش 1: ایجاد لینک در فرمول در یک ورق تک
اول از همه، ما در مورد چگونگی ایجاد گزینه های مختلف برای لینک ها به فرمول ها، توابع و دیگر ابزار محاسبه اکسل در یک ورق نگاه خواهیم کرد. پس از همه، آنها اغلب در عمل استفاده می شود.
ساده ترین عبارت مرجع به نظر می رسد:
=A1
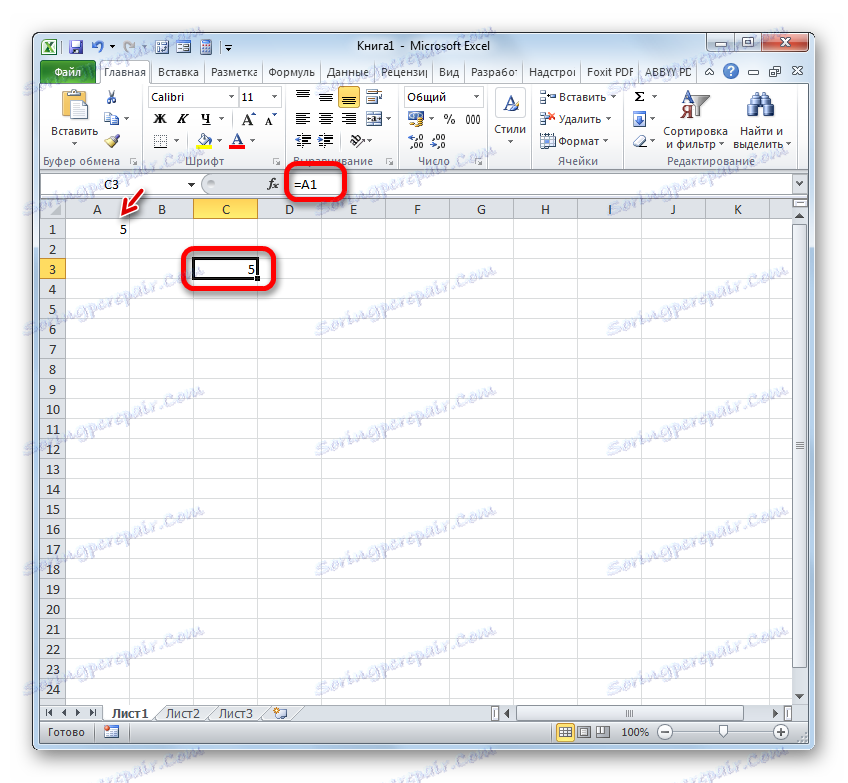
یک علامت واجب عبارت " علامت " = "است . فقط در هنگام نصب این نماد در سلول قبل از عبارت، آن را به عنوان اشاره اشاره می شود. یک ویژگی مورد نیاز نیز نام ستون (در این مورد A ) و شماره ستون (در این مورد، 1 ) است.
عبارت "= A1" می گوید که عنصر که در آن نصب شده، اطلاعات را از یک شی با مختصات A1 می کشد.
اگر ما عبارتی را در سلول قرار دهیم که در آن نتیجه نتیجه نمایش داده می شود، به عنوان مثال، در "= B5" ، سپس مقادیر از جسم با مختصات B5 به آن می شود.
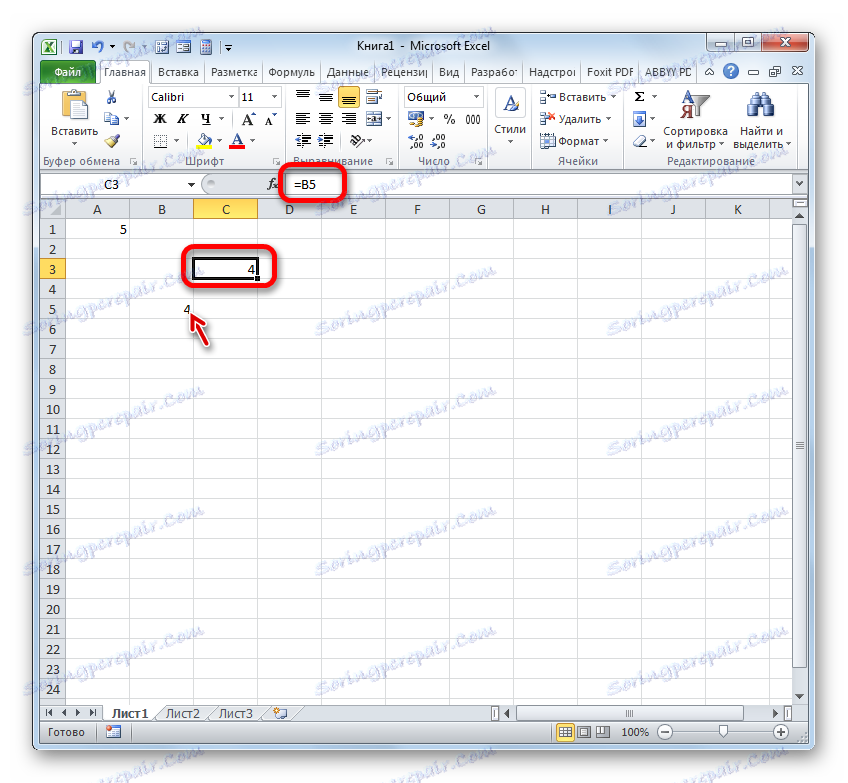
با کمک لینک ها می توانید عملیات های مختلف ریاضی را انجام دهید. به عنوان مثال، عبارت زیر را می نویسیم:
=A1+B5
روی دکمه Enter کلیک کنید. در حال حاضر، در عنصر ای که در آن این عبارت واقع شده است، مقادیری که در اشیا با مختصات A1 و B5 قرار می گیرند، جمع می شوند.

همان اصل برای تقسیم، ضرب، تفریق و هر عملیات ریاضی دیگر استفاده می شود.
برای نوشتن پیوند جداگانه یا به عنوان بخشی از یک فرمول، لازم نیست که آن را از صفحه کلید رانندگی کنید. کافی است نماد "=" را تنظیم کنید و سپس روی دکمه سمت چپ ماوس بر روی جسم که می خواهید مراجعه کنید کلیک کنید. آدرس آن در جایی که علامت برابر تعیین شده نمایش داده خواهد شد.
اما باید توجه داشت که سبک مختصات A1 تنها چیزی نیست که بتوان آن را در فرمول ها استفاده کرد. در همان زمان، در اکسل، سبک R1C1 کار می کند ، که در آن، بر خلاف نسخه قبلی، مختصات ها با حروف و اعداد نشان داده نمی شوند، بلکه صرفا با اعداد.
عبارت R1C1 برابر با A1 و R5C2 - B5 است . به این معناست که در این مورد، بر خلاف سبک A1 ، در وهله اول مختصات ردیف و ستون در دوم است.
هر دو سبک در اکسل معادل است، اما مقیاس مختصات پیش فرض A1 است . برای تغییر آن به نمای R1C1 ، آن را در پارامترهای اکسل در بخش "فرمولها" مورد نیاز برای چک کردن کادر کنار "سبک لینک R1C1" مورد نیاز است .

پس از آن، اعداد به جای حروف در نوار مختصات افقی ظاهر می شوند، و عبارات در نوار فرمول مانند R1C1 ظاهر خواهند شد. علاوه بر این، عبارات بدون اضافه کردن مختصات به صورت دستی نوشته شده است، اما با کلیک کردن بر روی شی مربوطه، به عنوان یک ماژول نسبت به سلول که در آن نصب شده است، نمایش داده می شود. تصویر زیر یک فرمول است.
=R[2]C[-1]
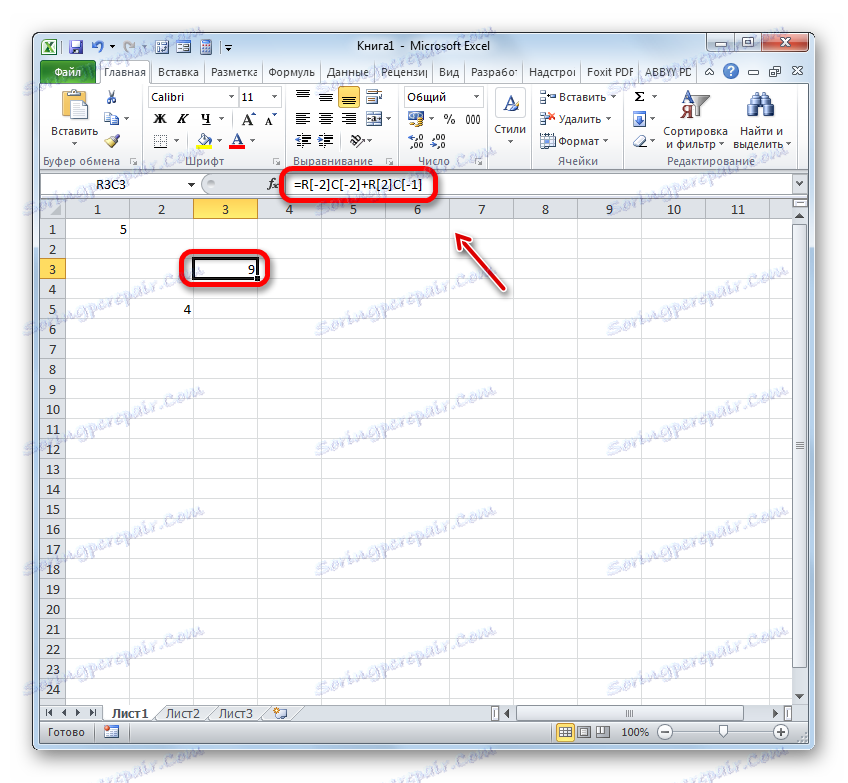
اگر عبارت را بصورت دستی بنویسید، فرم معمولی R1C1 را می گیرد .
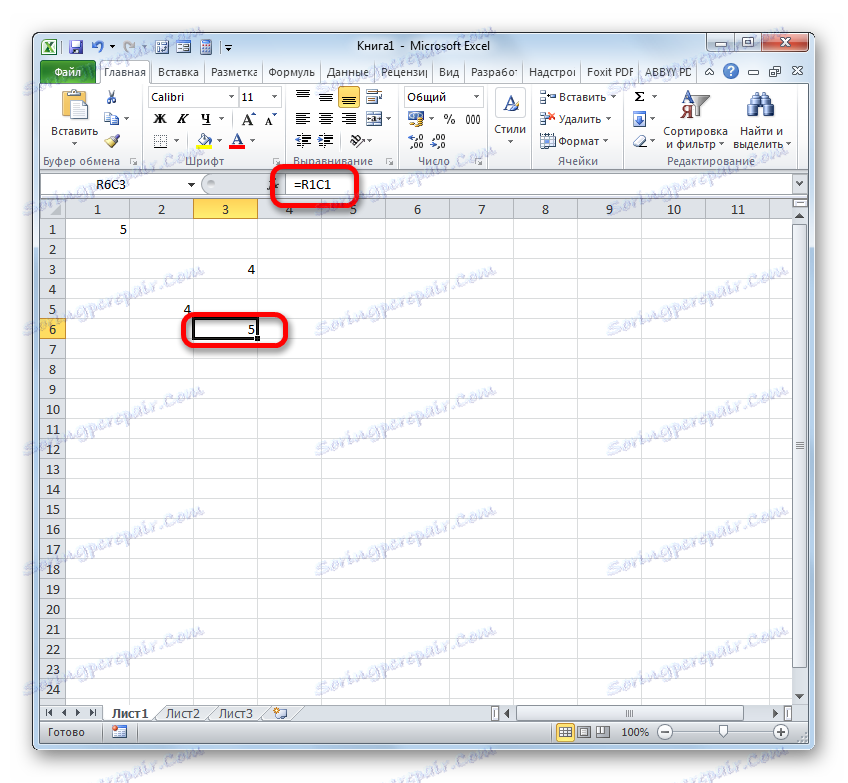
در مورد اول، نوع نسبی ( = R [2] C [-1] ) ارائه شد، و در دوم ( = R1C1 )، نوع مطلق. پیوندهای مطلق به یک شی خاص و نسبی - به موقعیت عنصر مربوط به سلول اشاره دارد.
اگر شما به سبک استاندارد بازگردید، سپس لینک های نسبی از فرم A1 و مطلق $ A $ 1 است . به طور پیش فرض، تمام لینک های ایجاد شده در اکسل نسبی هستند. این در این حقیقت است که هنگام کپی کردن با استفاده از نشانگر پر، ارزش در آنها نسبت به حرکت تغییر می کند.
- برای دیدن نحوه عملکرد این عمل، به سلول A1 مراجعه کنید. نماد "=" را در هر عنصر خالی از ورق قرار دهید و روی شیء با مختصات A1 کلیک کنید. پس از آدرس در فرمول نمایش داده می شود، روی دکمه Enter کلیک کنید.
- ما مکان نما را در لبه سمت راست پایین جسم قرار می دهیم که در آن نتیجه پردازش فرمول نمایش داده می شود. مکان نما به یک نشانگر پر شده تبدیل شده است. دکمه سمت چپ ماوس را نگه دارید و اشاره گر را به موازات محدوده با داده هایی که می خواهید کپی کنید بکشید.
- پس از تکمیل کپی، می بینیم که مقادیر عناصر بعد از محدوده متفاوت از عنصر اول (کپی شده) است. اگر هر سلولی که داده ها را کپی کرده اید انتخاب کنید، سپس در نوار فرمول می توانید ببینید که لینک نسبت به جنبش تغییر کرده است. این نشانه ای از نسبیت آن است.
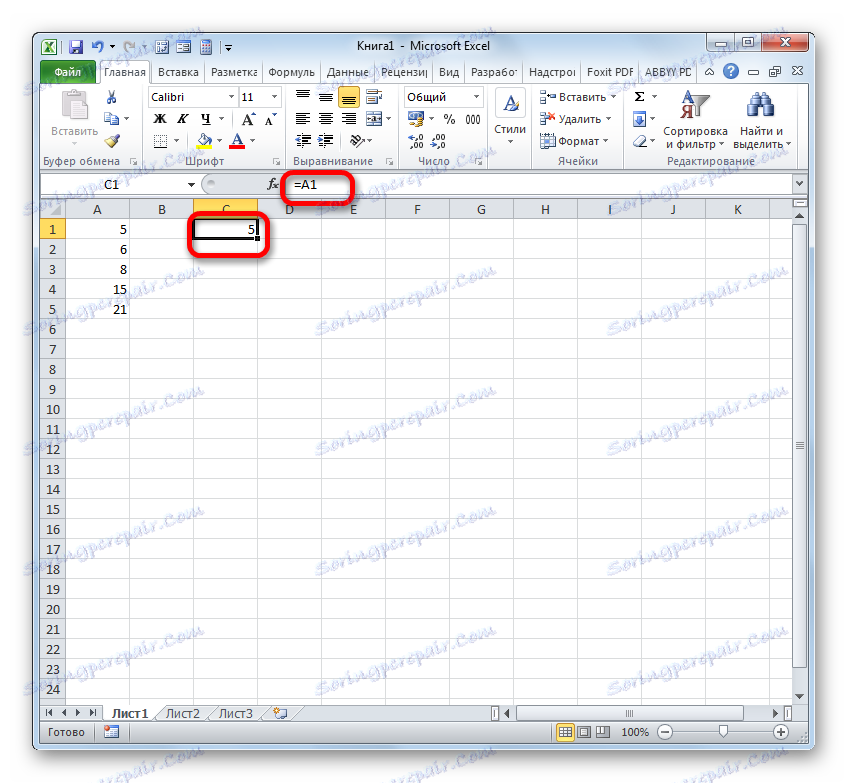
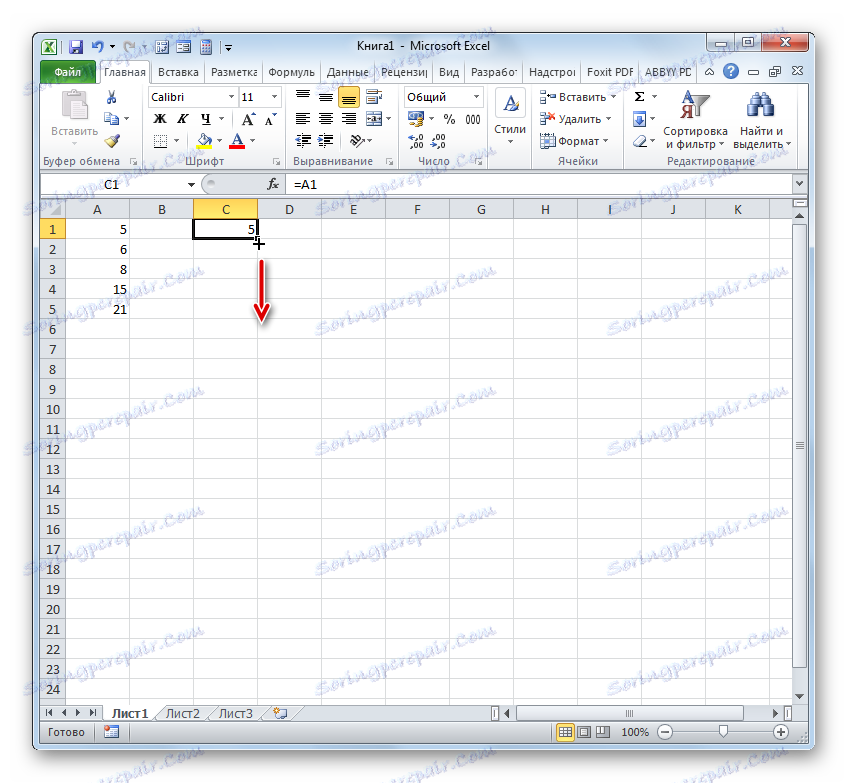
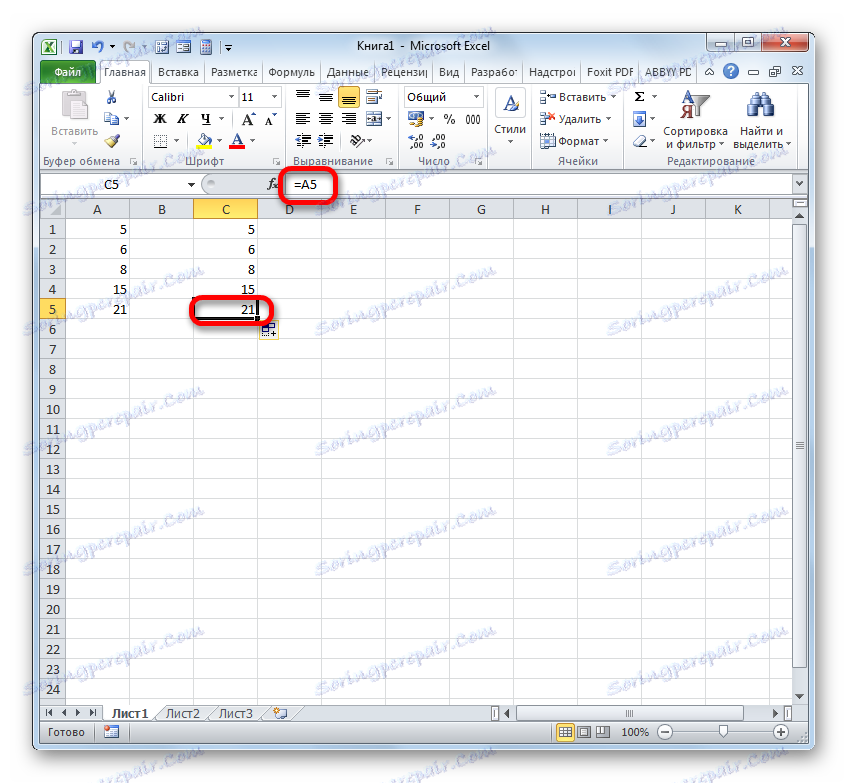
ملک نسبیت گاهی اوقات هنگام کار با فرمول ها و جداول کمک زیادی می کند، اما در بعضی موارد، شما باید فرمول دقیق بدون تغییر را کپی کنید. برای انجام این کار، لینک باید به مطلق تبدیل شود.
- برای انجام تحول، کافی است نماد دلار ( $ ) را در نزدیکی مختصات به صورت افقی و عمودی قرار دهید.
- بعد از اعمال نشانگر پر کنید، می توانید ببینید که ارزش در تمام سلول های بعدی به طور دقیق همانطور که در اولین مورد نمایش داده می شود. علاوه بر این، هنگامی که روی هر شی از محدوده زیر در نوار فرمول حرکت میکنید، می توانید ببینید که لینک ها کاملا بدون تغییر باقی می مانند.
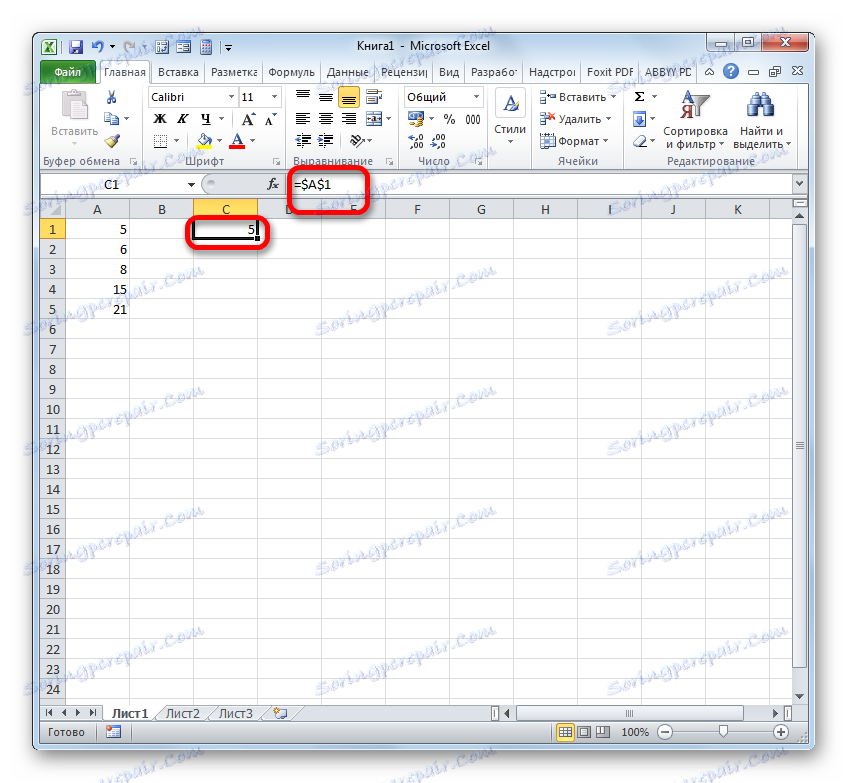
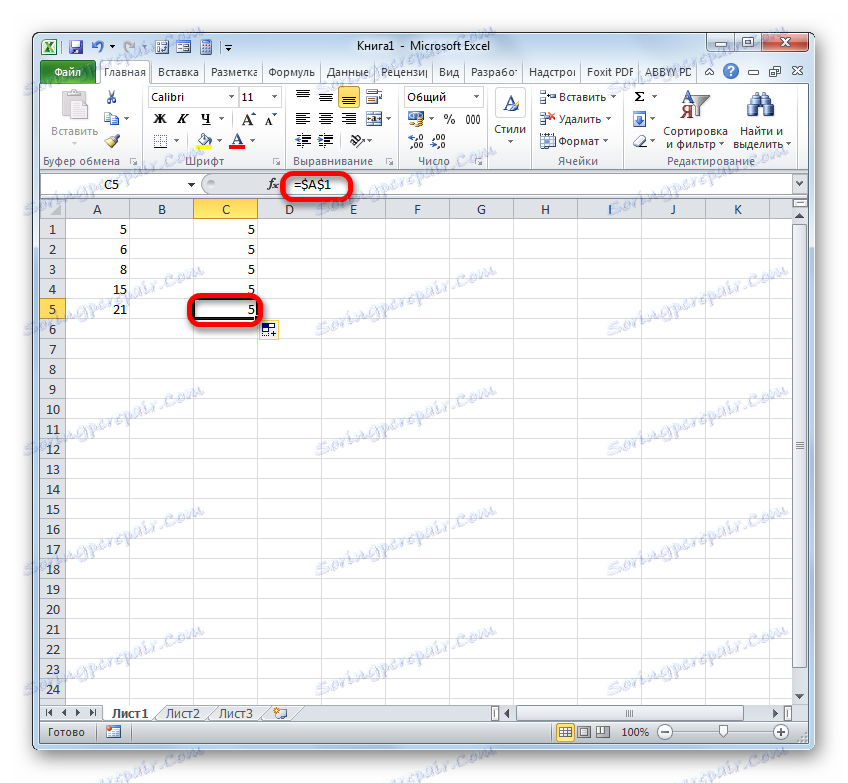
علاوه بر مطلق و نسبی، هنوز لینک های متفاوتی وجود دارد. در آنها، یا مختصات دلار ستون با نشانه دلار مشخص می شود (مثال: $ A1 )،
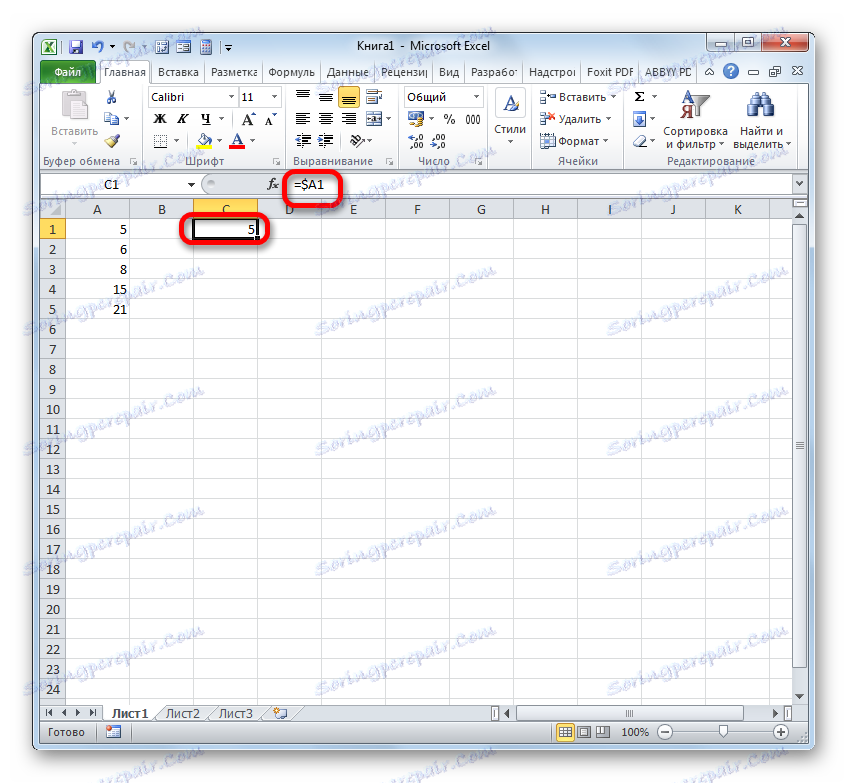
یا فقط مختصات رشته (مثال: A $ 1 ).
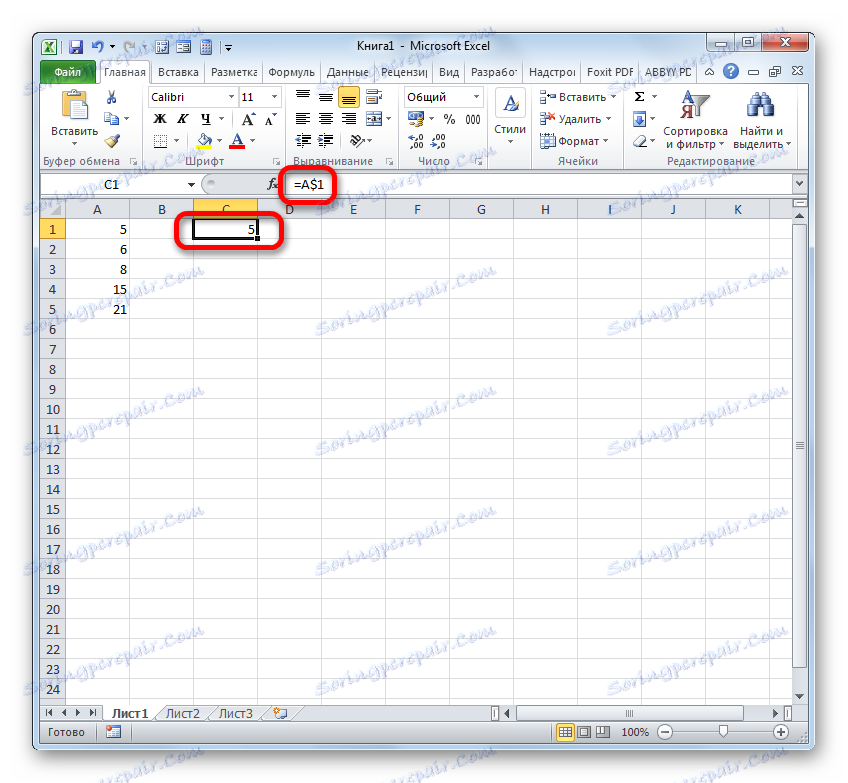
علامت دلار را می توان با کلیک بر روی نماد مربوطه در صفحه کلید ( $ ) به صورت دستی ایجاد کرد. اگر در طرح صفحه کلید انگلیسی به صورت بزرگ با کلیک بر روی کلید "4" برجسته شود، آن را برجسته خواهد کرد.
اما یک روش راحت تر برای اضافه کردن شخصیت مشخص وجود دارد. شما فقط باید علامت مرجع را انتخاب کرده و کلید F4 را فشار دهید. پس از آن، نشانه دلار به طور همزمان بر روی تمام مختصات به صورت افقی و عمودی ظاهر می شود. بعد از فشار دادن F4 ، لینک به مخلوط تبدیل می شود: نشانه دلار تنها در مختصات ردیف باقی خواهد ماند و در مختصات ستون ناپدید خواهد شد. فشار F4 دوباره اثر متضاد داشته باشد: علامت دلار در مختصات ستون ها ظاهر می شود، اما در مختصات ردیف ها ناپدید می شود. علاوه بر این، هنگامی که شما F4 را فشار دهید ، لینک به یک نسل، بدون علائم دلار تبدیل می شود. مطبوعات بعدی آن را مطلق می سازد. و به همین ترتیب یک حلقه جدید.
در اکسل، شما می توانید نه تنها به یک سلول خاص، بلکه همچنین به کل محدوده اشاره کنید. محدوده آدرس به نظر می رسد مختصات سمت چپ بالای عنصر آن و پایین سمت چپ، با کولون ( :) جدا شده است. به عنوان مثال، دامنه برجسته شده در تصویر زیر دارای مختصات A1: C5 است .
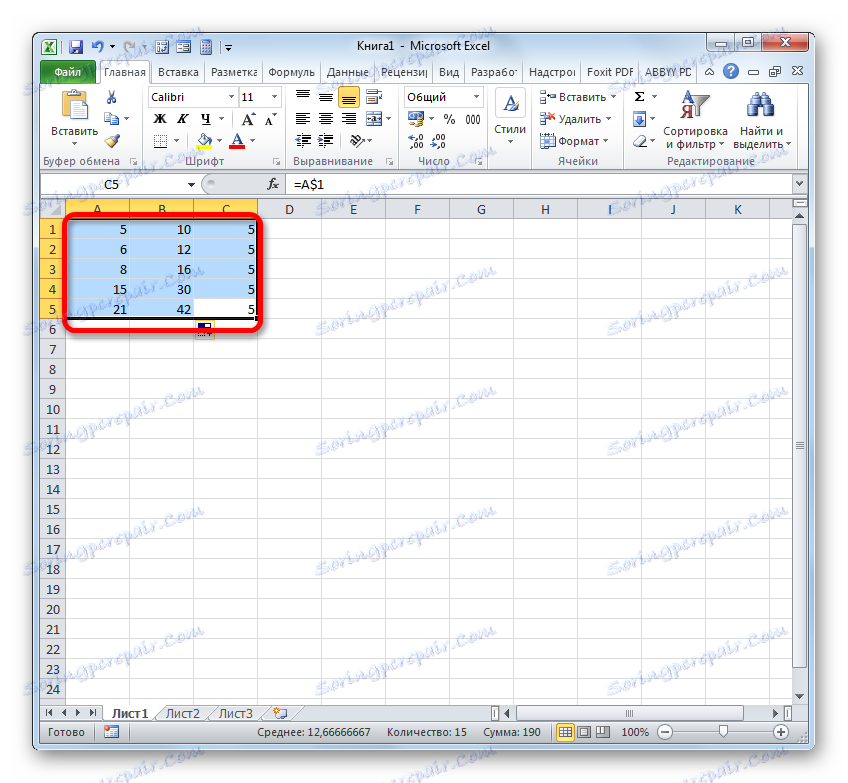
به این ترتیب، لینک به این آرایه به نظر خواهد رسید:
=A1:C5
درس: لینک های مطلق و نسبی در مایکروسافت اکسل
روش 2: ایجاد پیوندهایی در فرمولها به صفحات و کتابهای دیگر
قبل از آن ما اقدامات را فقط در یک ورق در نظر گرفتیم. حالا بیایید ببینیم چگونه به یک مکان دیگر در صفحه یا حتی یک کتاب اشاره کنیم. در مورد دوم، این یک پیوند داخلی نیست، بلکه یک پیوند خارجی است.
اصول خلقت دقیقا همانند ما در هنگام عمل در یک ورق در نظر گرفته شده است. فقط در این مورد، شما همچنین باید علاوه بر آدرس صفحه یا کتاب که در آن سلول یا دامنه واقع شده است که شما می خواهید مراجعه کنید.
برای اشاره به مقدار در ورق دیگر، نام آن را بین علامت "=" و مختصات سلولی نشان می دهد، و سپس علامت تعجب را تنظیم می کند.
بنابراین یک لینک به یک سلول در جدول 2 با مختصات B4 به صورت زیر است:
=Лист2!B4
این عبارت را می توان بصورت دستی از صفحه کلید رانده، اما بسیار آسان تر از انجام این موارد است.
- علامت "=" را در عنصر ای که بیانگر اشاره شده را تنظیم کنید را تنظیم کنید. پس از آن، با استفاده از میانبر بالای نوار وضعیت، به برگه ای بروید که جایی است که موردی که می خواهید مراجعه کنید قرار دارد.
- بعد از انتقال، شی (سلول یا محدوده) را انتخاب کنید و دکمه Enter را فشار دهید.
- پس از آن، بازگشت به صورت خودکار به ورق قبلی رخ خواهد داد، اما لینک ما تولید خواهد شد.
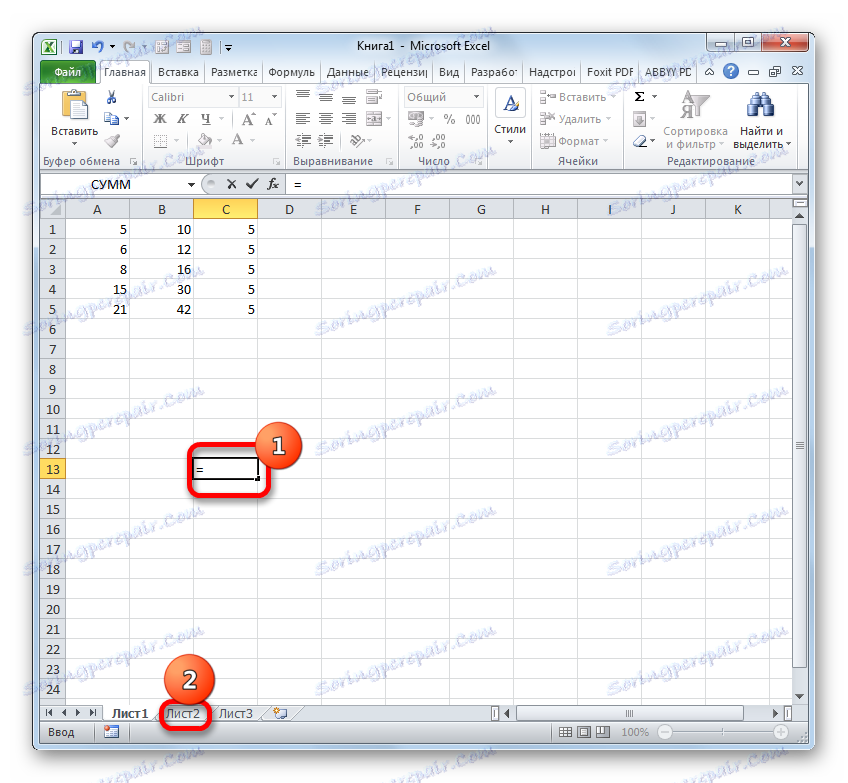
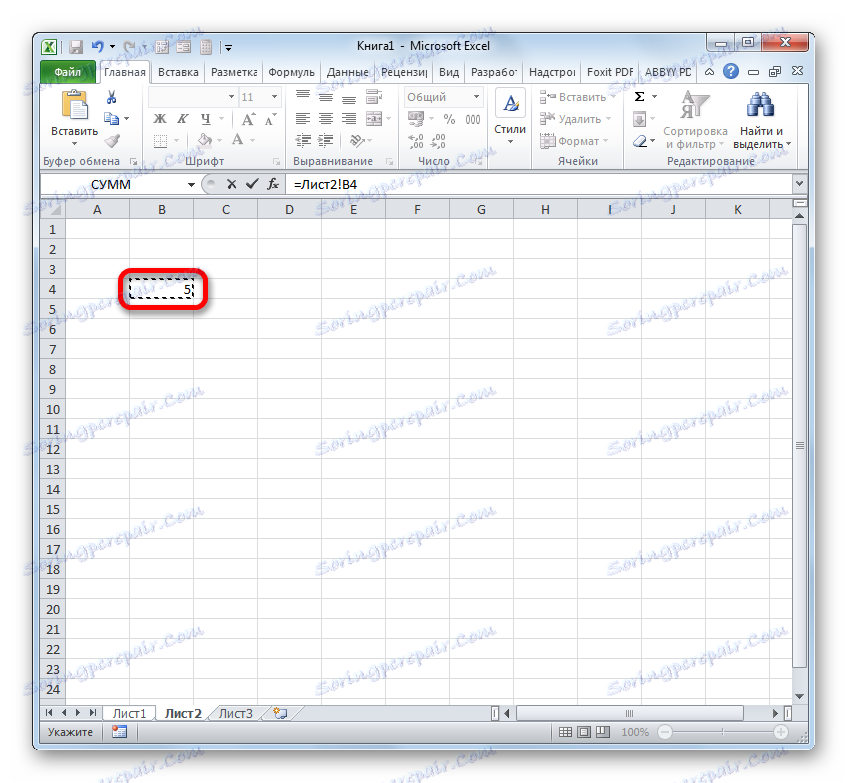
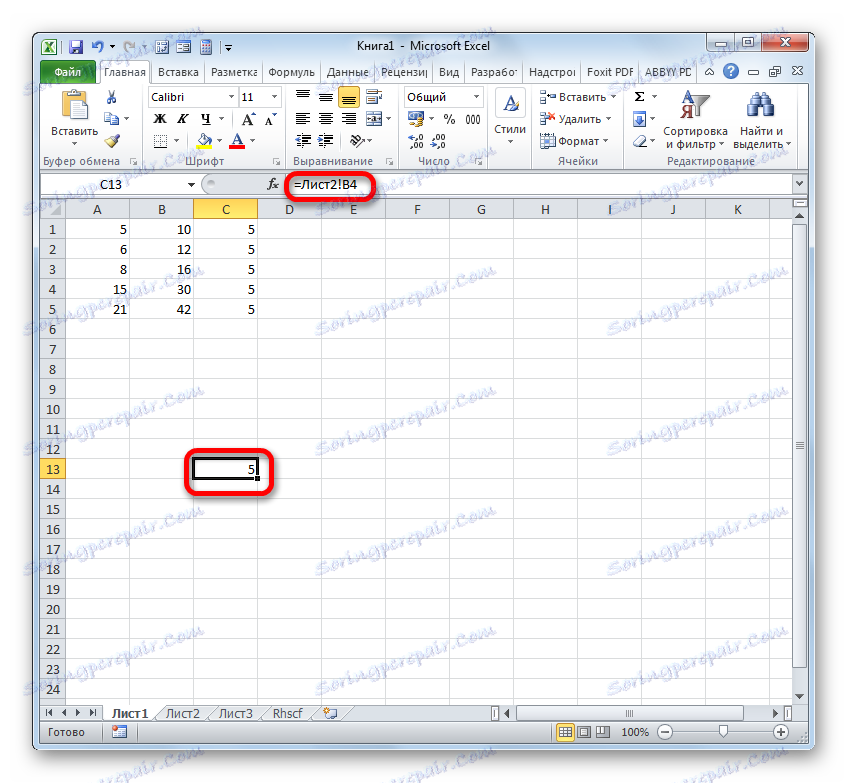
حالا بیایید بیاموزیم چگونه به یک عنصر در کتاب دیگری اشاره کنیم. اول از همه، شما باید بدانید که اصول کار توابع مختلف و ابزار اکسل با سایر کتاب ها متفاوت است. بعضی از آنها با دیگر فایلهای اکسل کار می کنند، حتی زمانی که آنها بسته شده اند، در حالی که دیگران نیاز به راه اندازی این فایل ها برای تعامل دارند.
با توجه به این ویژگی ها، نوع لینک به سایر کتاب ها متفاوت است. اگر شما آن را در یک ابزار است که به طور انحصاری با اجرای فایل ها کار می کند، در این مورد، شما می توانید به سادگی نام کتاب را که به آن اشاره می کنید مشخص کنید. اگر قصد دارید با فایل ای که نمی خواهید آن را باز کنید، کار کنید، در این صورت باید مسیر کامل آن را مشخص کنید. اگر شما نمی دانید که کدام حالت با فایل کار می کند یا مطمئن نیستید که چگونه یک ابزار خاص می تواند با آن کار کند، در این صورت بهتر است دوباره مسیر کامل را مشخص کنید. ضرر آن قطعا نخواهد بود.
اگر شما نیاز به اشاره به یک شیء با آدرس C9 ، واقع در Sheet 2 در یک کتاب در حال اجرا با نام Excel.xlsx ، پس شما باید عبارت زیر را به عنصر برگه ای که در آن مقدار خروجی می شود را بنویسید:
=[excel.xlsx]Лист2!C9
اگر شما قصد دارید با یک سند بسته کار کنید، سپس در میان چیزهای دیگر، باید مسیر مسیر مکان را مشخص کنید. به عنوان مثال:
='D:Новая папка[excel.xlsx]Лист2'!C9
همانطور که در مورد ایجاد یک عبارت لینک در ورق دیگر، هنگام ایجاد یک لینک به یک عنصر از کتاب دیگری، شما می توانید آن را به صورت دستی وارد کنید، یا با انتخاب سلول یا دامنه مربوطه در یک فایل دیگر.
- نماد "=" را در سلول قرار دهید که در آن عبارت referenced قرار می گیرد.
- سپس کتابی را که میخواهید به آن اشاره کنید اگر آن را اجرا نکنید باز کنید. ما در آن مکان بر روی صفحه خود کلیک میکنیم که به آن اشاره شده است. پس از آن روی Enter کلیک کنید .
- یک بازگشت خودکار به کتاب قبلی وجود دارد. همانطور که می بینید، در حال حاضر یک پیوند به عنصر فایل که در مرحله قبل کلیک کرده ایم، دارای پیوند است. این شامل تنها نام بدون مسیر است.
- اما اگر فایل ارجاع را بسته کنیم، پیوند بلافاصله به طور خودکار تبدیل خواهد شد. این مسیر کامل را به فایل نشان می دهد. بنابراین، اگر یک فرمول، تابع یا ابزار پشتیبانی از کار با کتاب بسته، در حال حاضر، به لطف تبدیل بیان ارجاع، شما می توانید از این فرصت استفاده کنید.

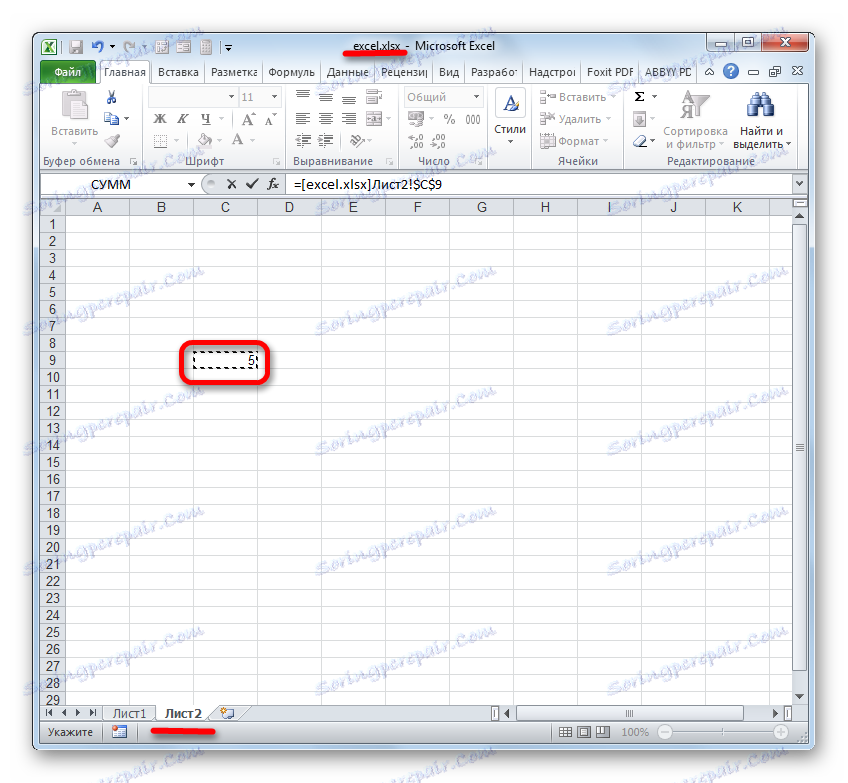
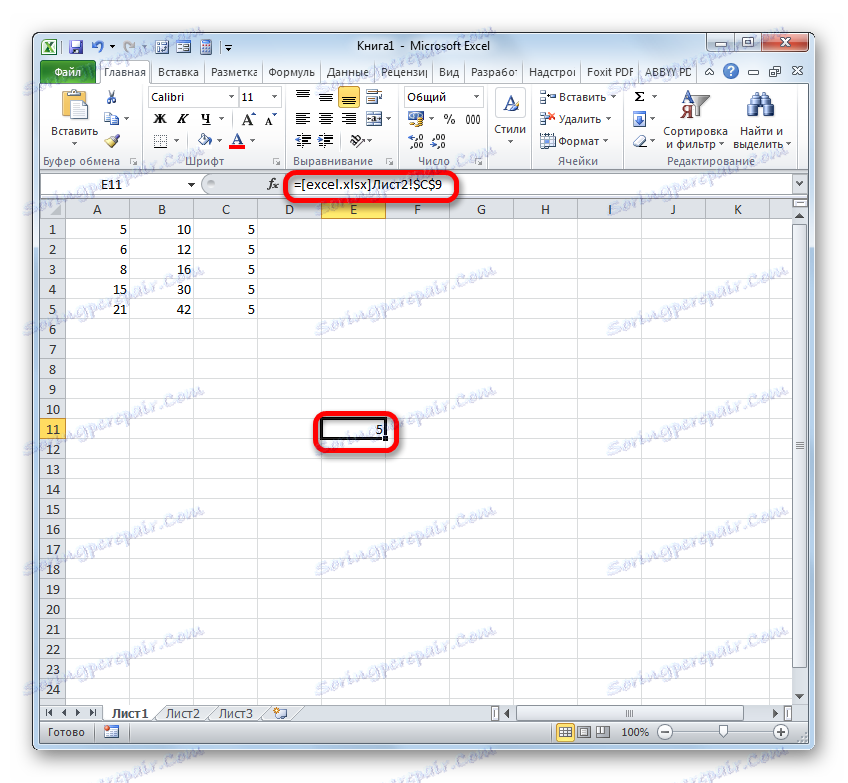
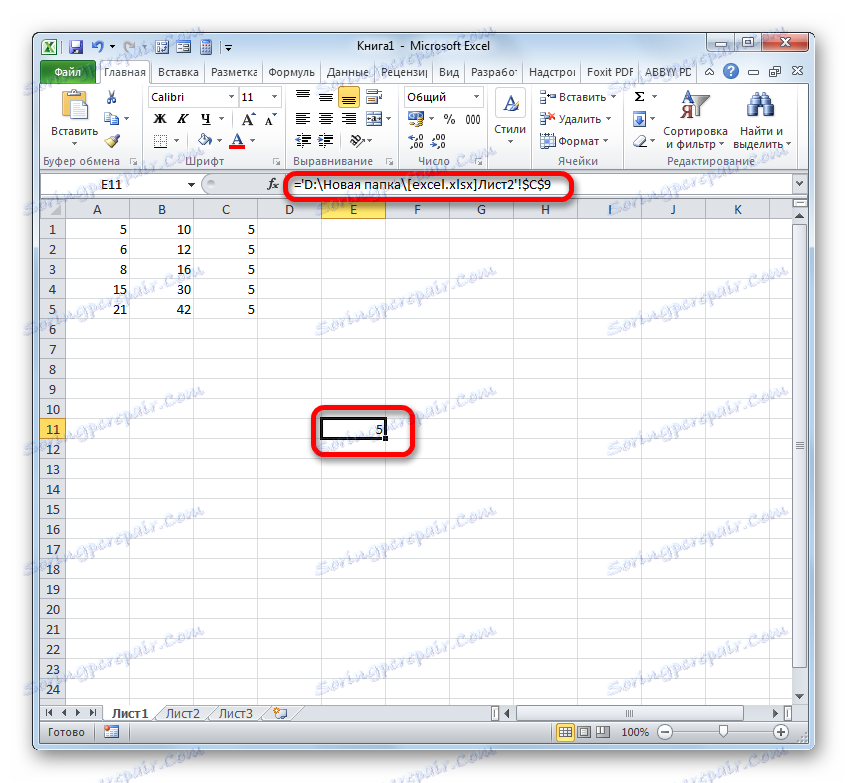
همانطور که می بینید، قرار دادن لینک به یک عنصر از یک فایل دیگر با کلیک کردن بر روی آن نه تنها بسیار راحت تر از ورود دستی به آدرس است، بلکه همچنین جهانی تر است، زیرا در این صورت لینک به خودی خود بسته به اینکه آیا کتاب مربوط به آن بسته شده است، تغییر داده شده است یا باز
روش 3: عملکرد DFID
گزینه دیگری برای اشاره به یک شی در اکسل استفاده از تابع FLESS است. این ابزار دقیقا برای ایجاد عبارات مرجع در فرم متن طراحی شده است. لینکهایی که به این شکل ایجاد شده اند نیز "فوق العاده مطلق" نامیده می شوند، زیرا آنها به سلول مشخص شده در آنها حتی بیشتر از عبارات مطلق مطلق متصل هستند. نحو این عبارت:
=ДВССЫЛ(ссылка;a1)
"لینک" یک استدلال است که به یک سلول در فرم متن اشاره دارد (بسته به نقل قول)؛
"A1" یک استدلال اختیاری است که تعیین می کند که کدام مختصات استفاده می شود: A1 یا R1C1 . اگر مقدار این استدلال "TRUE" باشد ، سپس گزینه اول استفاده می شود؛ اگر "FALSE" باشد ، سپس دوم. اگر این استدلال کاملا حذف شده باشد، به طور پیش فرض فرض شده است که آدرس آدرس نوع A1 مورد استفاده قرار می گیرد .
- علامت گذاری عنصر ورق که در آن فرمول قرار خواهد گرفت. ما بر روی نماد "Insert function" کلیک میکنیم.
- در جادوگر تابع در بلوک "Links and Arrays"، ما "FLESS" را علامتگذاری میکنیم . روی OK کلیک کنید.
- پنجره استدلال اپراتور داده شده باز می شود. در فیلد "Cell Reference"، مکان نما را انتخاب کرده و عنصر را در برگه ای که میخواهید با کلیک روی ماوس پیوند دهید، انتخاب کنید. پس از آدرس در این زمینه نمایش داده می شود، ما آن را در نقل قول ها قرار می دهیم. فیلد دوم ( "A1" ) خالی است. روی "OK" کلیک کنید.
- نتیجه پردازش این تابع در سلول انتخاب شده نمایش داده می شود.
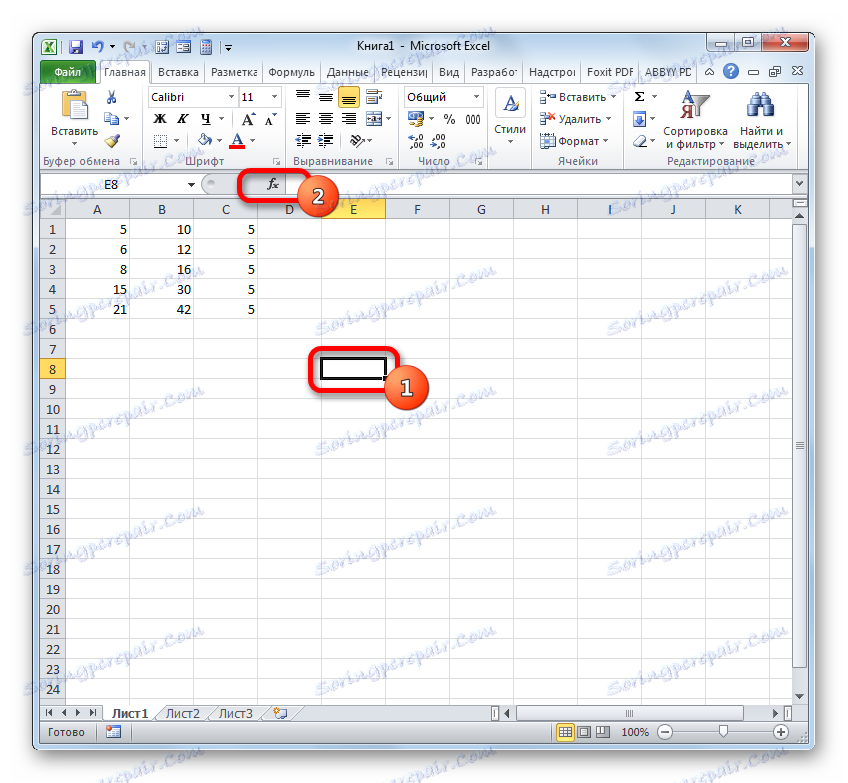
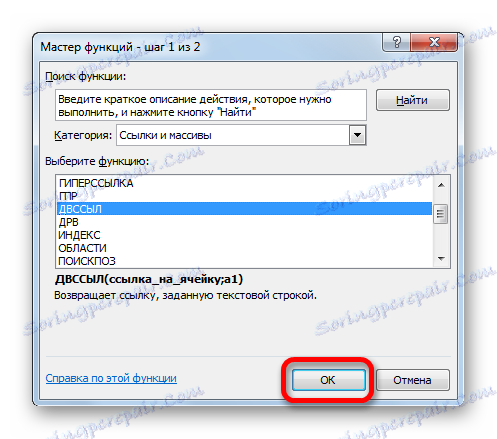
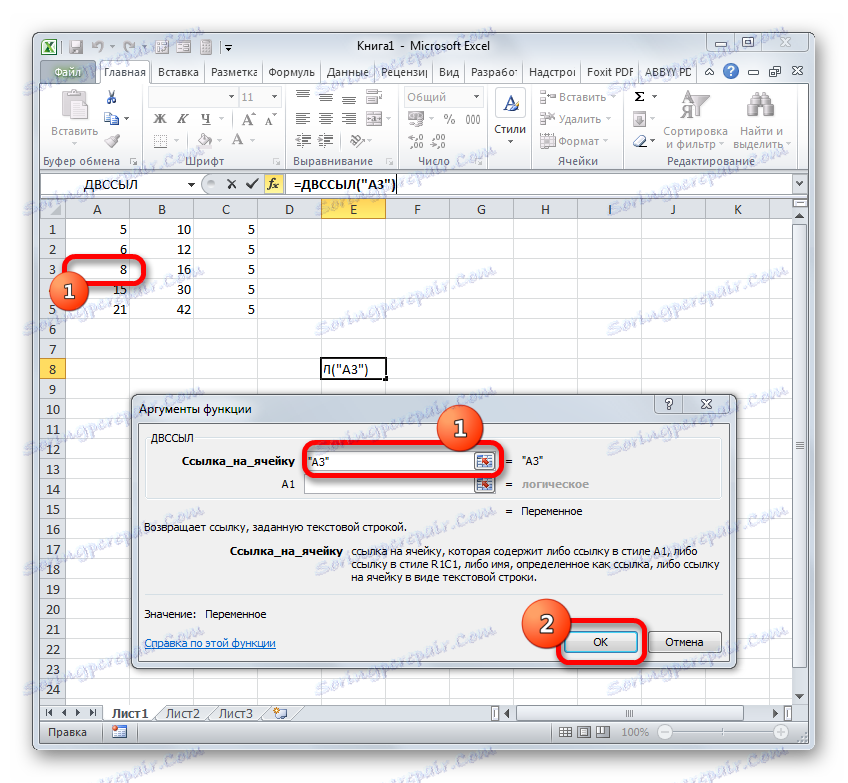
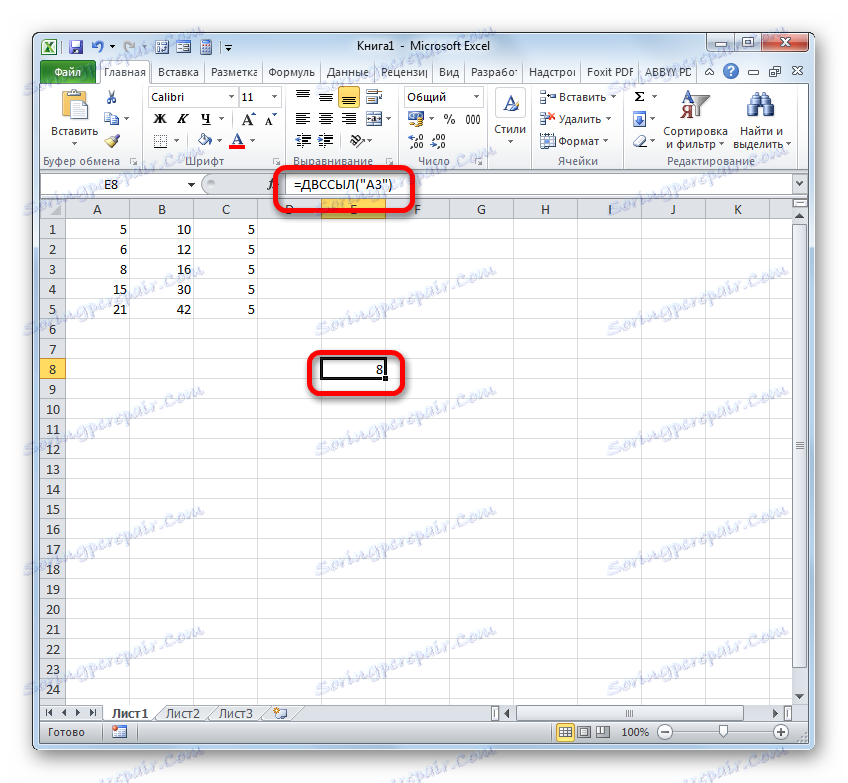
مزایا و تفاوت های ظاهری کار با عملکرد FLOSS در یک درس جداگانه بیشتر مورد بحث قرار می گیرد.
درس: عملکرد DFSUS در مایکروسافت اکسل
روش 4: ایجاد لینک ها
لینک ها متفاوت از نوع لینک هایی است که در بالا نگاه می کنیم. آنها در خدمت نیستند که "اطلاعات" را از مناطق دیگر به سلول جایی که در آن واقع شده است، بکشند، اما برای کلیک روی منطقه که به آنها مراجعه می شود، انتقال می یابد.
- سه گزینه برای رفتن به پنجره ایجاد لینک وجود دارد. با توجه به اولين آنها، شما بايد سلولي را انتخاب کنيد که هيپليک وارد آن شود و با کليک راست راست آن را کليک کنيد. در منوی زمینه گزینه Hyperlink ... را انتخاب کنید.
![از طریق منوی زمینه در مایکروسافت اکسل به پنجره ایجاد پیوند لینک بروید]()
در عوض، پس از انتخاب عنصر که در آن لینک لینک وارد می شود، به برگه "Insert" بروید. در نوار وجود دارد که می خواهید بر روی دکمه "Hyperlink" کلیک کنید.
![از طریق یک دکمه روی روبان در مایکروسافت اکسل، به پنجره ایجاد پیوند لینک بروید]()
همچنین، پس از انتخاب یک سلول، شما می توانید از کلید CTRL + K استفاده کنید .
- پس از اعمال هر یک از این سه گزینه، یک پنجره ایجاد پیوند باز خواهد شد. در قسمت چپ پنجره می توانید انتخاب کنید که کدام شی مورد نظر را می خواهید با ما تماس بگیرید:
- با یک مکان در کتاب فعلی؛
- با یک کتاب جدید؛
- با یک وب سایت یا فایل
- از پست الکترونیکی
- به طور پیش فرض، پنجره در حالت ارتباط با فایل یا صفحه وب راه اندازی می شود. برای اتصال یک عنصر با یک فایل، در بخش مرکزی پنجره، با استفاده از ابزارهای ناوبری، شما باید به دایرکتوری هارد دیسک که فایل واقع شده است بروید و آن را انتخاب کنید. این می تواند یا یک کتاب اکسل یا یک فایل از هر فرمت دیگر باشد. پس از آن، مختصات در قسمت "آدرس" نمایش داده می شود. بعد، برای تکمیل عملیات، بر روی دکمه "OK" کلیک کنید.
![یک لینک به یک فایل دیگر در پنجره وارد کردن لینک hyperlink در مایکروسافت اکسل قرار دهید]()
اگر نیاز به اتصال با وب سایت وجود داشته باشد، در این صورت در همان قسمت پنجره ایجاد لینک در قسمت «آدرس»، فقط باید آدرس وب سایت مورد نیاز را مشخص کنید و روی دکمه «OK» کلیک کنید.
![درج یک لینک به یک سایت در پنجره افزودن لینک در مایکروسافت اکسل]()
اگر شما نیاز به اشاره به یک لینک در یک مکان در کتاب فعلی دارید، سپس به بخش "پیوند به یک مکان در سند" بروید . علاوه بر این در قسمت مرکزی پنجره، شما باید ورق و آدرس سلول را که میخواهید ارتباط برقرار کنید مشخص کنید. روی "OK" کلیک کنید.
![یک لینک به یک مکان در سند فعلی در پنجره Insert hyperlink به مایکروسافت اکسل قرار دهید]()
اگر شما نیاز دارید یک سند جدید اکسل ایجاد کنید و آن را با استفاده از یک لینک به کتاب فعلی پیوند دهید، باید به قسمت «پیوند به یک سند جدید» بروید . سپس در قسمت مرکزی پنجره، نام آن را وارد کنید و محل آن را روی دیسک مشخص کنید. سپس بر روی "OK" کلیک کنید.
![یک پیوند به یک سند جدید در پنجره وارد کردن لینک hyperlink در مایکروسافت اکسل قرار دهید]()
اگر می خواهید، می توانید یک آیتم را با یک لینک، حتی با ایمیل پیوند دهید. برای انجام این کار، به قسمت «لینک به ایمیل» بروید و در قسمت «آدرس»، ایمیل را مشخص کنید. ما بر روی "OK" کلیک میکنیم.
- بعد از اینکه لینک اضافه شده است، متن در سلولی که در آن قرار دارد، به طور پیش فرض آبی رنگ می شود. این به این معنی است که لینک فعال است. برای رفتن به شی که با آن مرتبط است، به سادگی با دکمه سمت چپ ماوس آن را دوبار کلیک کنید.
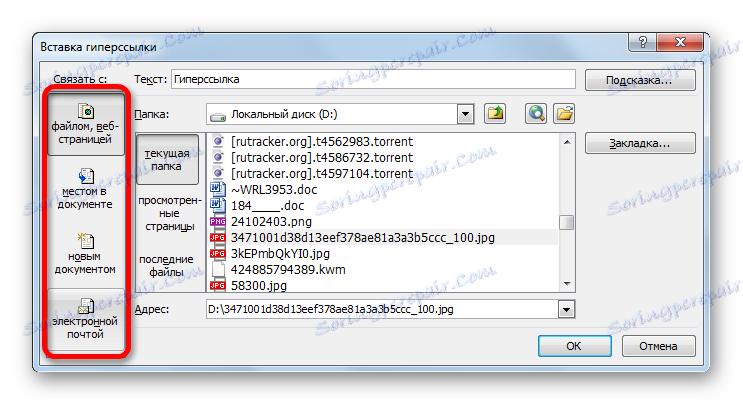
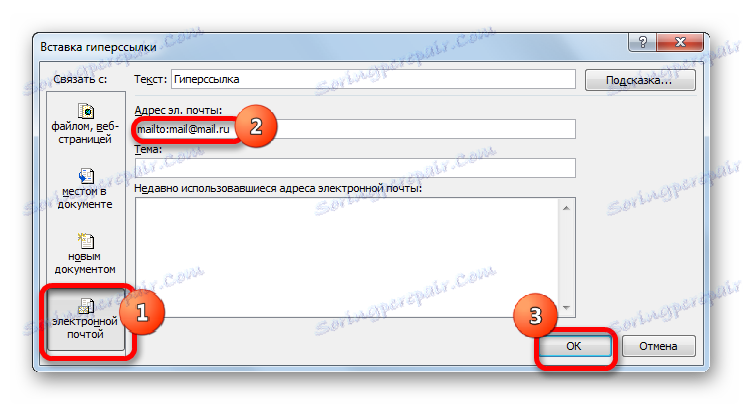
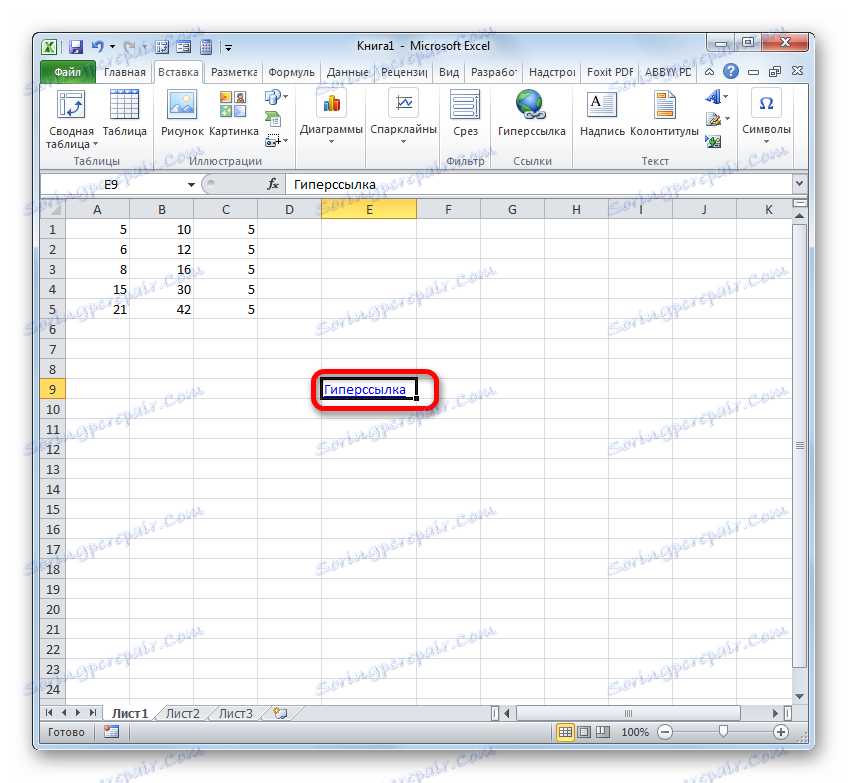
علاوه بر این، یک لینک با استفاده از یک تابع ساخته شده است که دارای یک نام است که برای خود صحبت می کند - "HYPERLIST" .
این اپراتور دارای نحو است:
=ГИПЕРССЫЛКА(адрес;имя)
"آدرس" یک استدلال است که نشان می دهد آدرس یک وب سایت در اینترنت و یا یک فایل بر روی هارد دیسک است که شما می خواهید برای ایجاد یک اتصال.
"نام" یک استدلال در قالب متن است که در عنصر برگه حاوی لینک hyperlink نمایش داده می شود. این استدلال اختیاری است. اگر آن وجود نداشته باشد، آدرس شیئی که تابع آن را نشان می دهد در عنصر برگه نمایش داده می شود.
- سلول را انتخاب کنید که لینک آن قرار داده می شود و روی نماد "Insert function" کلیک کنید.
- در جادوگر تابع، به قسمت "Links and arrays" بروید . نام "HYPERLINK" را علامت بزنید و روی "OK" کلیک کنید.
- در پنجره استدلال در فیلد "آدرس" ما آدرس را به وب سایت یا فایل بر روی هارد دیسک نشان می دهیم. در فیلد "نام" ما متنی را که در عنصر برگه نمایش داده می شود نوشتیم. ما بر روی "OK" کلیک میکنیم.
- پس از آن، لینک لینک ایجاد خواهد شد.
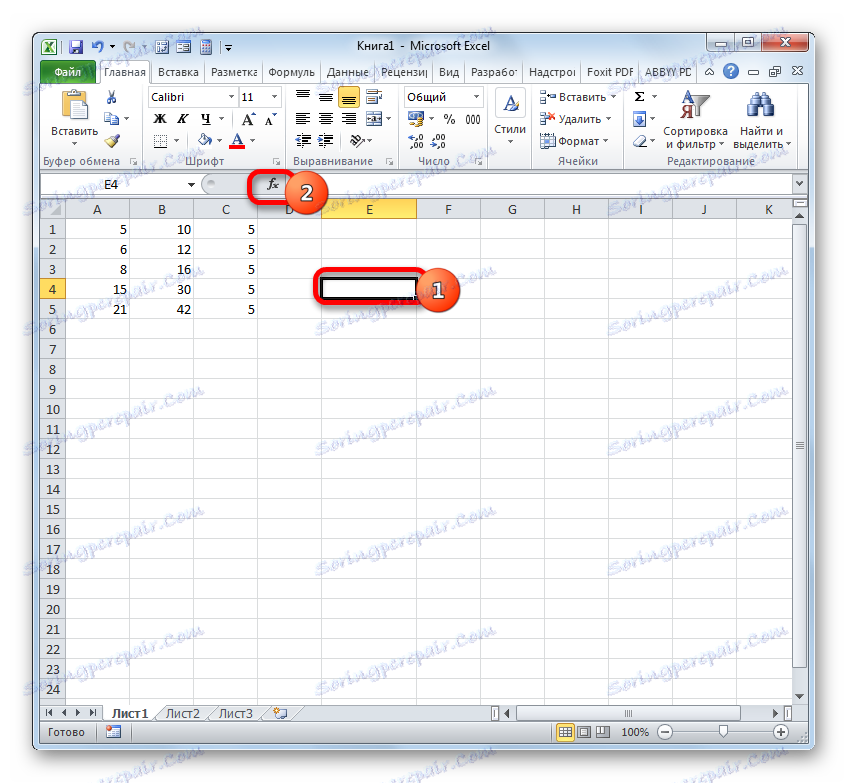
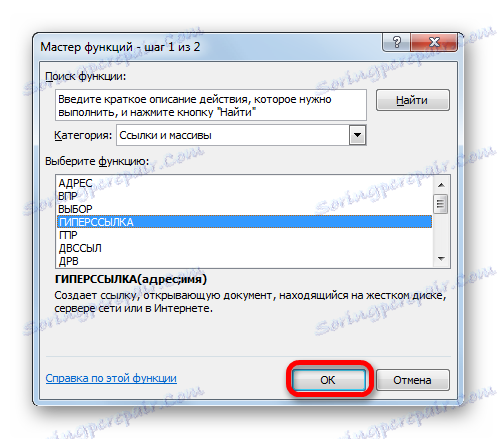
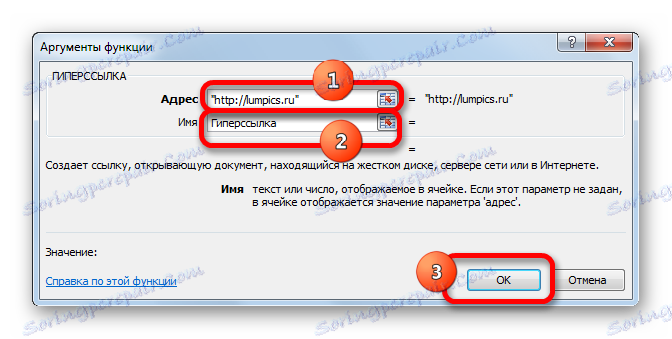
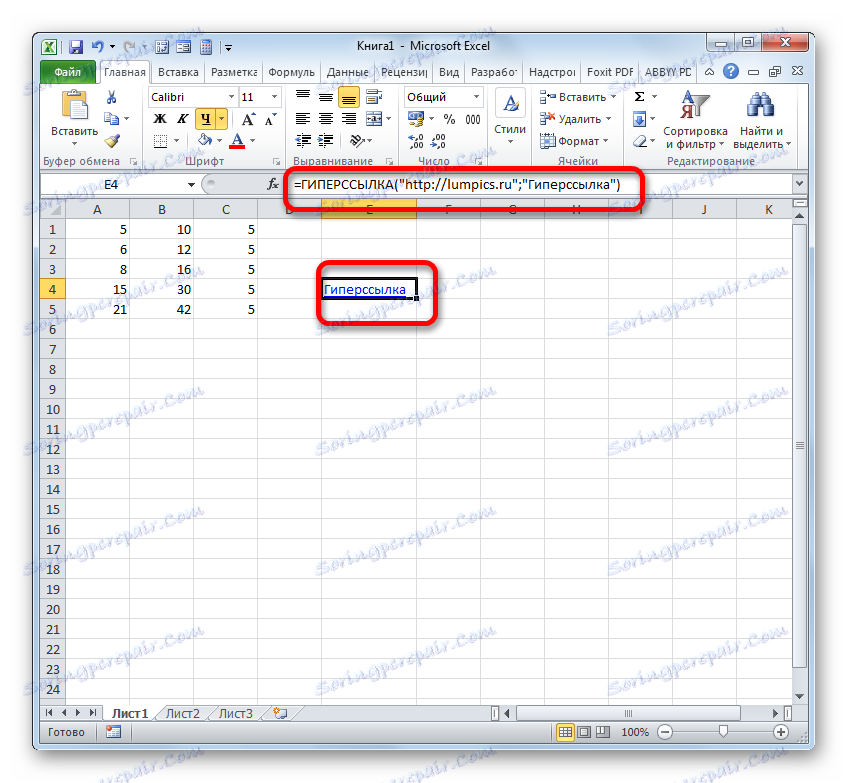
درس: نحوه ایجاد یا حذف لینک ها در اکسل
ما متوجه شدیم که در جداول اکسل دو گروه لینک وجود دارد: آنهایی که در فرمولها و مورد استفاده برای انتقال (hyperlinks) استفاده میشوند. علاوه بر این، این دو گروه به بسیاری از گونه های کوچک تقسیم می شوند. الگوریتم روش ایجاد بستگی به نوع خاص لینک دارد.