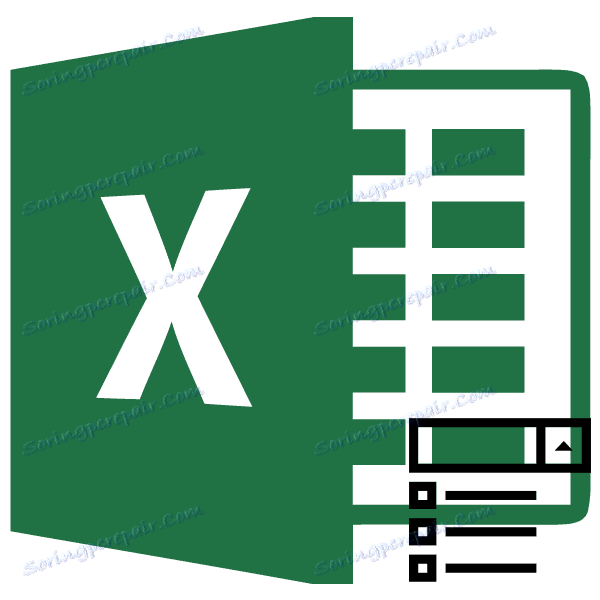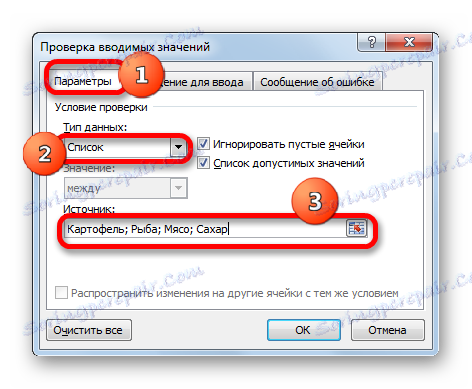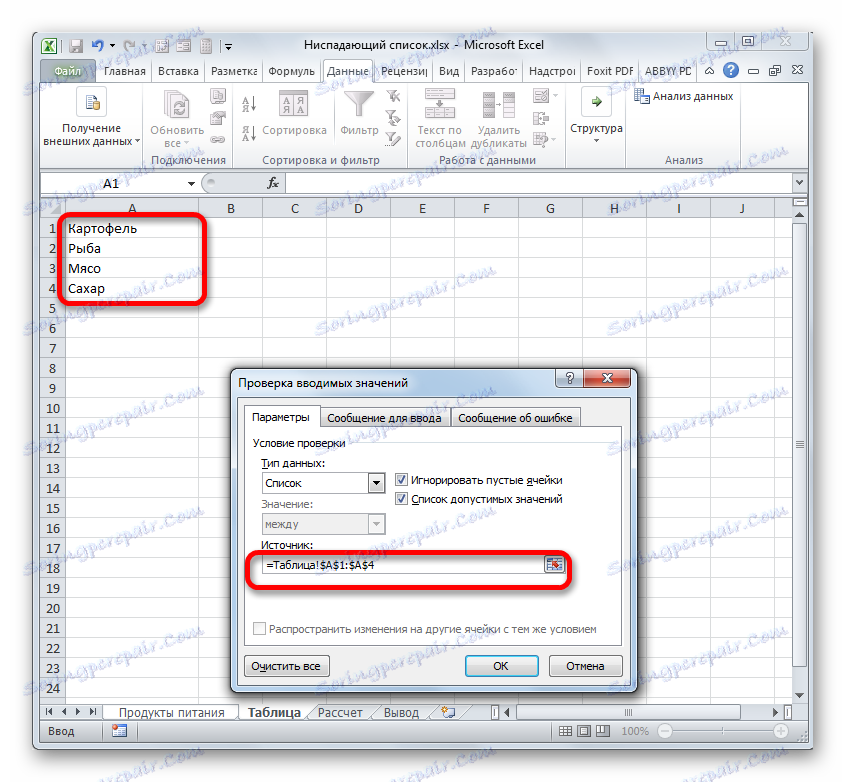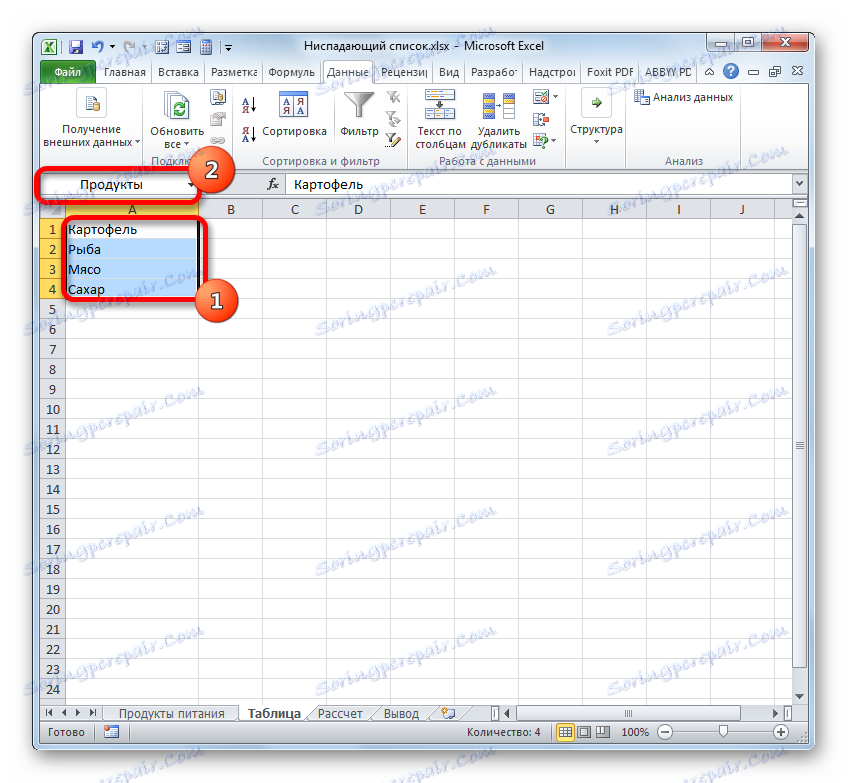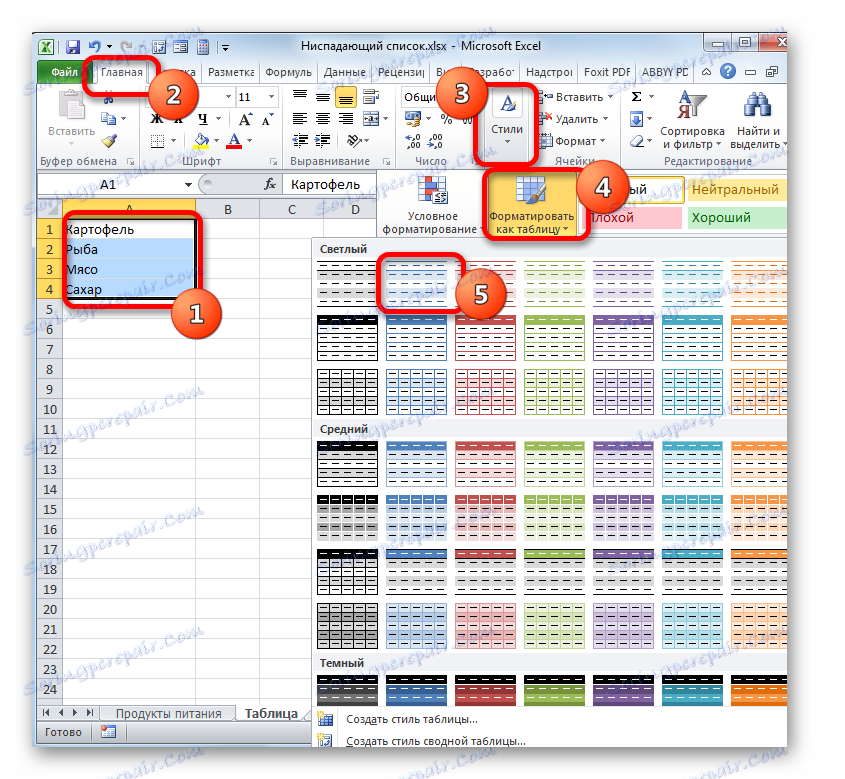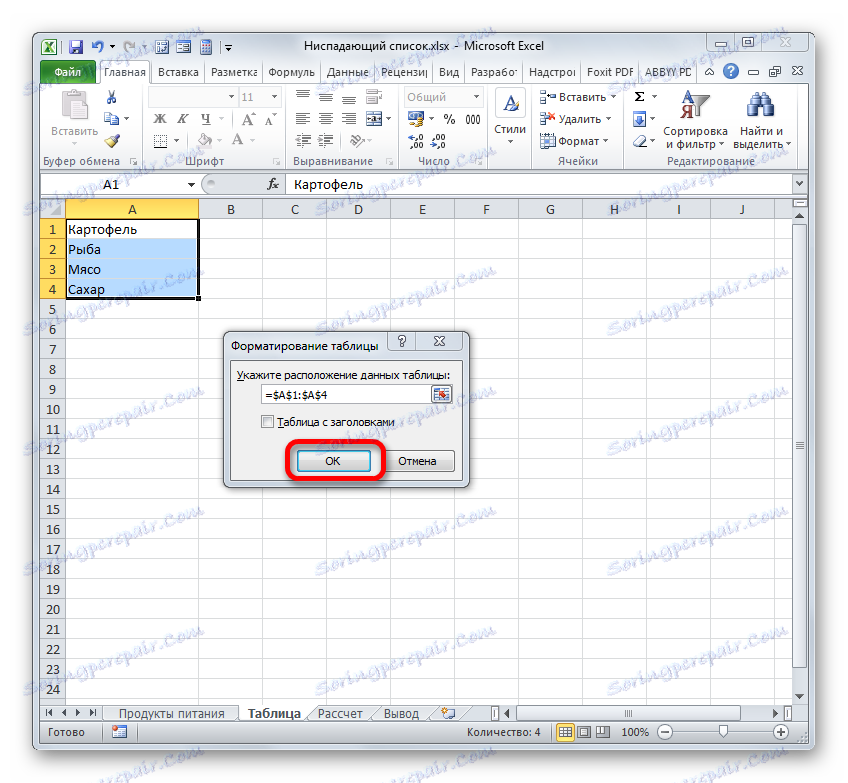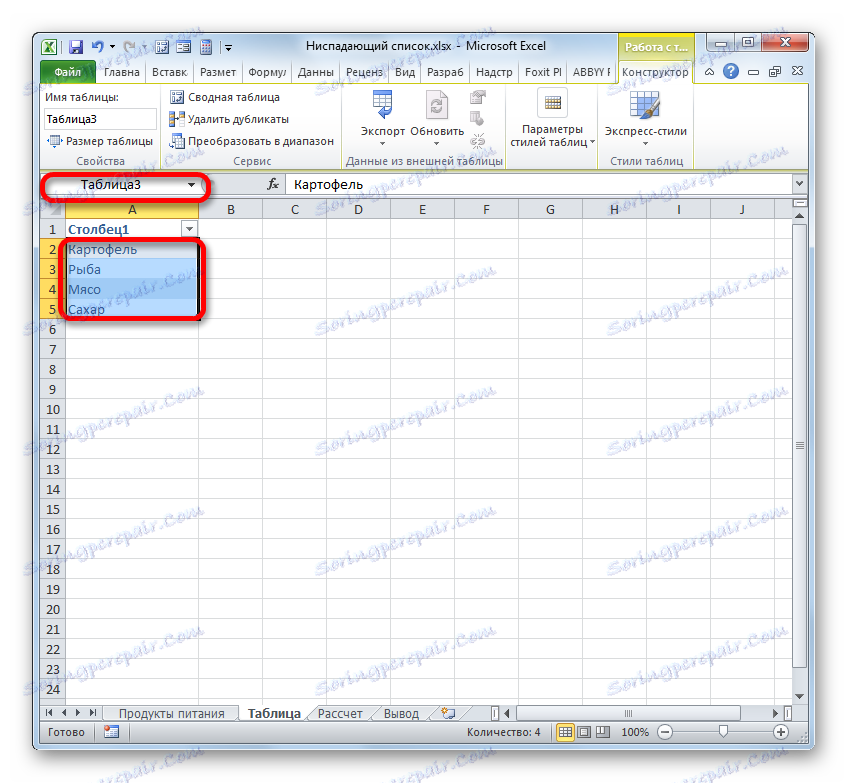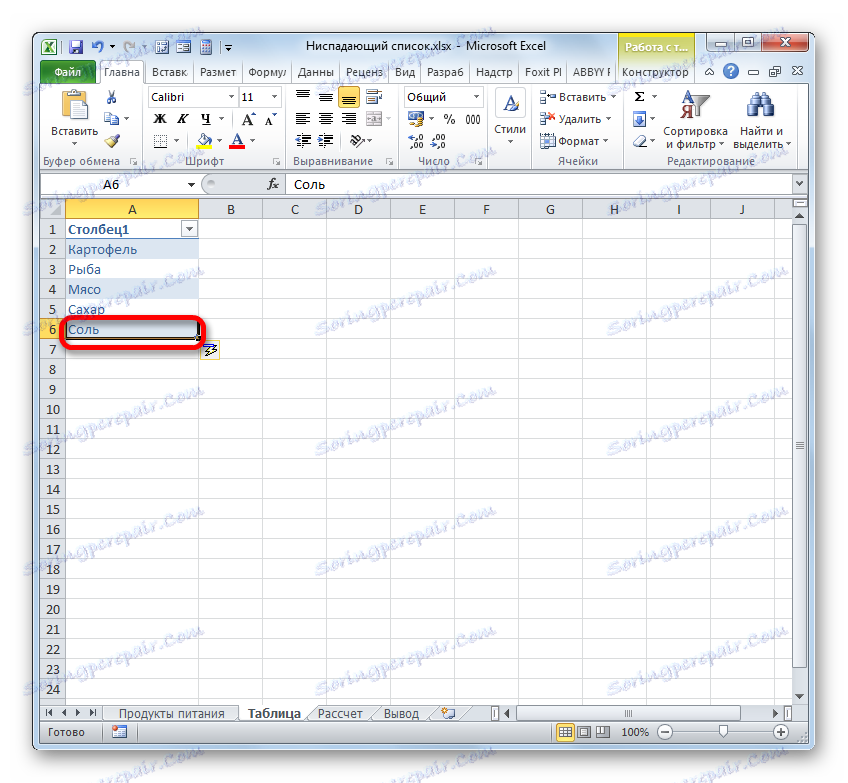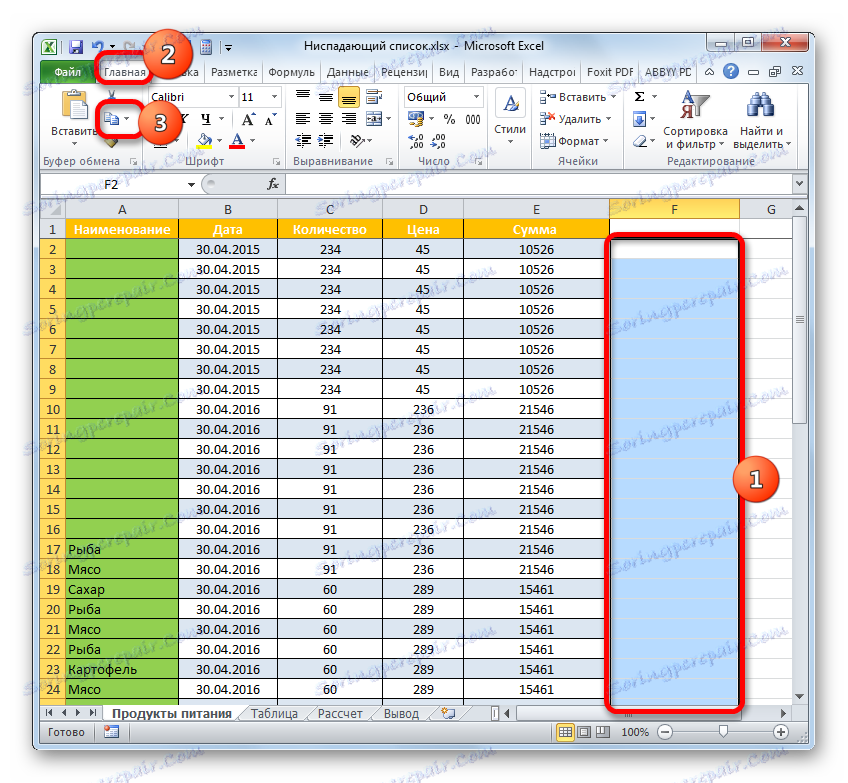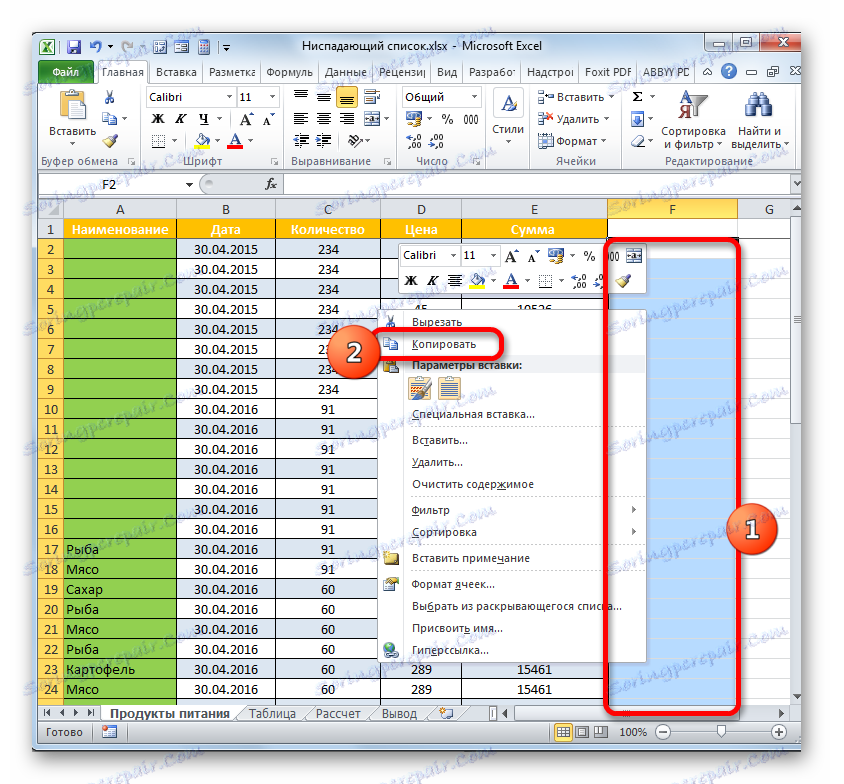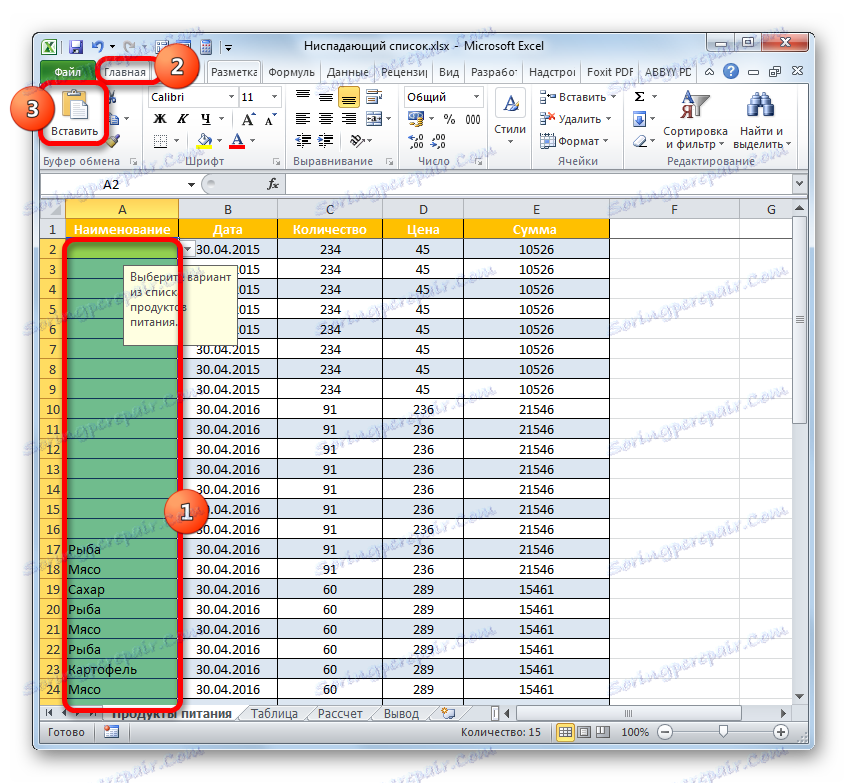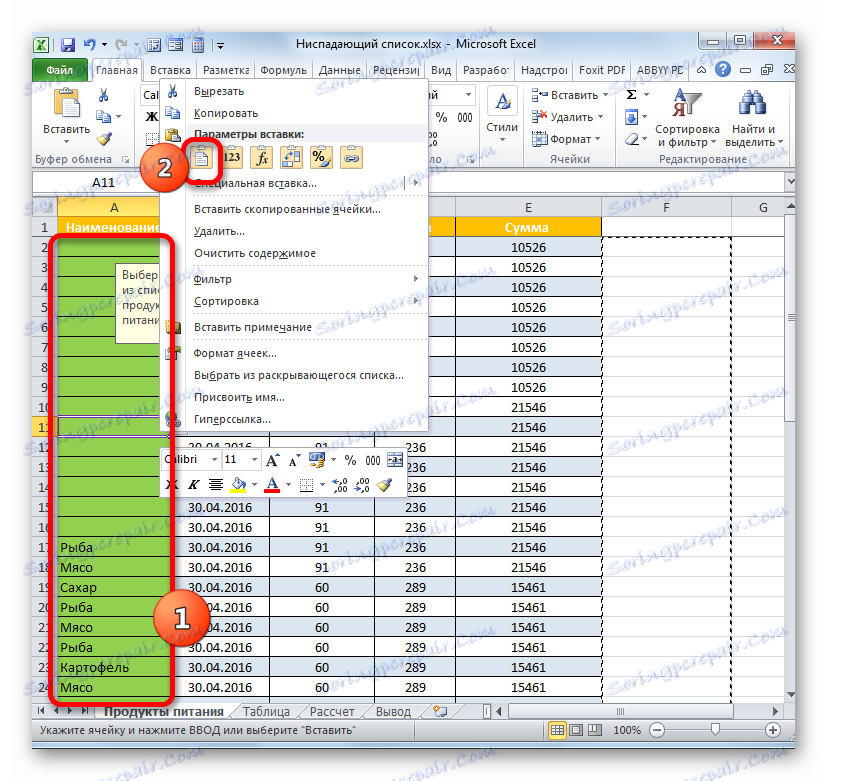کار با لیست کشویی در مایکروسافت اکسل
ایجاد لیست کشویی اجازه می دهد تا نه تنها صرفه جویی در زمان هنگام انتخاب یک گزینه در فرآیند پر کردن جداول، بلکه برای محافظت از خود از ورود نادرست داده های نادرست. این یک ابزار بسیار مناسب و عملی است. بیایید نحوه فعال سازی آن را در اکسل و نحوه استفاده از آن، و همچنین برخی از تفاوت های ظاهری دیگر با آن را یاد بگیریم.
محتوا
با استفاده از لیست کشویی
پایین کشیدن یا همانطور که می گویند، فهرست های کشویی اغلب در جداول استفاده می شود. با کمک آنها می توانید طیف وسیعی از مقادیر وارد شده در آرایه جدول را محدود کنید. آنها به شما اجازه می دهند که فقط از یک لیست آماده شده وارد کنید. این به طور همزمان پردازش ورود داده ها را افزایش می دهد و از اشتباهات محافظت می کند.
روش ایجاد
اول از همه، بیایید دریابیم چگونه یک لیست کشویی ایجاد کنیم. ساده ترین راه برای انجام این کار با ابزار «تأیید اطلاعات» است .
- ستون آرایه جدول را انتخاب کنید، در سلول هایی که قرار است لیست کشویی قرار دهید. به تب "Data" بروید و روی دکمه "Check Data" کلیک کنید . این در نوار در بلوک "کار با داده ها" محلی شده است.
- پنجره ابزار Check Values شروع می شود. به قسمت "Parameters" بروید . در قسمت "Data Type" از لیست، گزینه "List" را انتخاب کنید. پس از آن ما به قسمت "منبع" حرکت می کنیم. در اینجا شما باید یک گروه از اقلام برای استفاده در لیست را مشخص کنید. این اسامی را می توان به صورت دستی وارد کرد، یا اگر آنها قبلا در یک سند اکسل در جای دیگر قرار داشته باشند می توانید به آنها پیوند بدهید.
اگر ورودی دستی انتخاب شده باشد، هر عنصر لیست باید از طریق یک نقطه به نقطه ( ؛ ) وارد شود.
![مایکروسافت اکسل ورودی اعتبار سنجی پنجره]()
اگر می خواهید داده ها را از یک آرایه جدول موجود موجود بکشید، به برگه ای که در آن قرار دارد (اگر آن را در دیگری قرار گرفته است) بروید، مکان نما را در قسمت "منبع" پنجره چک داده، و سپس آرایه سلولی که لیست آن قرار دارد را انتخاب کنید. مهم است که هر سلول فردی دارای یک آیتم لیست جداگانه باشد. پس از آن، مختصات محدوده مشخص شده باید در قسمت "Source" ظاهر شود .
![لیست از جدول در پنجره تایید ورودی در مایکروسافت اکسل کشیده شده است]()
راه دیگری برای ایجاد یک اتصال، تعیین یک آرایه با لیست نام است. محدوده ای را که مقادیر داده مشخص شده است را انتخاب کنید. در سمت چپ نوار فرمول، فضای نام است. به طور پیش فرض زمانی که یک محدوده انتخاب شده است، مختصات اولین سلول انتخاب شده نمایش داده می شود. ما، برای اهداف ما، به سادگی نامی را که در نظر ما مناسب تر است وارد کنید. الزامات اصلی برای نام این است که آن را در داخل کتاب منحصر به فرد است، فضایی ندارد و لزوما با یک نامه شروع می شود. اکنون این نام است که دامنه ای که قبلا شناسایی شده است شناسایی می شود.
![نام برد در Microsoft Excel]()
اکنون در پنجره تأیید اطلاعات در قسمت «منبع»، باید نماد «=» را تنظیم کنید ، و سپس بلافاصله پس از وارد کردن نامی که ما به دامنه اختصاص داده اید. برنامه بلافاصله اتصال بین نام و آرایه را شناسایی می کند و لیستی را که در آن واقع شده است را می کشد.
![مشخص کردن نام آرایه در فیلد Source در پنجره تأیید ورودی در مایکروسافت اکسل]()
اما اگر آن را به یک جدول "هوشمند" تبدیل شود، استفاده از لیست بسیار مفید خواهد بود. در چنین جدولی، تغییرات ساده تر خواهد بود، به این ترتیب به طور خودکار آیتم های لیست را تغییر دهید. بنابراین، این محدوده در واقع به یک جدول جستجو تبدیل خواهد شد.
برای تبدیل یک محدوده به یک جدول "هوشمند"، آن را انتخاب کنید و به برگه "Home" بروید. در اینجا ما بر روی دکمه "Format as table" کلیک میکنیم که روی نوار در بلوک "Styles" قرار میگیرد . یک گروه بزرگ از سبک ها باز می شود. انتخاب یک سبک خاص بر روی عملکرد جدول تاثیر نمی گذارد، بنابراین ما هر یک از آنها را انتخاب می کنیم.
![گذار برای ایجاد یک جدول هوشمند در مایکروسافت اکسل]()
پس از آن، یک پنجره کوچک باز می شود، حاوی آدرس آرایه انتخاب شده است. اگر انتخاب درست انجام شود، نیازی به تغییر نیست. از آنجا که محدوده ما هیچ عنوان ندارد، عنوان "جدول با عنوان" نباید تیک باشد. اگر چه به طور خاص در مورد شما، شاید عنوان مورد استفاده قرار گیرد. بنابراین ما فقط باید بر روی دکمه "OK" کلیک کنید.
![جدول قالب بندی جدول در مایکروسافت اکسل]()
پس از آن محدوده به صورت جدول قالب بندی می شود. اگر آن را انتخاب کنید، می توانید در فیلد نام نشان دهید که نام به طور خودکار به آن اختصاص داده شده است. با استفاده از الگوریتم که قبلا توضیح داده شده است، این نام را می توان برای وارد کردن در ناحیه "Source" در پنجره تایید داده استفاده کرد. اما اگر میخواهید از نام دیگری استفاده کنید، میتوانید آن را فقط با تایپ کردن در فضای نام جایگزین کنید.
![جدول هوشمند در مایکروسافت اکسل ایجاد شده است]()
اگر لیست در یک کتاب دیگر قرار داده شود، سپس به منظور درستی آن منعکس شده است، لازم است که تابع DFCC را اعمال کنید. اپراتور مشخص شده در نظر گرفته شده برای ایجاد "فوق العاده مطلق" لینک به عناصر برگ در فرم متن. در واقع، این روش تقریبا دقیقا مانند موارد قبلا شرح داده شده است، فقط در قسمت "منبع" پس از نماد "=" باید نام اپراتور نشان داده شود - "FESSL" . پس از آن، آدرس محدوده، از جمله نام کتاب و ورق، باید به عنوان یک استدلال از این تابع در براکت ها تعریف شود. در واقع، همانطور که در تصویر زیر نشان داده شده است.
- در این مرحله ما می توانیم این روش را با کلیک بر روی دکمه "OK" در پنجره تأیید اطلاعات پایان دهیم، اما اگر می خواهید، می توانید فرم را بهبود بخشید. پنجره تأیید اطلاعات را وارد کنید "پیام برای ورودی" . در اینجا، در قسمت «پیام»، می توانید یک متن را که کاربران با کشیدن بیش از یک آیتم ورق با یک لیست کشویی مشاهده می کنید را بنویسند. ما پیامی را که ما در نظر داریم ضروری می نویسیم.
- بعد، به قسمت "پیام خطا" بروید . در اینجا، در قسمت «پیام»، می توانید متن را که کاربر هنگام تلاش برای ورود اطلاعات نادرست، یعنی هر داده ای که در لیست کشویی نیست، وارد کند. در قسمت «مشاهده»، می توانید یک آیکون را انتخاب کنید که با یک هشدار همراه می شود. متن پیام را وارد کنید و روی "OK" کلیک کنید.
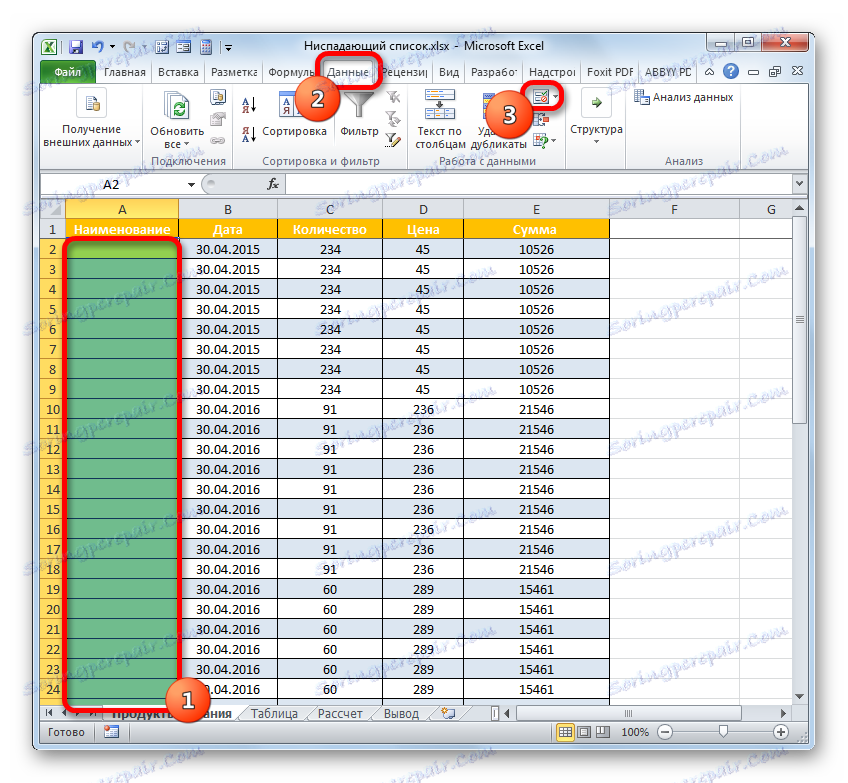

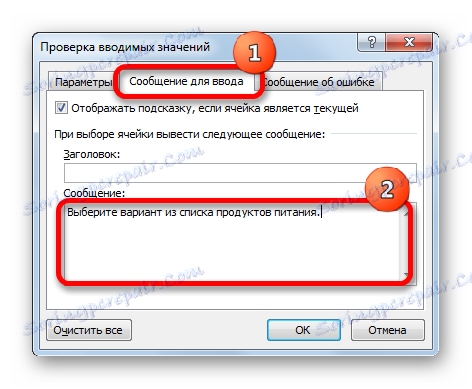

درس: چگونه می توان یک لیست کشویی در اکسل ایجاد کرد
انجام عملیات
اکنون اجازه دهید ببینیم چگونه با ابزارهایی که در بالا ایجاد کردیم کار کنیم.
- اگر ما مکان نما را در هر عنصر ورق که لیست کشویی قرار داده شده قرار دهیم، یک پیام اطلاعاتی را که قبلا در پنجره تایید داده وارد کرده ایم، خواهید دید. علاوه بر این، نماد مثلث به سمت راست سلول ظاهر می شود. این کار برای دسترسی به انتخاب آیتم های لیست انجام می شود. ما روی این مثلث کلیک میکنیم.
- پس از کلیک روی آن، منو از لیست لیست اشیاء باز خواهد شد. این شامل تمام عناصری است که قبلا از طریق پنجره تأیید اطلاعات وارد شده بود. ما گزینه مورد نظر را انتخاب می کنیم.
- گزینه انتخاب شده در سلول نمایش داده می شود.
- اگر ما سعی می کنیم هر مقداری را که در لیست نیست وارد کنیم، سپس این عمل مسدود خواهد شد. در عین حال، اگر شما یک پیام هشدار دهنده در پنجره تأیید اطلاعات وارد کردید، روی صفحه نمایش داده می شود. لازم به ذکر است در پنجره هشدار کلیک بر روی دکمه "لغو" و با تلاش بعدی برای وارد کردن اطلاعات صحیح.
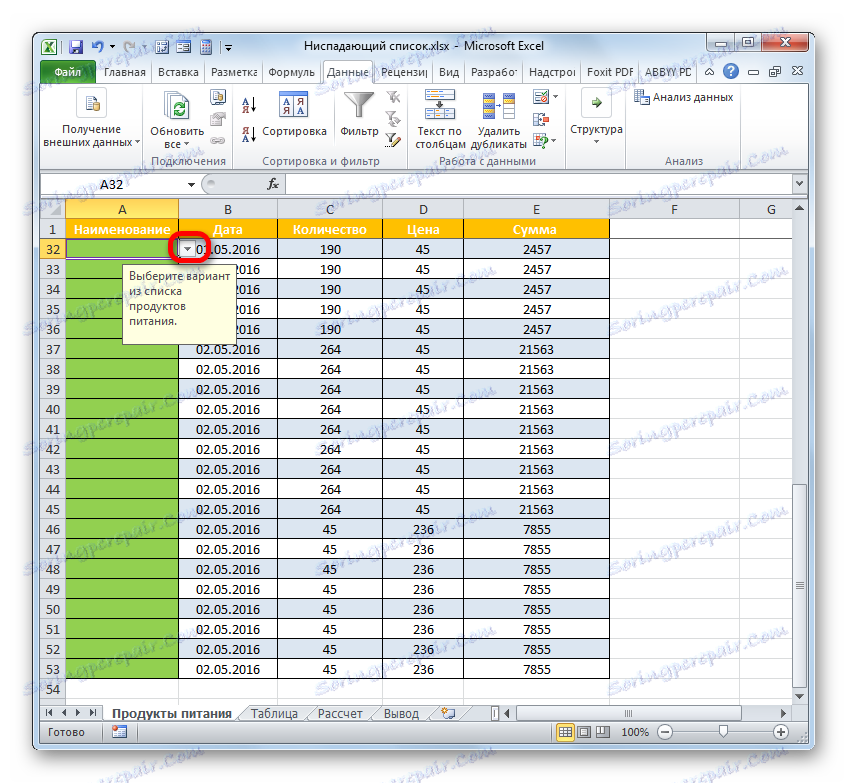

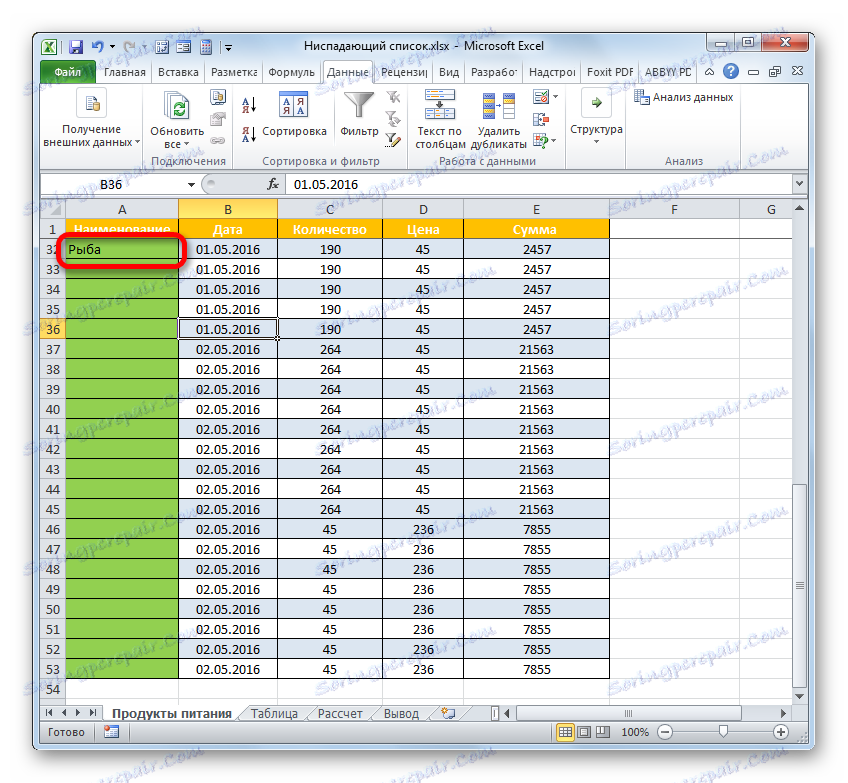
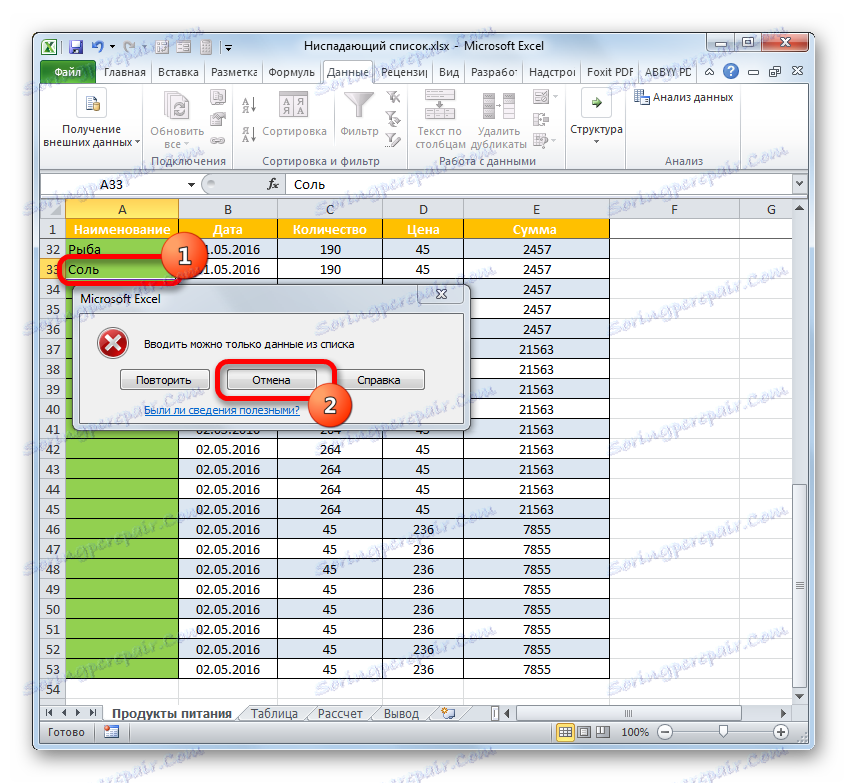
به این ترتیب، در صورت لزوم، تمام جدول را پر کنید
افزودن یک مورد جدید
اما اگر شما هنوز نیاز به اضافه کردن یک مورد جدید دارید، چه؟ اقدامات در اینجا بستگی دارد که چگونه لیست را در پنجره تأیید اطلاعات تشکیل دادید: وارد شده به صورت دستی یا از یک آرایه جدولی کشیده شد.
- اگر داده ها برای تشکیل لیست از آرایه جدول کشیده شود، سپس به آن بروید. محدوده سلول را انتخاب کنید. اگر این یک جدول هوشمند نیست بلکه یک محدوده داده ساده است، شما باید یک ردیف را در وسط آرایه قرار دهید. اگر یک جدول "هوشمند" را اعمال کنید، در این صورت به اندازه کافی برای وارد کردن مقدار مورد نیاز در ردیف اول زیر آن کافی است و این ردیف بلافاصله در آرایه جدول گنجانده خواهد شد. این دقیقا همان استفاده از جدول هوشمند است که ما در بالا ذکر کردیم.
![اضافه کردن ارزش به جدول هوشمند در مایکروسافت اکسل]()
اما فرض کنید که ما در مورد پیچیده تر با استفاده از محدوده معمول برخورد می کنیم. بنابراین، سلول را در وسط آرایه مشخص شده انتخاب کنید. یعنی بالا از این سلول و زیر آن باید خطوط آرایه دیگری باشد. ما بر روی قطعه مشخص شده با دکمه راست موس کلیک می کنیم. در منو گزینه "Insert ..." را انتخاب کنید .
- یک پنجره راه اندازی شده است که در آن شما باید شی را برای قرار دادن را انتخاب کنید. گزینه "String" را انتخاب کنید و روی دکمه "OK" کلیک کنید.
- بنابراین یک خط خالی اضافه شده است.
- ما در آن مقداری می خواهیم که در لیست کشویی نمایش داده شود.
- پس از آن، ما به آرایه جدول که در آن لیست کشویی واقع شده است باز می گردیم. با کلیک بر روی مثلث به سمت راست هر سلول در آرایه، می بینیم که ارزش ما نیاز به عناصر لیست موجود اضافه شده است. حالا اگر می خواهید، می توانید آن را برای قرار دادن آن در عنصر جدول انتخاب کنید.
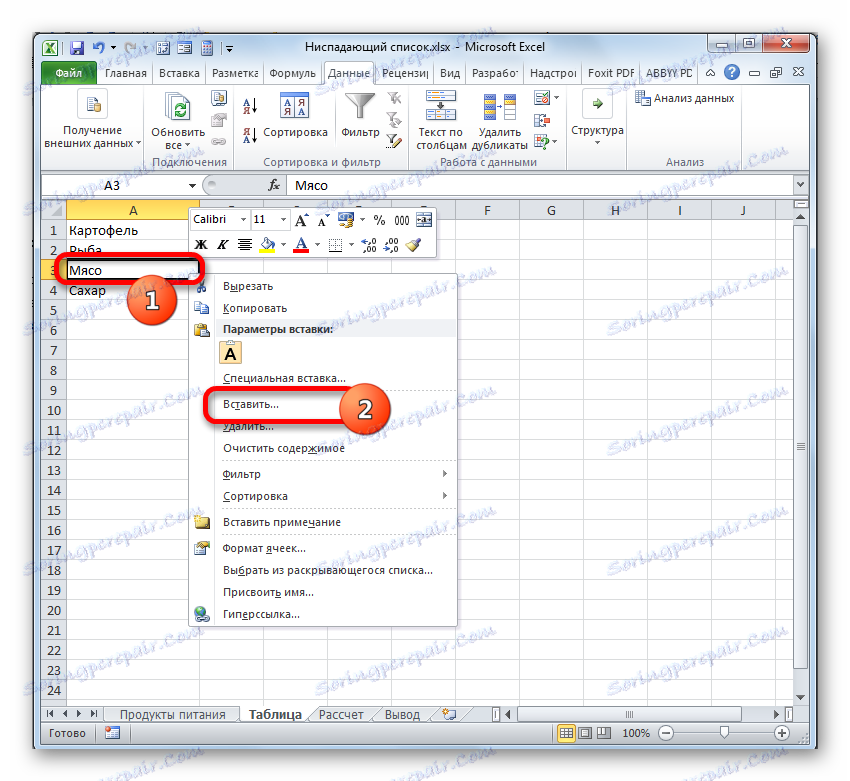
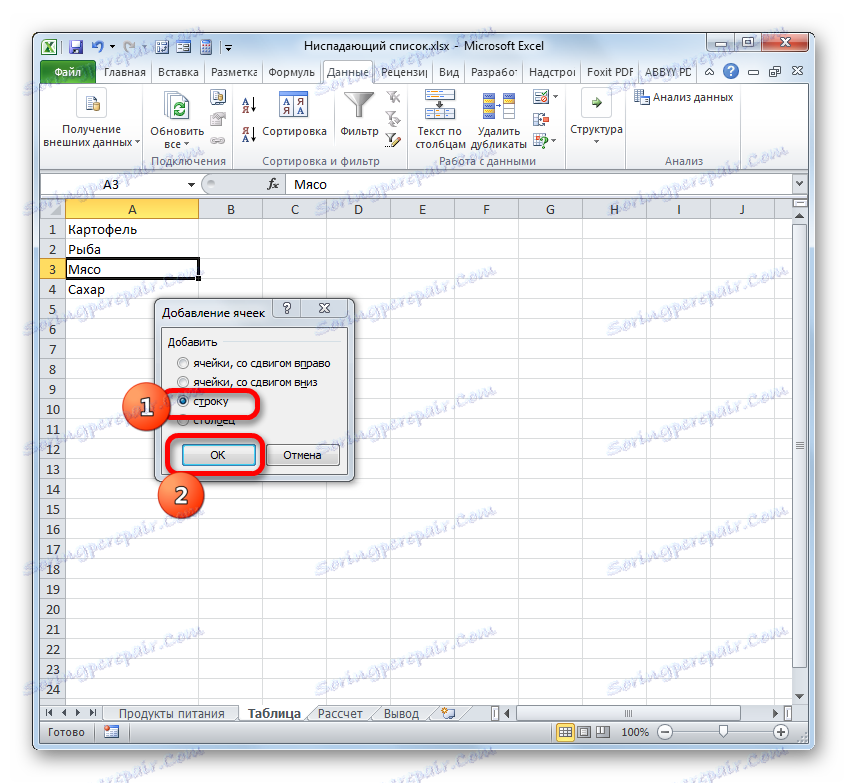
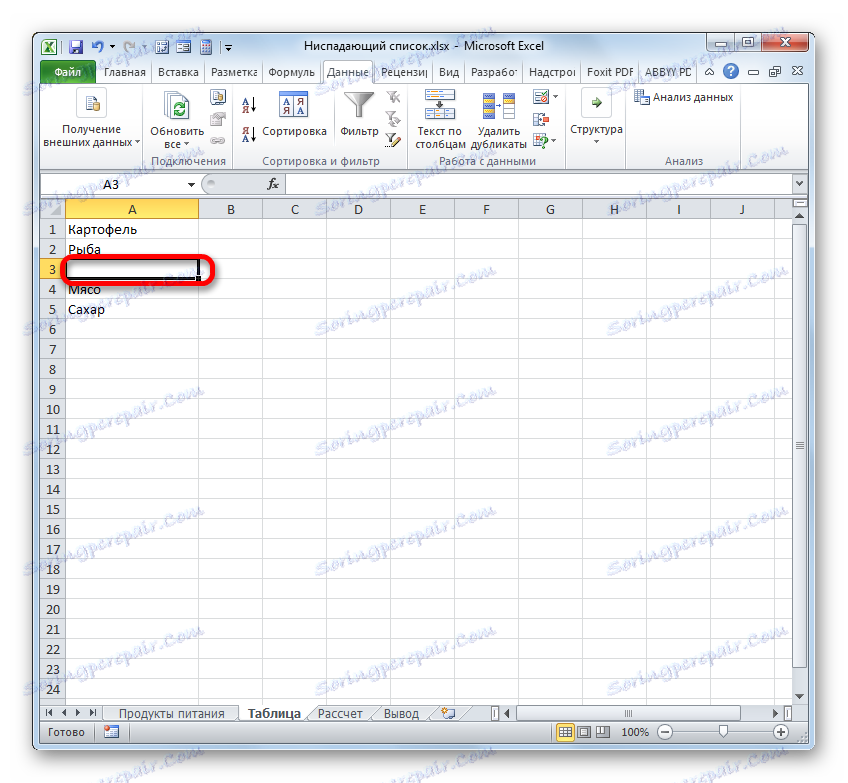
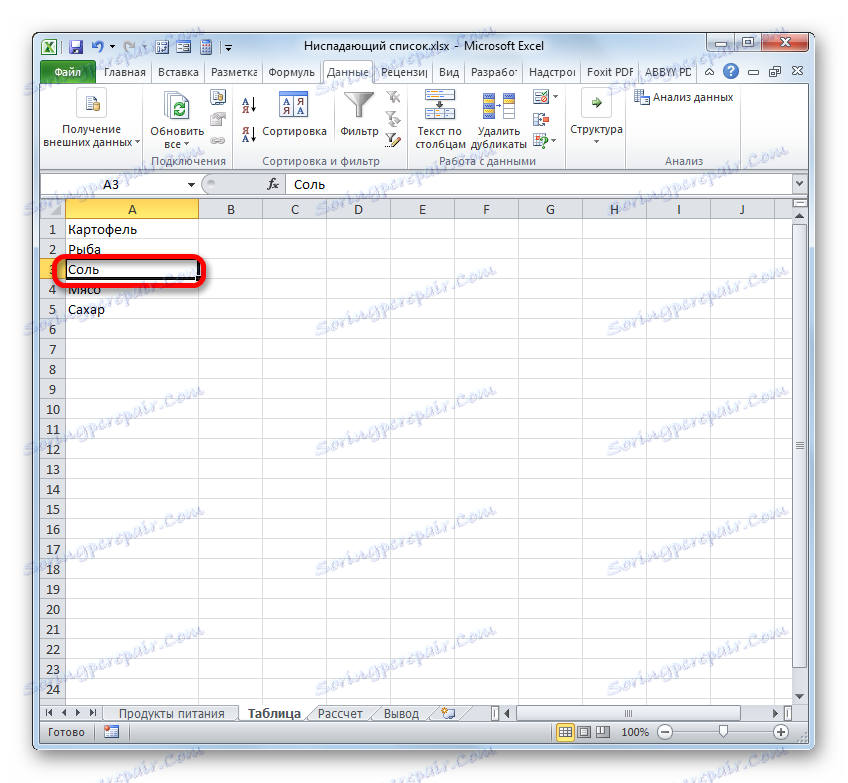
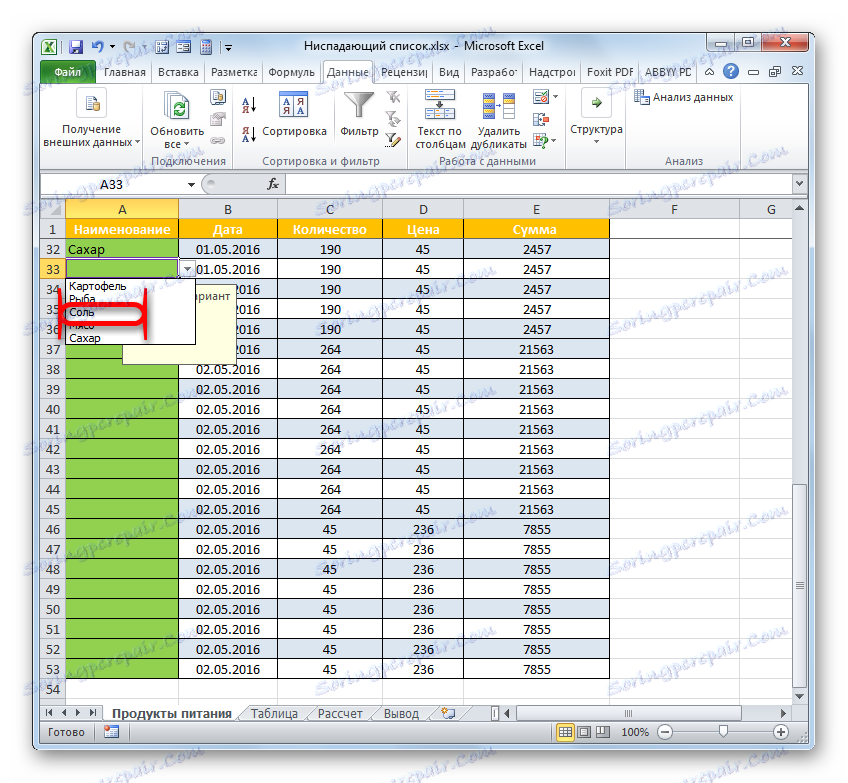
اما اگر لیست مقادیری از جداول جدا نشود، چه کاری باید انجام شود، اما به صورت دستی وارد شد؟ برای افزودن یک عنصر در این مورد، الگوریتم خود را از اقدامات نیز دارد.
- تمام محدوده جدول را انتخاب کنید، عناصر آن لیست کشویی قرار می گیرند. به برگه "Data" بروید و دوباره بر روی دکمه "بررسی اطلاعات" در گروه "کار با داده ها" کلیک کنید .
- پنجره اعتبار سنجی ورودی شروع می شود. به بخش "Parameters" بروید . همانطور که می بینید، تمام تنظیمات در اینجا دقیقا همانند ما پیش از آن آنها را تنظیم می کنیم. ما در این مورد به منطقه "منبع" علاقه مند هستیم . ما این لیست را اضافه میکنیم که قبلا با جداول ( ؛ )، ارزش یا مقادیری که میخواهیم در لیست کشویی ببینیم جدا شده است. پس از اضافه کردن ما بر روی "OK" کلیک کنید.
- در حال حاضر، اگر ما لیست کشویی را در یک آرایه جدول باز کنیم، ارزش افزوده را در آنجا خواهیم دید.
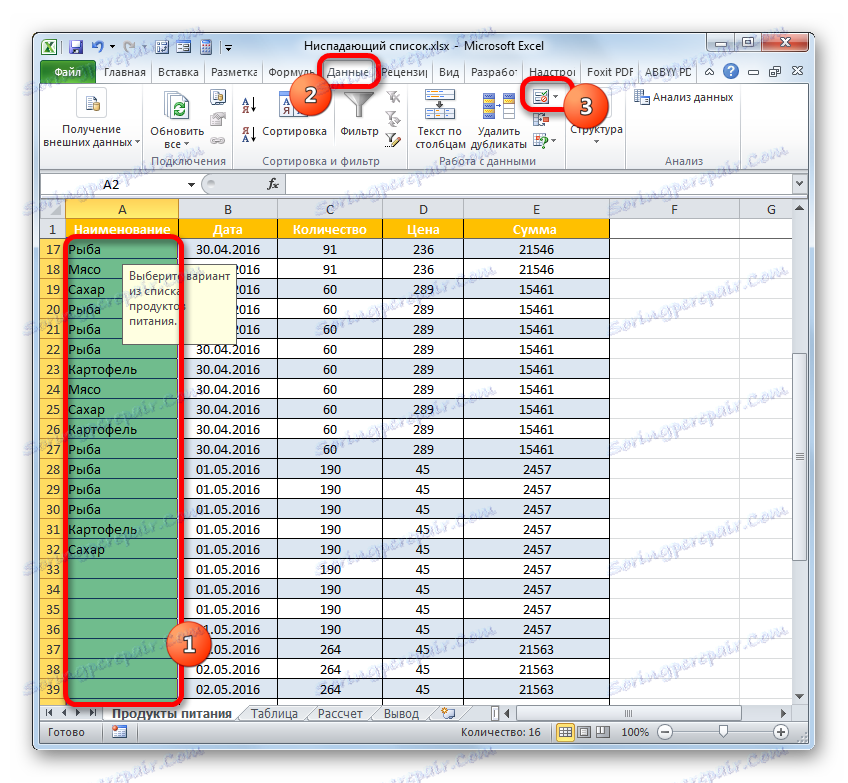

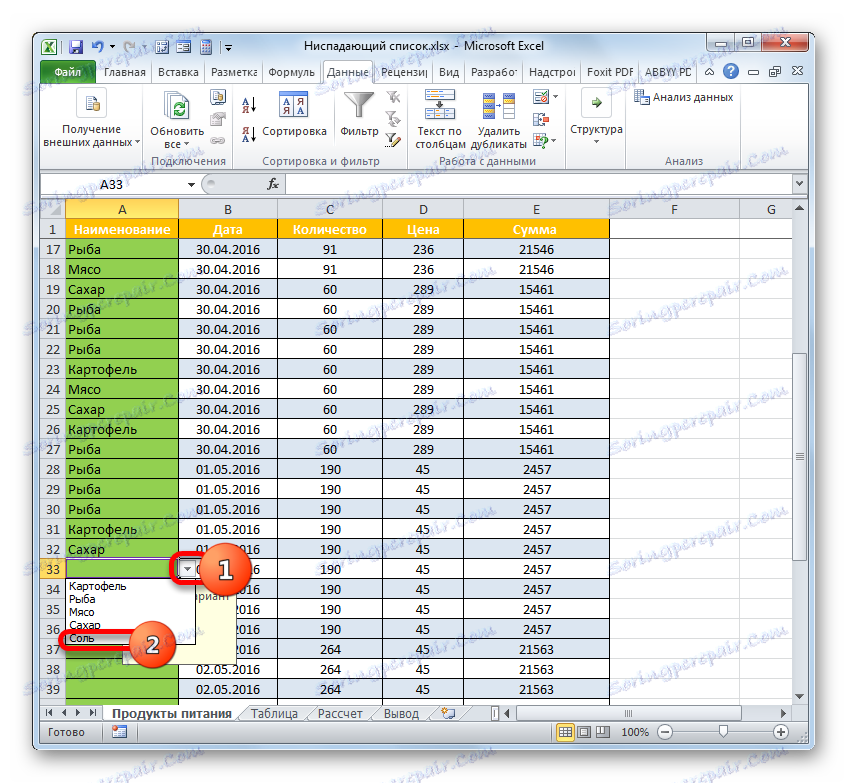
حذف مورد
حذف عنصر لیست بر اساس الگوریتم دقیق همانند افزودن انجام می شود.
- اگر داده ها از یک آرایه جدول کشیده شده باشند، سپس به این جدول بروید و با کلیک راست بر روی سلول که در آن مقدار واقع شده است، که باید حذف شود. در منوی زمینه، انتخاب بر روی گزینه "حذف ..." را متوقف کنید .
- پنجره ای برای حذف سلول ها باز می شود تقریبا شبیه همان چیزی است که ما در هنگام اضافه کردن آنها دیدیم. در اینجا ما دوباره سوئیچ را به موقعیت " String " می کنیم و روی "OK" کلیک می کنیم .
- رشته از آرایه جدول، همانطور که می بینیم حذف می شود.
- حالا ما به جدولی می رویم که سلول ها با لیست کشویی قرار دارند. ما بر روی مثلث به سمت راست هر سلول کلیک میکنیم. در لیستی که باز می شود، می بینیم که مورد حذف شده از دست رفته است.
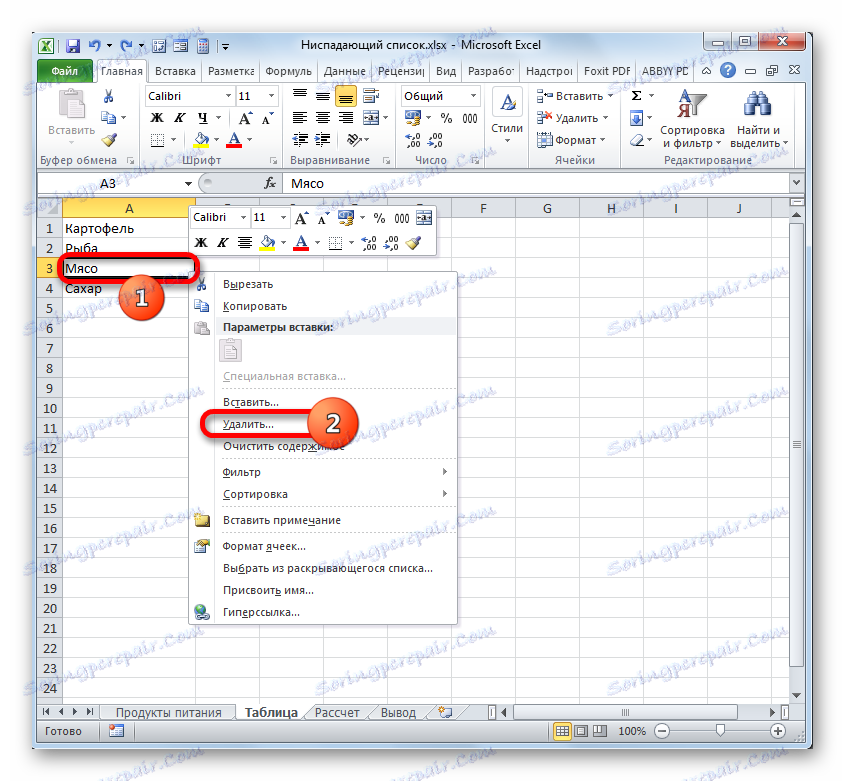
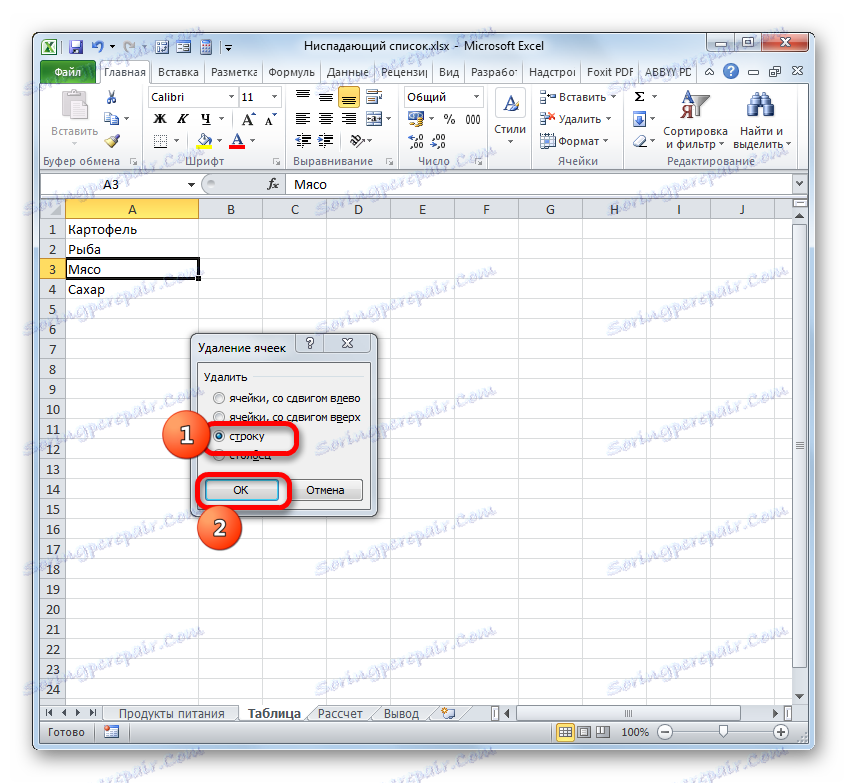
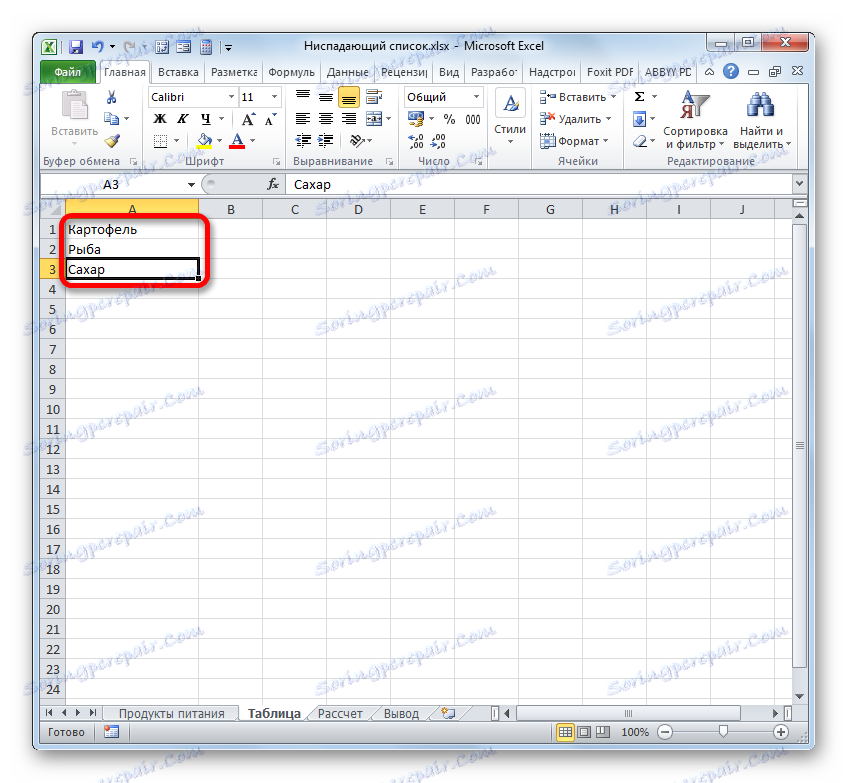
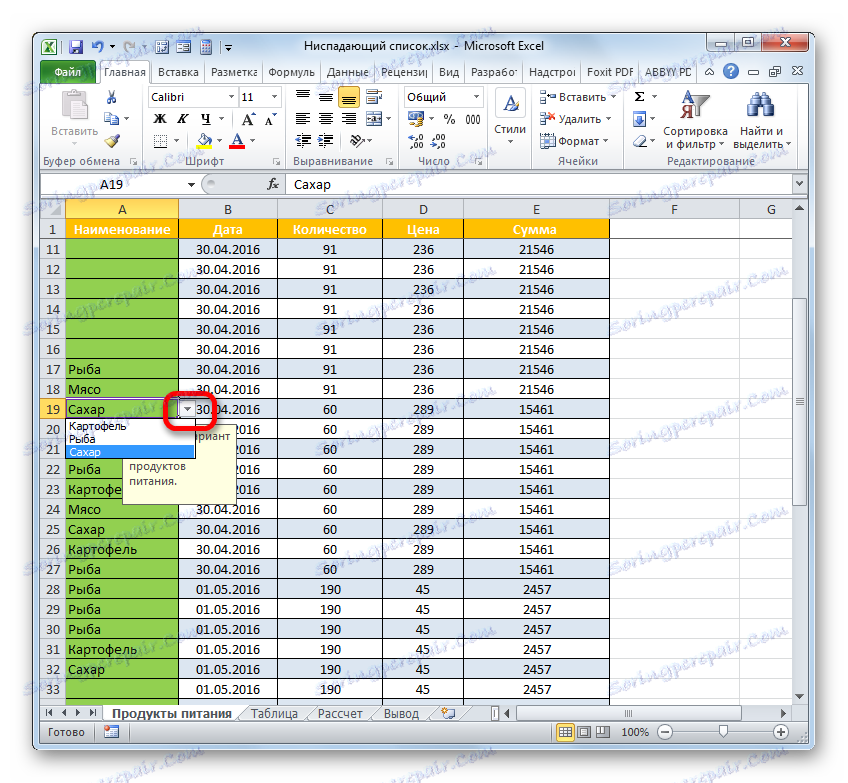
چه کاری باید انجام دهید اگر مقادیر به صورت دستی به پنجره تأیید اطلاعات اضافه شد و از یک جدول اضافی استفاده نکنید؟
- محدوده جدول را با یک لیست کشویی انتخاب کنید و برای چک کردن مقادیر به پنجره بروید، همانطور که قبلا انجام داده اید. در پنجره مشخص شده، به بخش "Parameters" بروید . در قسمت "منبع"، مقدار را که می خواهید با مکان نما کلیک کنید را انتخاب کنید. سپس بر روی دکمه حذف روی صفحه کلید کلیک کنید.
- پس از حذف مورد، روی «OK» کلیک کنید. در حال حاضر در لیست کشویی نخواهد بود، همانطور که در نسخه قبلی اقدامات با جدول دیده ایم.


حذف کامل
در عین حال، شرایطی وجود دارد که لیست کشویی باید کاملا حذف شود. اگر برای شما مهم نیست که داده های ذخیره شده ذخیره شده اند، حذف بسیار ساده است.
- آرایه کامل که در آن لیست کشویی واقع شده است را انتخاب کنید. به تب خانه بروید روی نماد "پاک کردن" کلیک کنید که بر روی نوار در بلوک "ویرایش" قرار می گیرد. در منوی باز شده، گزینه "پاک کردن همه" را انتخاب کنید.
- هنگامی که این عمل انتخاب می شود، تمام مقادیر در عناصر انتخاب شده برگ حذف خواهند شد، قالب بندی پاک خواهد شد، و علاوه بر این، هدف اصلی این کار به دست خواهد رسید: لیست کشویی حذف خواهد شد و در حال حاضر می توانید هر مقادیر دستی را به سلول وارد کنید.
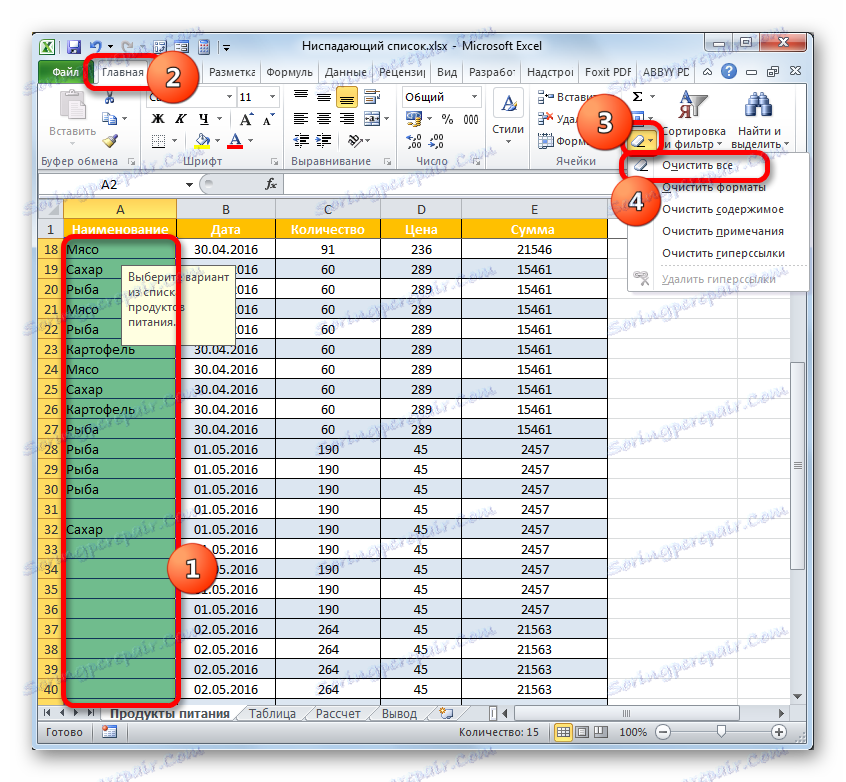
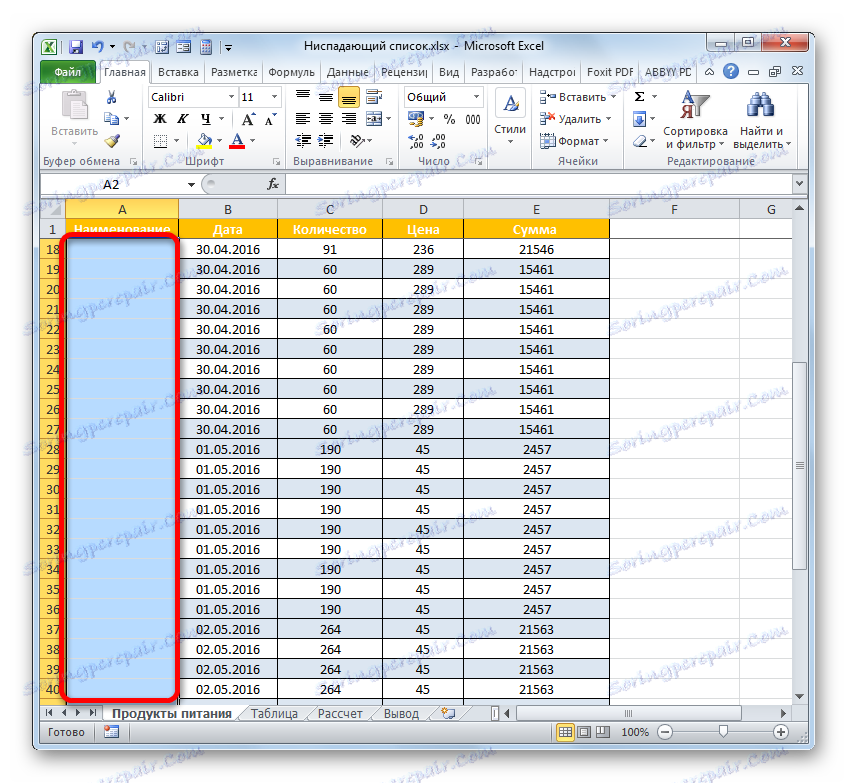
علاوه بر این، اگر کاربر نیازی به ذخیره داده های وارد شده نداشته باشد، گزینه دیگری برای حذف فهرست کشویی وجود دارد.
- طیف وسیعی از سلول های خالی را انتخاب کنید که معادل طیف عناصر آرایه با لیست کشویی است. به زبانه صفحه اصلی بروید و روی آیکون کپی کلیک کنید، که بر روی نوار در ناحیه clipboard قرار گرفته است .
![حذف یک آیتم در زمینه منبع در پنجره اعتبار سنجی ورودی در مایکروسافت اکسل]()
همچنین، به جای این اقدام، شما می توانید بر روی قطعه تعیین شده با کلیک راست موس کلیک کنید و در گزینه "Copy" متوقف شوید.
![کپی از طریق منوی زمینه در مایکروسافت اکسل]()
حتی پس از انتخاب دکمه Ctrl + C حتی ساده تر می شود.
- پس از آن، قطعه آرایه جدول را انتخاب کنید، جایی که عناصر کشویی قرار می گیرند. روی دکمه "Insert" کلیک کنید، که بر روی نوار در زبانه "Home" در بخش "Clipboard" قرار گرفته است .
![با استفاده از یک دکمه روی یک روبان در مایکروسافت اکسل قرار دهید]()
گزینه دوم این است که بر روی دکمه انتخاب با کلیک راست موس کلیک کنید و گزینه "Paste" را در گروه "گزینه Paste Options" متوقف کنید.
![چسباندن از طریق منوی زمینه در مایکروسافت اکسل]()
در نهایت می توان سلول های دلخواه را علامت گذاری کرد و کلید ترکیبی Ctrl + V.
- برای هر یک از موارد فوق، به جای سلول هایی که حاوی مقادیر و لیست کشویی هستند، یک قطعه کاملا تمیز وارد می شود.
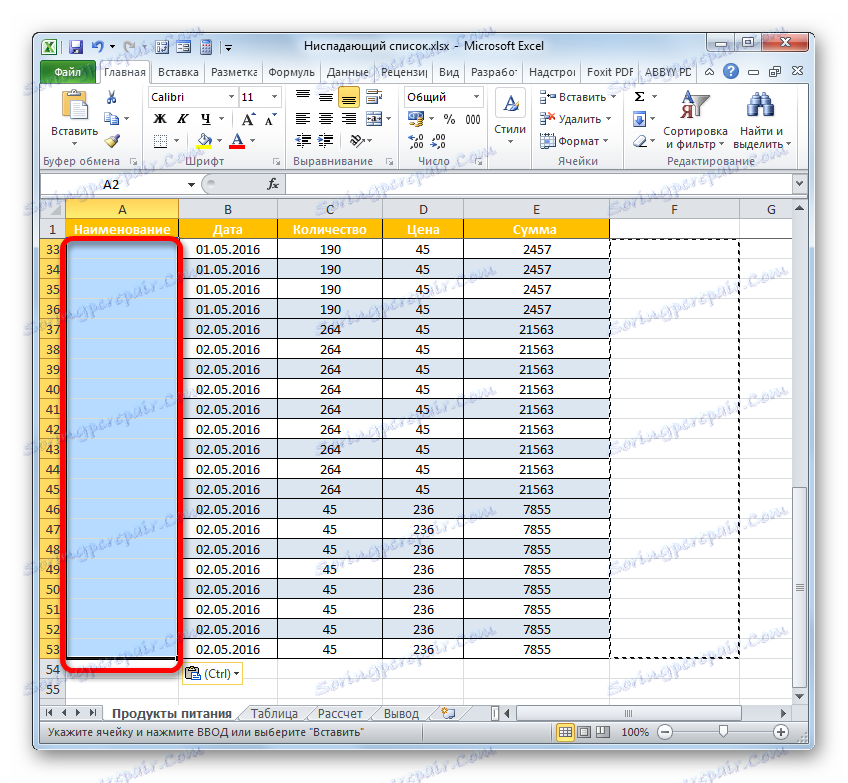
اگر مورد نظر، به همین ترتیب شما می توانید محدوده خالی را وارد کنید، اما یک قطعه کپی شده با داده. ضرر لیست های کشویی این است که شما نمی توانید به صورت دستی داده هایی را وارد کنید که در لیست نیستند، اما شما می توانید آن را کپی و جای گذاری کنید. در این مورد، بررسی داده ها کار نخواهد کرد. علاوه بر این، همانطور که متوجه شدیم، ساختار لیست کشویی خود نیز نابود خواهد شد.
اغلب، شما هنوز هم نیاز به حذف لیست کشویی، اما در عین حال ارزش های وارد شده با استفاده از آن و قالب بندی را ترک کنید. در این مورد، باید اقدامات صحیح تر را برای حذف ابزار پر شده مشخص انجام دهیم.
- تمام قطعه ای را که در آن آیتم های با لیست کشویی واقع شده اند، انتخاب کنید. ما به برگه "Data" بروید و روی نماد "Data Verification" کلیک کنید، که، همانطور که ما به یاد میآوریم، بر روی روبان در گروه "Working with Data" قرار میگیرد .
- پنجره معتبر ورودی شناخته شده باز می شود. در هر قسمت از ابزار مشخص شده، ما باید یک عمل واحد را انجام دهیم - روی دکمه Clear All کلیک کنید. این در گوشه پایین سمت چپ پنجره قرار دارد.
- پس از آن، پنجره تأیید اطلاعات را می توان با کلیک کردن بر روی دکمه بستن استاندارد در گوشه سمت راست بالا در شکل متقابل یا دکمه «OK» در قسمت پایین پنجره، بسته شود.
- سپس هر یک از سلول هایی را که لیست کشویی قبلا قرار داده شده انتخاب کنید. همانطور که می بینید، در حال حاضر هیچ اشاره ای در انتخاب یک عنصر وجود ندارد و نه مثلث برای تماس با لیست به سمت راست سلول. اما در عین حال، قالب بندی و تمام مقادیر وارد شده با استفاده از این لیست باقی ماند. این به این معنی است که ما با موفقیت کار را با مشکل مواجه کردیم: ابزار دیگری که ما دیگر نیازی به آن نداریم، حذف شده است، اما نتایج کار آن دست نخورده باقی مانده است.
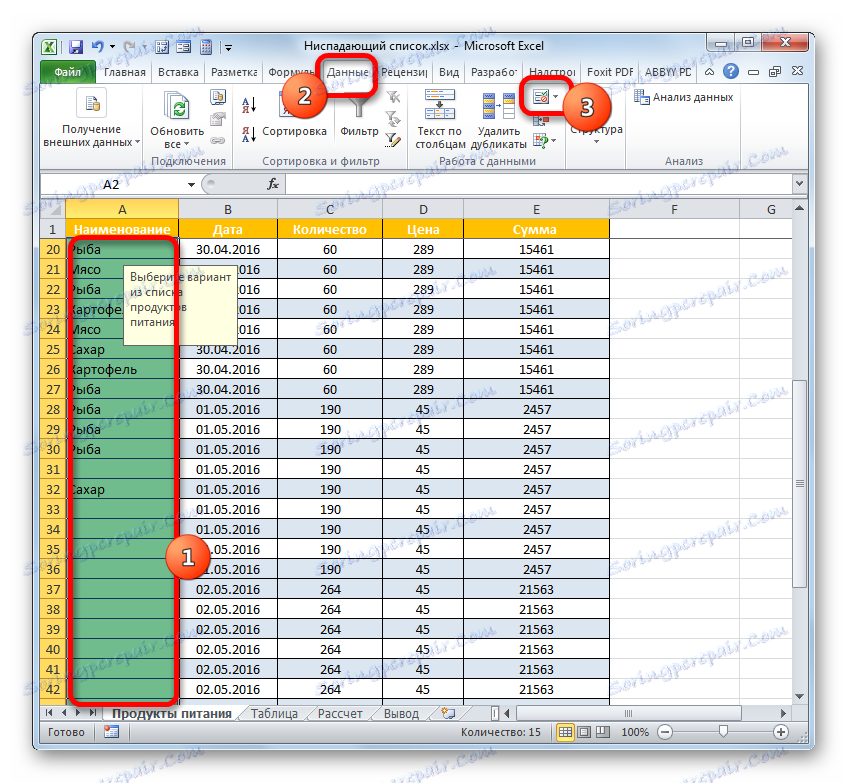


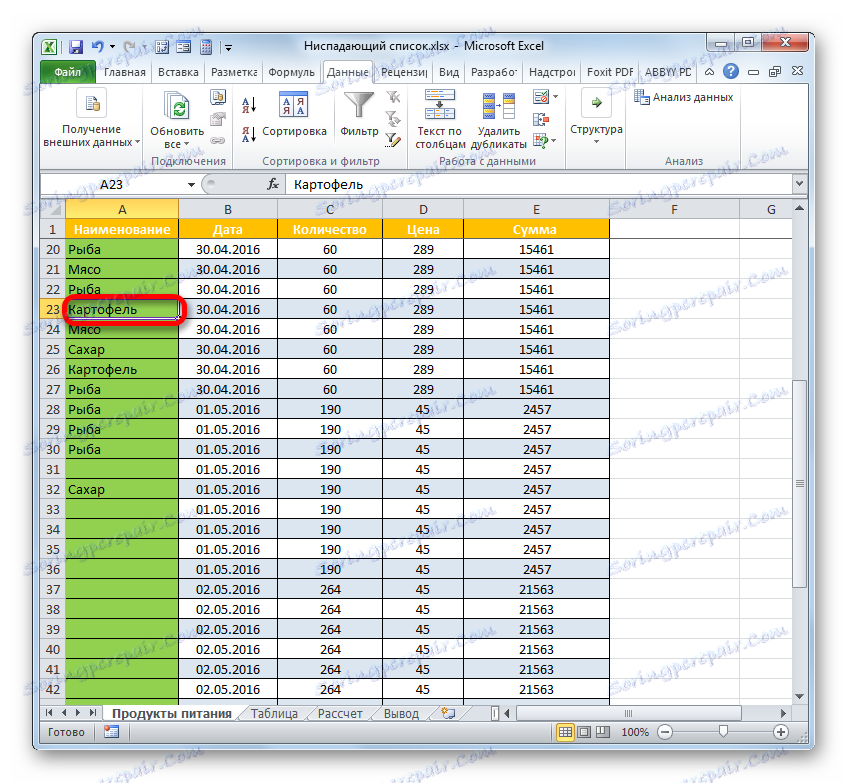
همانطور که می بینید، لیست کشویی می تواند به طور گسترده ای به معرفی داده ها در جداول و همچنین جلوگیری از معرفی مقادیر نادرست می پردازد. در هنگام پر کردن جداول تعداد اشتباهات کاهش می یابد. اگر هر مقدار باید اضافه شود، شما همیشه می توانید از روش ویرایش انجام دهید. گزینه ویرایش به نحوه ایجاد بستگی دارد. پس از پر کردن جدول، می توانید فهرست کشویی را حذف کنید، اگر چه لازم نیست که این کار را انجام دهید. اکثر کاربران ترجیح می دهند حتی پس از اتمام کار بر روی پر کردن جدول با داده ها را ترک کنند.