نقشه برداری در مایکروسافت اکسل
نمودار اجازه می دهد تا به صورت بصری از وابستگی داده ها به شاخص های خاص یا پویایی آنها ارزیابی شود. نمودارها هم در کارهای علمی یا تحقیقاتی و هم در ارائه ها استفاده می شوند. بیایید در مورد چگونگی ساخت گراف در مایکروسافت اکسل صحبت کنیم.
چیدمان
ممکن است یک نمودار در مایکروسافت اکسل پس از جدول با داده آماده است، بر اساس آن ساخته خواهد شد.
پس از اینکه جدول آماده است، در حال برگزاری در برگه «Insert»، منطقه جدول را انتخاب می کنیم که در آن داده های محاسبه شده که در گراف مشاهده می کنیم، قرار دارند. سپس روی نوار در جعبه ابزار «نمودارها» روی دکمه «گراف» کلیک کنید.
پس از آن یک لیست باز می شود که در آن هفت نوع نمودار ارائه شده است:
- برنامه منظم؛
- انباشته شده
- برنامه عادی با انباشت؛
- با نشانگرها؛
- نمودار با نشانگرها و انباشت؛
- برنامه عادی با نشانگرها و تجمع؛
- نمودار حجم
ما برنامه ای را انتخاب می کنیم که به نظر شما مناسب ترین هدف برای ساخت آن است.
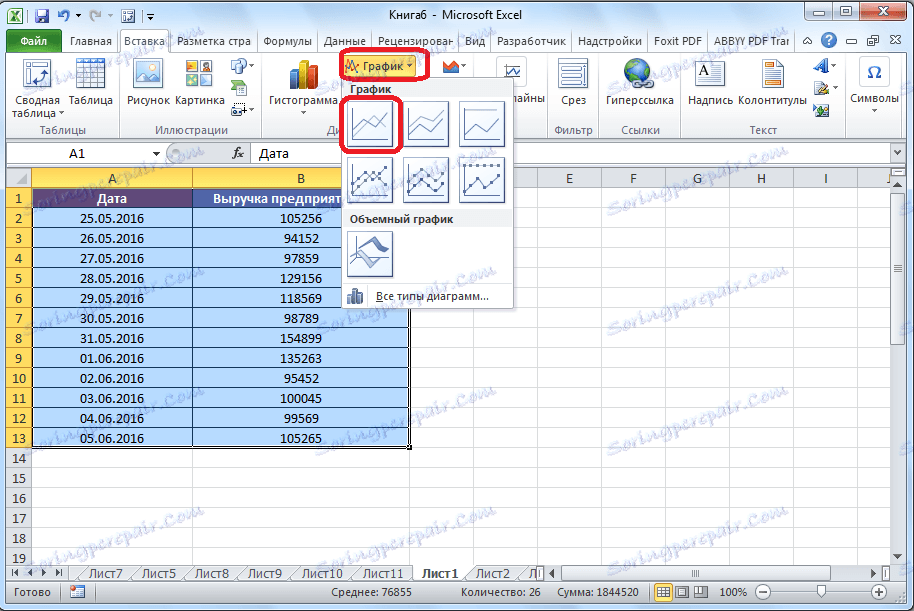
علاوه بر این، برنامه مایکروسافت اکسل رسم مستقیم را انجام می دهد.
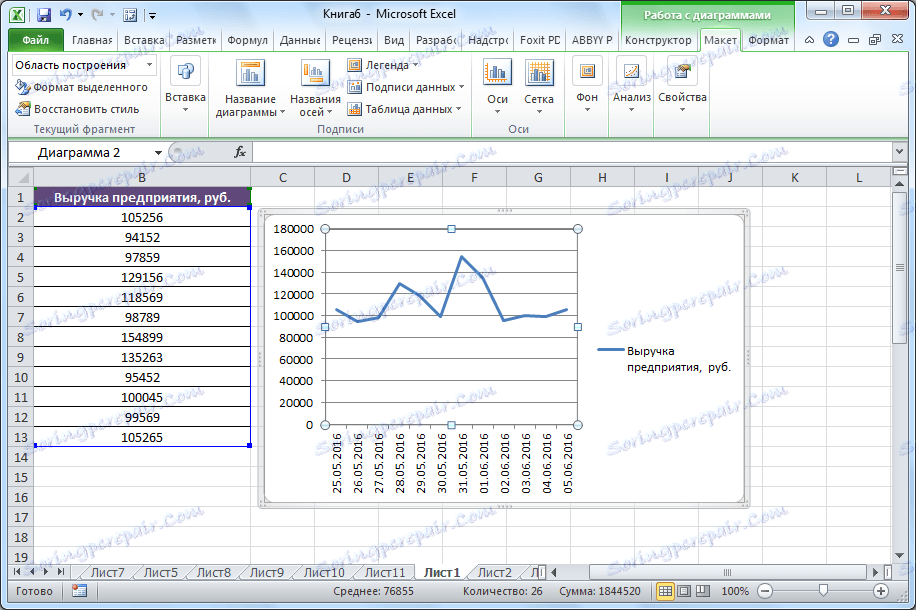
ویرایش نمودار
پس از ساخت گراف، شما می توانید آن را ویرایش کنید، آن را به دیدگاه ترین شکل ارائه دهید و برای درک مطالبی که گراف نمایش می دهد را تسهیل کنید.
برای امضای نام نمودار، به برگه «طرح بندی» جادوگر با نمودارها بروید. بر روی دکمه نوار روی نام "نام نمودار" کلیک کنید. در لیستی که باز می شود، انتخاب کنید که کدام نام قرار می گیرد: در مرکز یا بالاتر از برنامه. گزینه دوم مناسب تر است، بنابراین بر روی آیتم "بالای نمودار" کلیک کنید. پس از آن، نام به نظر می رسد، که می تواند به جای آن، جایگزین یا ویرایش شود، به سادگی با کلیک کردن بر روی آن و وارد کردن شخصیت های دلخواه از صفحه کلید.
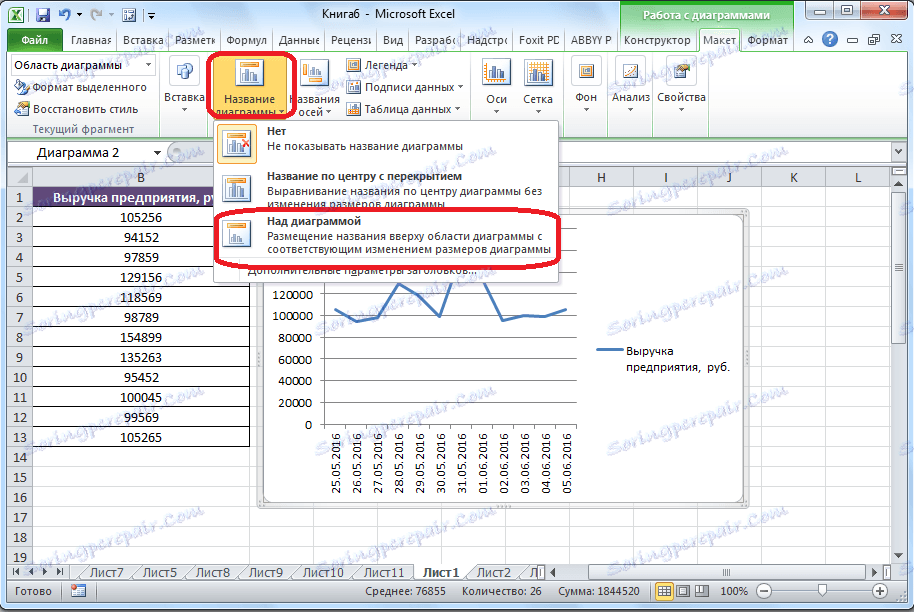
برای نام محور گراف، بر روی دکمه "نام محور" کلیک کنید. در لیست کشویی، بلافاصله مورد "نام محور افقی اصلی" را انتخاب کنید، و سپس به موقعیت "نام زیر محور" بروید.
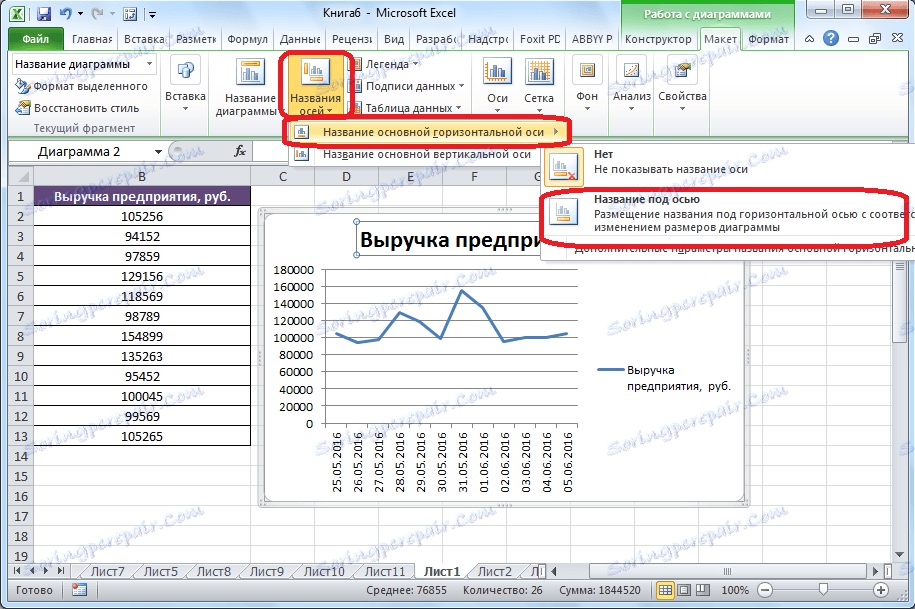
پس از آن، در زیر محور، فرم برای نام به نظر می رسد، که در آن شما می توانید هر نامی را که می خواهید وارد کنید.
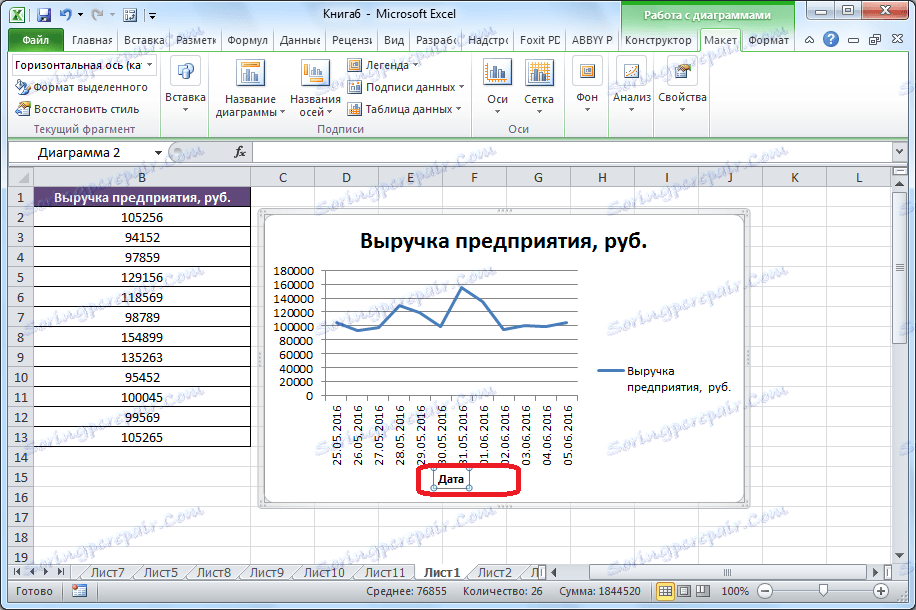
به طور مشابه ما محور عمودی را امضا می کنیم. بر روی دکمه "نام محور" کلیک کنید، اما در منو ظاهر می شود، نام "نام محور عمودی اصلی" را انتخاب کنید. پس از آن یک لیست از سه گزینه برای محل امضای باز می شود:
- چرخش
- عمودی
- افقی
بهترین استفاده از یک نام چرخانده شده است، زیرا در این صورت فضای موجود بر روی صفحه ذخیره می شود. بر روی نام "تبدیل نام" کلیک کنید.
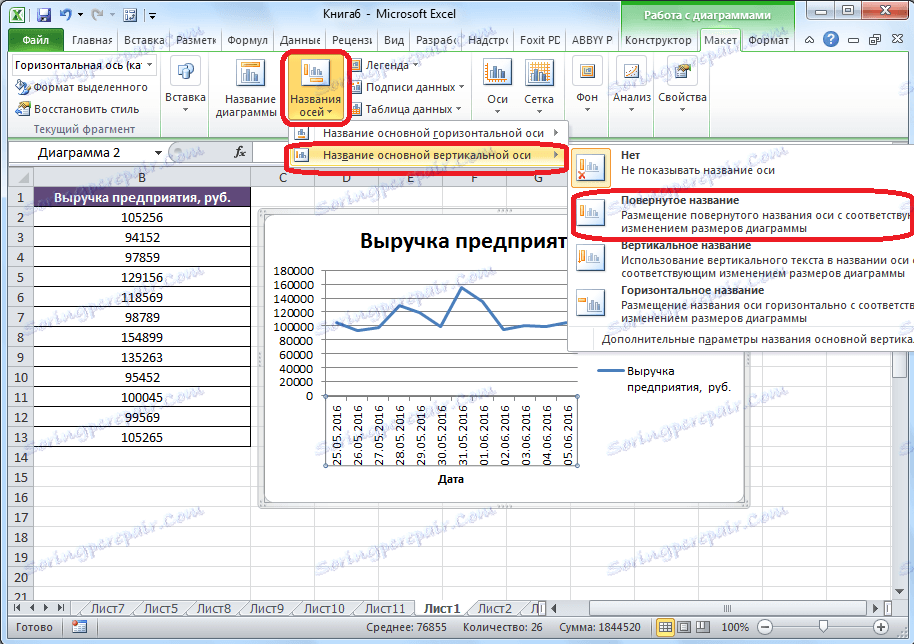
باز هم در ورق، در نزدیکی محور متناظر، یک فیلد ظاهر می شود که در آن می توانید نام محور را وارد کنید که به بهترین شکل متناسب با داده های واقع شده است.

اگر فکر میکنید افسانه برای درک گرافیک مورد نیاز نیست، اما فقط فضای بیشتری را در بر میگیرد، پس میتوانید آن را حذف کنید. برای انجام این کار، بر روی دکمه «افسانه» کلیک کنید، روی نوار تنظیم شده و «نه» را انتخاب کنید. در اینجا شما می توانید هر موقعیت افسانه را انتخاب کنید، اگر نمی خواهید آن را حذف کنید، اما فقط محل را تغییر دهید.
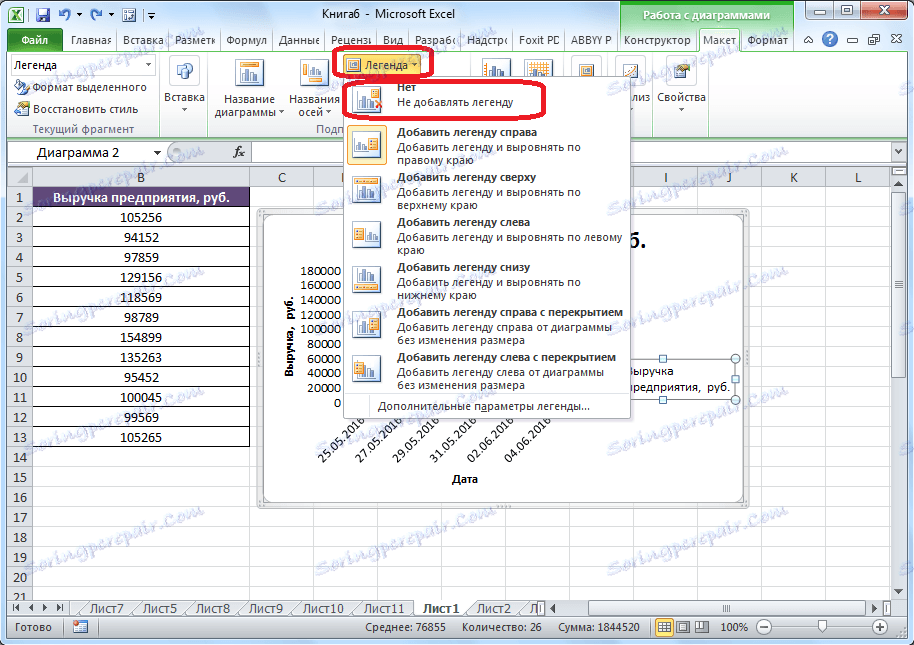
نقشه برداری با محور کمکی
مواردی وجود دارد که شما نیاز دارید چندین نمودار را در یک صفحه قرار دهید. اگر آنها همان اندازه محاسبه را داشته باشند، این کار همانطور که در بالا توضیح داده شد انجام می شود. اما اگر اقدامات متفاوت باشد، چه کاری انجام دهیم؟
برای شروع، در برگه "Insert" و همچنین آخرین بار، مقادیر جدول را انتخاب کنید. بعد، روی دکمه "Graph" کلیک کنید و مناسب ترین نسخه برنامه را انتخاب کنید.
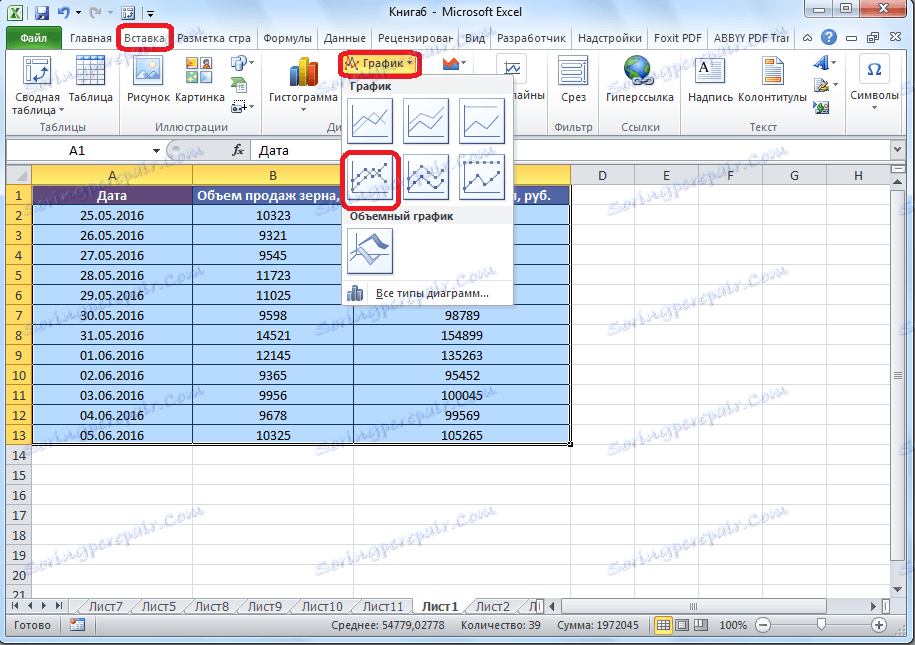
همانطور که می بینید، دو گرافیک تشکیل می شود. برای نمایش نام درست برای واحدها برای هر گراف، روی آن کلیک راست کنید که ما قصد داریم محور دیگری را اضافه کنیم. در منو که ظاهر می شود، "سری داده های فرمت" را انتخاب کنید.
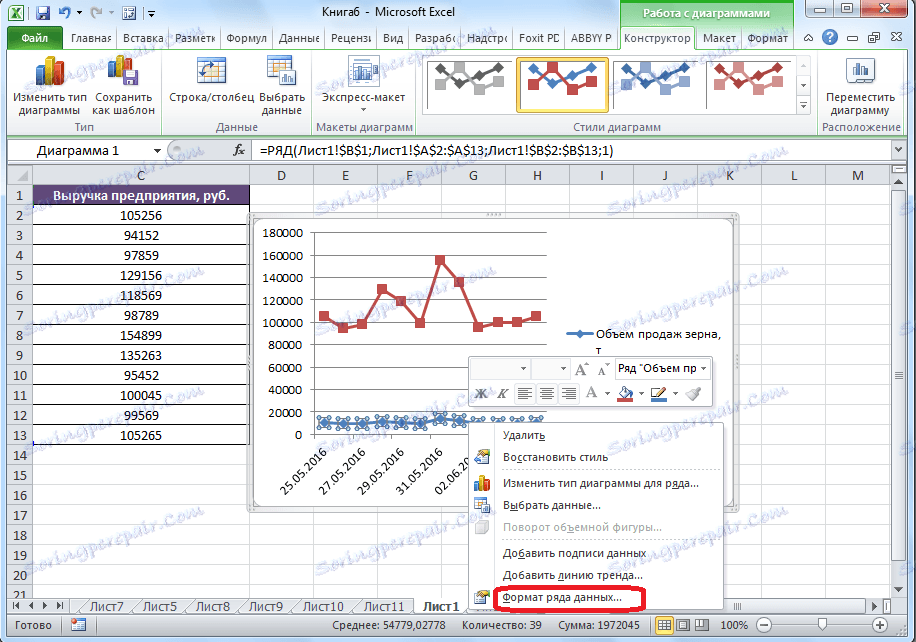
پنجره فرم ردیف داده شروع می شود. در قسمت "پارامترهای ردیف" که باید به طور پیش فرض باز شود، ما کلید را به موقعیت "در امتداد محور ثانویه" حرکت می دهیم. روی دکمه "بستن" کلیک کنید.
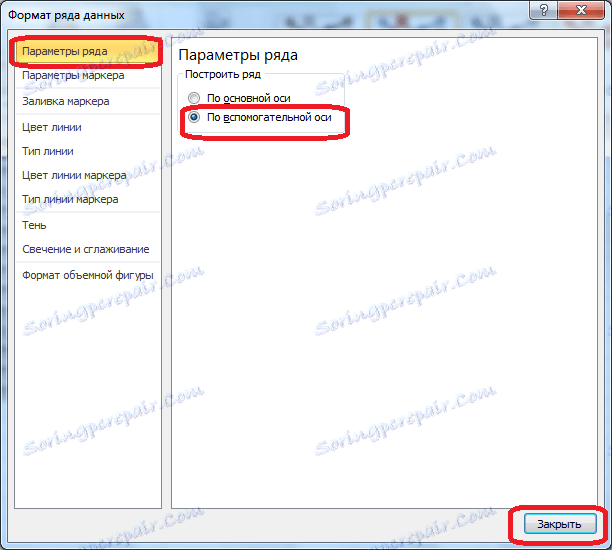
بعد از آن، یک محور جدید شکل می گیرد و برنامه بازسازی می شود.
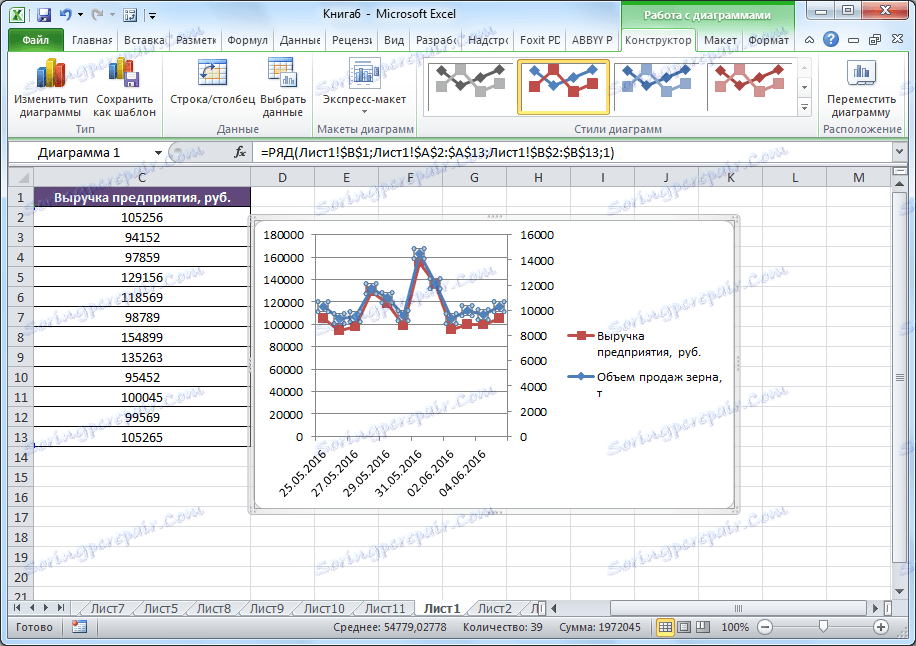
اکنون ما فقط باید محورها و نام نمودار را دقیقا با توجه به الگوریتم مشابه در مثال قبلی ثبت کنیم. اگر چندین نمودار وجود دارد بهتر است افسانه را حذف نکنید.

تابع نماد
اکنون اجازه دهید ببینیم چگونه یک گراف برای یک تابع مشخص ایجاد کنیم.
فرض کنید ما یک تابع y = x ^ 2-2 داریم. گام برابر با 2 است.
اول از همه، ما یک جدول ساختیم. در سمت چپ، مقادیر x را با افزایش 2، یعنی 2، 4، 6، 8، 10 و غیره پر کنید. در سمت راست ما در فرمول رانندگی می کنیم.
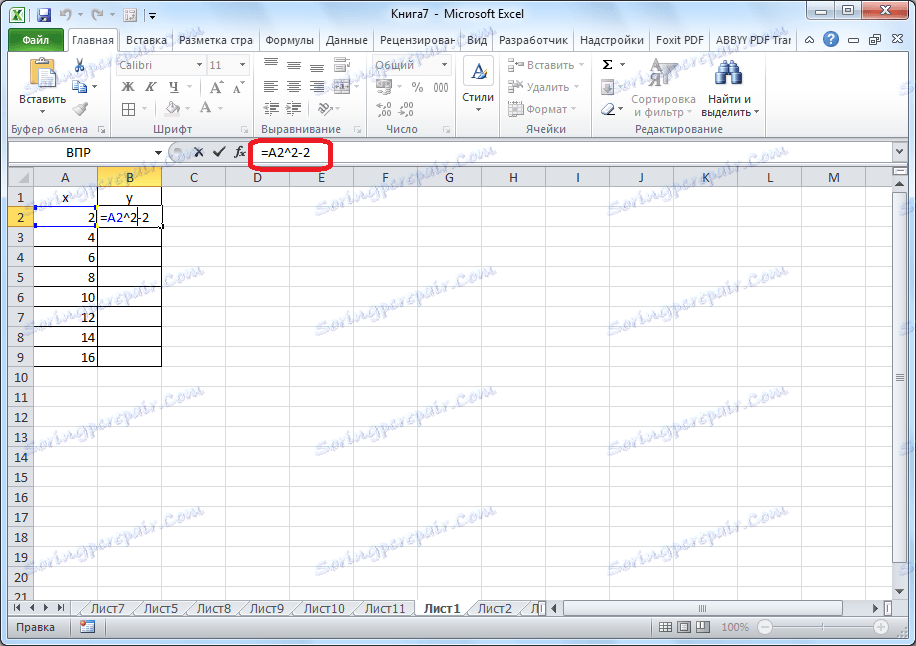
بعد، ما در گوشه پایین سمت راست سلول ایستاده ایم، روی دکمه ی ماوس کلیک کرده و "کشش" را به انتهای جدول می کنیم، در نتیجه فرمول را به سلول های دیگر کپی می کنیم.
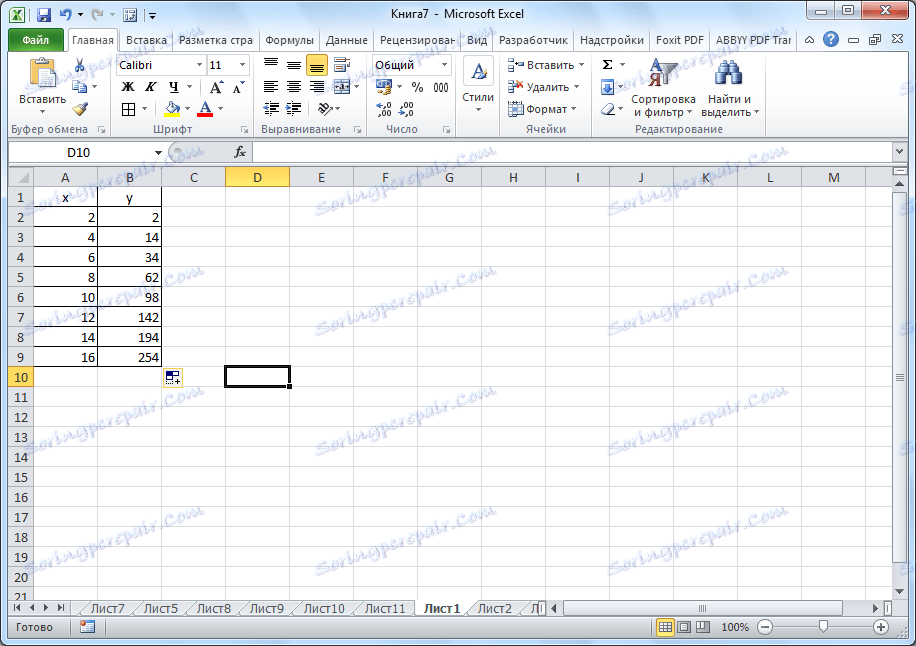
سپس، به برگه "Insert" بروید. داده های جدولی عملکرد را انتخاب کنید و روی دکمه "پراکندگی" بر روی نوار کلیک کنید. از لیست لیست نمودارها، یک نقطه با منحنی های صاف و نشانگر را انتخاب کنید، زیرا این دید مناسب ترین برای ساخت یک تابع است.
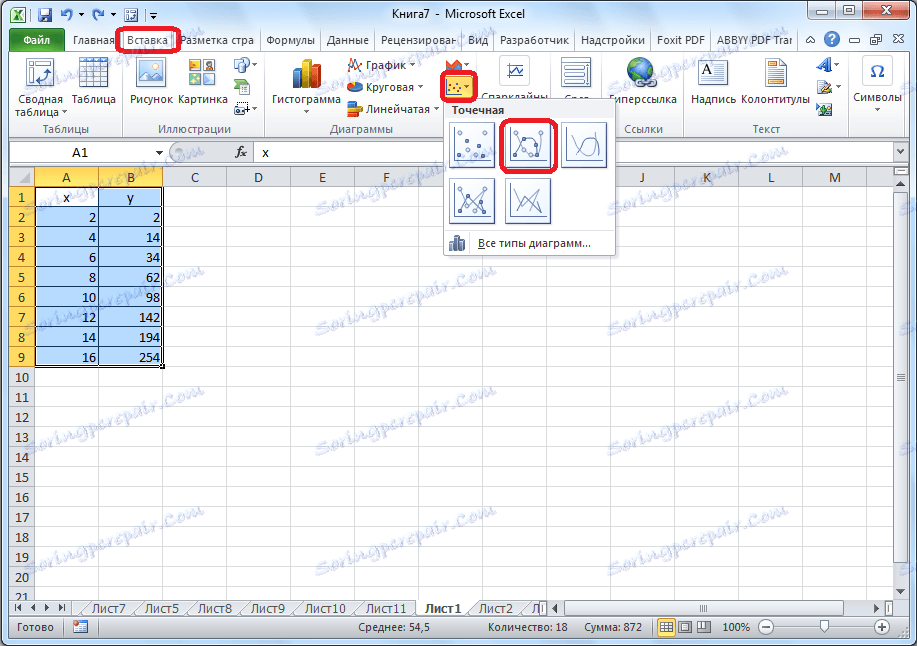
تابع نقشه برداری در حال انجام است.
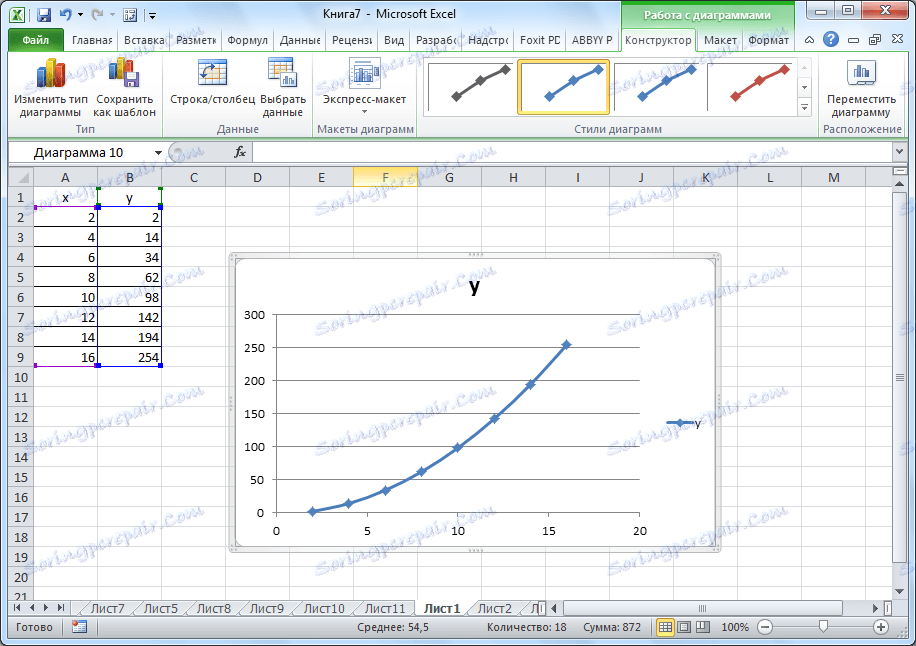
پس از رسم نمودار، می توانید افسانه را حذف کنید و تعدادی از ویرایش های بصری را که قبلا در بالا بحث شده است، انجام دهید.
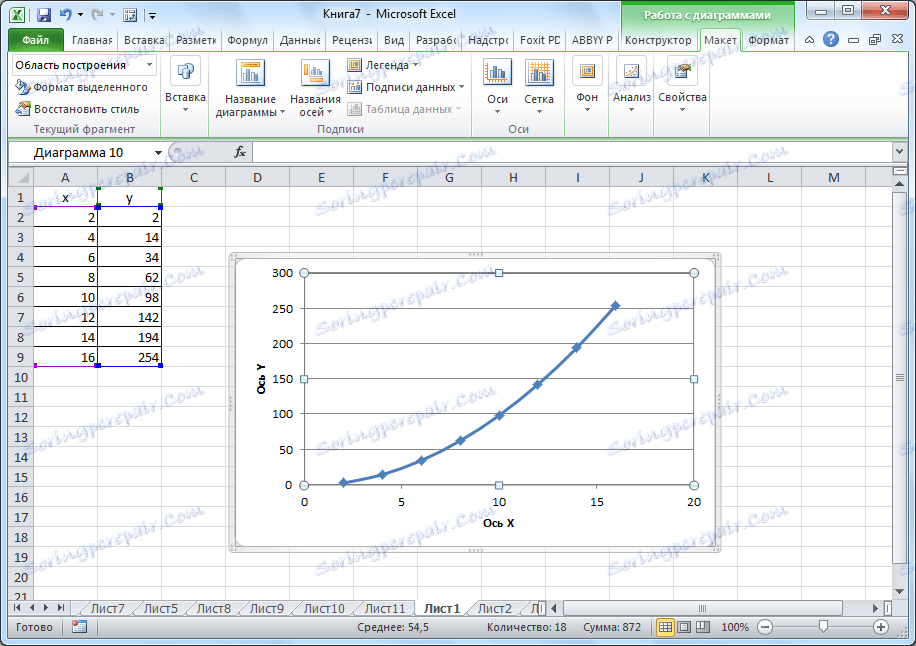
همانطور که می بینید مایکروسافت اکسل توانایی ساخت انواع مختلف گراف ها را فراهم می کند. شرایط اصلی این ایجاد یک جدول با داده است. پس از ایجاد برنامه، می توان آن را با توجه به هدف مورد نظر تغییر داد و تنظیم کرد.