ما عکس ها را با فریم ها در فتوشاپ ساختیم
در این آموزش فتوشاپ، ما یاد خواهیم گرفت که چگونه تصاویر و عکس های خود (و نه تنها) را با استفاده از فریم های مختلف تزئین کنیم.
قاب ساده در قالب نوار
عکس را در فتوشاپ باز کنید و کل تصویر را با ترکیب CTRL + A انتخاب کنید . سپس ما به منوی "اختصاص" بروید و آیتم "Modification - Border" را انتخاب کنید .
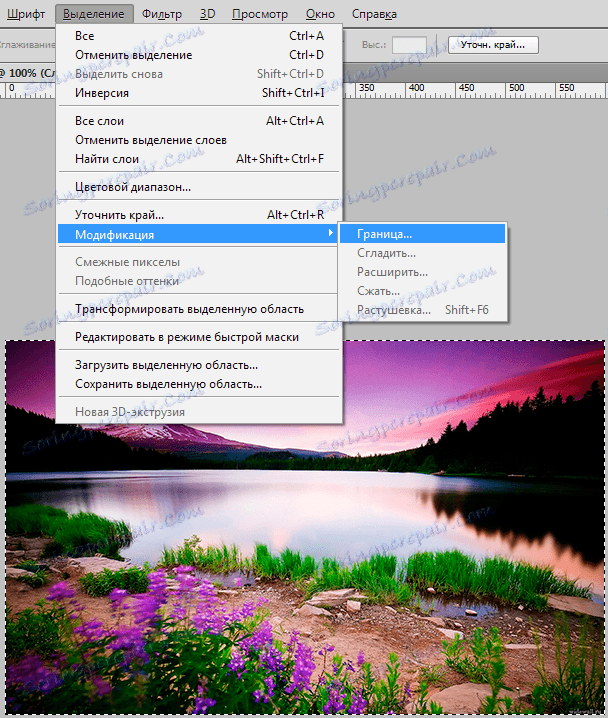
اندازه مورد نظر را برای قاب تنظیم کنید.
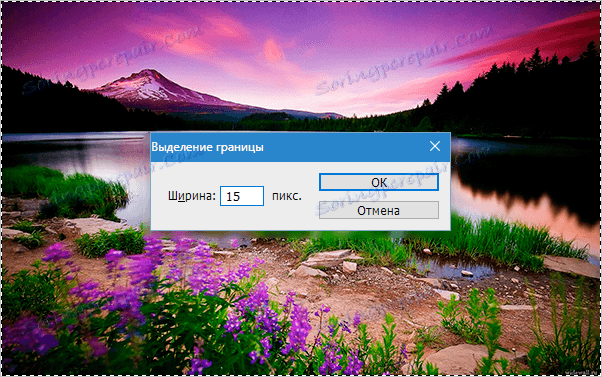
سپس ابزار «مستطیل شکل» را انتخاب کنید و روی انتخاب راست کلیک کنید. یک سکته مغزی کنید

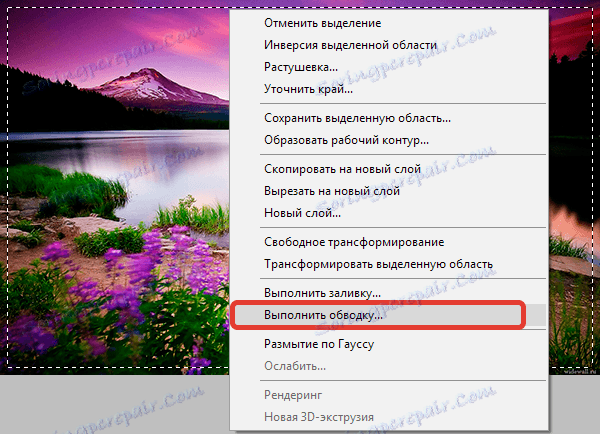

حذف انتخاب (CTRL + D) . نتیجه نهایی:

گوشه های گرد
برای دور کردن گوشه های یک عکس، "مستطیل با گوشه های گرد" را انتخاب کنید و عنصر "Contour" را در پانل بالا علامت بزنید.


رادیوی گوشه را برای مستطیل تنظیم کنید.
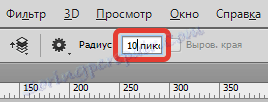
یک خط را بنویسید و آن را به یک انتخاب تبدیل کنید.
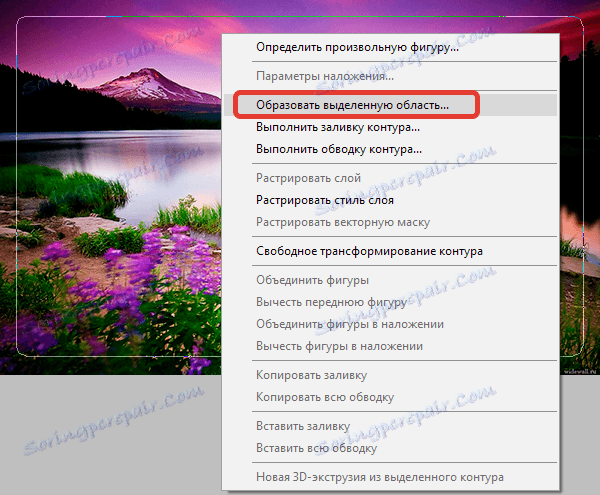


سپس ما منطقه را با CTRL + SHIFT + I معکوس می کنیم، یک لایه جدید ایجاد می کنیم و با هر رنگی، با انتخاب خود، انتخاب را پر می کنیم.

قاب پاره شده
مراحل را برای ایجاد مرز برای اولین قاب تکرار کنید. سپس حالت ماسک سریع ( کلید Q ) را فعال می کنیم.

بعد، به منو بروید "Filter - Strokes - Airbrush . " فیلتر خود را سفارشی کنید.
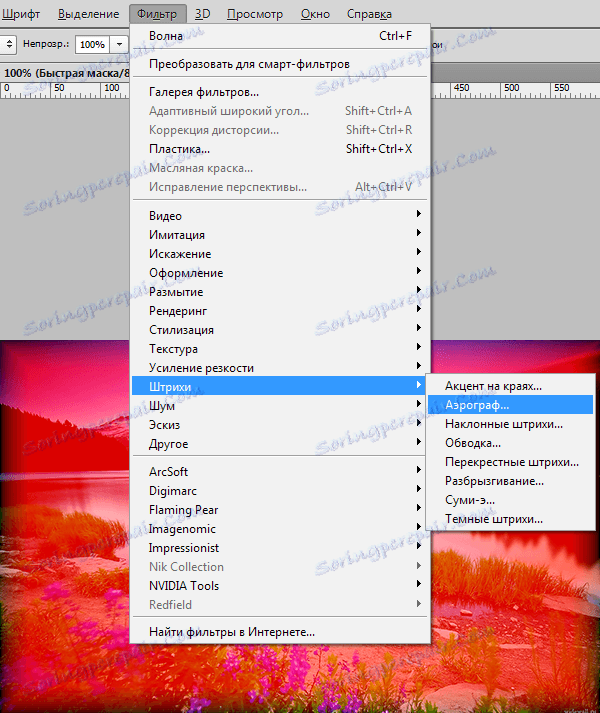
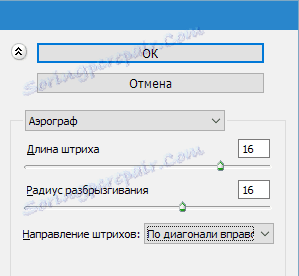
به شرح زیر است:

حالت ماسک سریع ( کلید Q را خاموش کنید) و انتخاب انتخاب را با یک رنگ پر کنید، به عنوان مثال سیاه. آن را بهتر در یک لایه جدید. حذف انتخاب ( CTRL + D ).

قدم قاب
ابزار مستطیل شکل را انتخاب کنید و یک قاب را در عکس خود بکشید و سپس انتخاب را معکوس کنید ( CTRL + SHIFT + I ).

حالت ماسک سریع ( کلید Q ) را فعال کنید و چندین بار فیلتر "طراحی - قطعه" را اعمال کنید . تعداد برنامه های کاربردی را بر عهده خودتان است.
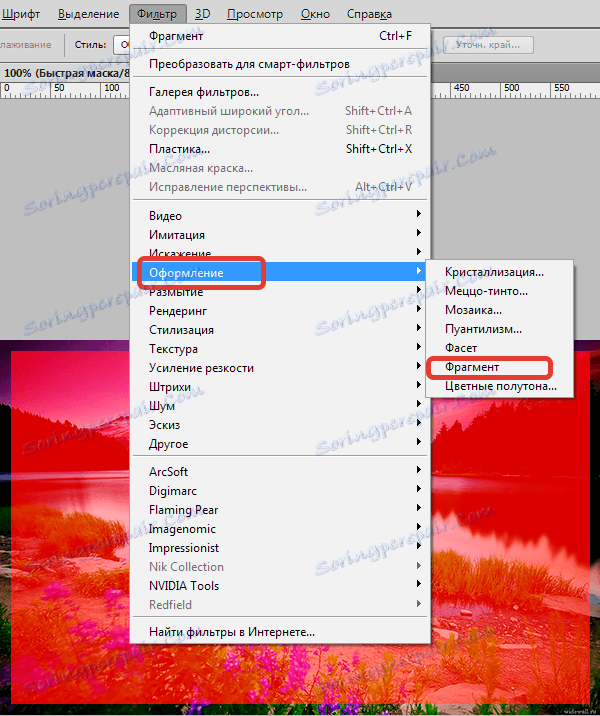

سپس ماسک سریع را خاموش کنید و انتخاب را با رنگ انتخاب شده در لایه جدید پر کنید.

چنین گزینه های جالب برای چارچوبی است که ما در این درس آموخته ایم. اکنون عکس های شما به درستی مرتب شده اند.
