پس زمینه بوک در فتوشاپ ایجاد کنید
در این درس ما خواهید آموخت که چگونه یک پس زمینه زیبا با اثر "بوکه" در فتوشاپ ایجاد کنید.
بنابراین، با فشار دادن CTRL + N یک سند جدید ایجاد کنید. اندازه تصویر به تناسب نیازهای شما. وضوح 72 پیکسل در اینچ تنظیم شده است . این اجازه برای انتشار در اینترنت مناسب است.
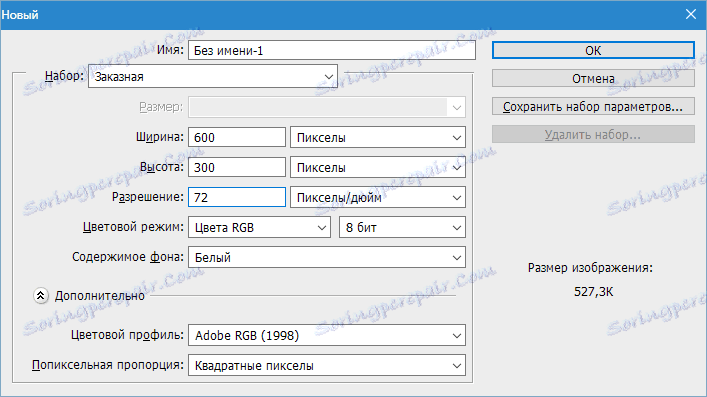
سند جدید را با شیب شعاعی پر کنید کلید G را فشار دهید و "شیب شعاعی" را انتخاب کنید. رنگ ها را به طعم انتخاب کنید رنگ اصلی باید کمی سبک تر از رنگ پس زمینه باشد.
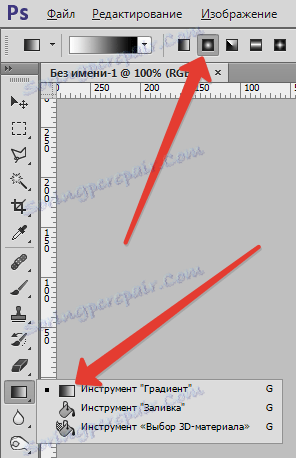
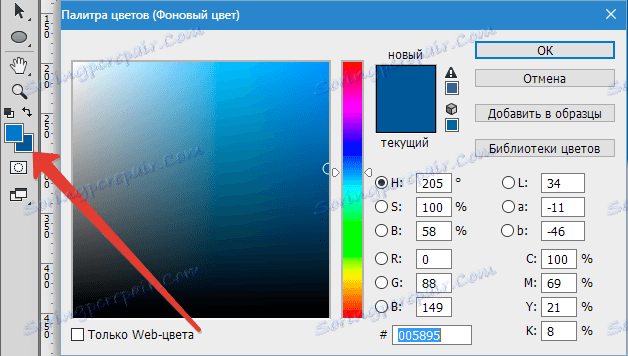
سپس یک خط شیب در تصویر از بالا به پایین را رسم کنید. این چیزی است که باید اتفاق بیفتد:
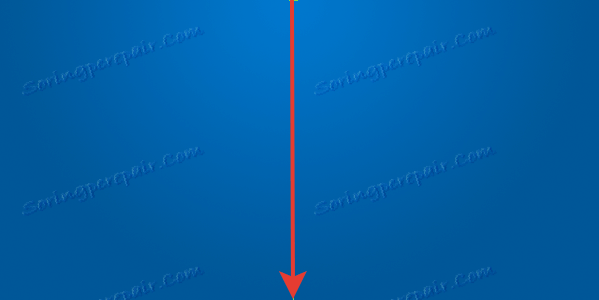
بعد، یک لایه جدید ایجاد کنید ، ابزار قلم (کلید P را انتخاب کنید) و چیزی شبیه به این جلب کنید:
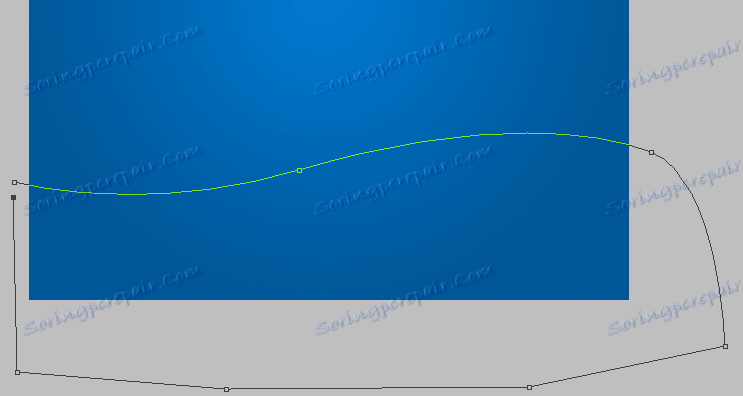
منحنی باید برای گرفتن کانتور بسته شود. سپس منطقه انتخاب شده را ایجاد می کنیم و آن را با رنگ سفید رنگ (در لایه جدید ایجاد می کنیم). با کلیک بر روی دکمه سمت راست موشواره در داخل کنتور کلیک کنید و اقداماتی را انجام دهید که در تصاویر نشان داده شده است.
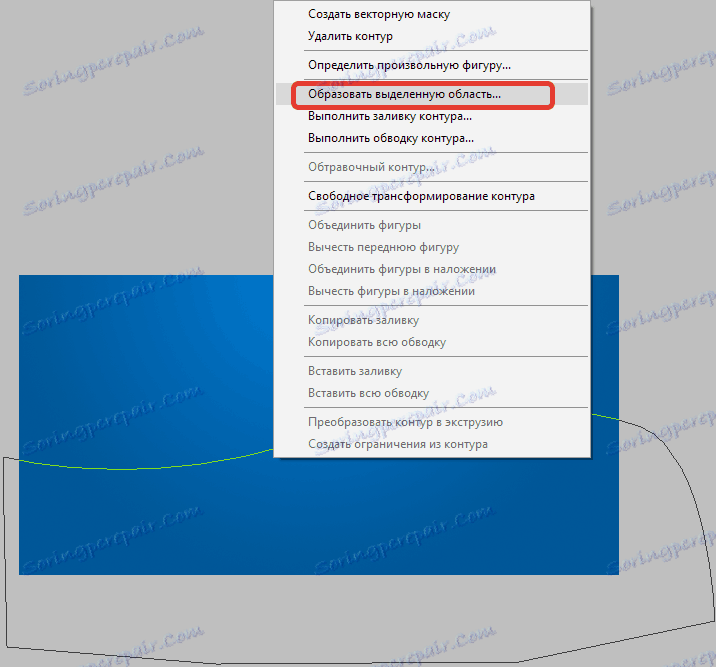
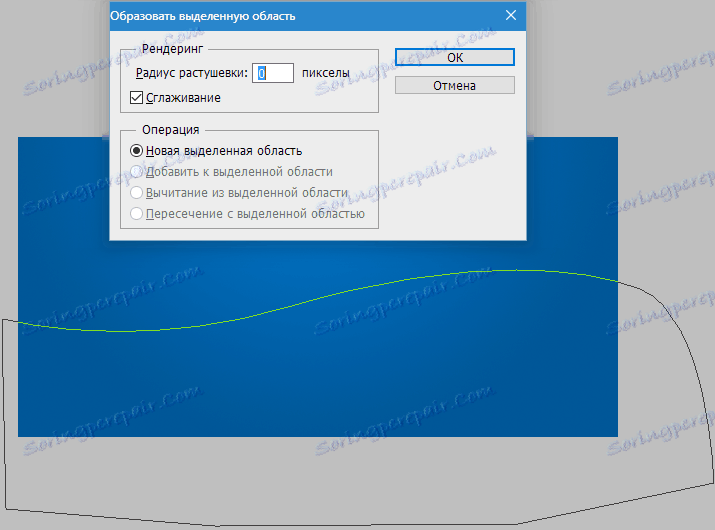
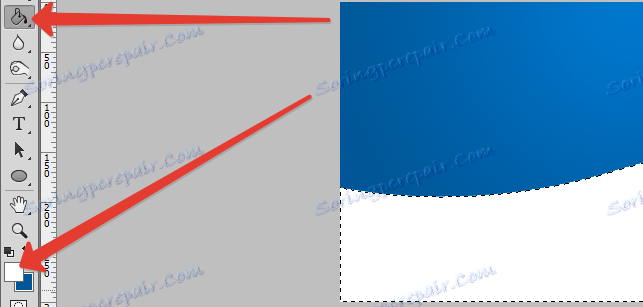
انتخاب با CTRL + D را انتخاب کنید
اکنون با کلیک بر روی لایه با کلیک بر روی دوبار کلیک کنید تا سبکها باز شود.
در گزینه های ترکیب، "نور نرم" یا "ضرب" را انتخاب کنید ، یک شیب را اعمال کنید. برای شیب، حالت "نور نرم" را انتخاب کنید .
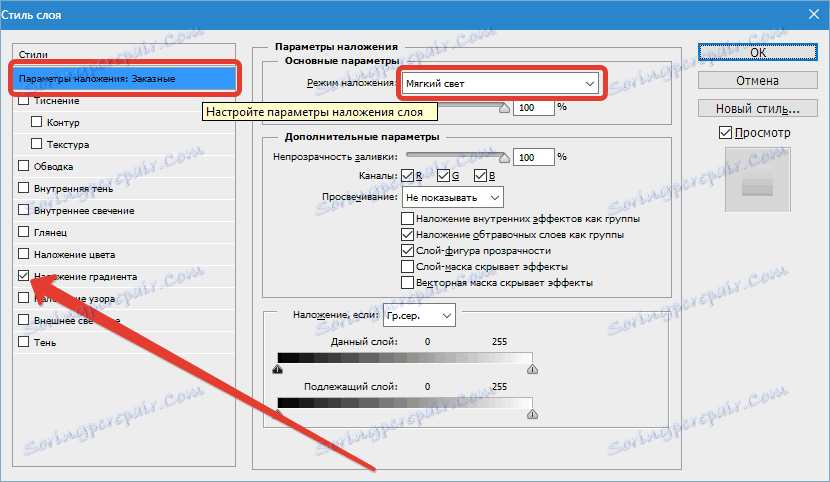
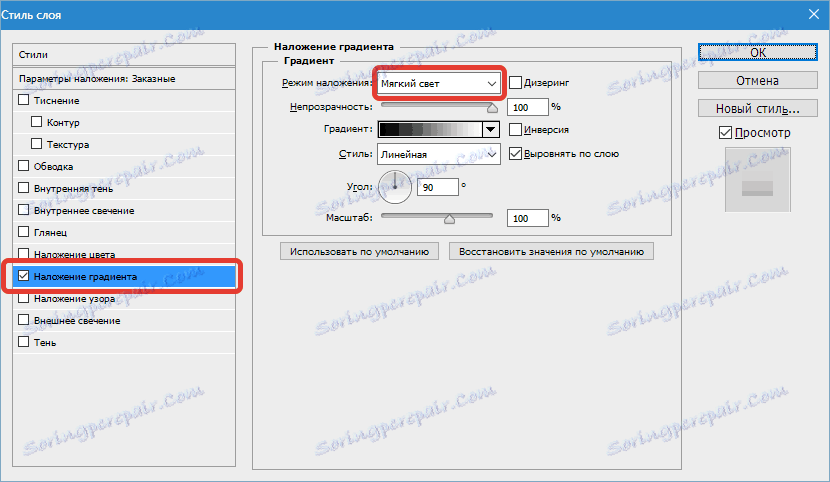
نتیجه چیزی شبیه به این است:

بعد، یک قلم مو را به طور منظم تنظیم کنید. این ابزار را در پنل انتخاب کنید و برای دسترسی به تنظیمات، F5 را فشار دهید.
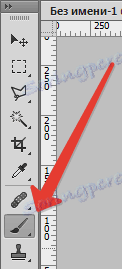
ما همه جک ها را، همانطور که در عکس قرار داریم، قرار می دهیم و به برگه "Dynamics of the form" بروید . ما اندازه نوسان 100٪ و مدیریت "قلم فشار" را تنظیم می کنیم .
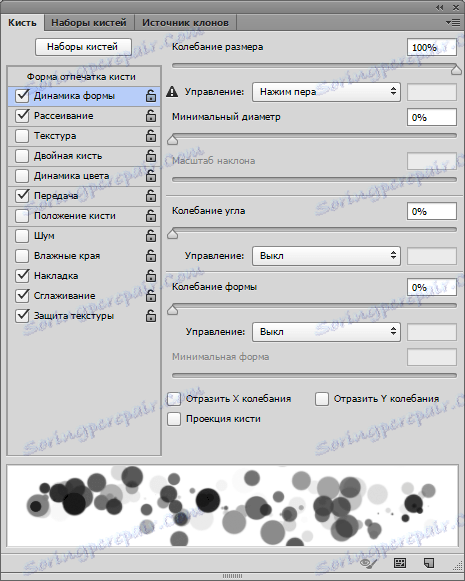
سپس، در برگه «پراکندگی»، پارامترها را انتخاب می کنیم تا آن را در تصویر مشاهده کنیم.
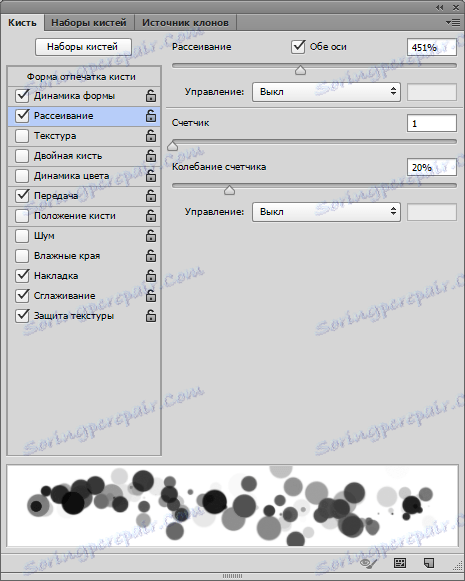
در تب "انتقال"، ما نیز با لغزنده ها برای رسیدن به اثر دلخواه بازی می کنیم.
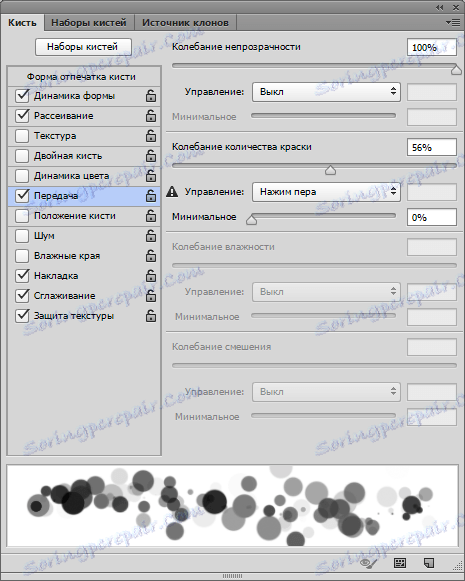
بعد، یک لایه جدید ایجاد کنید و حالت ترکیبی Soft Light را تنظیم کنید .
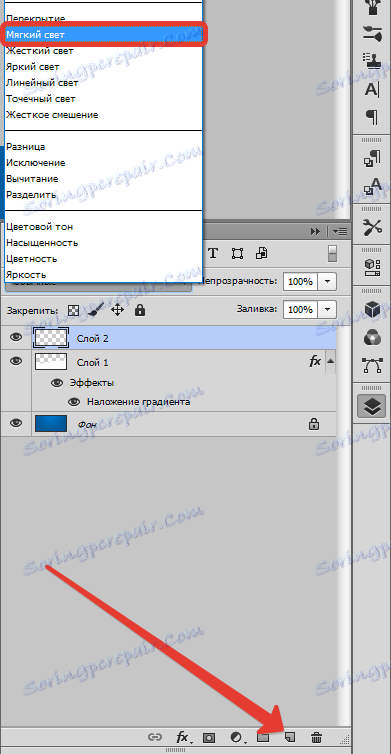
در این لایه جدید ما با قلم مو خود رنگ می کنیم.

برای رسیدن به یک اثر جالبتر، این لایه را می توان با استفاده از فیلتر Gaussian Blur ، و در لایه جدید، گذر را با یک براش تکرار کرد. قطر را می توان تغییر داد.

تکنیک های مورد استفاده در این آموزش به شما کمک می کند زمینه های خوبی برای کار خود در فتوشاپ ایجاد کنید.
