مایکروسافت اکسل: فهرست کشویی
هنگام کار در مایکروسافت اکسل در جداول با داده های تکراری، بسیار راحت است که از لیست کشویی استفاده کنید. با این کار، می توانید به سادگی پارامتر های دلخواه را از منوی تولید انتخاب کنید. بیایید بیاموزیم چگونه یک لیست کشویی را به روشهای مختلف ایجاد کنیم.
محتوا
ایجاد یک لیست اضافی
راحت ترین و در عین حال کارآمد ترین راه برای ایجاد فهرست کشویی، یک روش مبتنی بر ساخت یک لیست جداگانه داده است.
اول از همه، ما یک جدول خالی ایجاد می کنیم، جایی که ما از منوی کشویی استفاده می کنیم، و همچنین یک لیست جداگانه از داده هایی که در آینده در این منو قرار می دهیم، ایجاد می کنیم. این داده ها می توانند هر دو در یک ورق سند قرار داده شوند و از سوی دیگر، اگر شما نمی خواهید هر دو جداول را به صورت بصری با هم قرار دهید.
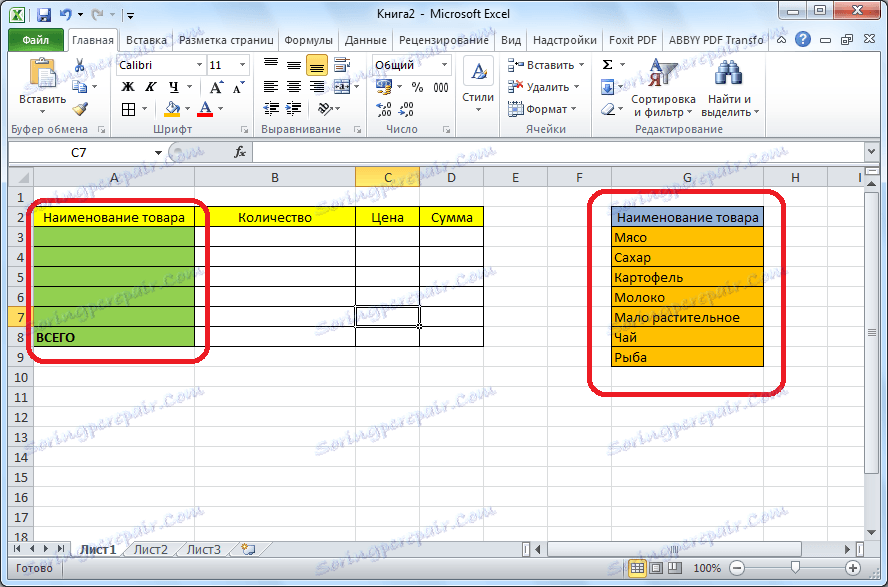
اطلاعاتی را که ما قصد اضافه شدن به لیست کشویی را انتخاب می کنیم انتخاب کنید. ما با دکمه سمت راست ماوس کلیک میکنیم، و در منوی زمینه، مورد "Assign a name ..." را انتخاب کنید.
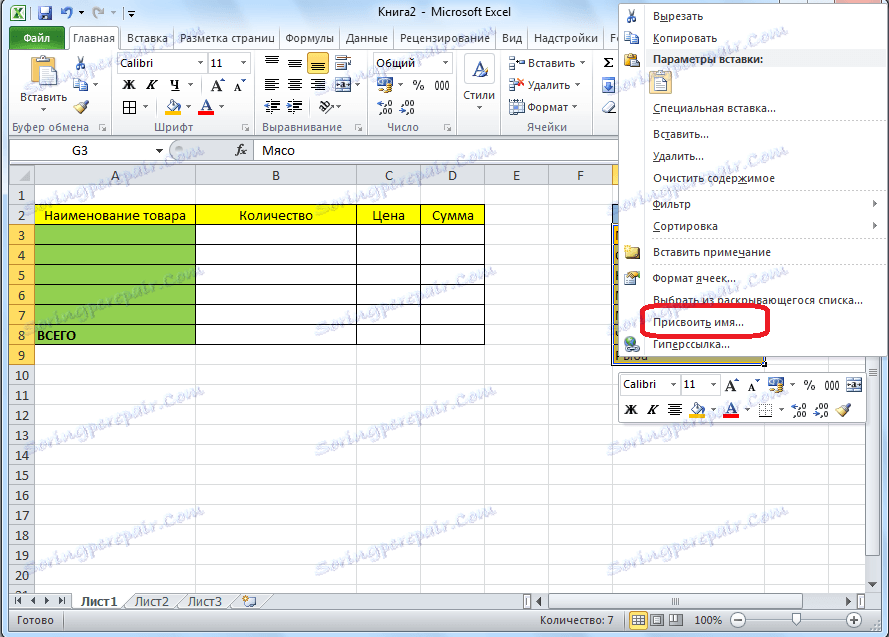
فرم ایجاد نام باز می شود. در قسمت "نام" نام هر نام مناسب را وارد کنید که ما این لیست را تشخیص خواهیم داد. اما، این نام باید با یک حرف آغاز شود. شما همچنین می توانید یک یادداشت را وارد کنید، اما این لازم نیست. روی دکمه "OK" کلیک کنید.

به برگه "Data" مایکروسافت اکسل بروید. منطقه جدول را که در آن ما قصد داریم لیست کشویی را اعمال کنیم، انتخاب کنید. بر روی دکمه "تأیید اطلاعات" که در نوار قرار دارد کلیک کنید.
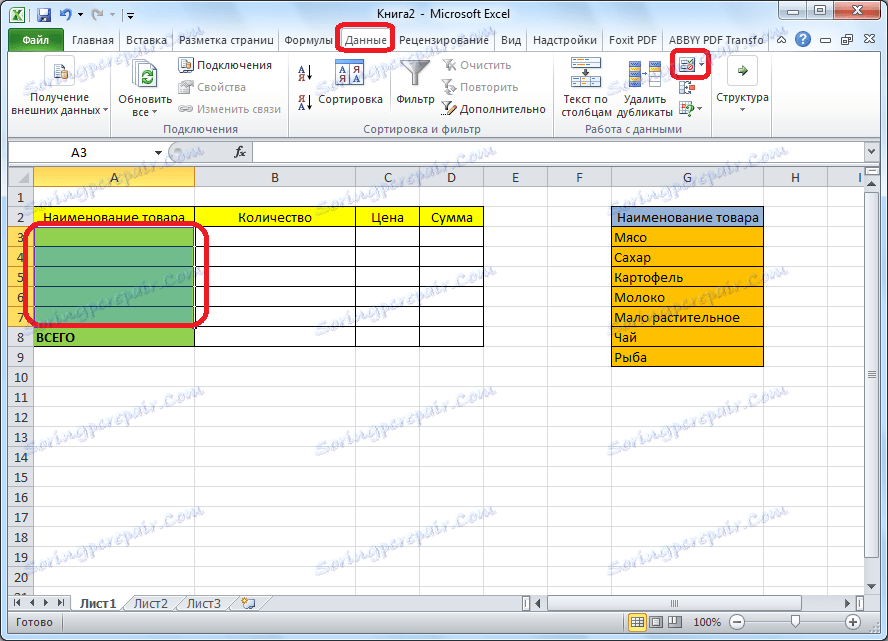
پنجره اعتبار سنجی مقدار ورودی باز می شود. در برگه "Parameters" در قسمت "Data Type"، پارامتر "List" را انتخاب کنید. در قسمت "Source" یک علامت برابر ایجاد می کنیم و بلافاصله بدون فضاهای نام لیست را که ما به آن اختصاص داده ایم، می نویسیم. روی دکمه "OK" کلیک کنید.
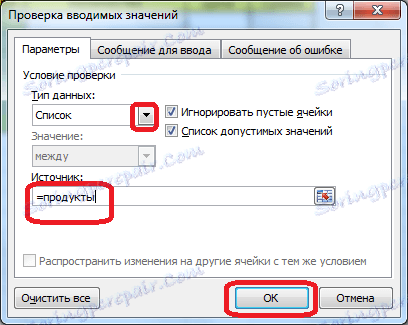
فهرست کشویی آماده است. حالا، وقتی روی یک دکمه کلیک میکنید، هر سلول محدوده مشخص شده لیستی از پارامترها را نمایش می دهد که می توانید هر یک را برای اضافه کردن به سلول انتخاب کنید.
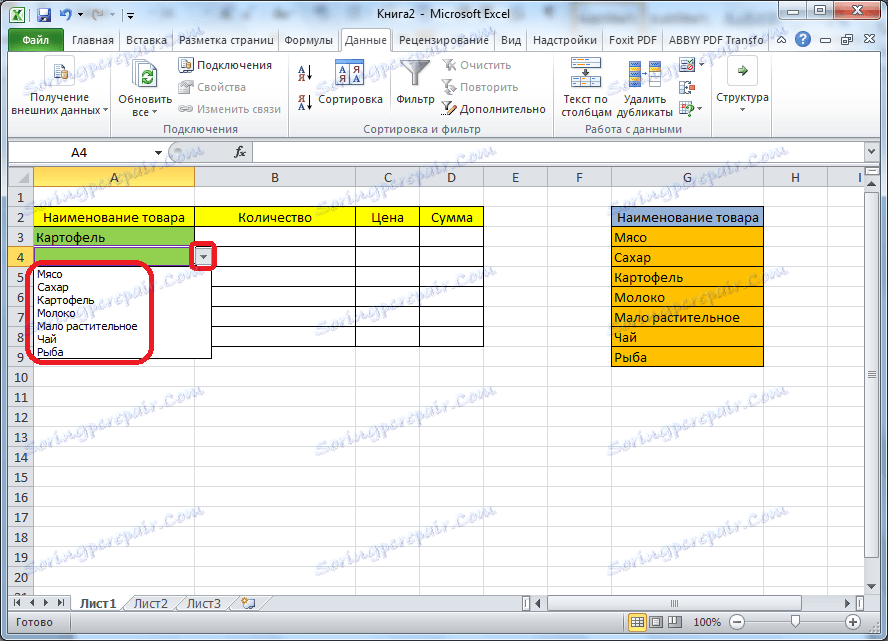
ایجاد فهرست کشویی با استفاده از ابزار توسعه دهنده
روش دوم شامل ایجاد یک لیست کشویی با استفاده از ابزار توسعه، یعنی استفاده از ActiveX است. به طور پیش فرض، توابع ابزار توسعه دهنده وجود ندارد، بنابراین ما ابتدا باید آنها را فعال کنیم. برای انجام این کار، به تب "فایل" در اکسل بروید، و سپس روی عنوان "Parameters" کلیک کنید.
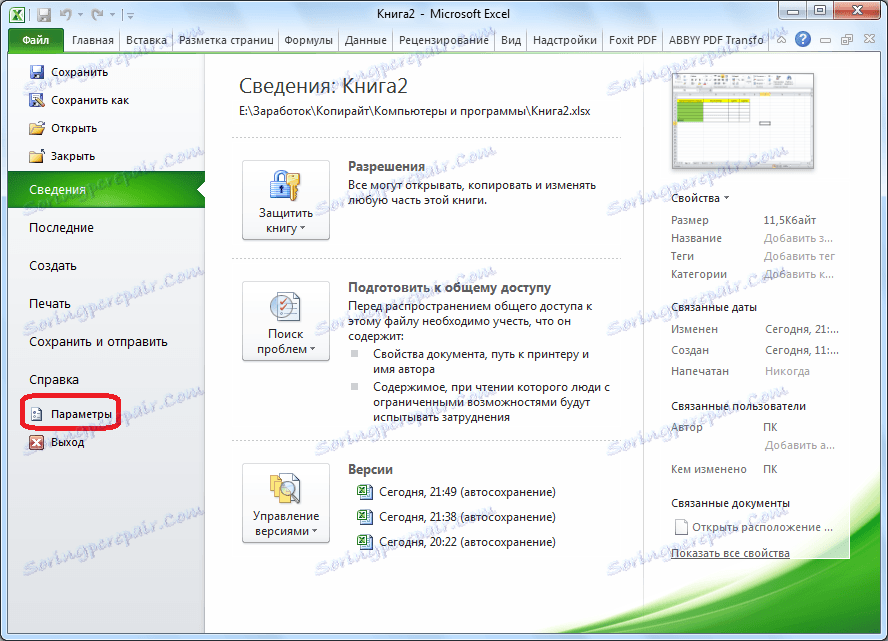
در پنجره ای که باز می شود، به قسمت "تنظیم نوار" بروید و کادر کنار "Developer" را علامت بزنید. روی دکمه "OK" کلیک کنید.
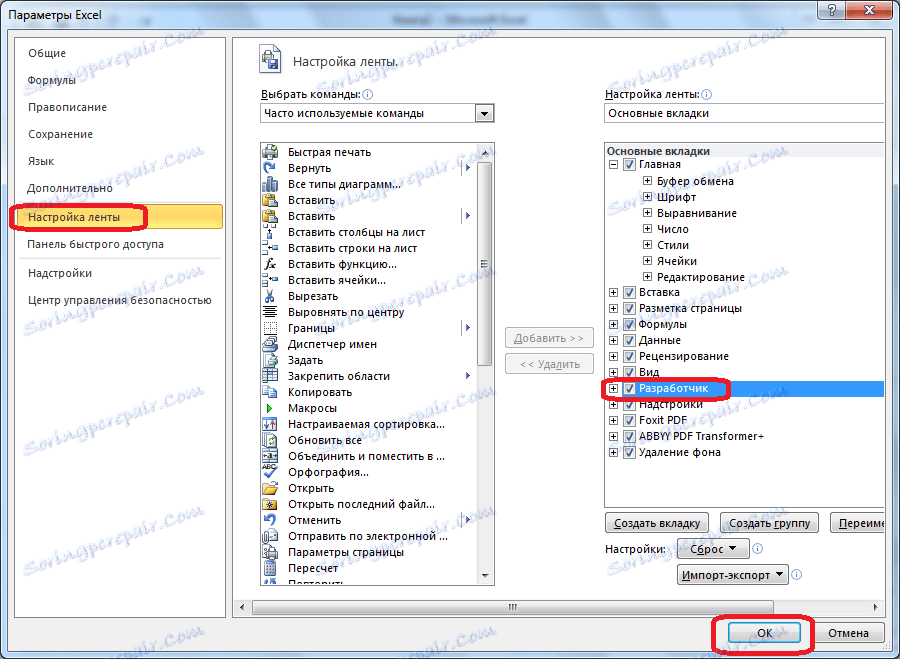
پس از آن یک برگه با نام "Developer" بر روی روبان ظاهر می شود، جایی که ما در حال حرکت هستیم. لیست مایکروسافت اکسل را Draw کنید که باید یک منوی کشویی باشد. سپس روی آیکون "Insert" بر روی نوار روی کلیک کنید و در میان مواردی که در گروه "ActiveX Element" ظاهر شده است، "Combo Box" را انتخاب کنید.
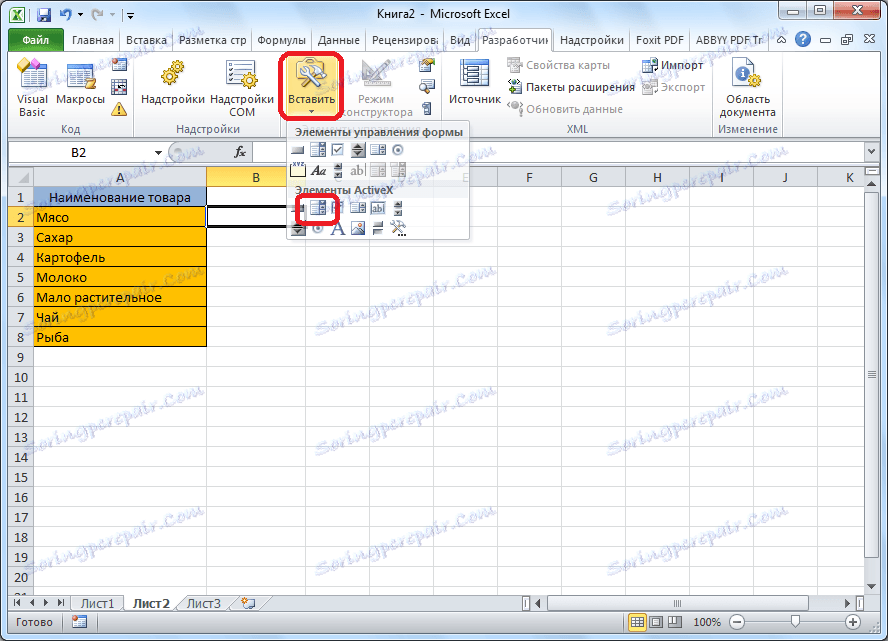
ما با کلیک بر روی محل که در آن باید یک سلول با یک لیست وجود دارد. همانطور که می بینید، فرم لیست ظاهر شده است.
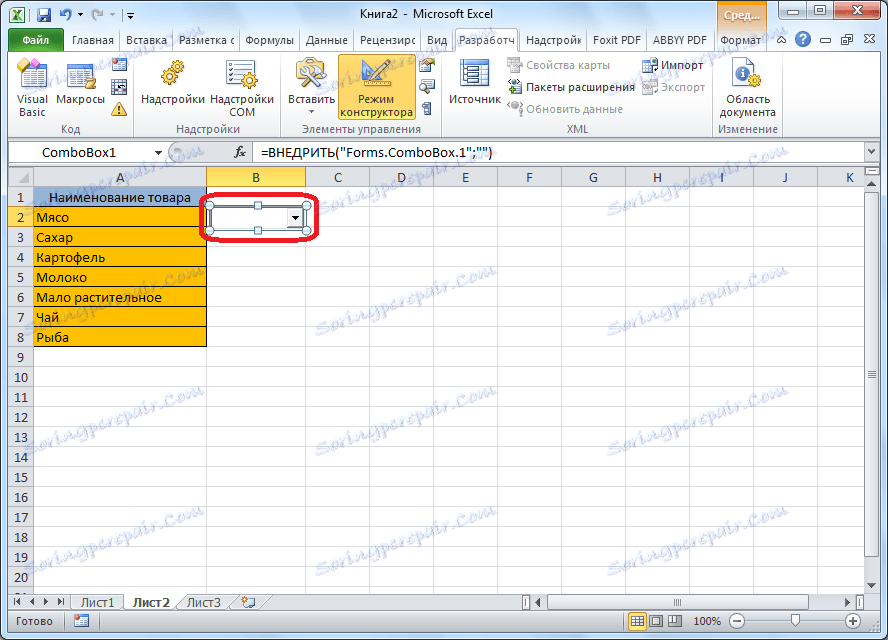
سپس ما به حالت طراحی حرکت می کنیم. بر روی دکمه "Properties Control" کلیک کنید.
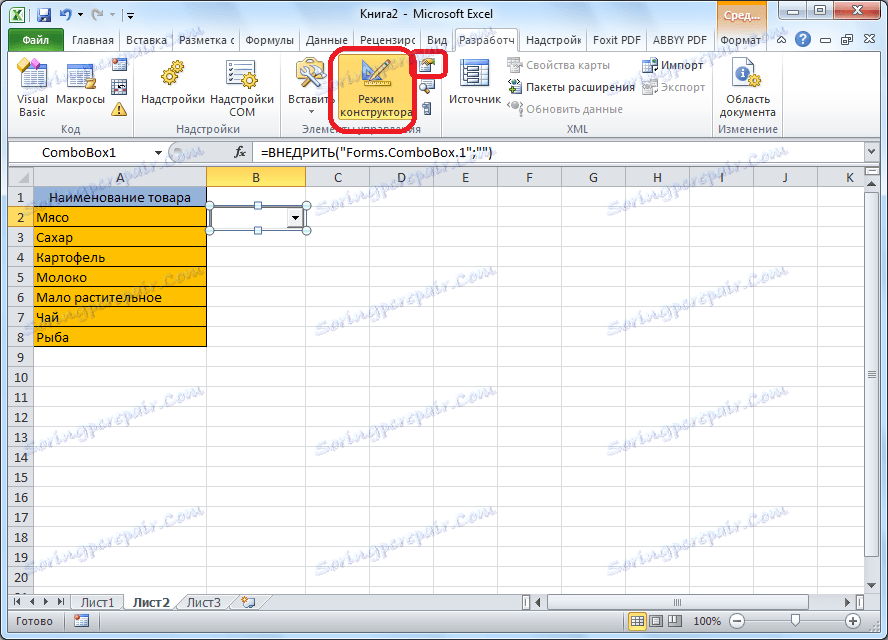
پنجره ویژگی های کنترل باز می شود. در ستون "ListFillRange"، به صورت دستی، بعد از کولون، طیف وسیعی از سلولهای جدول را صادر می کند، داده هایی که از لیست لیست کشویی تشکیل می دهند.
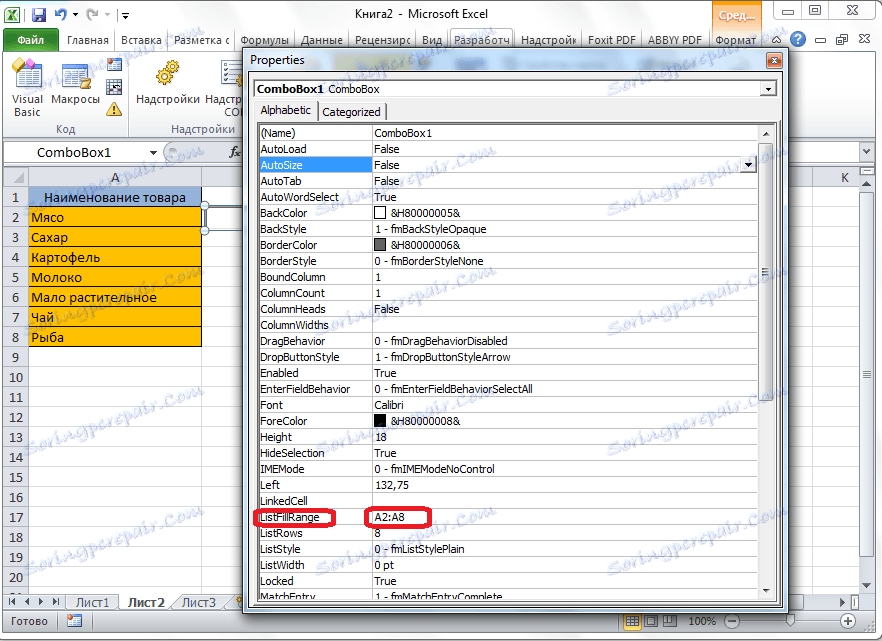
بعد روی سلول کلیک کنید و در منوی context به موارد "ComboBox Object" و "Edit" بروید.
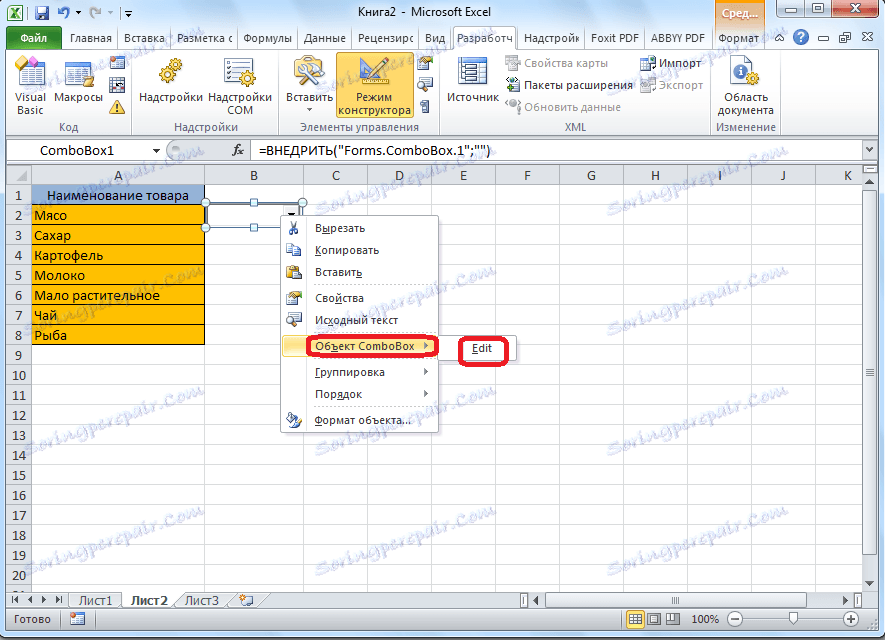
فهرست کشویی در مایکروسافت اکسل آماده است.
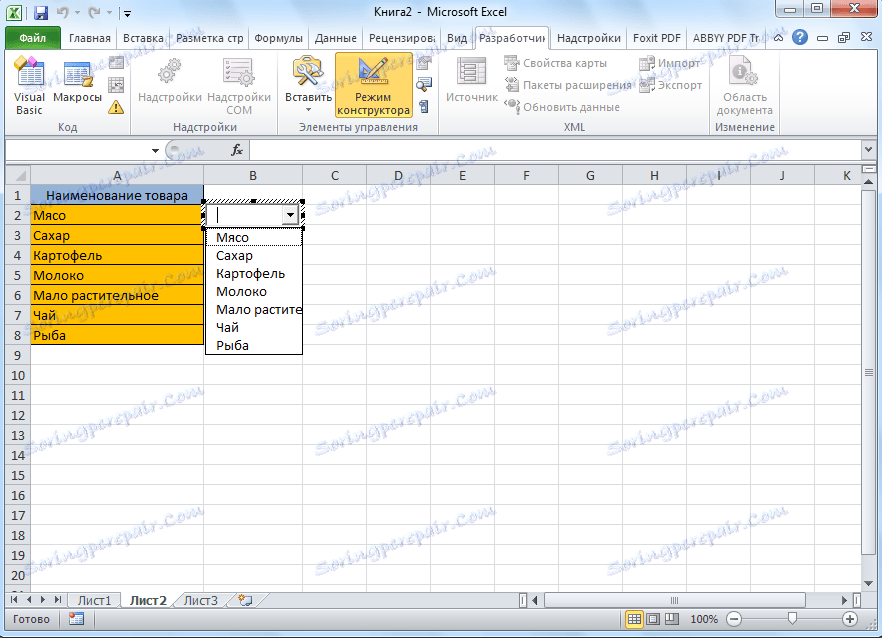
برای ساخت سلول های دیگر با یک لیست کشویی، به سادگی روی لبه سمت راست پایین سلول پایانی ایستاده، دکمه ی ماوس را فشار داده و آن را بکشید.
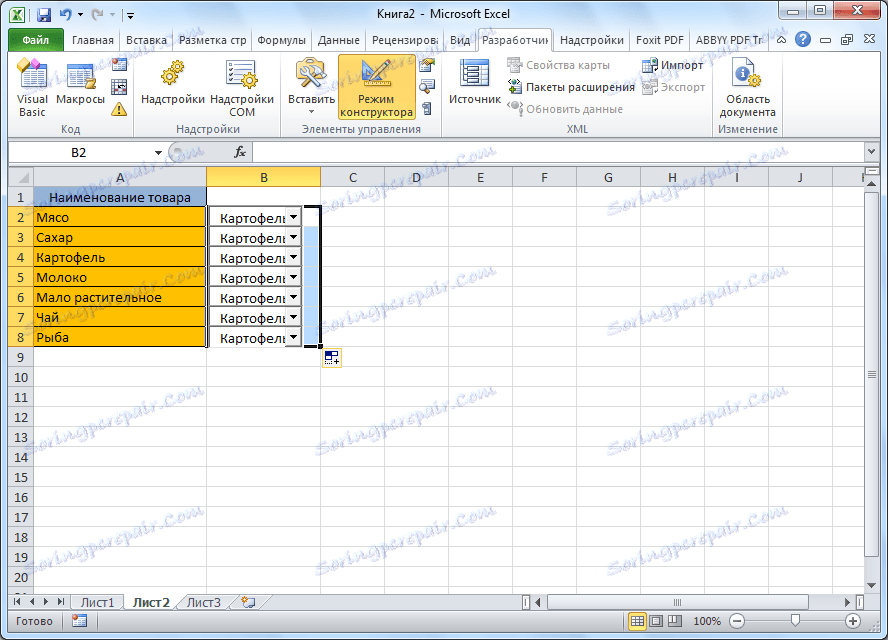
لیست های مرتبط
همچنین، در اکسل، شما می توانید فهرست کشویی مرتبط ایجاد کنید. این لیست هایی هستند که هنگام انتخاب یک مقدار از لیست، در ستون دیگری پیشنهاد می شود پارامترهای مربوطه را انتخاب کنید. به عنوان مثال، هنگام انتخاب از لیست محصولات سیب زمینی، پیشنهاد می شود که کیلوگرم و گرم به عنوان اندازه گیری، و در هنگام انتخاب روغن نباتی - لیتر و میلی لیتر.
اول از همه، ما یک جدول آماده ارائه می دهیم که در آن لیست های کشویی قرار می گیرند و به طور جداگانه لیست هایی با نام محصولات و اندازه گیری های اندازه گیری ایجاد می کنند.
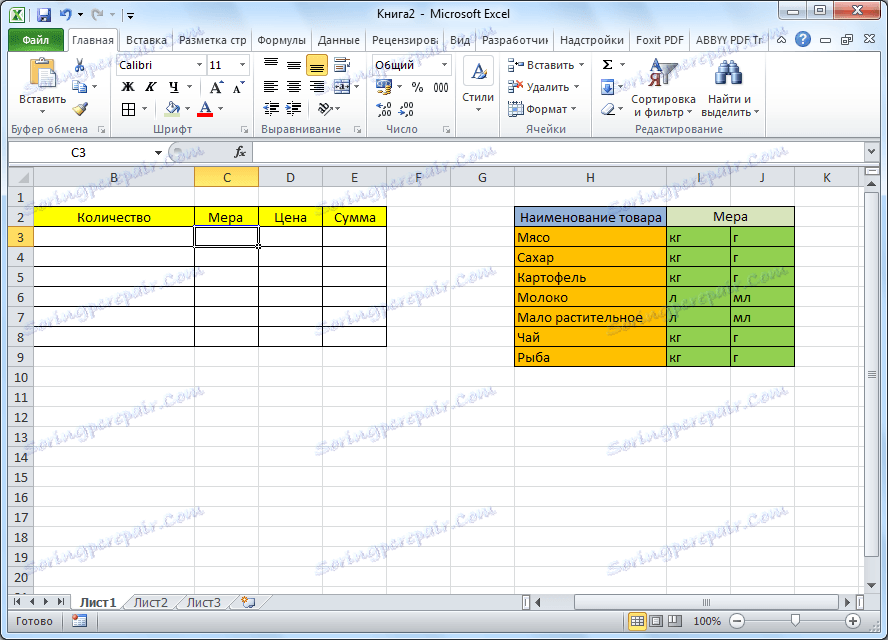
ما یک محدوده نامگذاری را به هر یک از لیست ها اختصاص دادیم، همانطور که قبلا با لیست های معمول کشویی کار کرده ایم.
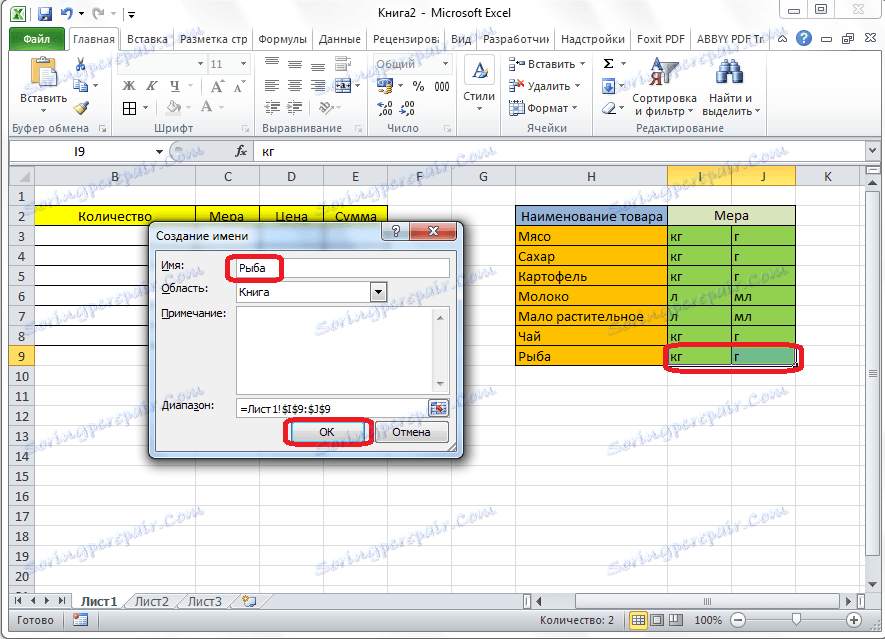
در اولین سلول، ما از طریق تأیید اطلاعات، یک لیست را دقیقا همانطور که قبلا انجام دادیم ایجاد می کنیم.
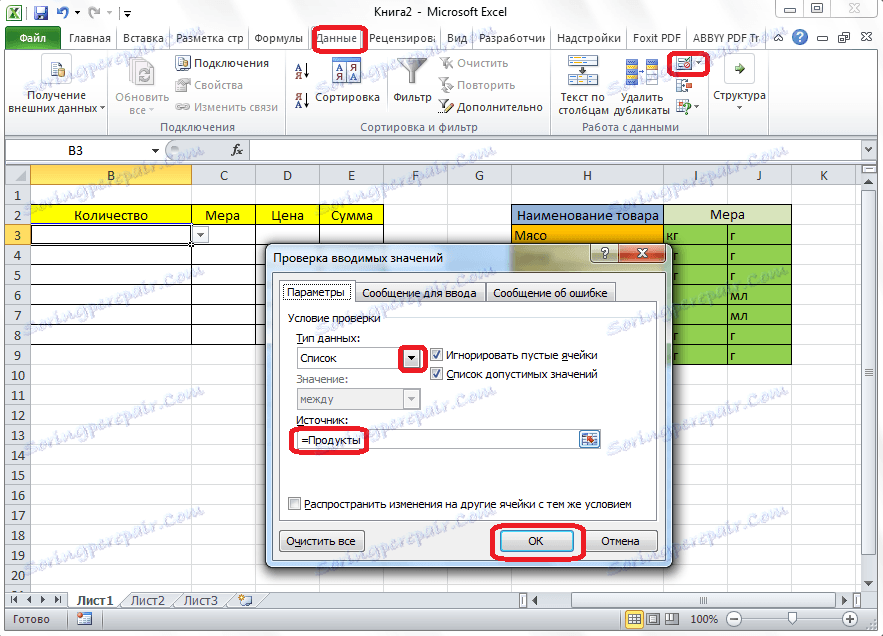
در سلول دوم، ما همچنین پنجره تأیید داده را راه اندازی می کنیم، اما در ستون "منبع"، ما به تابع "= DFSSYL" و آدرس سلول اول وارد می کنیم. به عنوان مثال، = FALSE ($ B3).
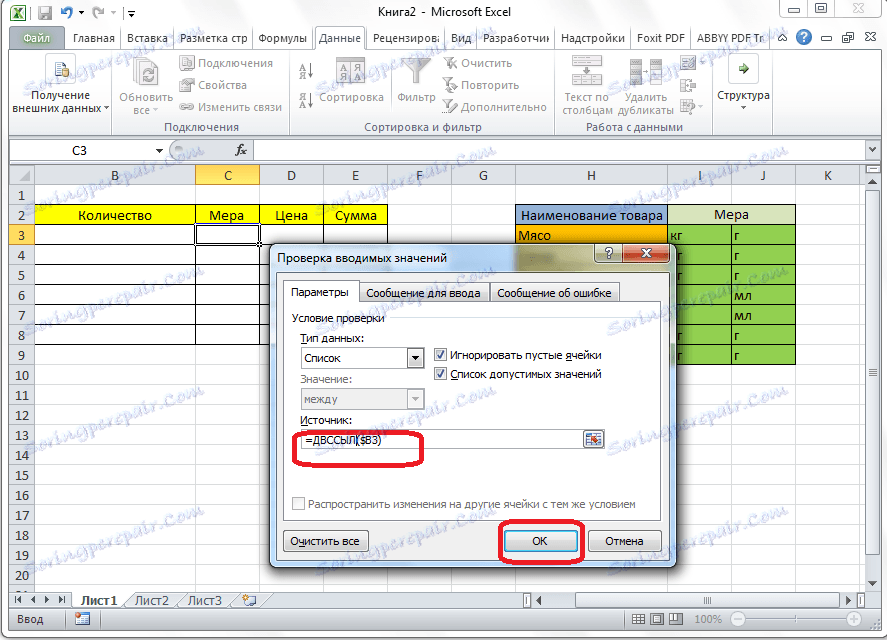
همانطور که می بینید، لیست ایجاد می شود.
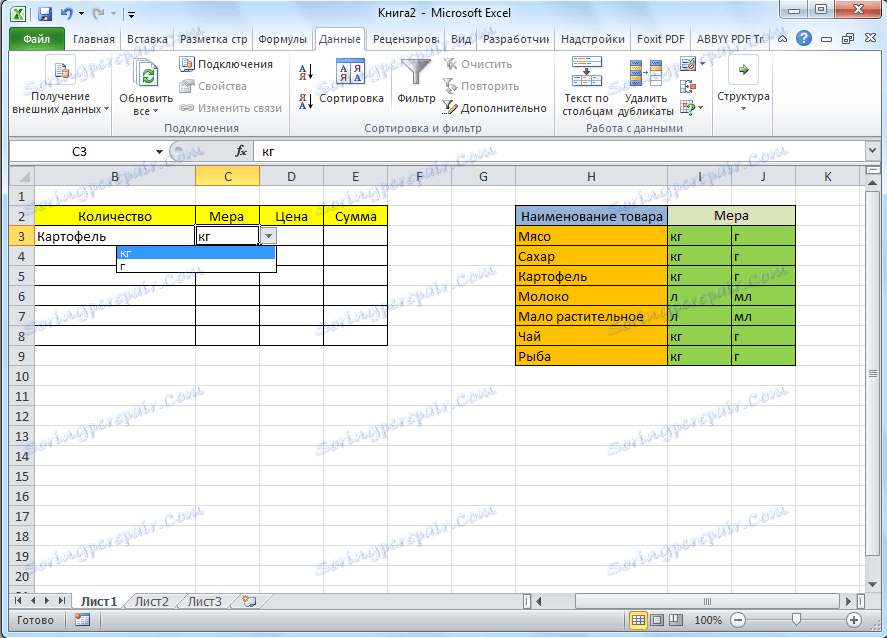
اکنون، برای اینکه سلول های پایین تر خواص مشابهی را در زمان گذشته به دست آورند، سلول های بالایی را انتخاب کرده و با فشار دادن دکمه ی ماوس، آن را بکشید.
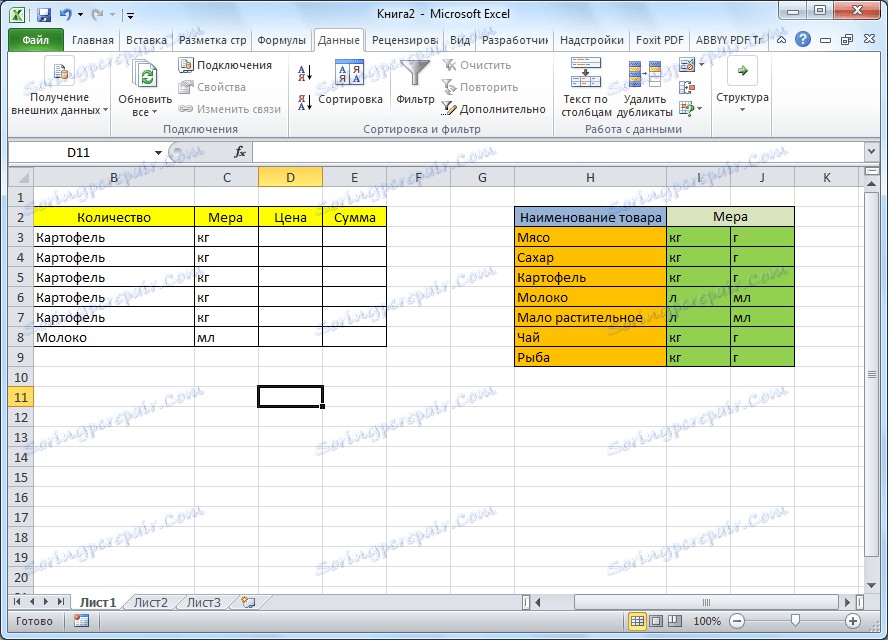
همه چیز، جدول ایجاد شده است.
ما متوجه شدیم که چگونه یک لیست کشویی در اکسل ایجاد کنیم. این برنامه می تواند هر دو لیست کشویی ساده و وابسته ایجاد کند. در این مورد، شما می توانید از روش های مختلف ایجاد استفاده کنید. این انتخاب به هدف خاص لیست، هدف از ایجاد آن، دامنه و غیره بستگی دارد.