نسخه ویندوز 7 را پیدا کنید
سیستم عامل ویندوز 7 در 6 نسخه وجود دارد: ابتدا، Home Basic، Home Extended، Professional، Corporate و Ultimate. هر یک از آنها دارای محدودیت هایی است. علاوه بر این، خط ویندوز دارای اعداد خاص خود برای هر سیستم عامل است. ویندوز 7 شماره 6.1 را دریافت کرد. هر سیستم عامل هنوز دارای یک شماره مونتاژ است که می تواند تعیین کند که کدام به روز رسانی ها در دسترس هستند و چه مشکلاتی در این مونتاژ خاص ایجاد می شود.
محتوا
چگونه برای پیدا کردن نسخه و شماره ساخت
نسخه سیستم عامل را می توان با استفاده از چندین روش مشاهده کرد: برنامه های تخصصی و ابزار استاندارد Windows. بیایید به جزئیات بیشتری نگاه کنیم.
روش 1: AIDA64
AIDA64 (در گذشته اورست ) - رایج ترین برنامه برای جمع آوری اطلاعات در مورد وضعیت کامپیوتر. برنامه را نصب کنید، سپس به منوی «سیستم عامل» بروید . در اینجا می توانید نام سیستم عامل خود، نسخه و ساخت آن، و همچنین سرویس پک و ظرفیت سیستم را ببینید.
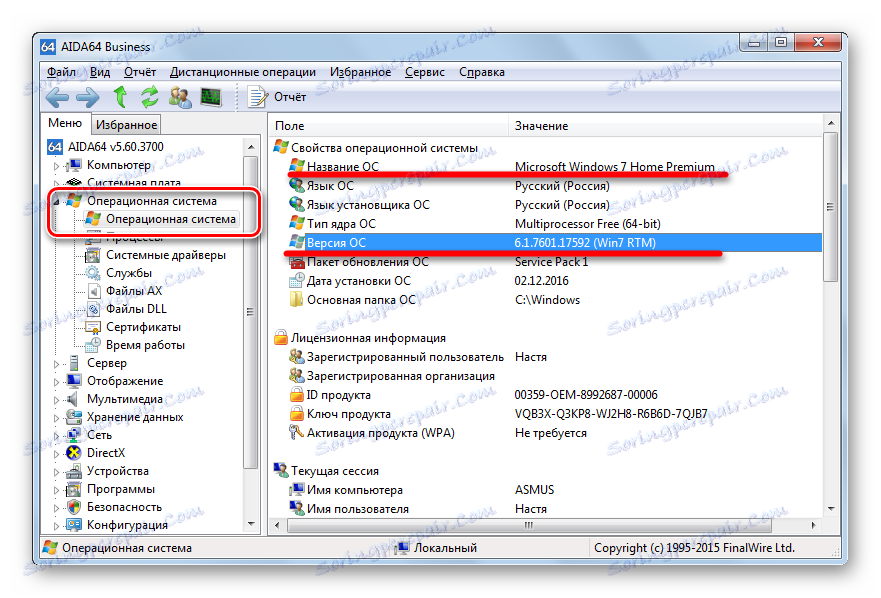
روش 2: Winver
یک ابزار بومی Winver در ویندوز وجود دارد که اطلاعات مربوط به سیستم را نمایش می دهد. شما می توانید آن را با استفاده از "جستجو" در منوی "شروع" پیدا کنید .
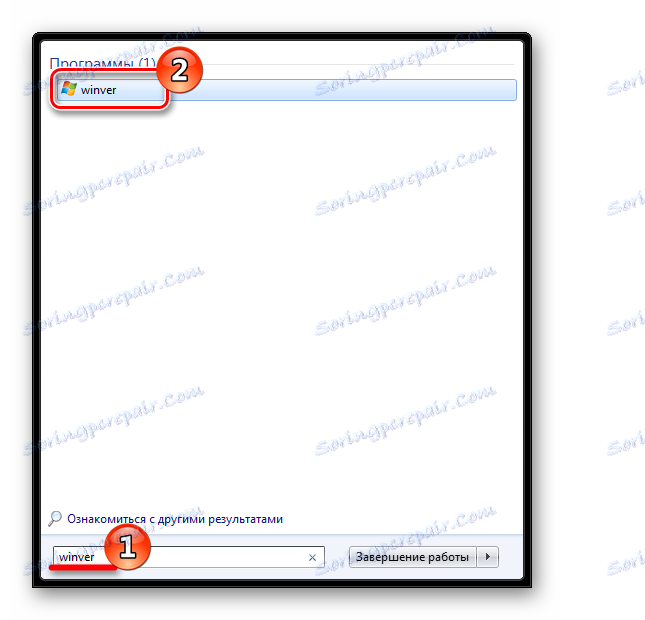
یک پنجره باز خواهد شد، که در آن تمام اطلاعات اساسی در مورد سیستم خواهد بود. برای بستن آن، روی "OK" کلیک کنید.

روش 3: "اطلاعات سیستم"
اطلاعات بیشتر در «اطلاعات سیستم» یافت می شود. در "جستجو" اطلاعات "را وارد کنید و برنامه را باز کنید.
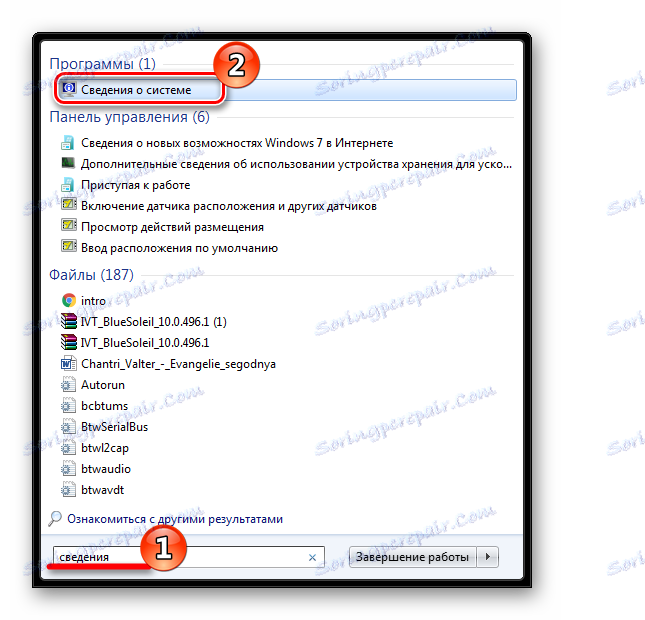
بدون نیاز به رفتن به برگه های دیگر، اولین کسی که اطلاعات دقیق تر در مورد ویندوز شما را نشان می دهد.

روش 4: "خط فرمان"
"اطلاعات سیستم" را می توان بدون رابط گرافیکی از طریق "خط فرمان" راه اندازی شد. برای انجام این کار، در آن بنویسید:
systeminfo
و یک یا دو دقیقه صبر کنید تا اسکن سیستم ادامه یابد.
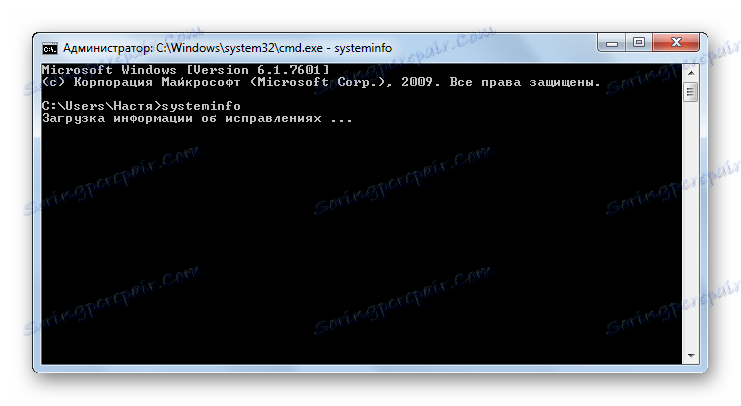
در نتیجه، شما همانند روش قبلی خواهید دید. از طریق لیست با اطلاعات بالا بروید و نام و نسخه سیستم عامل را پیدا خواهید کرد.
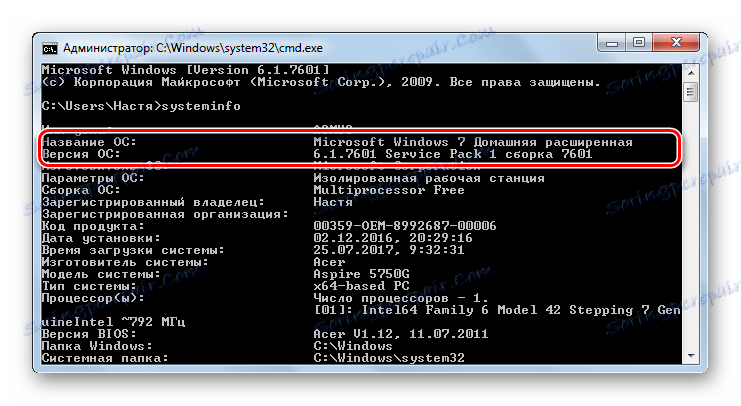
روش 5: ویرایشگر رجیستری
شاید اصلی ترین راه این است که نسخه ویندوز را از طریق ویرایشگر رجیستری مشاهده کنید .
با استفاده از منوی «جستجو» «شروع» آن را اجرا کنید .

پوشه را باز کنید
HKEY_LOCAL_MACHINESOFTWAREMicrosoftWindows NTCurrentVersion
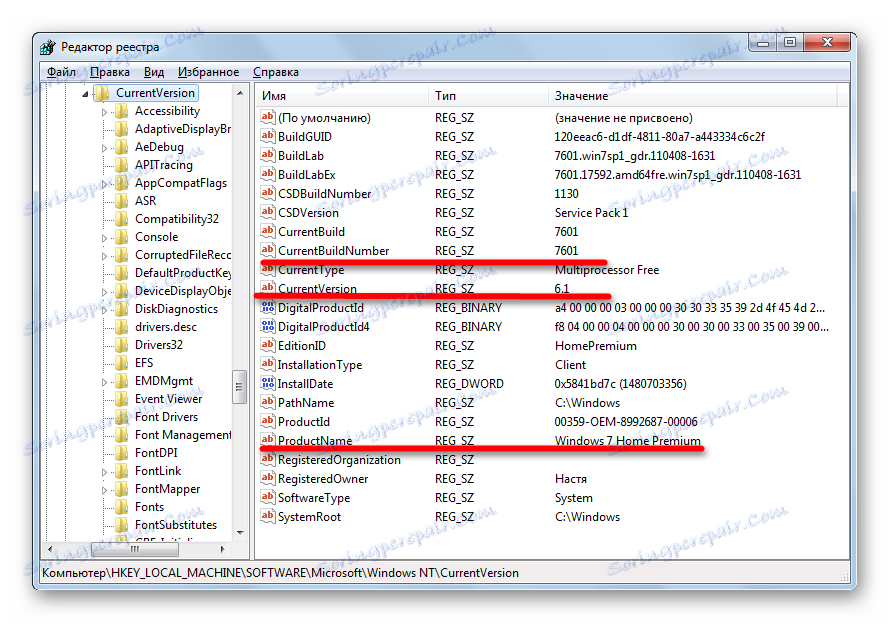
یادداشت های زیر را یادداشت کنید:
- CurrentBuildNubmer شماره ساخت است؛
- CurrentVersion - نسخه ویندوز (برای ویندوز 7 این مقدار 6.1 است)؛
- CSDVersion - نسخه Service Pack؛
- ProductName نام نسخه ویندوز است.
این روش شما می توانید اطلاعات مربوط به سیستم نصب شده را دریافت کنید. در حال حاضر، در صورت لزوم، می دانید کجا باید آن را جستجو کنید.