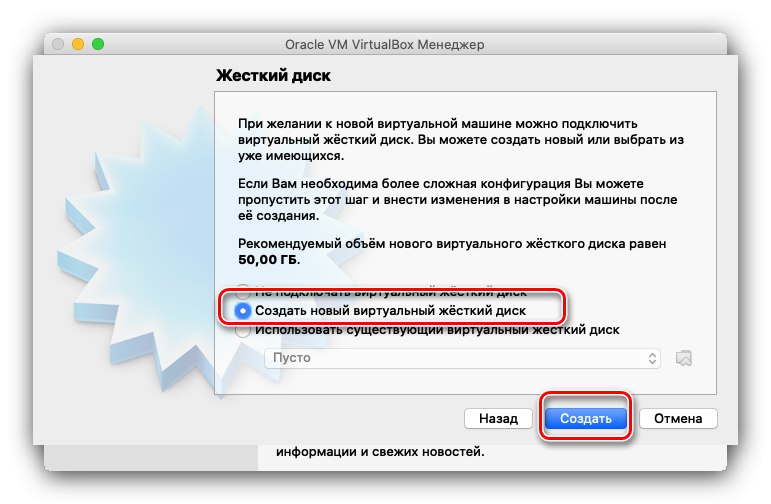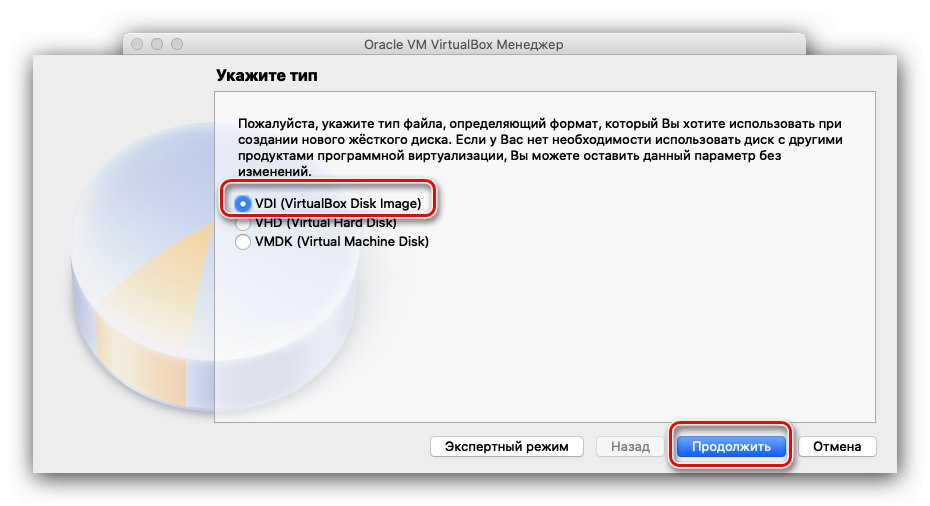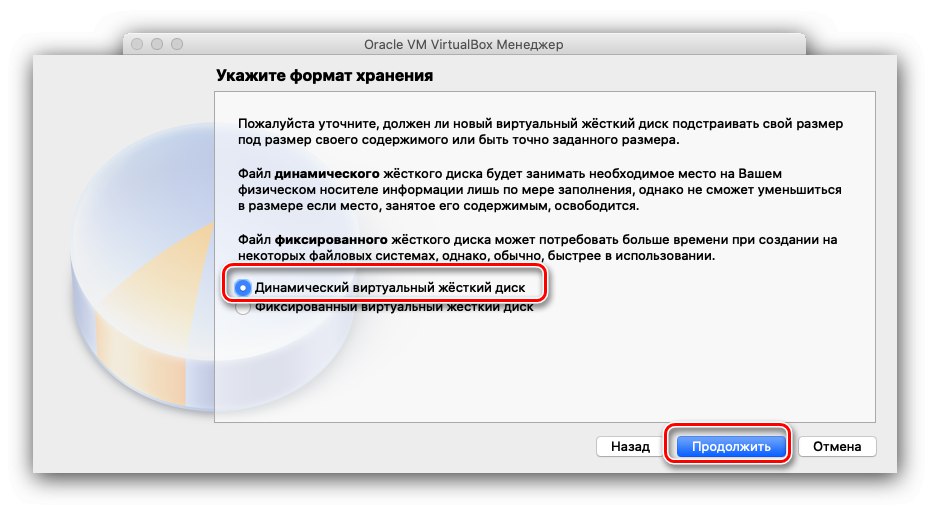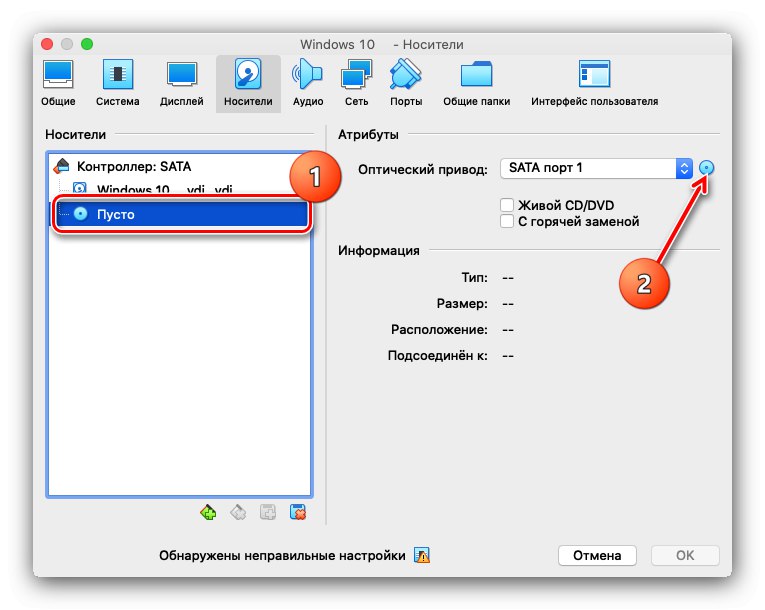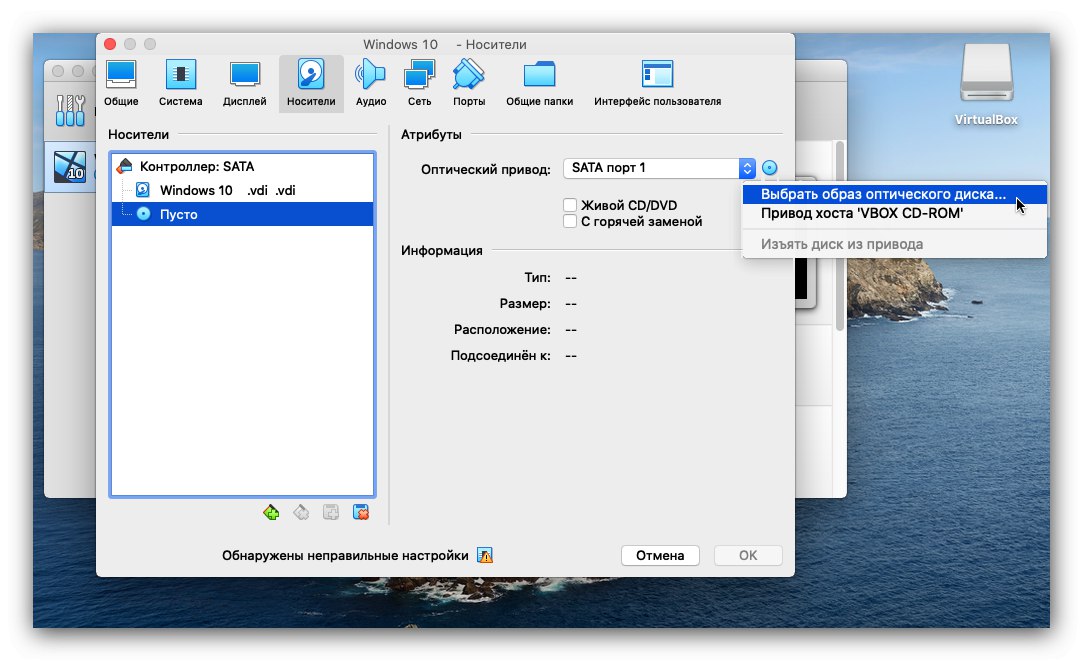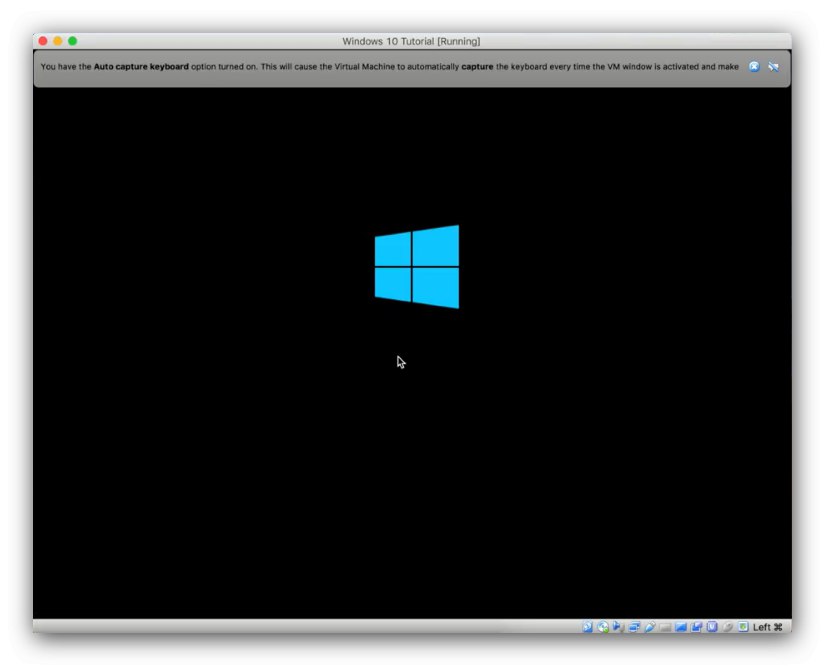بسیاری از کاربران سیستم عامل اپل از امتحان راه حل مایکروسافت بیزار نیستند. برای این کار نیازی به خرید رایانه یا رایانه لوحی ندارید - روشهای مختلفی برای نصب ویندوز در دستگاه Mac وجود دارد.
ویندوز را بر روی macOS نصب کنید
در کل ، سه روش برای نصب سیستم عامل مایکروسافت در رایانه اپل وجود دارد - استفاده از ماشین مجازی ، نصب در یک پارتیشن جداگانه با استفاده از Boot Camp و حالت ادغام ، که در آن می توان سیستم عامل نصب شده از طریق Boot Camp را بدون راه اندازی مجدد دستگاه شروع کرد. بیایید همه آنها را به ترتیب در نظر بگیریم.
روش 1: استفاده از ماشین مجازی
اگر برای کارهای ساده مانند کارهای اداری یا فقط گاه به گاه نیاز به استفاده از ویندوز دارید ، بهترین گزینه نصب این سیستم عامل بر روی یک ماشین مجازی است. سه مورد برای macOS وجود دارد: Parallels ، VirtualBox و VMvare. مثال زیر نصب سیستم عامل مایکروسافت در یک محیط VirtualBox را نشان می دهد.
VirtualBox را برای macOS بارگیری کنید
- برای بارگیری برنامه VirtualBox برای Mac ، در صفحه بارگیری ، روی پیوند کلیک کنید میزبان OS X.
- پس از بارگیری نصب ، آن را اجرا کنید. روند نصب با برنامه های دیگر در macOS تفاوتی ندارد. پس از اتمام نصب ، برنامه را اجرا کنید - به طور پیش فرض در فهرست نصب شده است "برنامه ها".
- در منوی اصلی VirtualBox از دکمه استفاده کنید "ایجاد کردن".
- رابط ایجاد یک ماشین مجازی جدید ظاهر می شود. ابتدا باید نامی تنظیم کنید (مثلاً بگذارید ویندوز 10 باشد) و نوع و نسخه آن را نیز انتخاب کنید. تعیین نام از مثال به طور خودکار نسخه صحیح را نصب می کند. برای ادامه فشار دهید "ادامه".
- در این مرحله ، باید مقدار RAM را که از محیط مجازی استفاده خواهد کرد ، تعیین کنید. توصیه می شود مقادیری معادل 50-60٪ از مقدار موجود تنظیم کنید: به عنوان مثال ، با 4 گیگابایت RAM ، منطقی است که مقدار آن را روی 2048 مگابایت تنظیم کنید.
- در مرحله بعدی ، باید یکی از فرمت های HDD را که "ده" مجازی استفاده خواهد کرد ، انتخاب کنید. برای نصب سیستم ، باید گزینه را انتخاب کنید "ایجاد یک دیسک سخت مجازی جدید".
![هارد ویندوز 10 برای نصب بر روی macOS از طریق VirtualBox]()
اکنون نوع HDD استفاده شده را تنظیم کنید. گزینه پیش فرض به صورت تنظیم شده است VDI، می توانید آن را ترک کنید.
![گزینه هارد ویندوز 10 برای نصب در macOS از طریق VirtualBox]()
قالب ذخیره سازی داده را به صورت زیر رها کنید "دیسک سخت مجازی پویا".
![قالب ذخیره سازی دیسک سخت ویندوز 10 برای نصب بر روی macOS از طریق VirtualBox]()
اندازه درایو را تنظیم کنید ، 50 گیگابایت کافی است. از تعداد زیاد نگران نباشید ، اندازه واقعی پرونده VDI چندین برابر کوچکتر خواهد بود.
- پس از این مراحل ، یک ماشین مجازی جدید ایجاد می شود. شما باید "ده" را بر روی آن مانند یک رایانه معمولی نصب کنید ، و در اینجا همه چیز خیلی ساده نیست. برای شروع ، محیط باید آماده شود: مورد مورد نیاز دستگاه را در منوی مربوطه انتخاب کرده و دکمه را فشار دهید "اهنگ".
- اول از همه ، بوک مارک های خود را باز کنید "سیستم" – "مادربرد" و در بخش "سفارش بوت" علامت گزینه را بردارید "دیسک فلاپی"... همچنین فراموش نکنید که گزینه را فعال کنید "فعال کردن EFI".
- بعد برگه را باز کنید "حامل"... روی ورودی کنترل کننده کلیک کنید ، سپس مورد را پیدا کنید "درایو نوری" و بر روی دکمه دارای نماد دیسک کلیک کنید.
![برای نصب در macOS از طریق VirtualBox یک تصویر ویندوز 10 اضافه کنید]()
در فهرست بازشو ، از مورد استفاده کنید "یک تصویر دیسک نوری انتخاب کنید ...".
![شروع به انتخاب یک تصویر نصب ویندوز 10 برای نصب در macOS از طریق VirtualBox کنید]()
در گفتگوی Finder ، به محل ISO مورد نیاز بروید و آن را انتخاب کنید.
- سپس فشار دهید "خوب" برای ذخیره هر تغییری که ایجاد کرده اید و بستن ابزار پیکربندی. هنگام بازگشت به برنامه اصلی ، از دکمه استفاده کنید "اجرا کن".
- اگر همه کارها را به درستی انجام داده باشید ، نصب ویندوز 10 شروع می شود.
![مراحل نصب ویندوز 10 برای نصب در macOS از طریق VirtualBox]()
رویه بعدی با نصب بر روی یک رایانه واقعی تفاوتی ندارد ، بنابراین ما جزئیات آن را بررسی نمی کنیم.
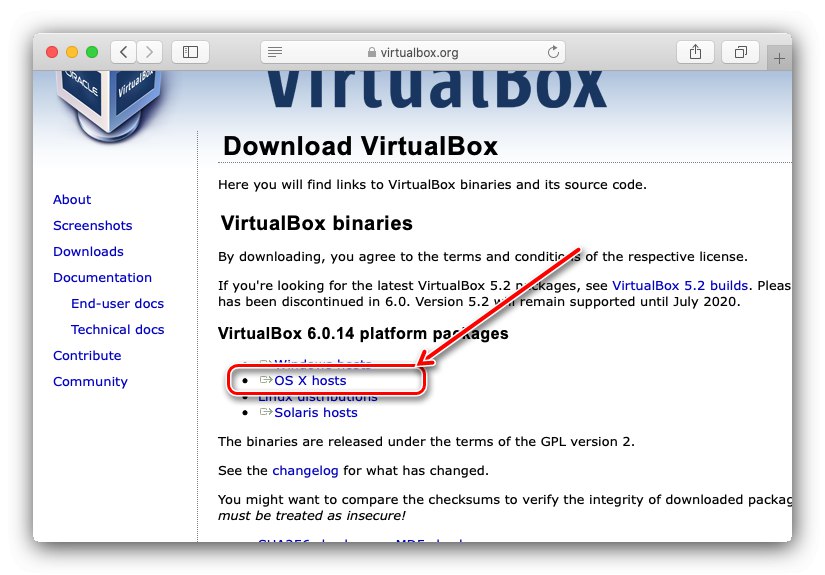
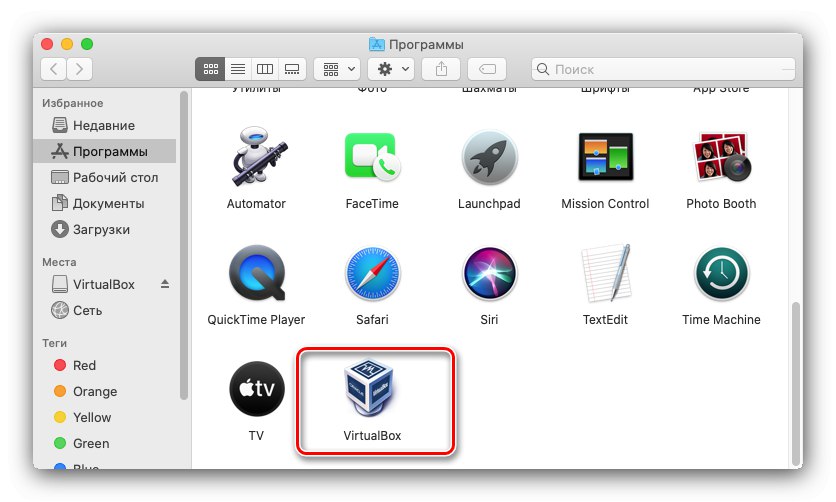
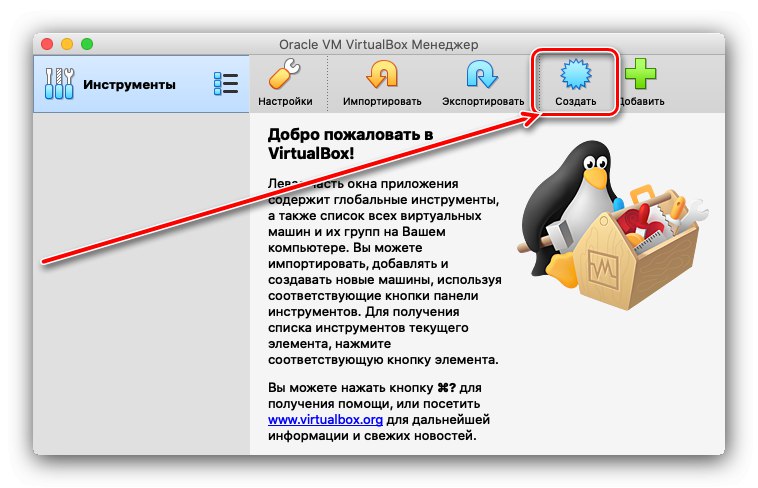
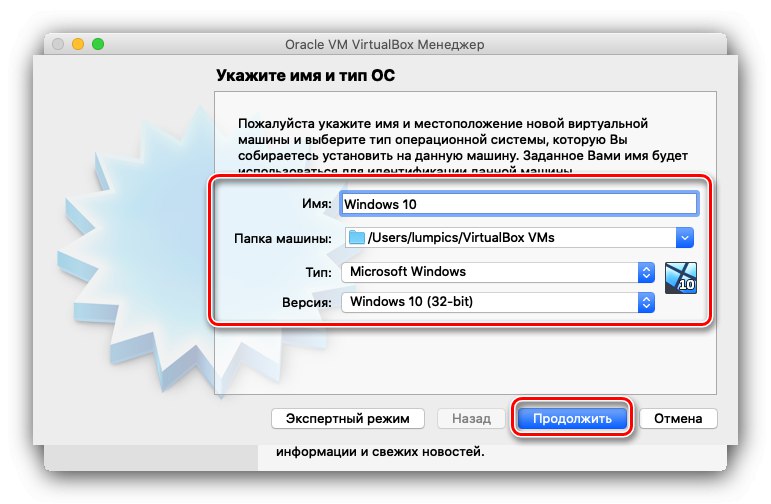
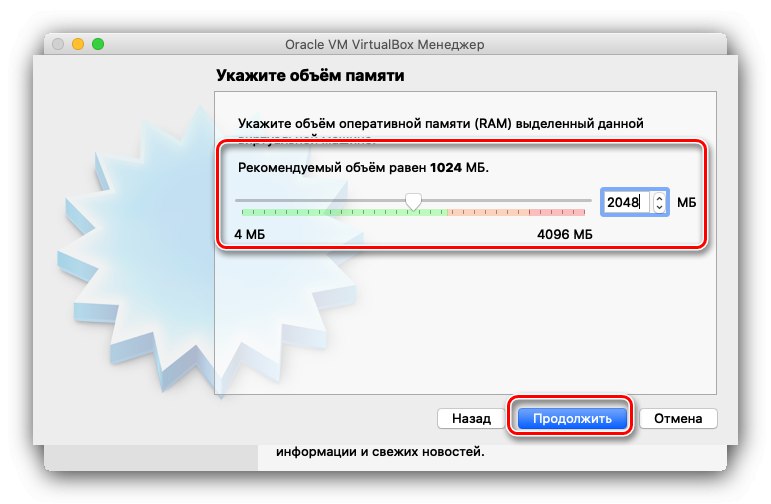
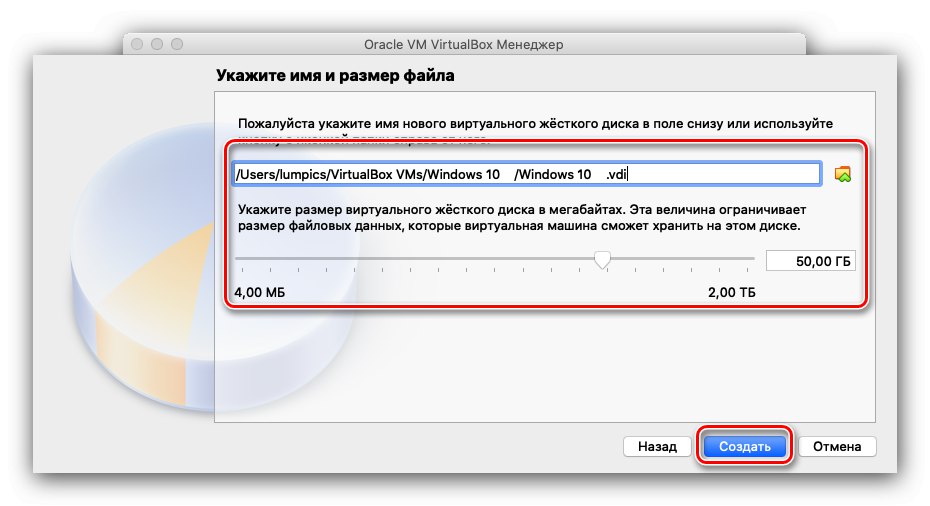
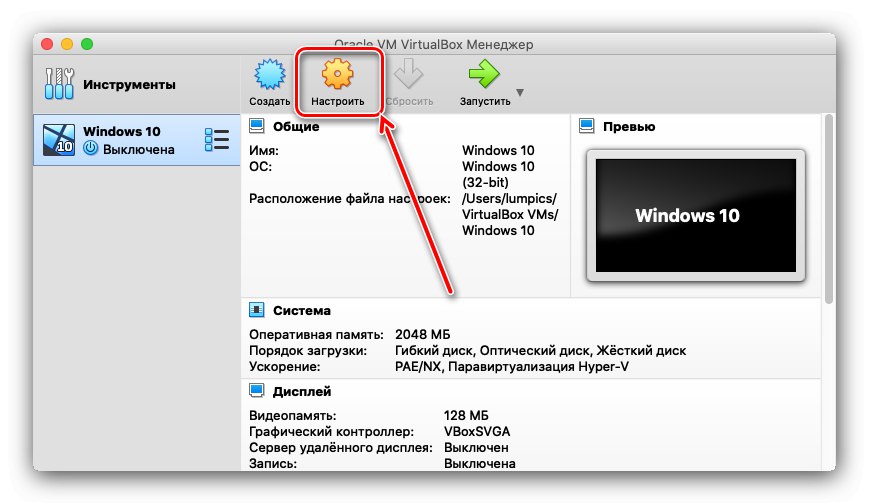
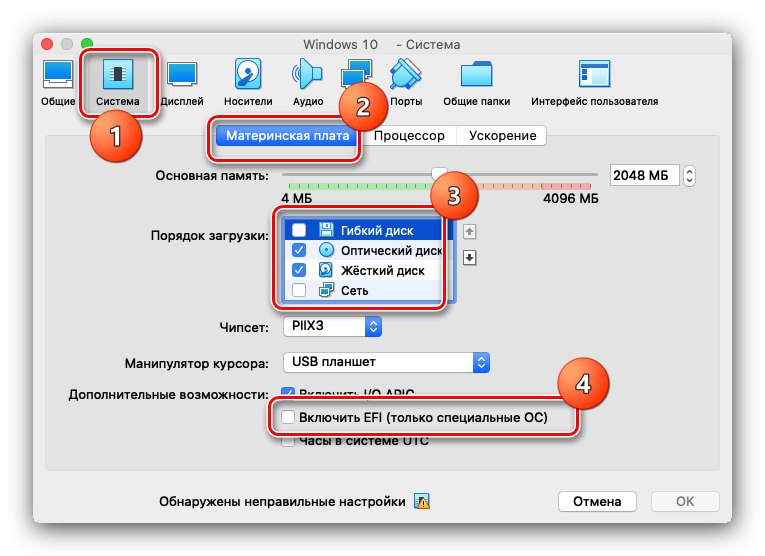
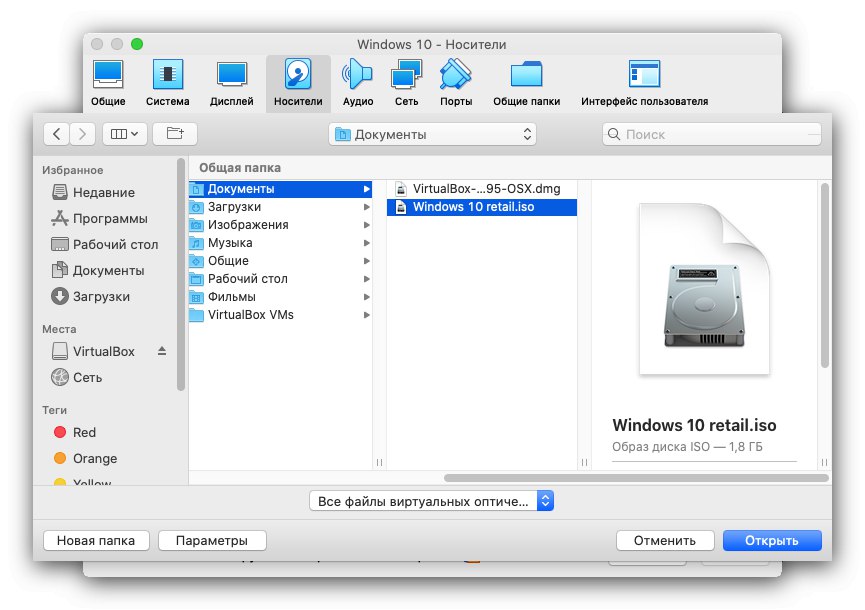
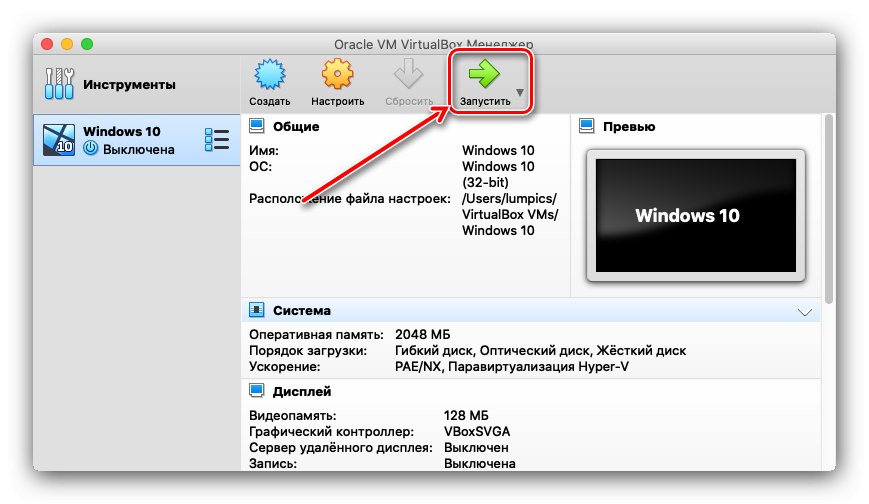
این گزینه به شما امکان می دهد از ده بالا بدون راه اندازی مجدد استفاده کنید ، اما برای اجرای بازی ها یا سایر برنامه های پرمصرف مناسب نیست.
روش 2: نصب از طریق BootCamp
گاهی اوقات کاربران macOS برای اجرای نرم افزار خاص به ویندوز نیاز دارند. همانطور که عمل نشان می دهد ، برنامه های نادر و بسیار تخصصی در "ماشین مجازی" اغلب از کار عادی خودداری می کنند. در چنین مواردی ، به نظر می رسد نصب یک ویندوز کامل در یک پارتیشن دیسک سخت جداگانه با استفاده از ابزار Boot Camp توصیه می شود.همه ویژگی های این روش توسط یکی از نویسندگان ما در یک مقاله جداگانه توصیف شده است ، بنابراین ما توصیه می کنیم از لینک زیر استفاده کنید.
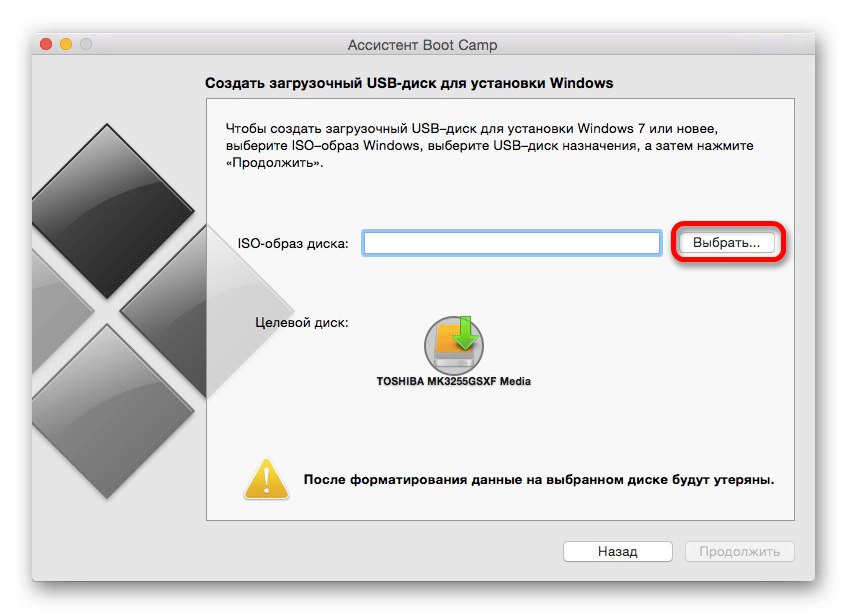
درس: نصب ویندوز در Mac با BootCamp
روش 3: نصب ترکیبی
همچنین روشی وجود دارد که به شما امکان می دهد مجازی سازی و نصب کامل را از طریق Boot Camp ترکیب کنید.
- اول از همه ، سیستم عامل Microsoft را از طریق Booth Kemp بر روی Mac خود نصب کنید ، دستورالعمل های بالا به شما کمک می کند.
- برای فعال کردن سیستم ترکیبی می توان از VMware و Parallels استفاده کرد. آخرین گزینه بسیار راحت تر است ، بنابراین ما از آن استفاده خواهیم کرد.
توجه! Oracle VirtualBox به طور رسمی از سیستم ترکیبی پشتیبانی نمی کند!
- Parallels را در Mac نصب کنید. در پایان نصب ، برنامه را باز کنید - مورد باید به طور خودکار شروع شود "استفاده از ویندوز از بوت کمپ"، روی دکمه مربوطه کلیک کنید.
- روند نصب شروع می شود. این معمولاً مدت زیادی طول می کشد ، بنابراین لطفاً صبور باشید.
- در پایان مراحل ، ویندوز 10 نصب شده به طور خودکار شروع به کار می کند ، پیکربندی شده و آماده کار است.
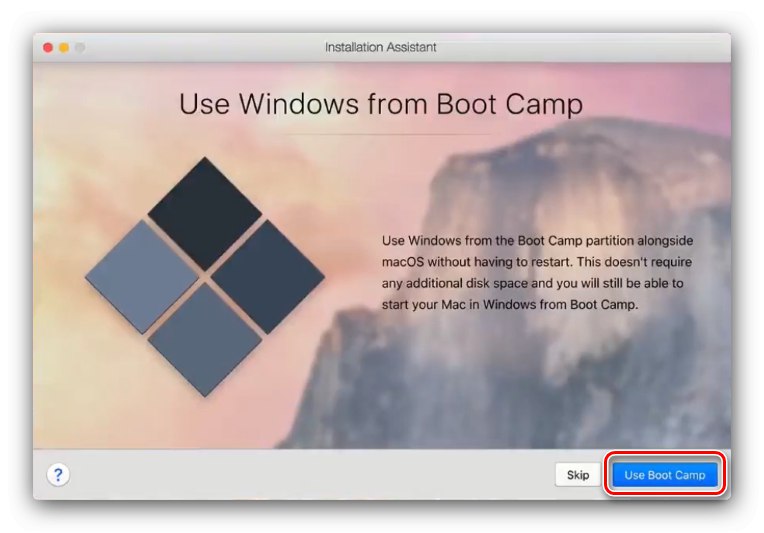
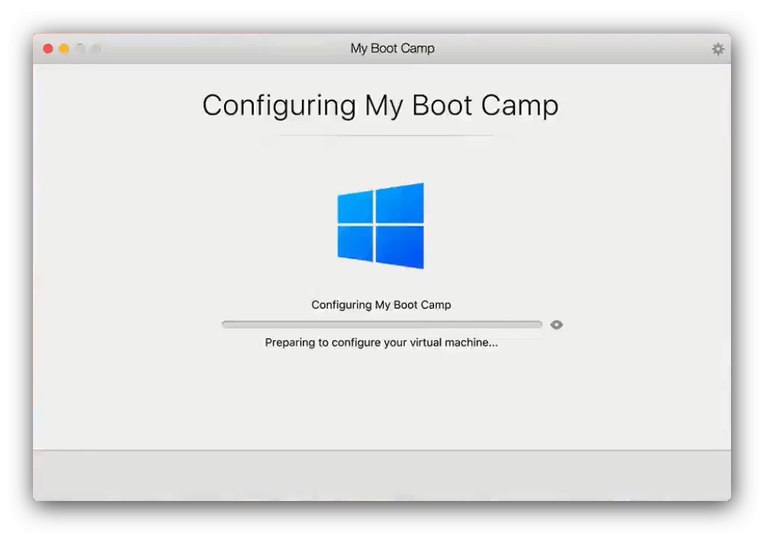
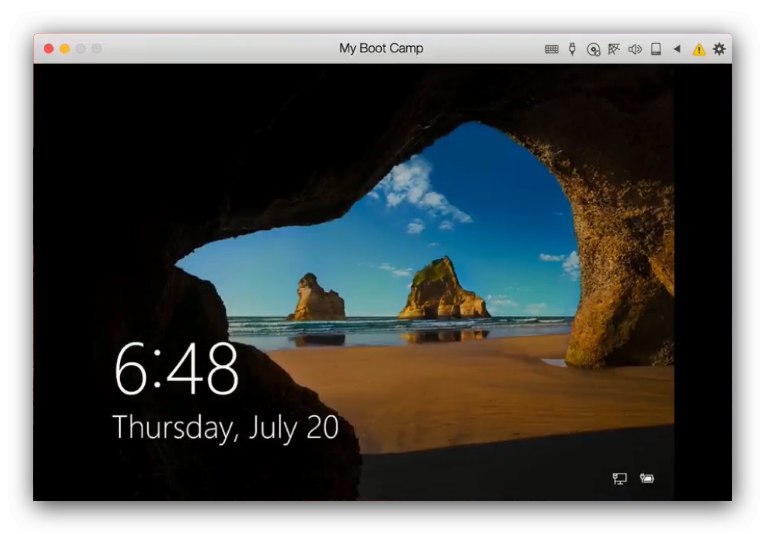
این گزینه مزایای اولین روشهای ارائه شده را با هم ترکیب می کند ، اما به نرم افزارهای پولی نیاز دارد.
نتیجه
بنابراین ، ما روش های نصب ویندوز 10 بر روی رایانه Mac را بررسی کردیم و می توانیم نتیجه گیری کنیم: سه روش برای حل این مشکل وجود دارد که هر کدام مزایا و معایب خاص خود را دارند ، بنابراین شما باید بر اساس اهدافی که کاربر دنبال می کند ، آنها را انتخاب کنید.