نصب ویندوز بر روی هارد دیسک خارجی
گاهی اوقات یک کپی اضافی از سیستم عامل در رسانه های قابل جابجایی لازم است. نصب استاندارد به دلیل محدودیت سیستم کار نمی کند، بنابراین شما باید با استفاده از نرم افزار های مختلف شخص ثالث، دستکاری های اضافی را انجام دهید. امروز ما به گام به گام کل فرایند خواهیم پرداخت، با شروع آماده سازی یک هارد دیسک خارجی و پایان دادن به نصب ویندوز.
محتوا
نصب ویندوز بر روی هارد دیسک خارجی
به طور متعارف، تمام اقدامات را می توان به سه مرحله تقسیم کرد. برای کار شما به سه برنامه مختلف نیاز خواهید داشت که به صورت رایگان در اینترنت پخش می شوند، در مورد آنها در مورد آنها صحبت کنید. بیایید دستورالعمل ها را بدانیم.
مرحله 1: HDD خارجی را تهیه کنید
معمولا هارد دیسک قابل جابجایی دارای یک پارتیشن است که در آن کاربران تمام فایل های لازم را ذخیره می کنند، اما شما باید یک درایو منطقی اضافی ایجاد کنید که نصب ویندوز انجام می شود. این به شرح زیر است:
- ساده ترین کار این است که فضای آزاد را با استفاده از برنامه اختصاص دهید. AOMEI Partition Assistant . دانلود آن را از سایت رسمی، آن را بر روی کامپیوتر خود قرار دهید و آن را اجرا کنید.
- هارد را قبل از اتصال، آن را از لیست پارتیشن ها انتخاب کنید و روی تابع "ویرایش پارتیشن" کلیک کنید.
- حجم مناسب را در خط "Unallocated space before" وارد کنید . توصیه می کنیم انتخاب یک مقدار حدود 60 گیگابایت داشته باشید، اما شما می توانید و بیشتر. پس از وارد کردن مقدار، روی «OK» کلیک کنید.
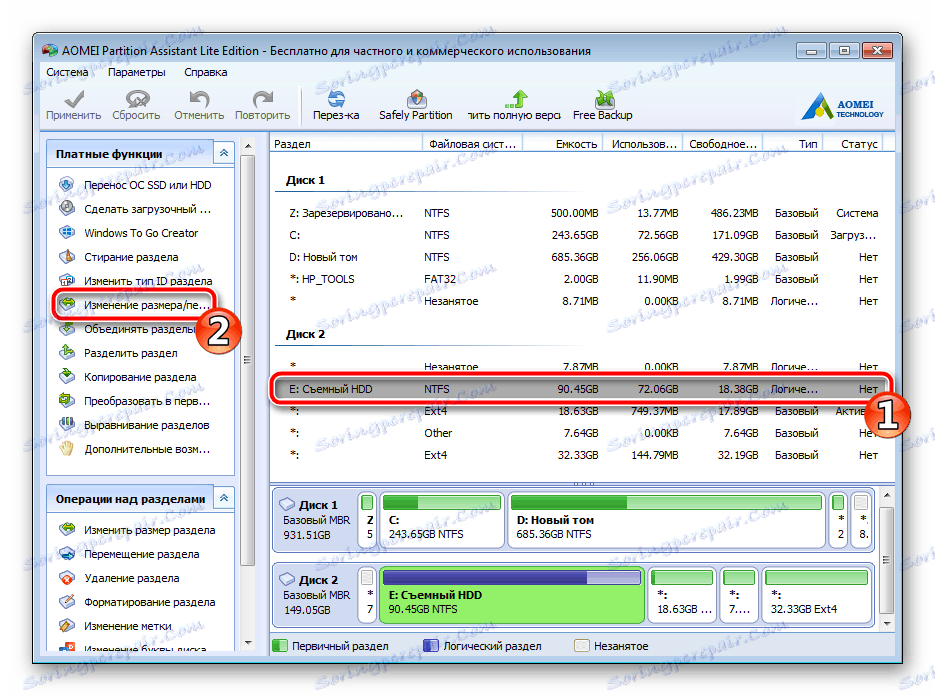
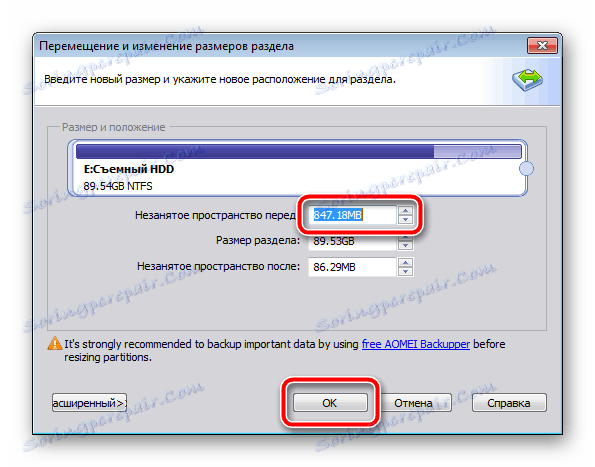
اگر به هر دلیلی AOMEI Partition Assistant برای شما مناسب نیست، توصیه می کنیم خود را با دیگر نمایندگان نرم افزار مشابه در مقاله دیگر ما در لینک زیر آشنا کنید. در نرم افزار مشابه، شما باید همان مراحل را انجام دهید.
جزئیات بیشتر: برنامه برای کار با پارتیشن های هارد دیسک
اکنون از تابع ساخته شده در ویندوز برای کار با دیسک های منطقی استفاده می کنیم. ما برای ایجاد یک پارتیشن جدید از فضای آزاد تازه انتخاب شده نیاز داریم.
- "شروع" را باز کنید و به "کنترل پنل" بروید .
- بر روی بخش «مدیریت» کلیک کنید.
- در پنجره ای که باز می شود، Computer Management را انتخاب کنید.
- به بخش "مدیریت دیسک" بروید .
- حجم مورد نظر را پیدا کنید، روی فضای آزاد دیسک اصلی راست کلیک کرده و گزینه "Create a simple volume" را انتخاب کنید.
- یک جادوگر باز می شود که در آن شما باید بر روی «بعدی» کلیک کنید تا به مرحله بعدی بروید.
- در پنجره دوم، چیزی را عوض نکنید و بلافاصله حرکت کنید.
- شما می توانید نامه خود را اگر شما آن را می خواهید، و سپس بر روی "بعدی" کلیک کنید.
- مرحله نهایی قالب بندی پارتیشن است. بررسی کنید که سیستم فایل آن NTFS است، هر پارامتر دیگری را تغییر ندهید و با کلیک روی «بعدی» فرایند را کامل کنید.
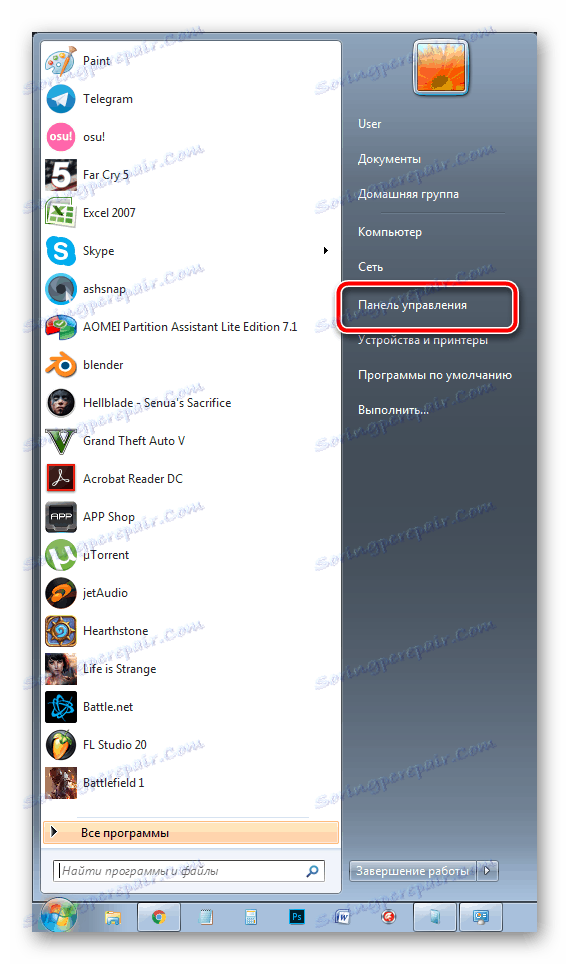
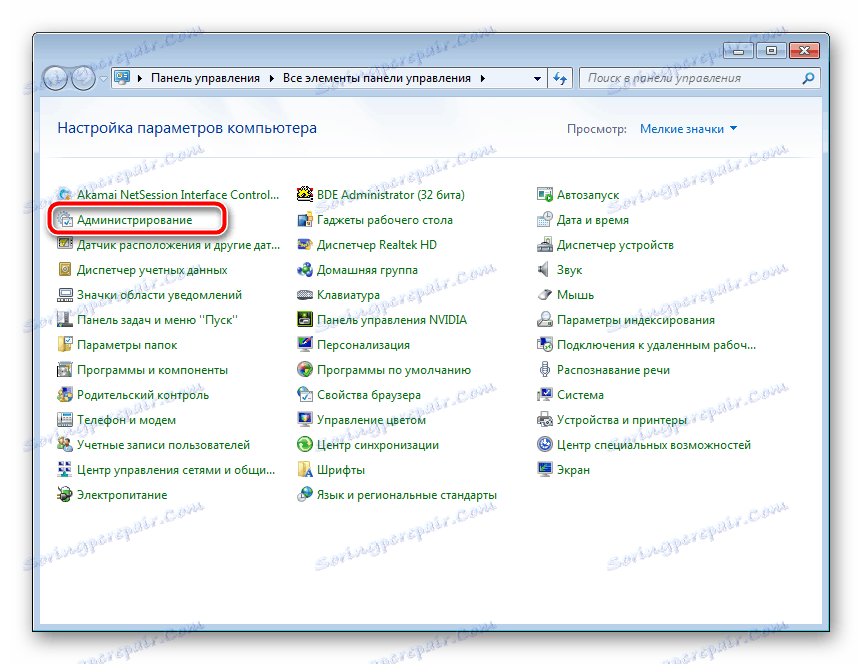
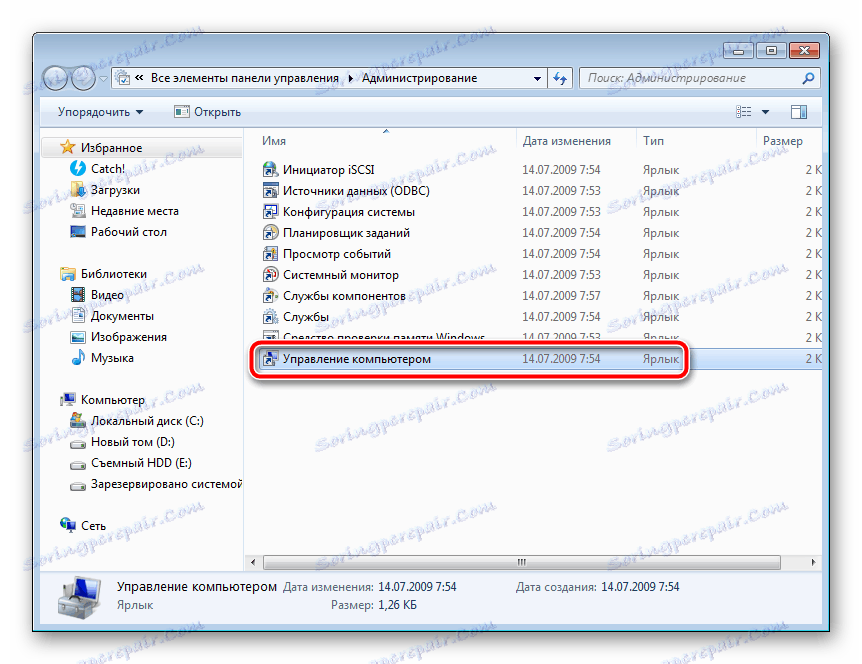
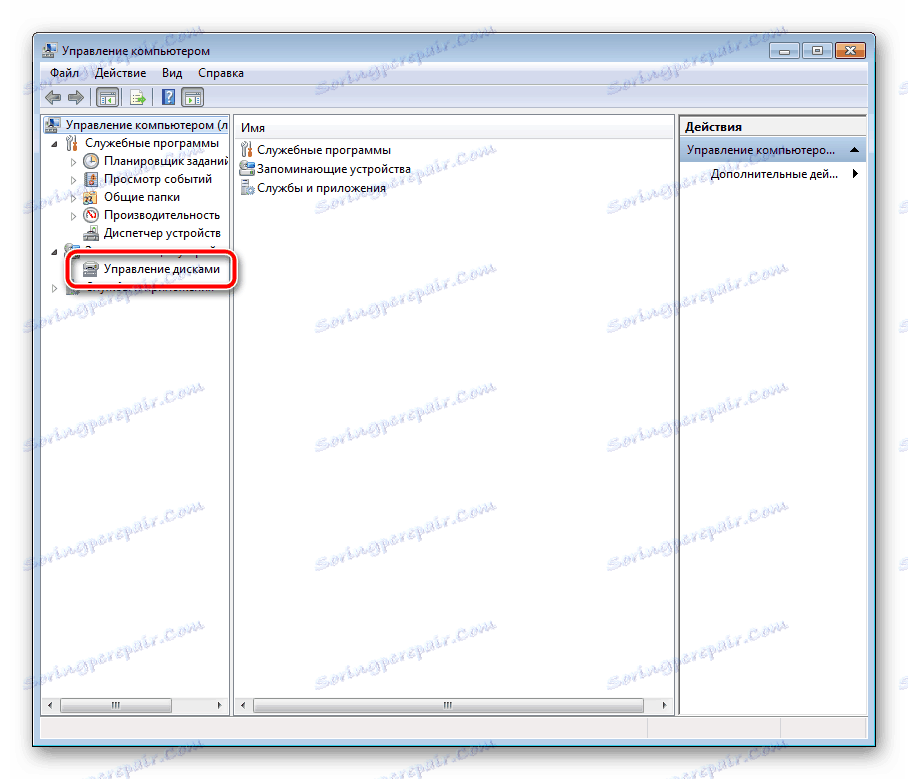
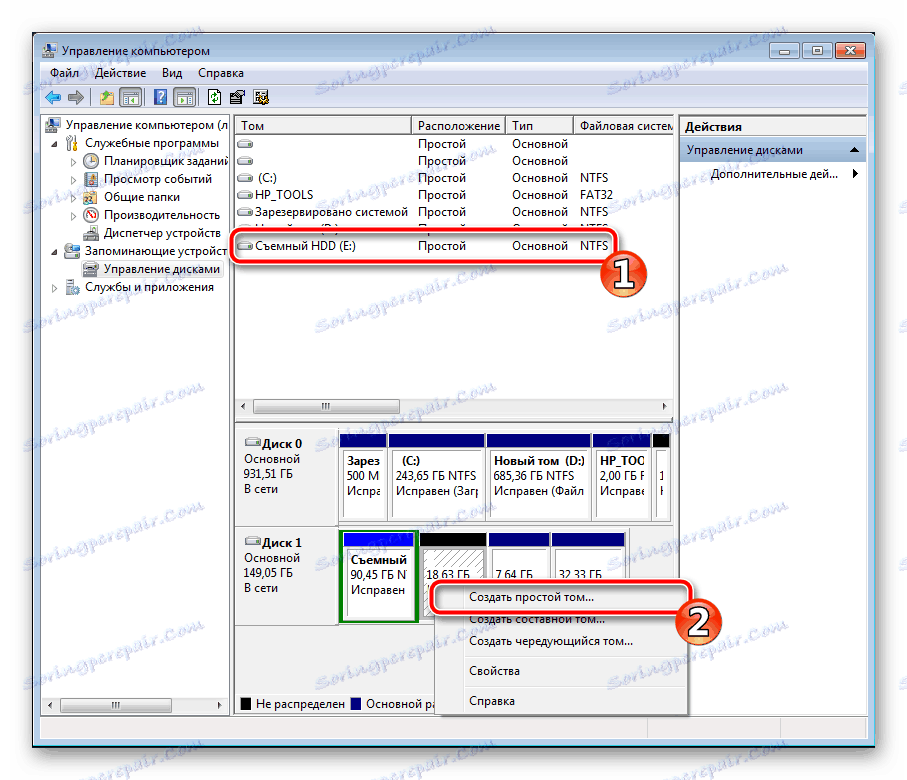
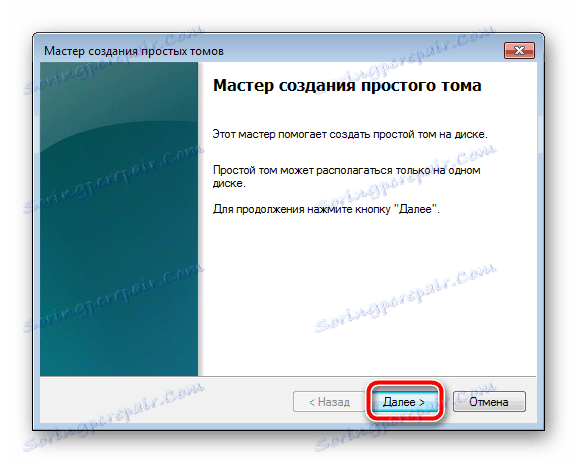

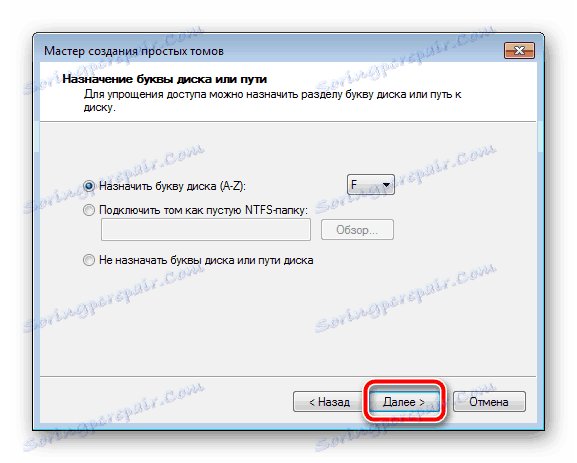

همه چیز هست حالا شما می توانید به الگوریتم عمل بعدی بروید.
مرحله 2: آماده سازی ویندوز برای نصب
همانطور که در بالا ذکر شد، فرآیند نصب معمول معمولا هنگام شروع کامپیوتر مناسب نیست، بنابراین شما باید برنامه WinNT Setup را دانلود کرده و دستکاری های خاصی را انجام دهید. بیایید به جزئیات بیشتری نگاه کنیم:
- یک کپی از نسخه انتخاب شده ویندوز را در فرمت ISO دانلود کنید تا بعدا بتوانید تصویر را نصب کنید.
- برای ایجاد یک تصویر دیسک از هر برنامه مناسب استفاده کنید. در جزئیات با بهترین نمایندگان این نرم افزار در مواد دیگر ما در زیر دیدار می کنید. فقط این نرم افزار را نصب کنید و کپی دانلود شده ویندوز را در ISO با استفاده از این نرم افزار باز کنید.
- در قسمت " دستگاه با رسانه قابل حمل" در "کامپیوتر من" شما باید یک دیسک جدید با سیستم عامل داشته باشید.
- اجرای WinNT Setup و در قسمت «مسیر فایلهای نصب ویندوز» روی «انتخاب» کلیک کنید .
- حرکت به دیسک با تصویر OS نصب شده، پوشه ریشه را باز کنید و فایل install.win را انتخاب کنید.
- حالا در بخش دوم، بر روی "انتخاب" کلیک کنید و پارتیشن درایو قابل جابجایی که در مرحله اول ایجاد شده است را انتخاب کنید.
- باقی مانده است که فقط روی "نصب" کلیک کنید.
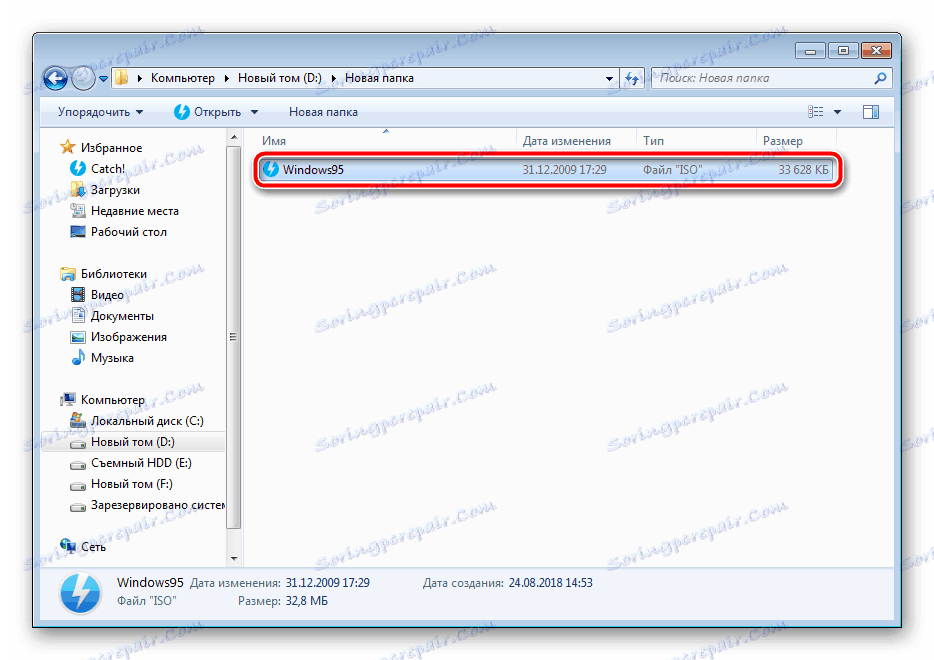
جزئیات بیشتر: نرم افزار تصویربرداری دیسک
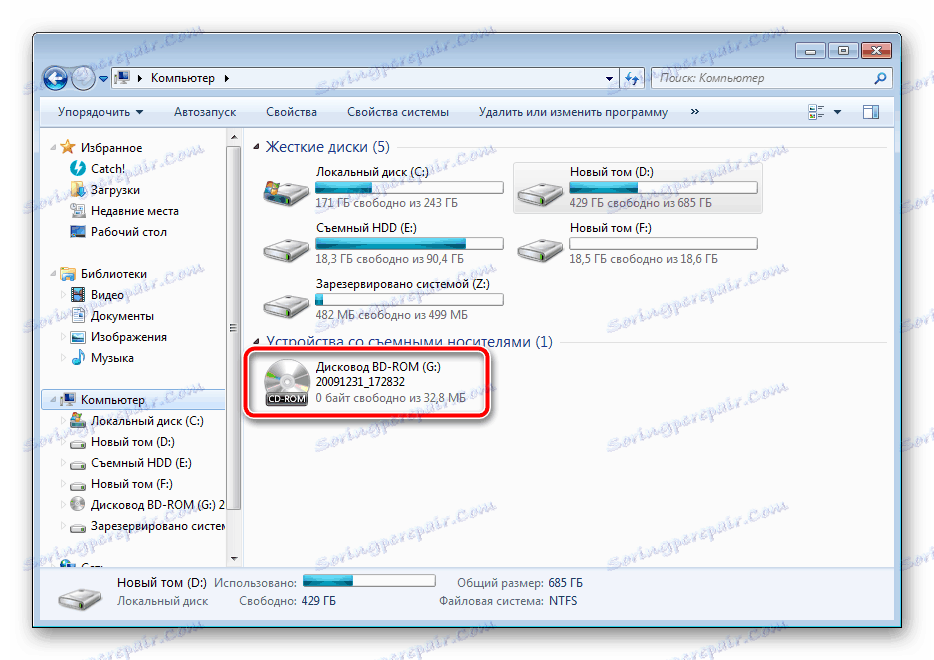
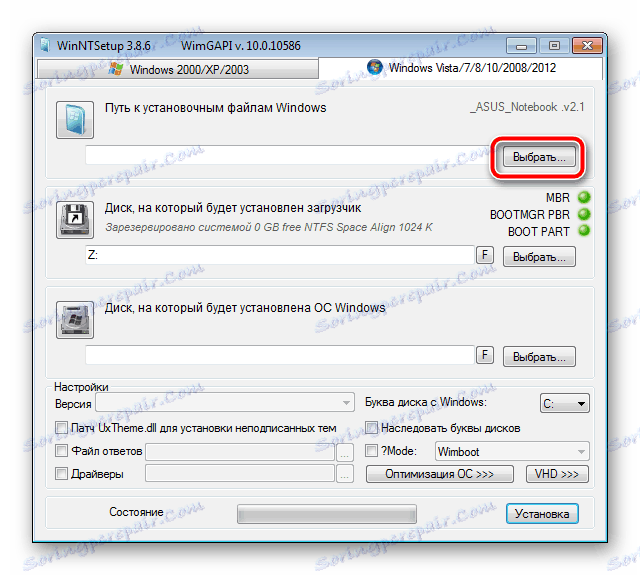
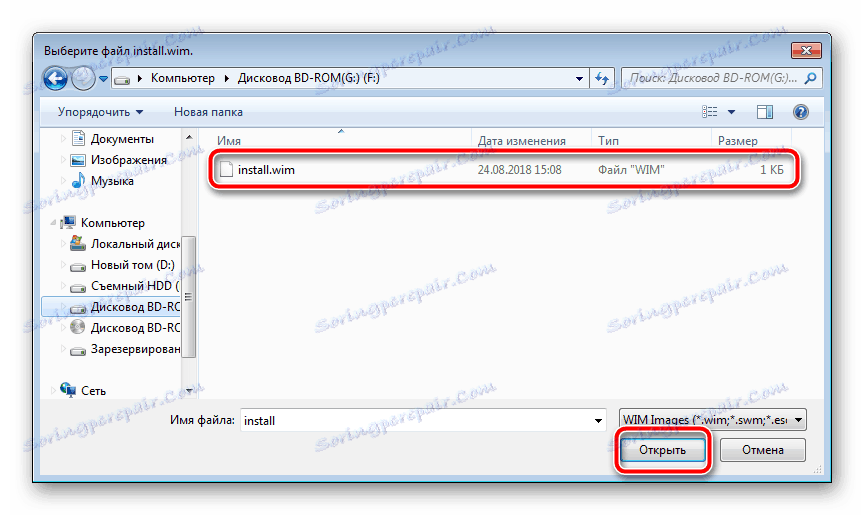
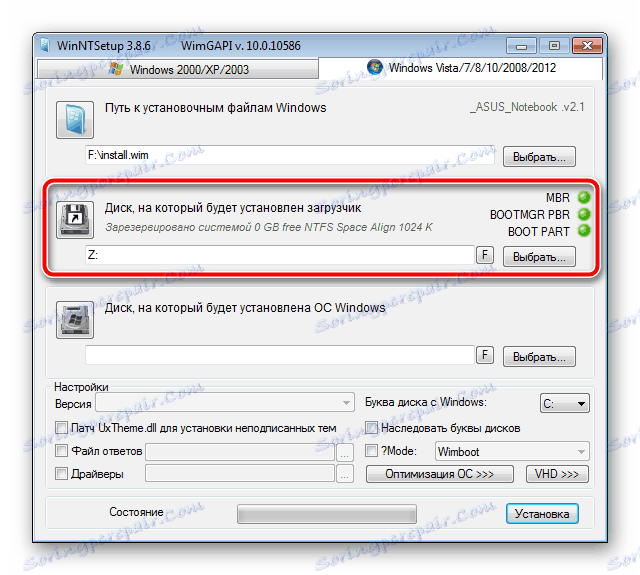
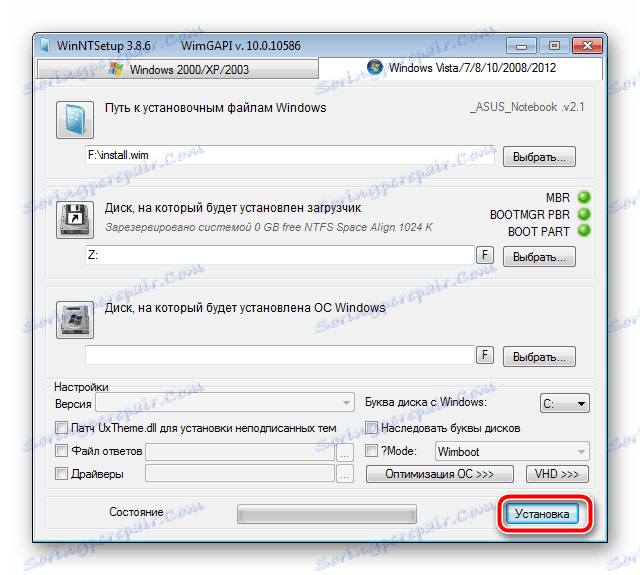
مرحله 3: نصب ویندوز
مرحله نهایی فرآیند نصب است. شما لازم نیست که کامپیوتر را خاموش کنید، با این حال به نوعی بوت را از یک هارد دیسک خارجی پیکربندی کنید، زیرا همه چیز از طریق برنامه WinNT Setup اتفاق می افتد. فقط دستورالعمل های استاندارد را دنبال می کنید. در سایت ما، آنها برای هر نسخه از ویندوز جزئیات کامل هستند. تمام دستکاری های آماده سازی را رها کنید و مستقیما به توضیحات نصب بروید.
ادامه مطلب: راهنمای نصب گام به گام ویندوز XP ، ویندوز 7 ، ویندوز 8
پس از اتمام نصب، شما می توانید HDD خارجی را وصل کنید و از سیستم عامل نصب شده روی آن استفاده کنید. برای جلوگیری از مشکلات با بوت شدن از رسانه های قابل جابجایی، باید تنظیمات BIOS را تغییر دهید. در مقاله زیر نحوه تنظیم تمام پارامترهای لازم در مثال یک درایو فلش توضیح داده شده است. در مورد یک دیسک قابل جابجایی، این فرایند به هیچ وجه تغییر نمی کند، فقط نام خود را به یاد داشته باشید.
همچنین ببینید: پیکربندی BIOS برای بوت شدن از درایو فلش
در بالا، ما به طور دقیق الگوریتمی را برای نصب سیستم عامل ویندوز بر روی HDD خارجی تحلیل کرده ایم. همانطور که می بینید، هیچ مشکلی در این وجود ندارد، شما فقط باید تمام مراحل اولیه را به درستی انجام دهید و به نصب خود بروید.
همچنین ببینید: نحوه ایجاد یک درایو خارجی از هارد دیسک