نصب رایگان VPN بر روی کامپیوتر
VPN (شبکه خصوصی مجازی) اغلب توسط کاربران معمولی برای دسترسی به سایت های مسدود شده یا تغییر آدرس IP برای اهداف دیگر استفاده می شود. نصب چنین اتصال بر روی یک کامپیوتر با استفاده از چهار روش مختلف امکان پذیر است، که هر کدام شامل اجرای الگوریتم خاصی از اقدامات است. بیایید هر گزینه را در جزئیات تجزیه و تحلیل کنیم.
محتوا
ما VPN رایگان را بر روی کامپیوتر نصب می کنیم
اول از همه، توصیه می کنیم تعیین کنید که آیا نصب VPN بر روی کامپیوتر انجام می شود یا خیر. افزونه مرورگر معمولی به جلوگیری از مسدود کردن ساده کمک می کند، در حالی که این برنامه به شما اجازه راه اندازی هر نرم افزار دیگری را می دهد که از طریق اینترنت کار می کند. بعد، مناسب ترین روش را انتخاب کنید و دستورالعمل ها را دنبال کنید.
روش 1: نرم افزار شخص ثالث
نرم افزار رایگان وجود دارد که به شما امکان پیکربندی اتصال VPN را می دهد. همه آنها بر اساس یک اصل کار می کنند، اما رابط کاربری متفاوت، تعداد شبکه ها و محدودیت های ترافیک دارند. بیایید این روش را با استفاده از مثال Windscribe تجزیه و تحلیل کنیم:
- به صفحه رسمی برنامه بروید و آن را با کلیک روی دکمه مناسب دانلود کنید.
- گزینه نصب را انتخاب کنید. یک کاربر معمولی می تواند بهترین انتخاب "نصب اکسپرس" باشد تا پارامترهای اضافی مشخص نشود.
- بعد، هشدار امنیتی ویندوز ظاهر می شود. نصب را با کلیک روی "نصب" تایید کنید .
- صبر کنید تا پروسه کامل شود، سپس برنامه را شروع کنید.
- قبل از ایجاد آن، وارد پروفایل خود شوید، یا قبل از آن برای ایجاد یک جدید وارد شوید.
- شما باید فرم مناسب را پر کنید، جایی که کافی است فقط نام کاربری، رمز عبور و ایمیل را مشخص کنید.
- پس از اتمام ثبت نام، یک ایمیل تأیید به آدرس مشخصی ارسال خواهد شد. در پیام، روی دکمه "تایید ایمیل" کلیک کنید .
- وارد برنامه شوید و حالت اتصال VPN را شروع کنید.
- پنجره تنظیمات موقعیت مکانی باز خواهد شد. در اینجا شما باید "شبکه خانگی" را مشخص کنید.
- فقط برای مشخص کردن یک مکان مناسب یا ترک آدرس IP پیش فرض باقی مانده است.
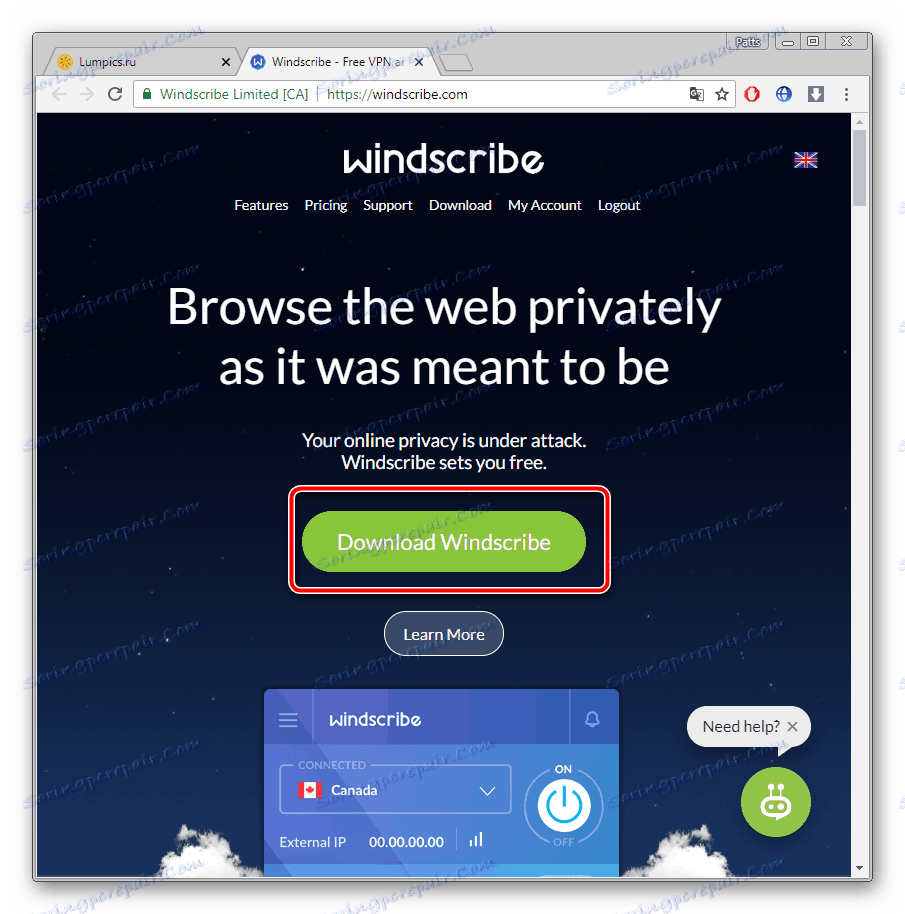

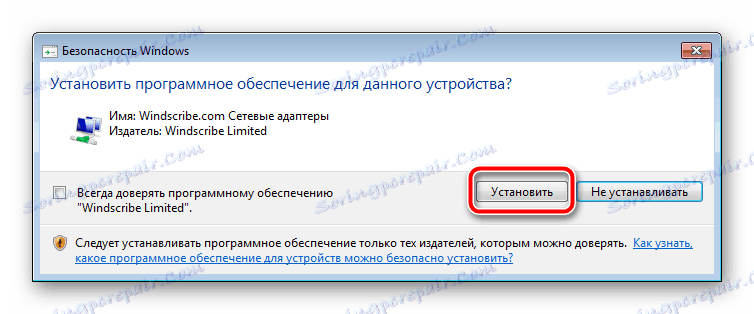
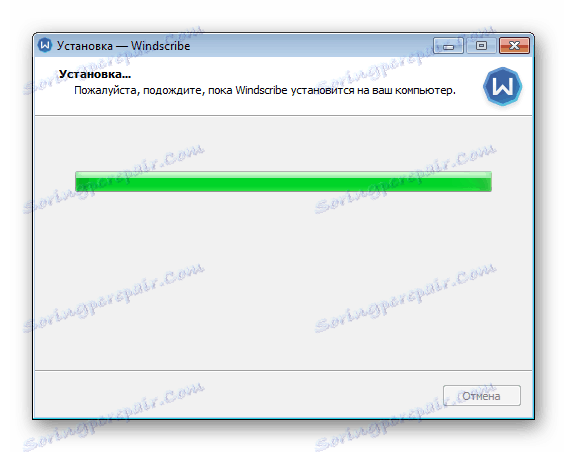
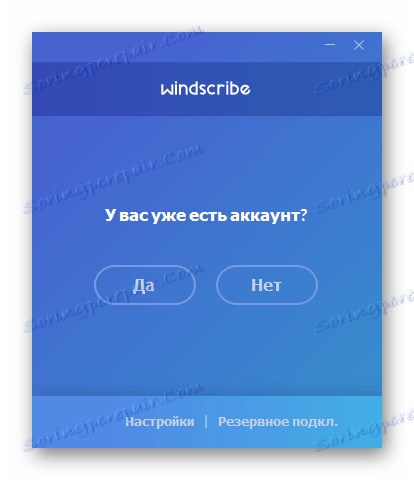
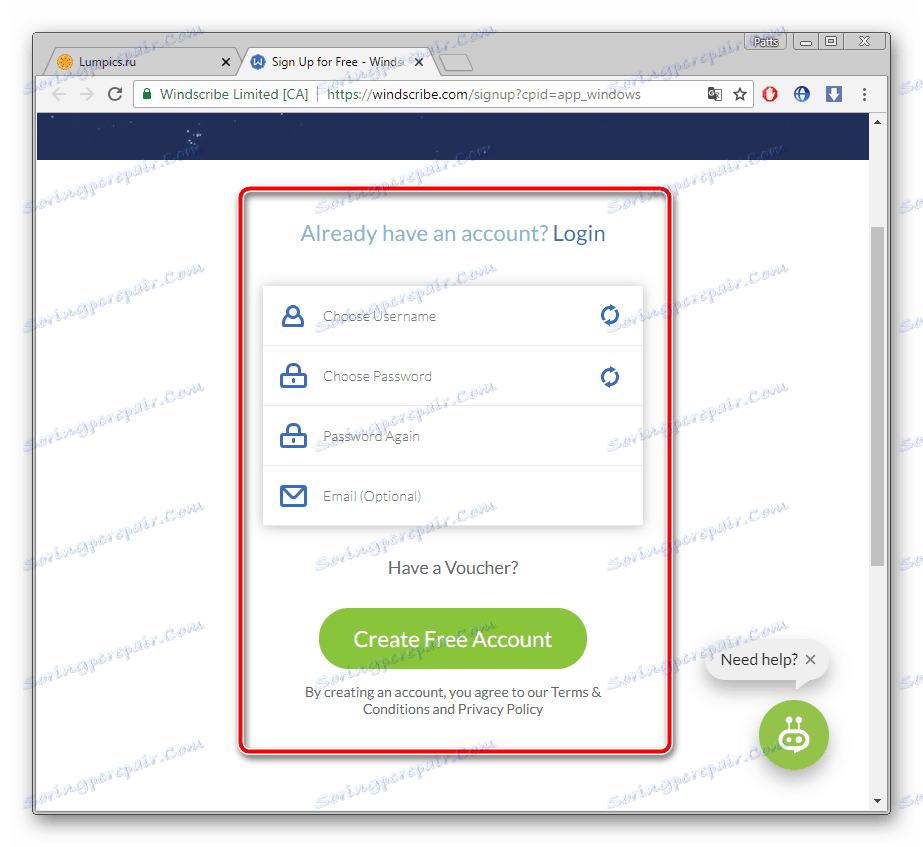
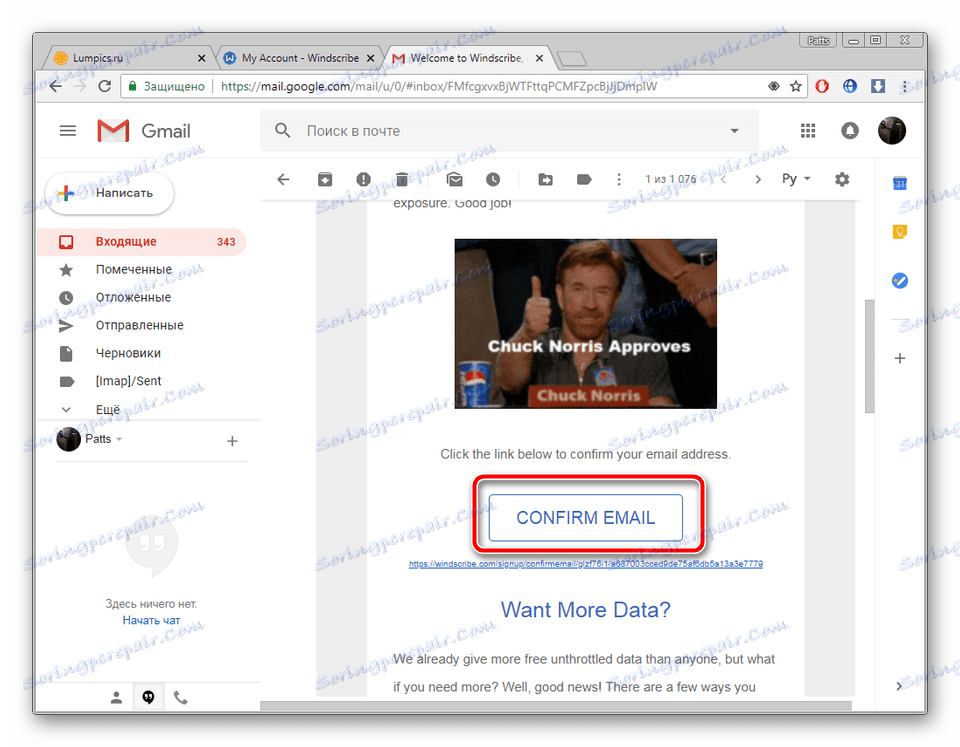
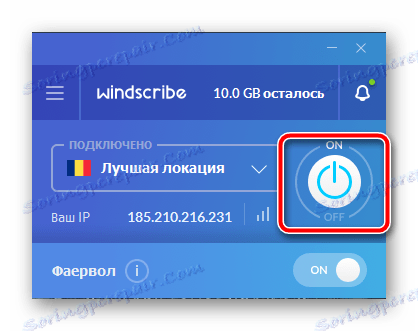
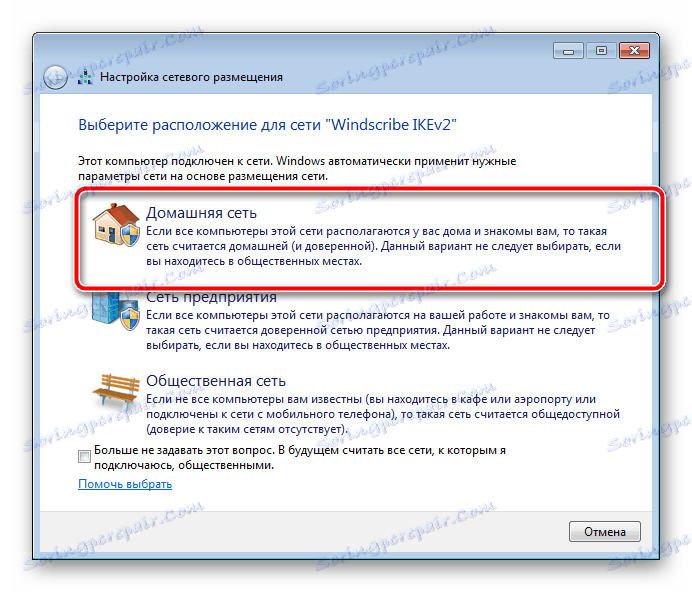
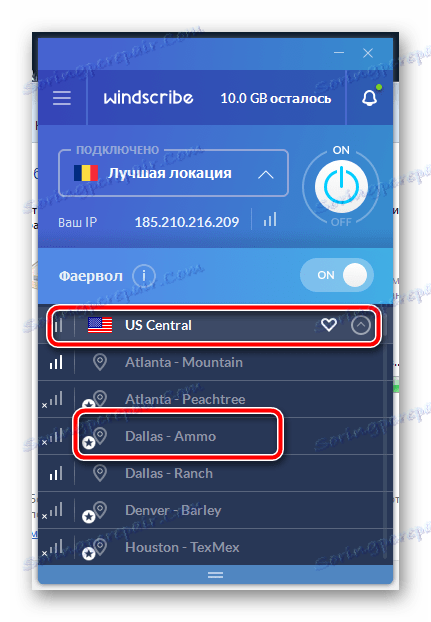
اکثر برنامه های رایگان که اتصال VPN را ایجاد می کنند محدودیت هایی در ترافیک یا مکان ها دارند، بنابراین پس از تست نرم افزار، اگر قصد استفاده از آن را دارید اغلب، باید خرید نسخه کامل یا خرید اشتراک داشته باشید. با نمایندگان دیگر نرم افزار مشابه، مقاله دیگر ما را در لینک زیر بخوانید.
جزئیات بیشتر: برنامه های تغییر IP
روش 2: افزودنیهای مرورگر
همانطور که در بالا ذکر شد، شما همچنین می توانید از مسدود کردن سایت ها با کمک افزونه مرورگر معمولی جلوگیری کنید. علاوه بر این، این روش ساده ترین است و تمام اقدامات فقط چند دقیقه انجام می شود. بیایید در نصب یک فرمت با استفاده از مثال نگاه کنیم. هولا :
- به فروشگاه Google بروید و نام فرعی مورد نظر را در جستجوی وارد کنید.
- در لیست نتایج نشان داده شده، گزینه مناسب را پیدا کرده و روی «نصب» کلیک کنید .
- یک پنجره با یک اعلان ظاهر خواهد شد که در آن شما باید اقدام خود را تأیید کنید.
- پس از نصب Hola، در منوی بازشو، یکی از کشورهای موجود را انتخاب کنید و به سایت دلخواه بروید.
- علاوه بر این، هال به طور مستقل یک لیست از صفحات محبوب در کشور خود را انتخاب می کند، شما می توانید به طور مستقیم از منوی پاپ آپ به آنها بروید.
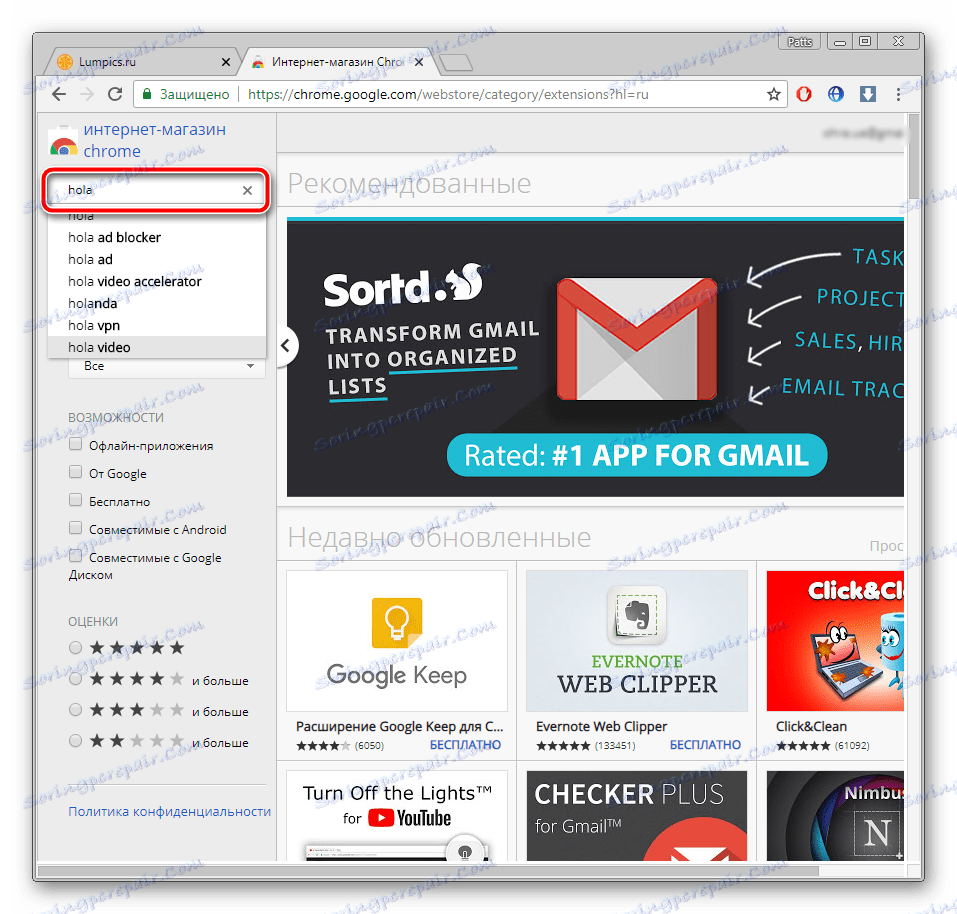
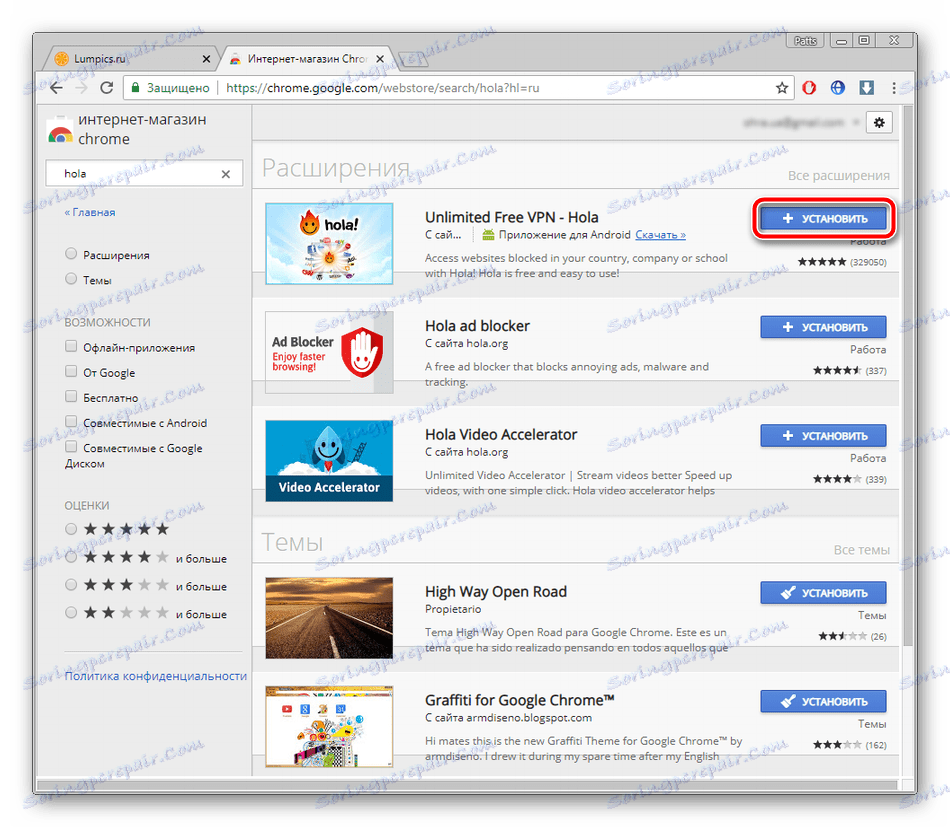
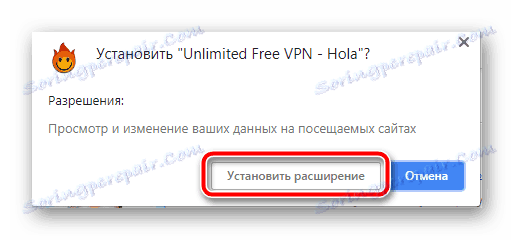
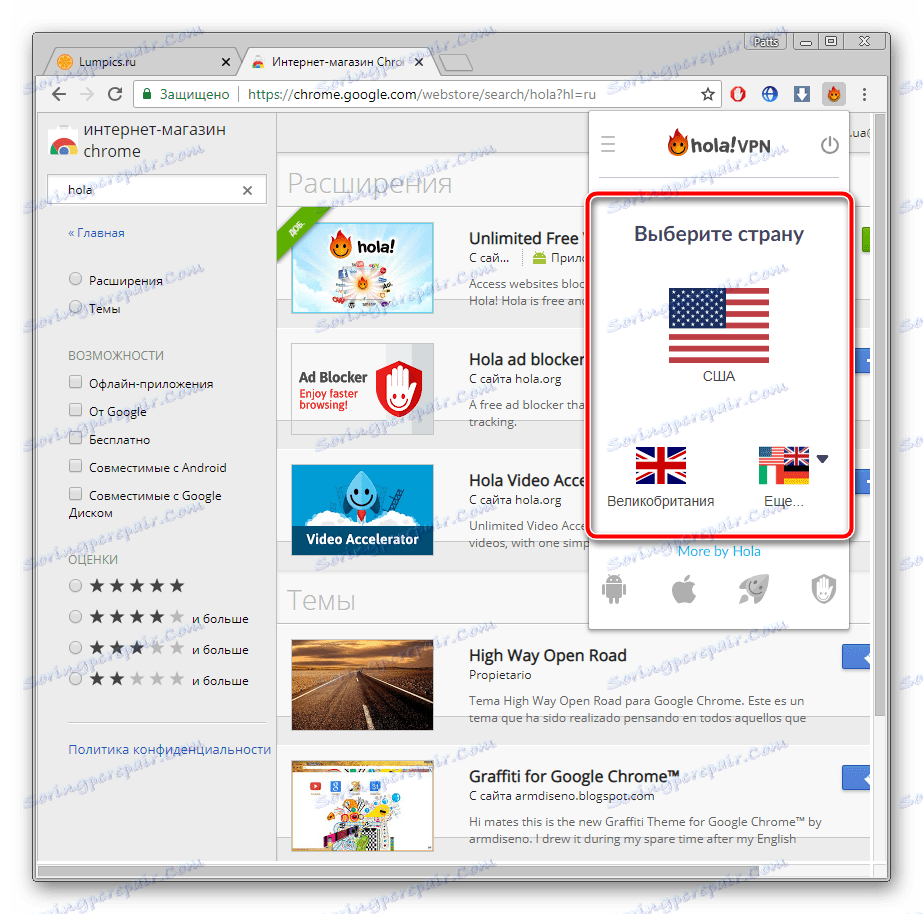
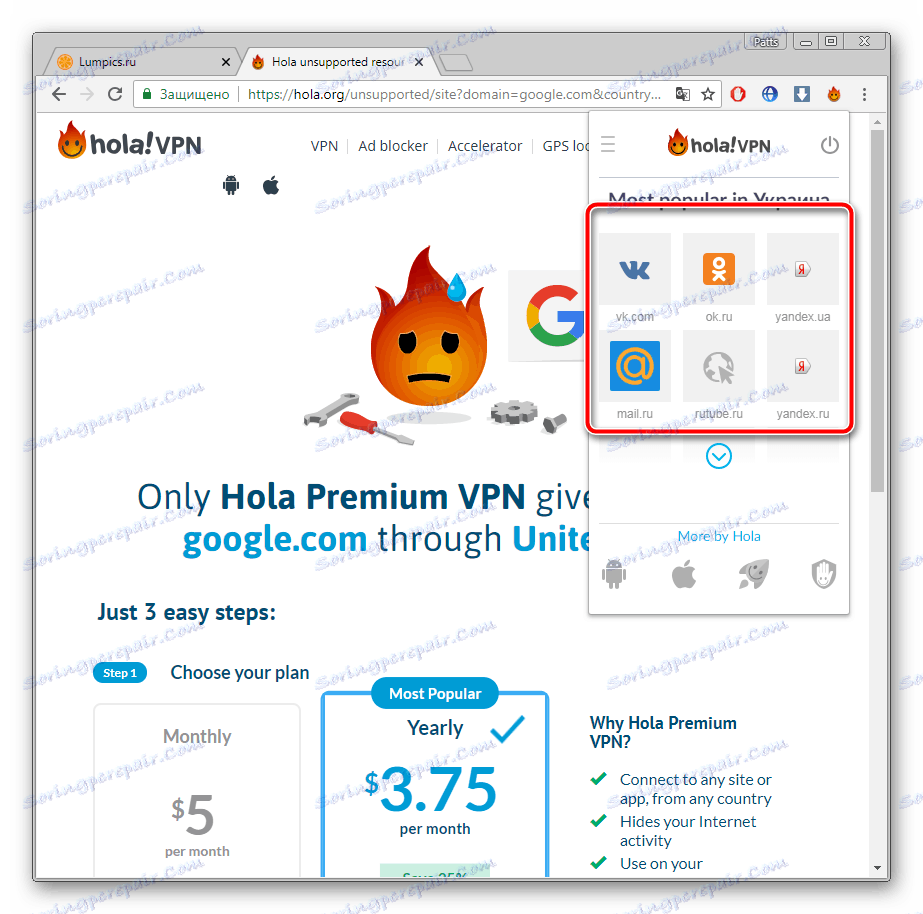
بسیاری از دیگر افزونه های پرداخت شده و رایگان مرورگر وجود دارد. با جزئیات دیگر در مواد دیگر ما با آنها ملاقات کنید، که در لینک زیر پیدا خواهید کرد.
جزئیات بیشتر: افزونه های VPN بالا برای مرورگر گوگل کروم
روش 3: مرورگر Tor
یکی از بهترین راه حل برای حفظ ناشناس بودن آنلاین یک مرورگر است. تور علاوه بر همه، فراهم کردن دسترسی به شبه دامنه سطح بالا .onion . این کار در اصل ایجاد یک زنجیره آدرس است که از طریق آن سیگنال از کاربر به اینترنت عبور می کند. لینک در زنجیره ای کاربران فعال هستند. نصب این مرورگر وب به شرح زیر است:
- به وب سایت رسمی مرورگر بروید و روی دکمه "دانلود" کلیک کنید.
- یک صفحه جدید باز خواهد شد، که در آن شما باید زبان را مشخص کنید و دوباره روی دکمه فوق کلیک کنید.
- صبر کنید تا دانلود کامل شود، نصب را اجرا کنید، سپس مکان را برای ذخیره مرورگر وب انتخاب کنید و به مرحله بعدی بروید.
- نصب به صورت خودکار آغاز خواهد شد. هنگامی که به پایان رسید، یک مرورگر را راه اندازی کنید.
- اتصال یک زمان مشخص را ایجاد می کند، که بستگی به سرعت اینترنت دارد. یک لحظه صبر کنید و تور باز شود.
- شما می توانید بلافاصله شروع به مرور صفحات وب کنید. در منوی بازشو، زنجیره فعال برای مشاهده در دسترس است، و همچنین برای ایجاد یک شخصیت جدید که تمام آدرس های IP را تغییر خواهد داد، وجود دارد.
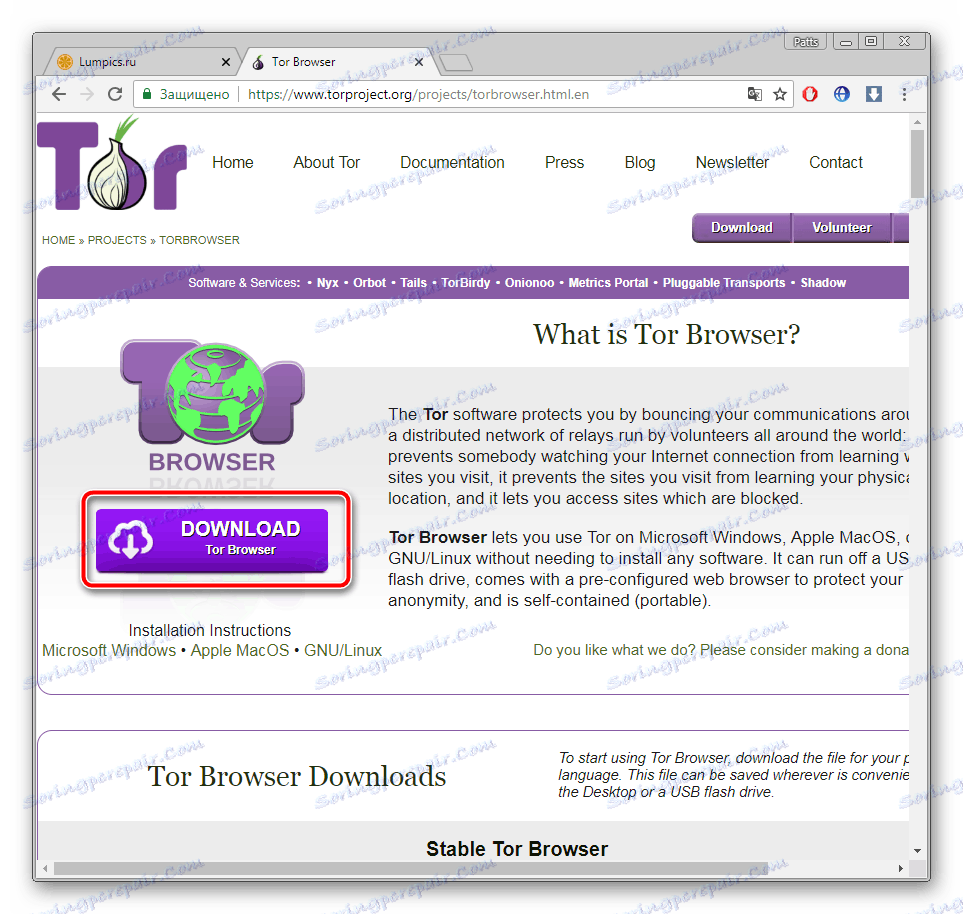
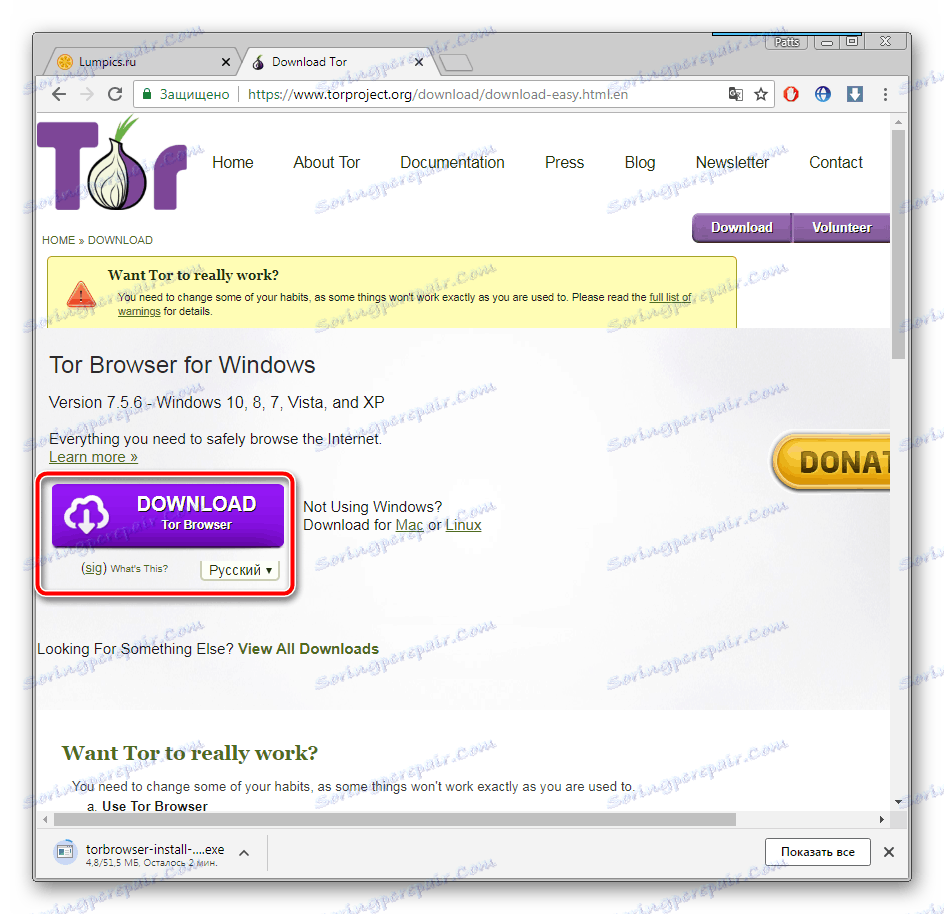
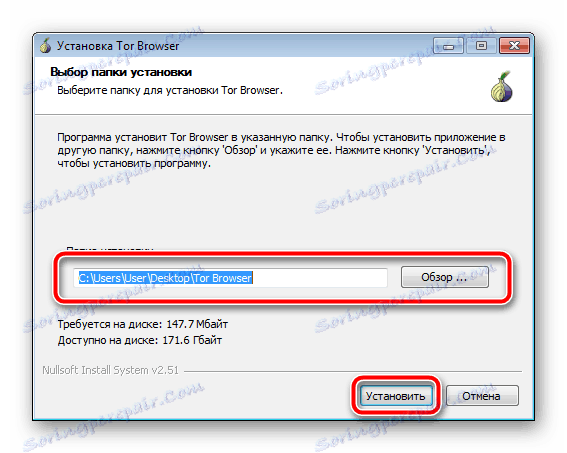
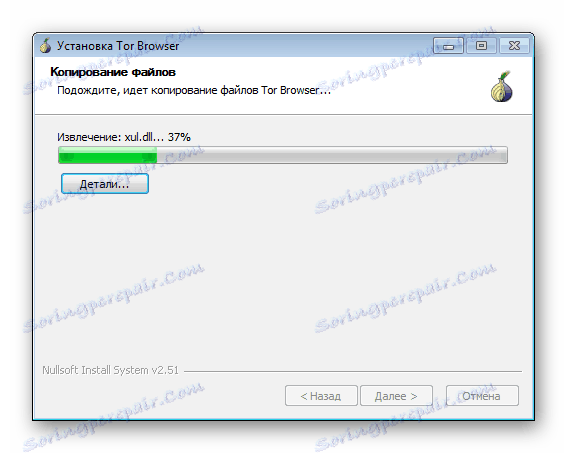
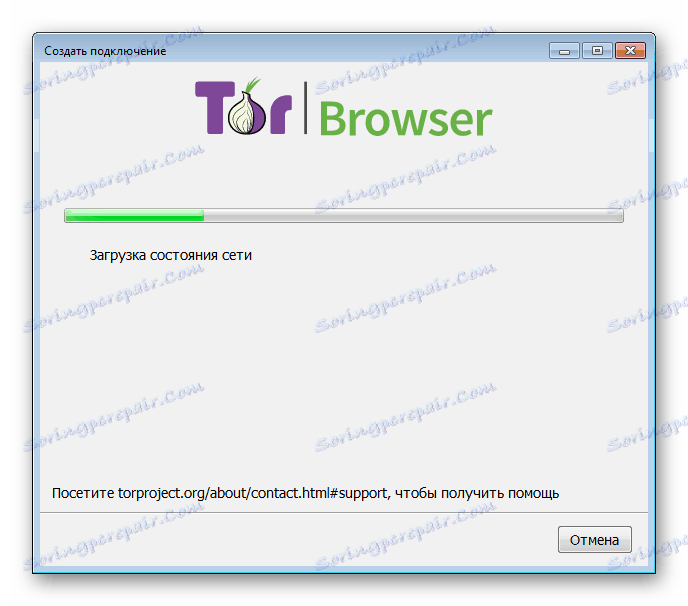
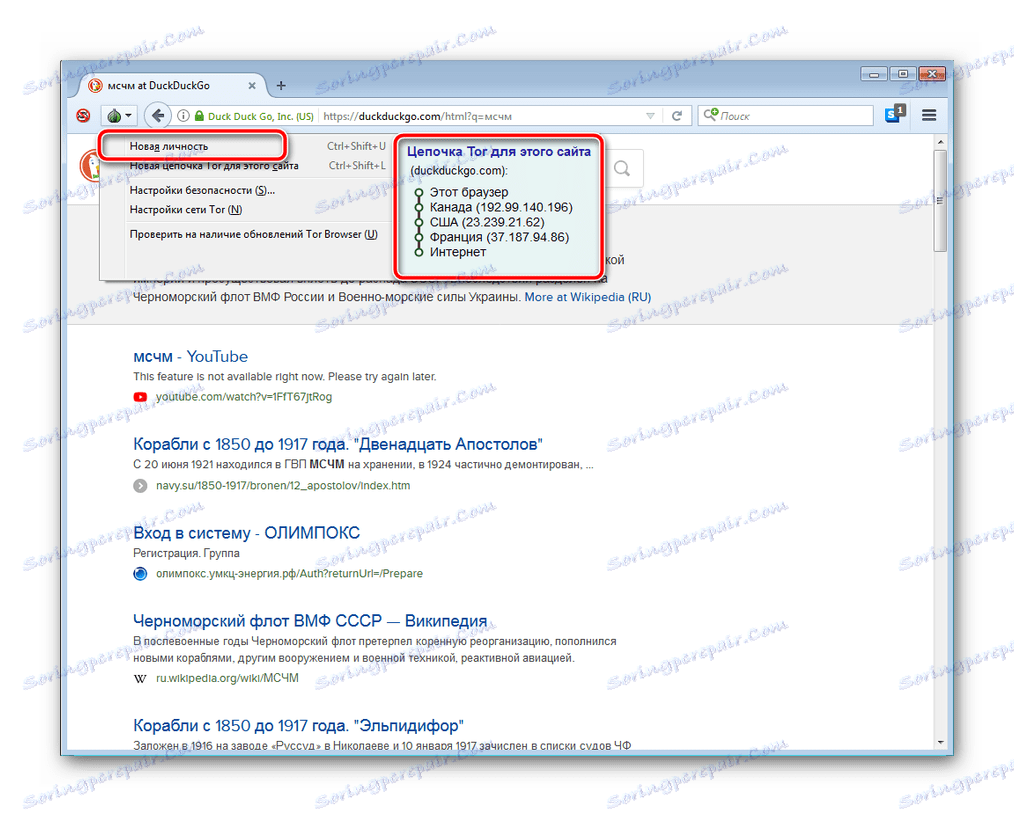
اگر به Tor علاقمند هستید، توصیه میکنیم مقاله را خواند، که جزئیات نحوه استفاده از این مرورگر را توضیح میدهد. این در لینک زیر موجود است.
جزئیات بیشتر: استفاده مناسب از مرورگر Tor
ثور دارای آنالوگهایی است که عملکرد آن تقریبا یکسان است. هر یک از این مرورگرهای وب در مواد مختلف ما گسترش می یابد.
جزئیات بیشتر: آنالوگهای مرورگر Tor
روش 4: ابزار استاندارد ویندوز
خدمات بسیاری وجود دارد که خدمات اتصال VPN را ارائه می دهند. اگر شما در یکی از این منابع ثبت نام کرده باشید، می توانید با استفاده از تنها ویژگی های استاندارد سیستم عامل، اتصال برقرار کنید. این کار به این صورت انجام می شود:
- بر روی "شروع" کلیک کنید و "کنترل پنل" را باز کنید .
- شما باید به منو "مرکز شبکه و اشتراک" حرکت کنید .
- در قسمت «تغییر تنظیمات شبکه» روی «تنظیم اتصال یا شبکه جدید» کلیک کنید.
- یک منو با چهار گزینه اتصال مختلف ظاهر می شود. "اتصال به محل کار" را انتخاب کنید.
- انتقال داده ها نیز به روش های مختلف انجام می شود. مشخص کنید "استفاده از اتصال به اینترنت من (VPN)"
- در حال حاضر شما باید آدرس را که دریافت کردید هنگام ثبت نام با سرویس که خدمات اتصال VPN را فراهم می کند، تنظیم کنید و به مرحله بعدی بروید.
- فیلدهای "نام کاربری" ، "رمز عبور" و، در صورت لزوم، "دامنه" را پر کنید ، سپس روی "اتصال" کلیک کنید. تمام این اطلاعاتی که هنگام ایجاد یک نمایه در سرویس خود دارید باید تعیین کنید.
- بلافاصله VPN شروع خواهد شد کار نمی کند، زیرا تمام تنظیمات هنوز تنظیم نشده اند، بنابراین پنجره ای که ظاهر می شود را ببندید.
- شما دوباره در پنجره تعامل با شبکه ها قرار می گیرید، جایی که به قسمت «تغییر پارامترهای آداپتور» منتقل می شوید .
- اتصال ایجاد شده را مشخص کنید، روی آن راست کلیک کرده و به «Properties» بروید .
- بلافاصله بر روی زبانه «تنظیمات» کلیک کنید و گزینه «فعال کردن دامنه ورود به ویندوز» را فعال کنید، که به شما اجازه نمی دهد هر بار که اتصال را وارد کنید نام کاربری و رمز عبور را وارد کنید و به پنجره «تنظیمات PPP» بروید .
- چک را از پارامترهای extensions LCP برای انتقال اطلاعات به سرور دسترسی از راه دور حذف کنید. علاوه بر این، توصیه می شود فشرده سازی داده های نرم افزاری را برای کیفیت بهتر اتصال غیرفعال کنید. گزینه مذاکره برای اتصال نیز مورد نیاز نیست، می توان آن را خاموش کرد. تغییرات را اعمال کنید و به مرحله بعدی بروید
- در «امنیت»، نوع VPN «پروتکل تونل زدن نقطه به نقطه (PPTP)» را مشخص کنید ، «رمزگذاری داده» - «اختیاری (اتصال حتی بدون رمزگذاری)» و «Microsoft CHAP نسخه 2» را غیرفعال کنید. این تنظیم شایسته ترین است و اجازه خواهد داد که شبکه بدون شکست کار کند.
- منو را ببندید و روی اتصال RMB کلیک کنید، "اتصال" را انتخاب کنید.
- پنجره جدید برای اتصال باز خواهد شد. در اینجا تمام اطلاعات مورد نیاز را پر کنید و روی «اتصال» کلیک کنید.
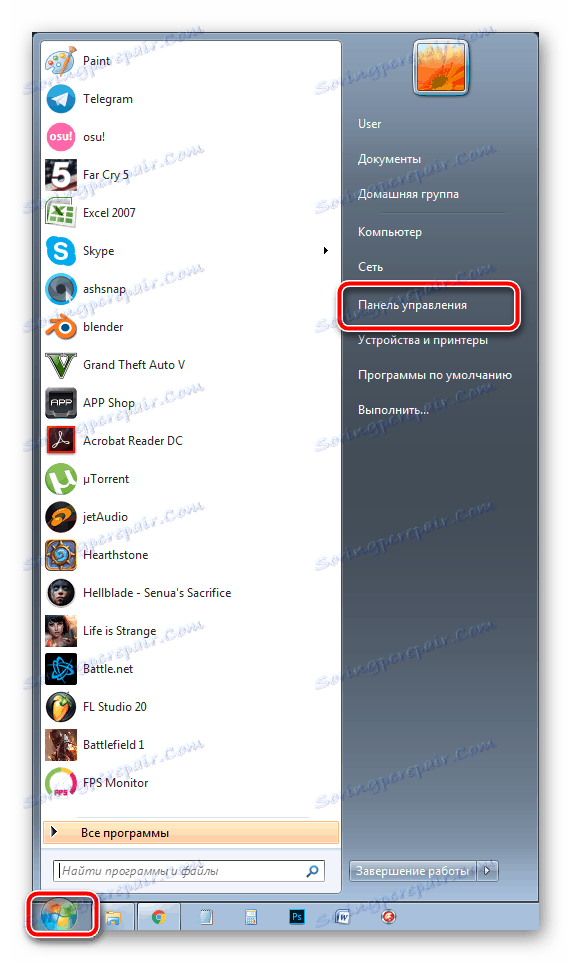
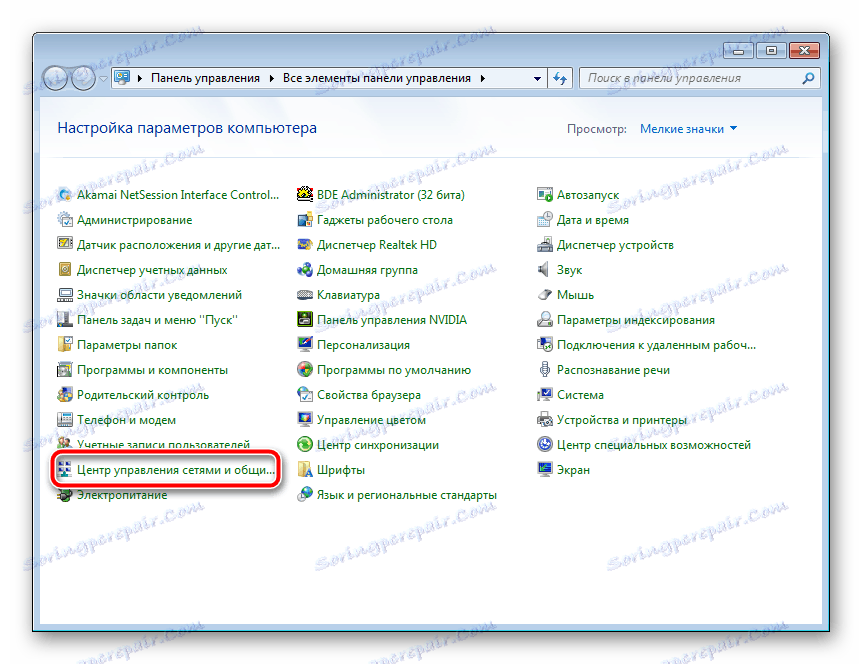
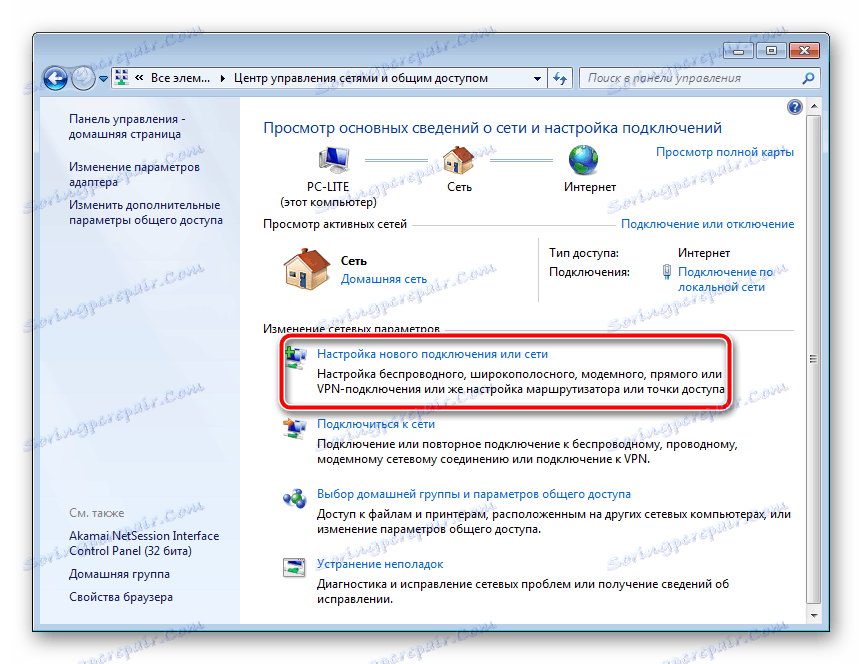
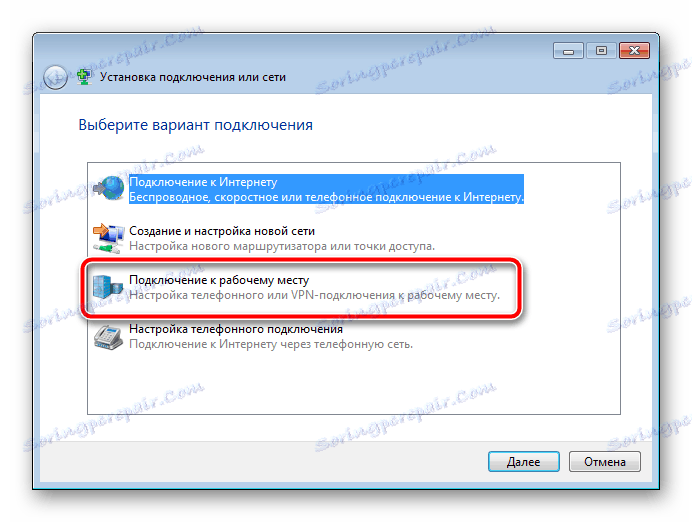
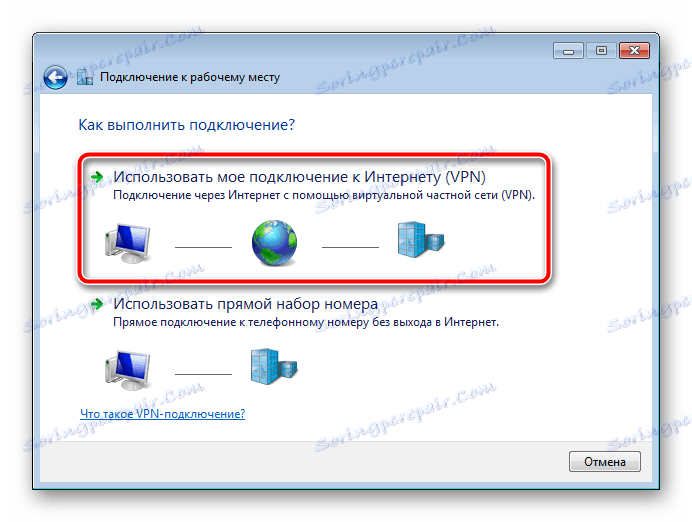
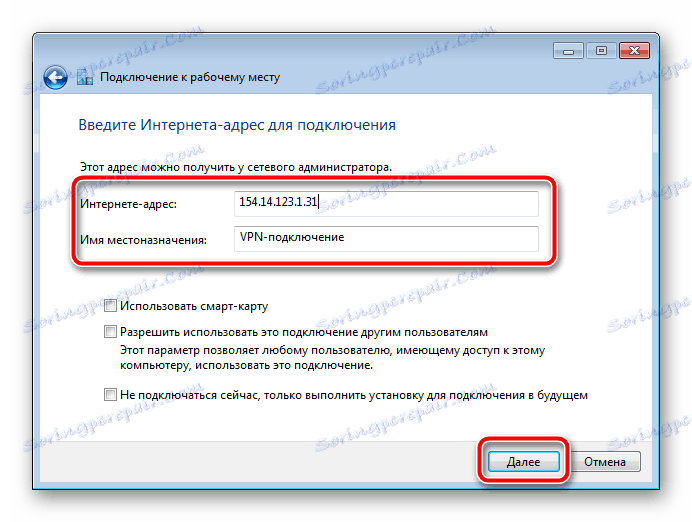
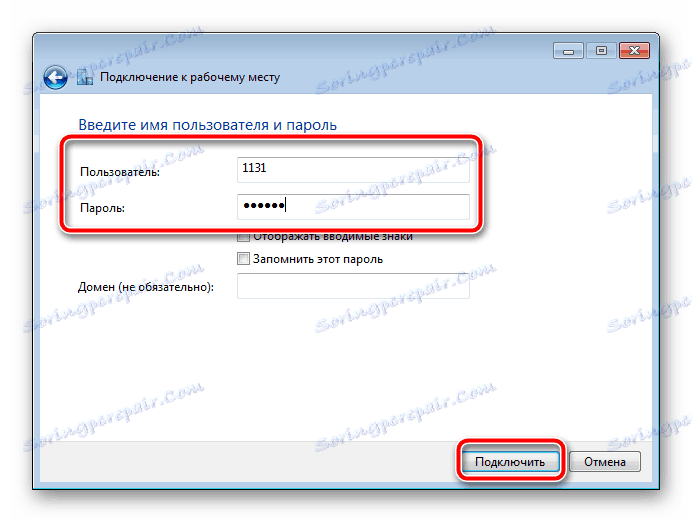
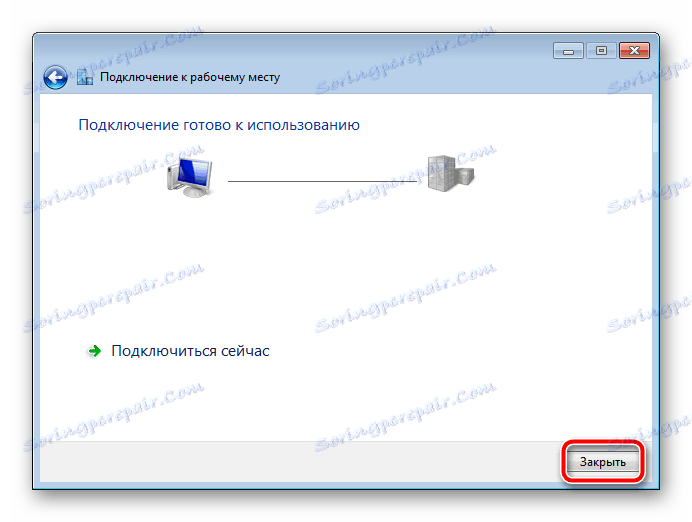

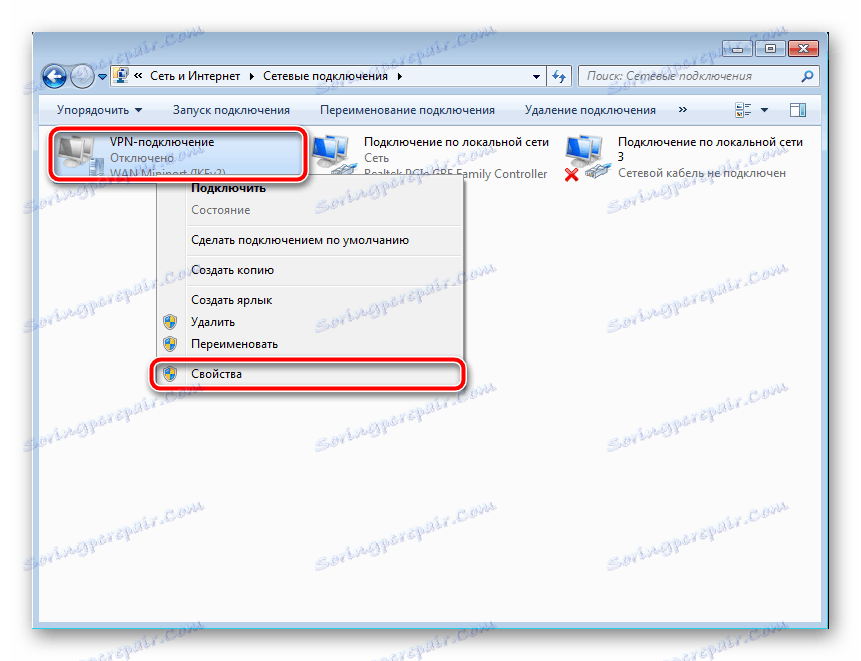



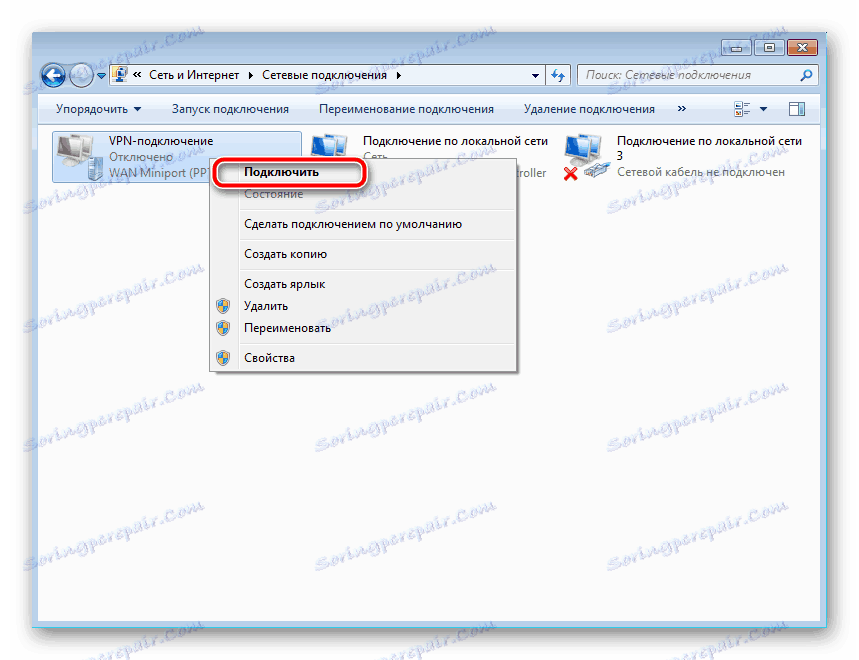

همه اینها، روند تمام شده است و در سیستم عامل هم اکنون از طریق یک شبکه خصوصی انجام می شود.
امروز ما با جزئیات تمامی روش های موجود برای سازماندهی اتصال VPN رایگان خود را بر روی یک کامپیوتر بررسی کرده ایم. آنها برای شرایط مختلف مناسب هستند و در اصل عملیات متفاوت هستند. همه آنها را چک کنید و یکی از بهترین ها را انتخاب کنید.